เหตุใดคอมพิวเตอร์ของฉันจึงทำงานที่ CPU 100%
เผยแพร่แล้ว: 2022-03-05
CPU ในพีซีของคุณทำงานที่ 100% อาจทำให้เกิดปัญหาต่างๆ เช่น ทำให้พีซีของคุณช้าลงหรือโปรแกรมของคุณไม่ทำงานหรือเริ่มทำงาน สิ่งเหล่านี้สามารถเกิดขึ้นได้จากหลายสาเหตุ บางครั้งดูเหมือนว่าไม่ควรมีอะไรทำให้เครื่องทำงาน 100% ซึ่งอาจเป็นเรื่องยากที่จะเข้าใจและแก้ไข
โชคดีที่มีสองสามวิธีในการค้นหาและแก้ไขสาเหตุของ CPU ของคุณที่ทำงานที่ 100% ในบทความนี้ เราจะพูดถึงสาเหตุที่ปัญหานี้เกิดขึ้นและวิธีแก้ไข
กระบวนการเบื้องหลัง
บนพีซีที่ใช้ Windows ทั่วไป มีกระบวนการ 50 กระบวนการขึ้นไปที่ทำงานอยู่เบื้องหลังในเวลาใดก็ตาม ทั้งหมดใช้ทรัพยากรระบบ
บางครั้งซอฟต์แวร์ที่ไม่ได้รับอนุญาตอาจอ้างสิทธิ์ในความสามารถของโปรเซสเซอร์ทั้งหมดของคุณโดยไม่มีเหตุผลที่ชัดเจน และก่อนที่คุณจะรู้ตัว โปรเซสเซอร์ของคุณกำลังทำงาน 100% ตลอดเวลา
CPU ที่ดีที่สุดสำหรับการสร้างแบบจำลอง 3 มิติ
หากคุณเคยทำงานในโปรแกรมอื่นและไม่ได้บันทึกงานของคุณไว้ อาจนำไปสู่ความล้มเหลวอย่างมาก การสลับระหว่างโปรแกรมต่างๆ อาจเป็นเรื่องท้าทายเนื่องจากโปรแกรมไม่ตอบสนอง และคุณมักจะไม่สามารถทำอะไรกับโปรแกรมเหล่านั้นได้ อาจใช้เวลานานในการวาดหน้าจอใหม่ ซึ่งหมายความว่าสิ่งแรกที่คุณควรทำคือพยายามกลับมาควบคุมระบบของคุณอีกครั้งโดยลดการใช้งาน CPU ลง
หากต้องการทราบว่าอะไรเป็นสาเหตุที่ทำให้ CPU ของคุณทำงานที่ 100% คุณต้องเปิดตัวจัดการงาน โดยกด “ Ctrl+Shift+Esc ” เลือก “ รายละเอียดเพิ่มเติม ” ที่มุมล่างซ้ายหากตัวเลือกนั้นปรากฏขึ้น
ตอนนี้คุณควรจะสามารถเห็นทุกสิ่งที่กำลังทำงานบนคอมพิวเตอร์ของคุณได้แล้ว คลิกส่วนหัวคอลัมน์ CPU เพื่อจัดเรียงการใช้งาน CPU และค้นหากระบวนการที่มีความต้องการมากที่สุด
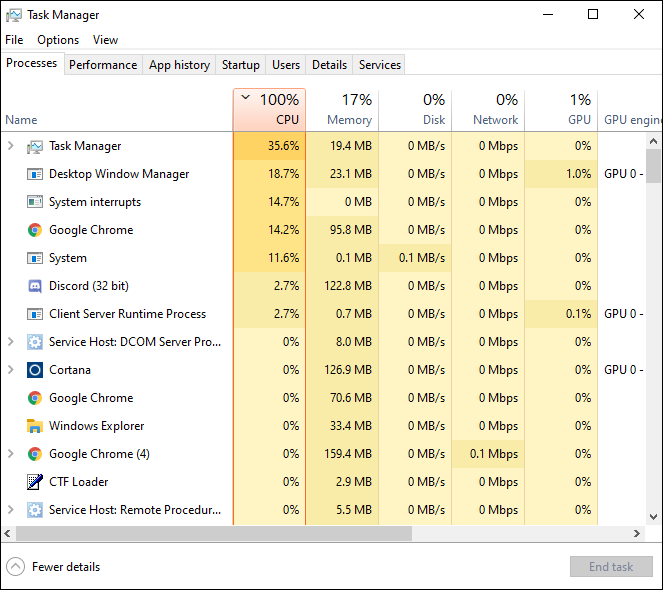
จากที่นี่ คุณสามารถคลิกขวาที่กระบวนการที่ต้องการให้ CPU ของคุณทำงานในอัตราสูง และเลือก " ตั้งค่าลำดับความสำคัญ " เป็น " ต่ำ " จากเมนูบริบท สิ่งนี้เป็นการบอก Windows ว่าเกือบทุกอย่างที่คุณใช้งานอยู่นั้นสมควรได้รับความสนใจจาก CPU ของคุณมากกว่า ซึ่งอาจสร้างความแตกต่างอย่างมากในการตอบสนองของระบบ
ดังนั้นเลือก " ตั้งค่าลำดับความสำคัญ " อีกครั้งและลบกล่อง CPU ทั้งหมดยกเว้นกล่องใดกล่องหนึ่งออกจากกระบวนการนี้ คุณสามารถจำกัดจำนวนแกน CPU ที่สามารถใช้เพื่อเรียกใช้แอปพลิเคชันเฉพาะได้โดยการตั้งค่า “ ความสัมพันธ์ของตัวประมวลผล ” ให้เป็นหนึ่งตัว
หากต้องการเล่นเกม เรียกใช้แอปพลิเคชันตัดต่อวิดีโอหรือสตรีมมิ่ง หรือสแกนไวรัส คุณอาจต้องใช้ CPU เป็นจำนวนมาก เป็นความคิดที่ดีที่จะปิดโปรแกรมและแท็บพื้นหลังทั้งหมดที่คุณไม่ได้ใช้งาน จากนั้นกลับไปที่ตัวจัดการงานและดูว่าสถานการณ์มีการเปลี่ยนแปลงหรือไม่
การใช้งาน CPU สูงในขณะที่ทำงานหลายอย่างพร้อมกันอาจเกิดขึ้นได้เป็นประจำ CPU สมัยใหม่จัดการการทำงานหลายอย่างพร้อมกันโดยแบ่งงานออกเป็นคอร์ประมวลผลหลายคอร์ ซึ่งแต่ละคอร์จะดำเนินการชุดคำสั่งที่แตกต่างกันในเวลาเดียวกัน
หากโชคดี การใช้งาน CPU จะลดลง และโปรแกรมอื่นๆ จะกลับมาใช้งานได้อีกครั้ง หากคุณมีแอปพลิเคชันที่เปิดอยู่ซึ่งจำเป็นต้องปิดอย่างถูกต้อง ให้สลับไปที่แอปพลิเคชันเหล่านั้น บันทึกเอกสารใดๆ ที่คุณต้องการ จากนั้นจึงปิดแอปพลิเคชันเหล่านั้น สุดท้าย ปิดแอปพลิเคชันที่ไม่จำเป็น ไอคอนถาดระบบ และสิ่งอื่นๆ ที่ไม่มีประโยชน์ทั้งหมด
อย่างไรก็ตาม วิธีการนี้ใช้ไม่ได้ผลเสมอไป และสิ่งต่างๆ ก็ไม่ได้ตรงไปตรงมาเสมอไป แต่คุณยังสามารถทำบางอย่างเพื่อแก้ไขปัญหานี้ได้
ไม่ใช่ไดรเวอร์ที่ทันสมัย
CPU ของพีซีของคุณอาจทำงาน 100% เนื่องจากไดรเวอร์ของคุณล้าสมัยหรือขาดหายไป คุณอาจสามารถแก้ไขปัญหาความเข้ากันได้หรือข้อบกพร่องที่ทำให้เกิดการใช้งาน CPU สูงได้โดยการอัปเดตไดรเวอร์ของคุณเป็นเวอร์ชันล่าสุด
เพื่อให้ไดรเวอร์ของอุปกรณ์อัปเดตอยู่เสมอ คุณสามารถอัปเดตด้วยตนเองหรือโดยอัตโนมัติก็ได้ คุณสามารถอัปเดตไดรเวอร์ของอุปกรณ์ได้ด้วยตนเองโดยไปที่เว็บไซต์ของผู้ผลิตและค้นหาไดรเวอร์ล่าสุดและถูกต้องสำหรับอุปกรณ์เฉพาะ ตรวจสอบให้แน่ใจว่าไดรเวอร์ที่คุณเลือกเข้ากันได้กับเวอร์ชันของ Windows บนคอมพิวเตอร์ของคุณ
อย่างไรก็ตาม หากคุณไม่มีเวลา ความอดทน หรือทักษะด้านคอมพิวเตอร์ในการอัพเดตไดรเวอร์ด้วยตนเอง Driver Easy สามารถช่วยคุณได้ มีวิธีดังนี้:
- ติดตั้งไดรเวอร์อย่างง่าย

- คลิกปุ่ม " สแกนทันที " ในแอป Driver Easy จะสแกนคอมพิวเตอร์ของคุณและระบุไดรเวอร์ที่สูญหายหรือเสียหาย

- หากคุณต้องการดาวน์โหลดและติดตั้งไดรเวอร์อุปกรณ์เวอร์ชันที่ถูกต้องด้วยตนเอง ให้คลิกปุ่ม " อัปเดต " ข้างๆ

- เลือก “ อัปเดตทั้งหมด ” และไดรเวอร์ที่หายไปหรือล้าสมัยทั้งหมดในระบบของคุณจะถูกดาวน์โหลดและติดตั้งโดยอัตโนมัติ ต้องใช้เวอร์ชัน Pro – คุณจะถูกขอให้อัปเกรดเมื่อคุณคลิก “ อัปเดตทั้งหมด ”

ปัญหาความเสถียรของ Windows
โดยทั่วไปการมีคอมพิวเตอร์ที่มีการใช้งาน CPU สูงมักเป็นสัญญาณของระบบทำงานผิดปกติ

คุณสามารถใช้ Reimage ซึ่งเป็นเครื่องมือซ่อมแซม Windows ที่ทรงพลัง เพื่อแก้ไขปัญหาความเสถียรที่อาจเกิดขึ้นโดยเร็วที่สุด หลังจากเปรียบเทียบระบบปฏิบัติการ Windows ปัจจุบันของคุณกับระบบใหม่ที่ใช้งานได้ Reimage จะแทนที่ไฟล์ที่เสียหายทั้งหมดด้วยไฟล์และส่วนประกอบ Windows ใหม่ สิ่งนี้เป็นไปได้เนื่องจากมีฐานข้อมูลออนไลน์ที่อัปเดตอย่างต่อเนื่องซึ่งประกอบด้วยบริการระบบและไฟล์ที่หลากหลาย
ประสิทธิภาพ ความเสถียร และความปลอดภัยของพีซีของคุณจะได้รับการกู้คืนและปรับปรุงหลังจากเสร็จสิ้นกระบวนการซ่อมแซม Reimage สามารถใช้แก้ไขไฟล์ระบบที่เสียหายได้เช่นกัน ต่อไปนี้เป็นวิธีดำเนินการ:
- ดาวน์โหลดซอฟต์แวร์จากเว็บไซต์ Reimage

- ติดตั้งและเปิดใช้งาน

- ป๊อปอัปจะปรากฏขึ้น หากต้องการดำเนินการต่อ เพียงกดปุ่ม " ใช่ "

- รอให้ Reimage ทำการสแกนคอมพิวเตอร์ของคุณก่อนดำเนินการต่อ การดำเนินการนี้อาจใช้เวลาสักครู่

- เมื่อเสร็จสิ้นขั้นตอนการสแกน แอปจะแสดงรายงานการสแกนพีซีให้คุณ

- จากรายงาน คุณสามารถแก้ไขปัญหาด้วยตนเองหรือปล่อยให้แอปดำเนินการโดยอัตโนมัติก็ได้ เพื่อเริ่มกระบวนการซ่อมแซม คุณต้องซื้อเวอร์ชันเต็ม
มัลแวร์
อาจเป็นไปได้ว่ามัลแวร์หรือไวรัสในคอมพิวเตอร์ของคุณเป็นสาเหตุของปัญหาการใช้งาน CPU ด้วยเหตุนี้ คุณควรเรียกใช้การสแกนไวรัสเพื่อตรวจสอบว่าคอมพิวเตอร์ของคุณติดไวรัสหรือไม่
หากซอฟต์แวร์ป้องกันไวรัสในพีซีของคุณตรวจพบมัลแวร์หรือไวรัส คุณต้องลบออกทันที ปัญหานี้จะได้รับการแก้ไขเมื่อคุณกำจัดการติดไวรัสแล้ว หากซอฟต์แวร์ป้องกันไวรัสของคุณไม่พบ คุณสามารถแยกแยะสาเหตุที่เป็นไปได้ของการใช้งาน CPU สูงของคุณได้
ควบคุมระบบของคุณ
นี่เป็นสาเหตุที่พบบ่อยที่สุด CPU ของพีซีของคุณอาจทำงานที่ 100% แต่แอปและการตั้งค่าอื่นๆ เช่น Cortana ก็สามารถทำให้เกิดปัญหานี้ได้เช่นกัน คุณสามารถลองอัปเดตระบบปฏิบัติการและซอฟต์แวร์ของคุณได้ ตรวจสอบ Windows Update ของคุณเพื่อดูว่ามีการแนะนำการอัปเดตเพิ่มเติมใดๆ หรือไม่
กำจัดทุกสิ่งที่คุณไม่ต้องการออกจากคอมพิวเตอร์ของคุณ นอกจากนี้ ส่วนประกอบของ Windows ยังสามารถเพิ่มพื้นที่ว่างได้เสมอ และพีซีของคุณก็กลับสู่สภาวะปกติด้วยการติดตั้งระบบปฏิบัติการใหม่อีกครั้ง หากไม่มีสิ่งใดได้ผล
