Wi-Fi หยุดการเชื่อมต่อบน Android หรือไม่ 11 วิธีในการแก้ไข
เผยแพร่แล้ว: 2022-09-23Wi-Fi ของโทรศัพท์ Android ของคุณหลุดการเชื่อมต่อตลอดเวลาหรือไม่ ดูว่าเหตุใด Wi-Fi จึงตัดการเชื่อมต่ออย่างต่อเนื่อง และสิ่งที่คุณสามารถทำได้เพื่อแก้ไขปัญหาการเชื่อมต่อ Wi-Fi บน Android
Wi-Fi บนโทรศัพท์ Android ของคุณสามารถตัดการเชื่อมต่อได้ด้วยเหตุผลหลายประการ ตัวอย่างเช่น อาจเป็นความผิดพลาดแบบสุ่มกับอินเทอร์เฟซ Wi-Fi การตั้งค่าเครือข่ายที่ขัดแย้งกัน หรือการตั้งค่าเราเตอร์ที่ไม่ถูกต้อง

อ่านต่อเพื่อค้นหาวิธีแก้ปัญหาและแก้ไขปัญหาการเชื่อมต่อ Android Wi-Fi ที่ไม่ต่อเนื่อง คำแนะนำด้านล่างจะแตกต่างกันเล็กน้อยขึ้นอยู่กับผู้ผลิตโทรศัพท์และเวอร์ชัน Android
1. สลับเปิด/ปิดเครื่องบิน
วิธีที่เร็วที่สุดในการแก้ไขปัญหาการเชื่อมต่ออินเทอร์เน็ตที่ไม่คาดคิดบนโทรศัพท์ Android คือการเข้าและออกจากโหมดเครื่องบิน
ในการทำเช่นนั้น ให้ปัดลงจากด้านบนของหน้าจอเพื่อเปิดบานหน้าต่าง การตั้งค่าด่วน จากนั้นแตะไทล์ โหมดเครื่องบิน รอสองสามวินาทีแล้วแตะอีกครั้ง
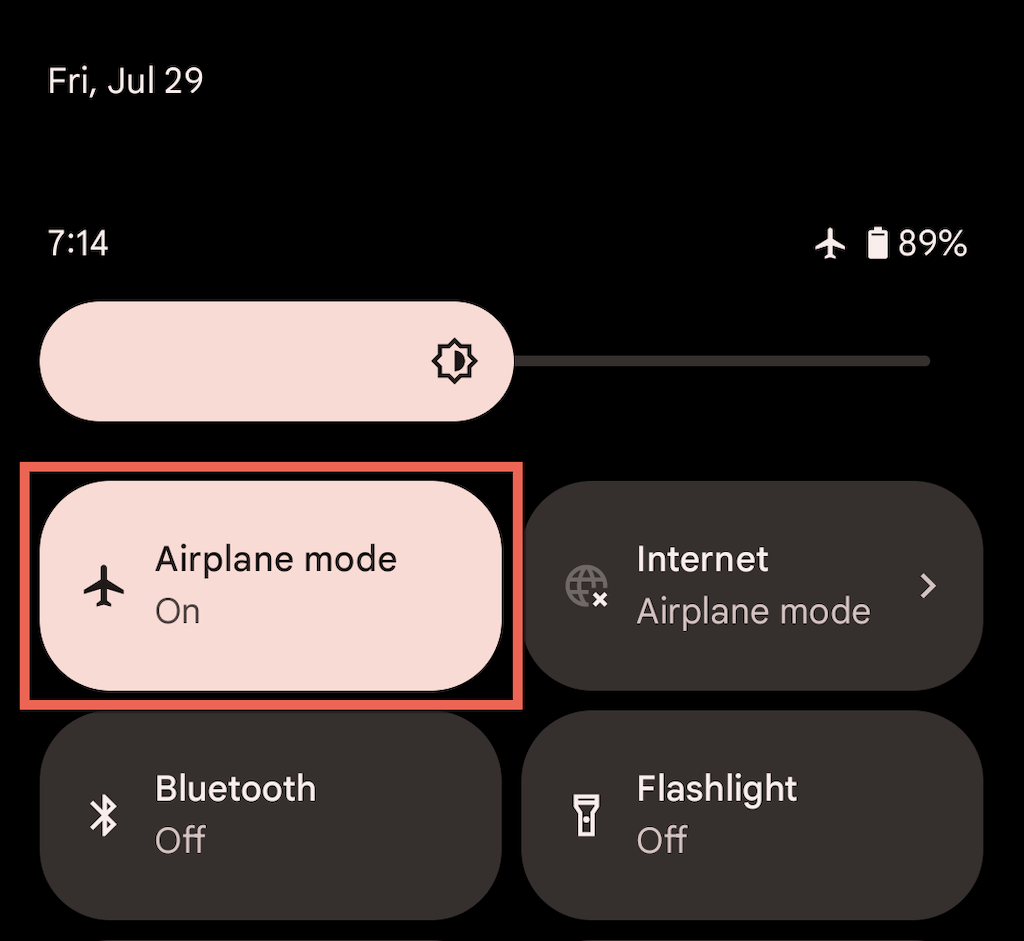
2. ตรวจสอบความแรงของสัญญาณ
การอยู่ใกล้เราเตอร์หรือจุดเชื่อมต่อเป็นวิธีที่ดีที่สุดในการสัมผัสประสบการณ์ Wi-Fi อย่างต่อเนื่อง ตรวจสอบให้แน่ใจว่าได้เก็บตัวบ่งชี้ Wi-Fi บนโทรศัพท์ Android ของคุณไว้อย่างน้อยสองในสามเพื่อหลีกเลี่ยงการตัดการเชื่อมต่อแบบสุ่มที่เกิดจากสิ่งกีดขวางทางกายภาพและการรบกวนแบบไร้สาย
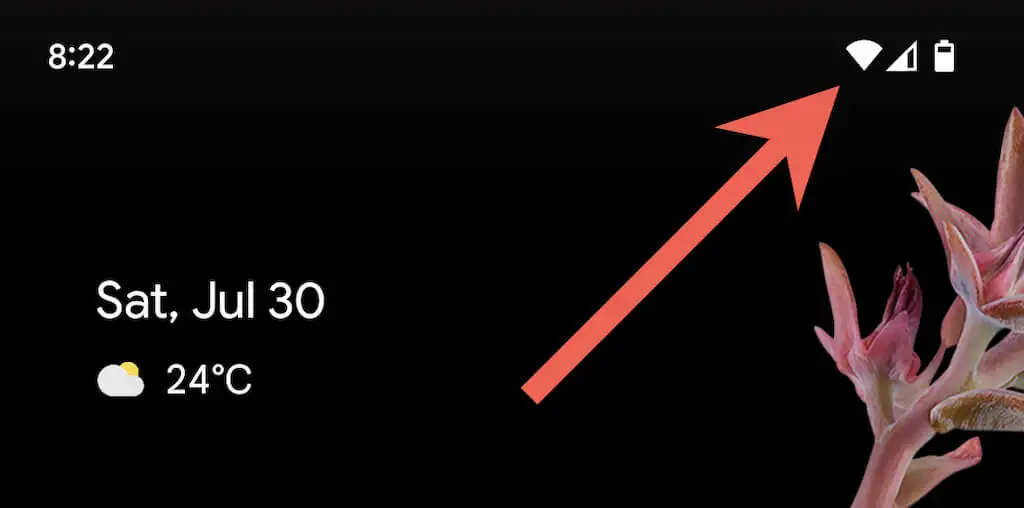
3. ลืมและเพิ่มเครือข่ายอีกครั้ง
การลบและเชื่อมต่อกับเครือข่ายไร้สายบน Android อีกครั้งเป็นการแก้ไขด่วนอีกวิธีหนึ่งที่สามารถแก้ไขการตัดการเชื่อมต่อ WiFi บ่อยครั้ง ส่วนใหญ่หากปัญหาเกิดขึ้นในเครือข่ายนั้นเท่านั้น ในการทำเช่นนั้น:
1. เปิดแอป การตั้งค่า แล้วแตะ เครือข่ายและอินเทอร์เน็ต > อินเทอร์เน็ต
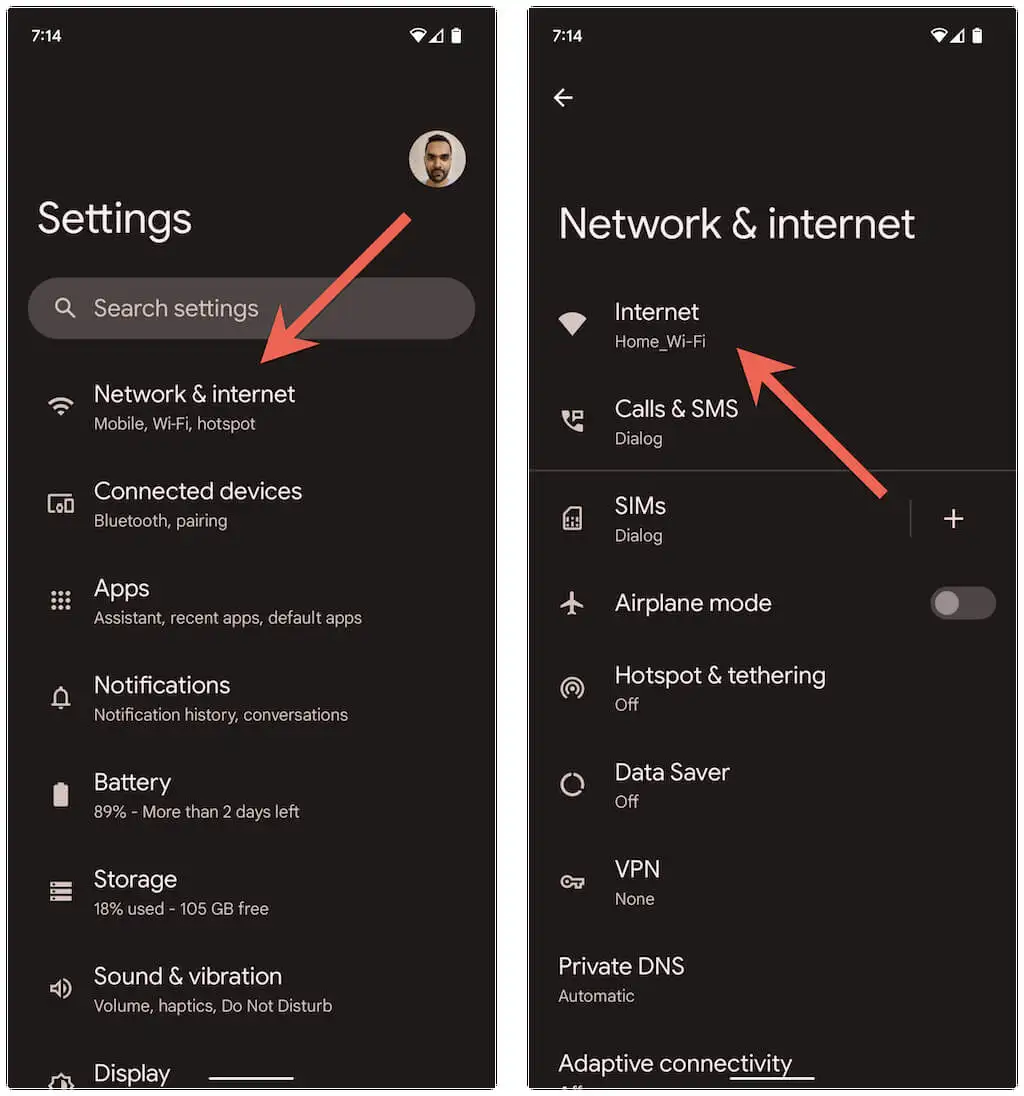
2. แตะไอคอนรูป เฟือง ถัดจาก SSID (ชื่อเครือข่าย) แล้วแตะ ลืม
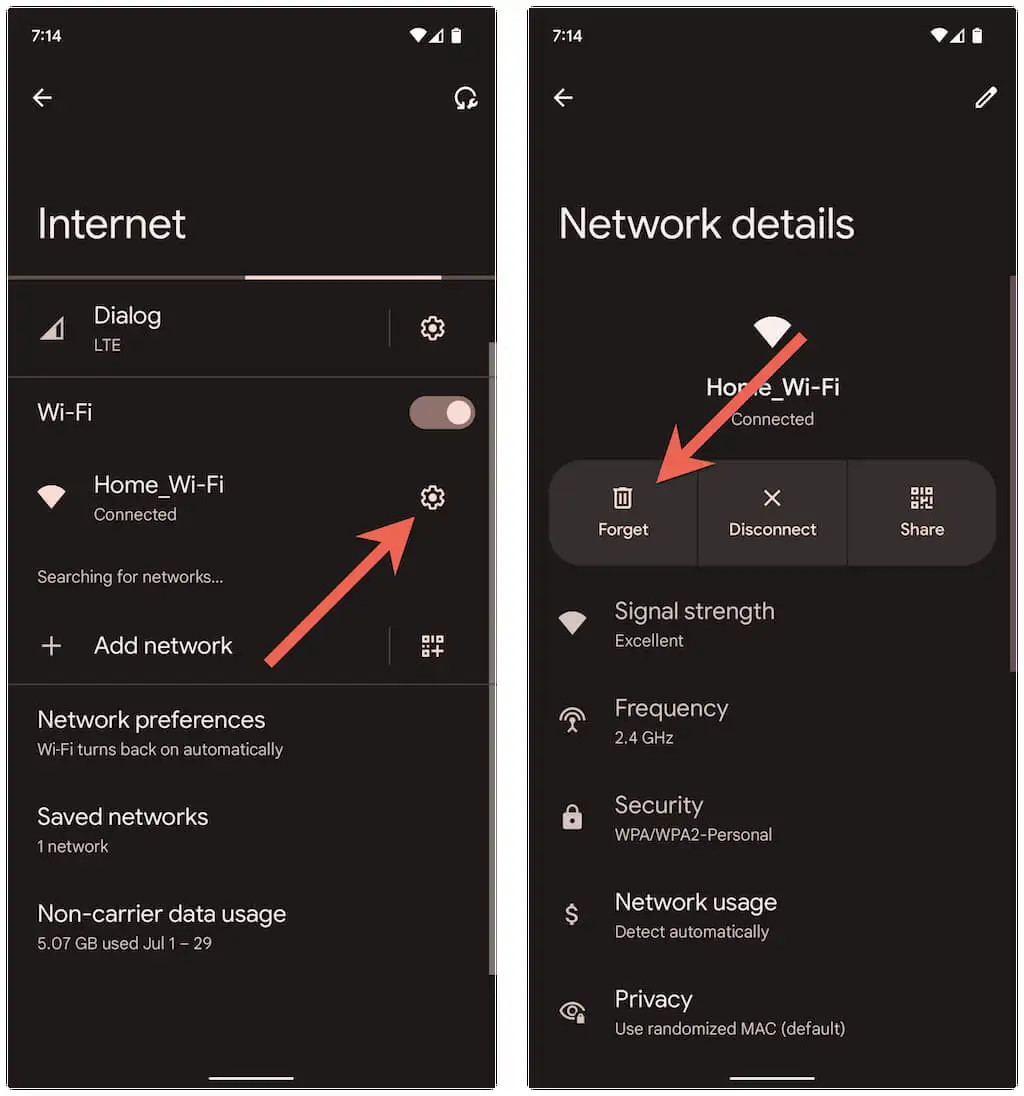
3. เลือกการเชื่อมต่อไร้สาย ป้อนรหัสผ่าน Wi-Fi แล้วแตะ เชื่อมต่อ เพื่อเข้าร่วมอีกครั้ง
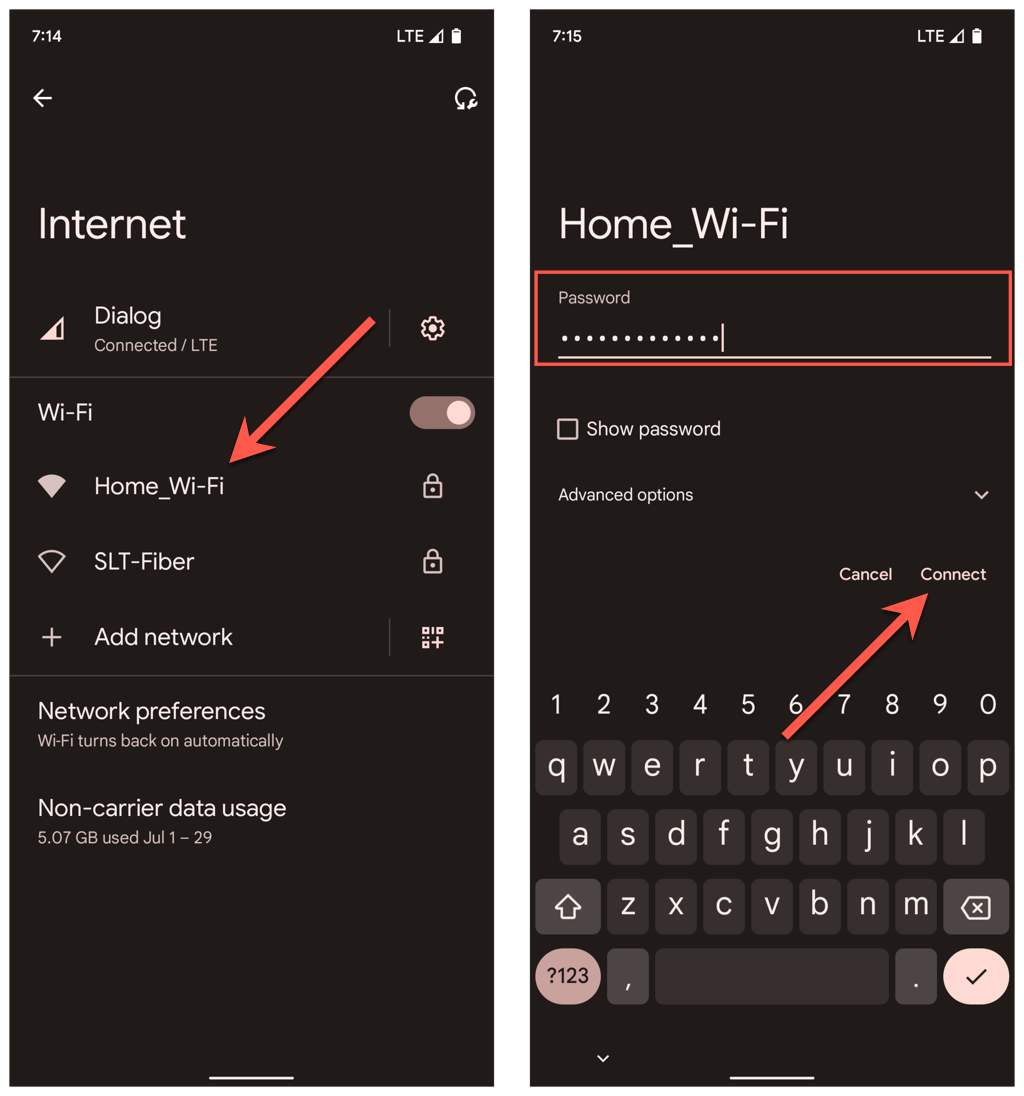
4. ลบเครือข่าย Wi-Fi ที่ล้าสมัย
เครือข่ายไร้สายที่บันทึกไว้มากเกินไปในโทรศัพท์ Android ของคุณเป็นอีกสาเหตุหนึ่งที่ทำให้ Wi-Fi ถูกตัดการเชื่อมต่ออย่างกะทันหัน ทบทวนหน้าจอการเชื่อมต่ออินเทอร์เน็ตและลบเครือข่ายที่เชื่อมต่อก่อนหน้านี้ที่คุณไม่ต้องการอีกต่อไป
5. รีสตาร์ทเราเตอร์ Wi-Fi หรือโมเด็ม
ข้อบกพร่องด้านเราเตอร์มักจะสร้างปัญหาการเชื่อมต่อทุกประเภท หากอุปกรณ์ Android ของคุณยังคงมีปัญหาในการรักษาการเชื่อมต่อกับเครือข่ายใดเครือข่ายหนึ่ง การรีสตาร์ทเราเตอร์มักจะช่วยแก้ปัญหานั้นได้
หากคุณสามารถเข้าถึงเราเตอร์ได้ ให้ค้นหาและกดปุ่มเปิด/ปิด รอประมาณ 10 วินาที แล้วเปิดใหม่อีกครั้ง

6. รีบูตโทรศัพท์ Android
หากโทรศัพท์ Android ของคุณตัดการเชื่อมต่อจาก Wi-Fi โดยไม่คำนึงถึงเครือข่าย คุณอาจกำลังเผชิญกับอินเทอร์เฟซไร้สายแบบบั๊กกี้
การรีบูตอุปกรณ์อาจสร้างความแตกต่าง ดังนั้นให้ กด ปุ่มเปิด/ปิด (โทรศัพท์บางรุ่นกำหนดให้คุณต้องกดปุ่มเปิด/ ปิด และ ปุ่ม เพิ่ม/ ลด ระดับเสียงพร้อมกัน) แล้วแตะ รีสตาร์ท
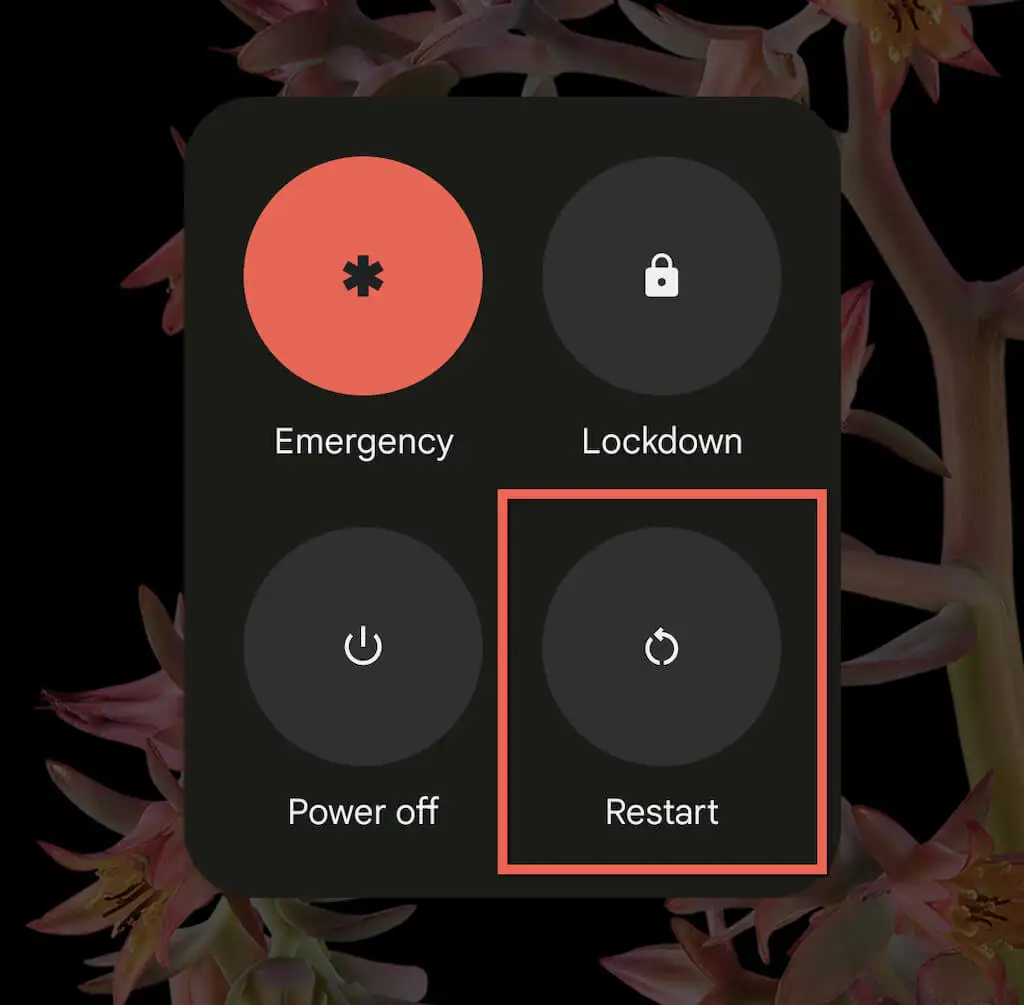
7. ปิดการใช้งาน Adaptive Wi-Fi และ Adaptive Connections
โทรศัพท์ Android บางรุ่นมาพร้อมกับคุณสมบัติที่เรียกว่า Adaptive Connectivity โดยจะจัดการการเชื่อมต่ออินเทอร์เน็ตของคุณโดยอัตโนมัติตามความแรงของสัญญาณและปัจจัยอื่นๆ เพื่อยืดอายุการใช้งานแบตเตอรี่ การปิดใช้งานสามารถป้องกันการตัดการเชื่อมต่อ Wi-Fi แบบสุ่มได้
ในการดำเนินการดังกล่าว ให้เปิดแอป การตั้งค่า แล้วแตะ เครือข่ายและอินเทอร์เน็ต > การเชื่อมต่อ แบบปรับ ได้ จากนั้น ปิดสวิตช์ข้างการ เชื่อมต่อ แบบปรับ อัตโนมัติ

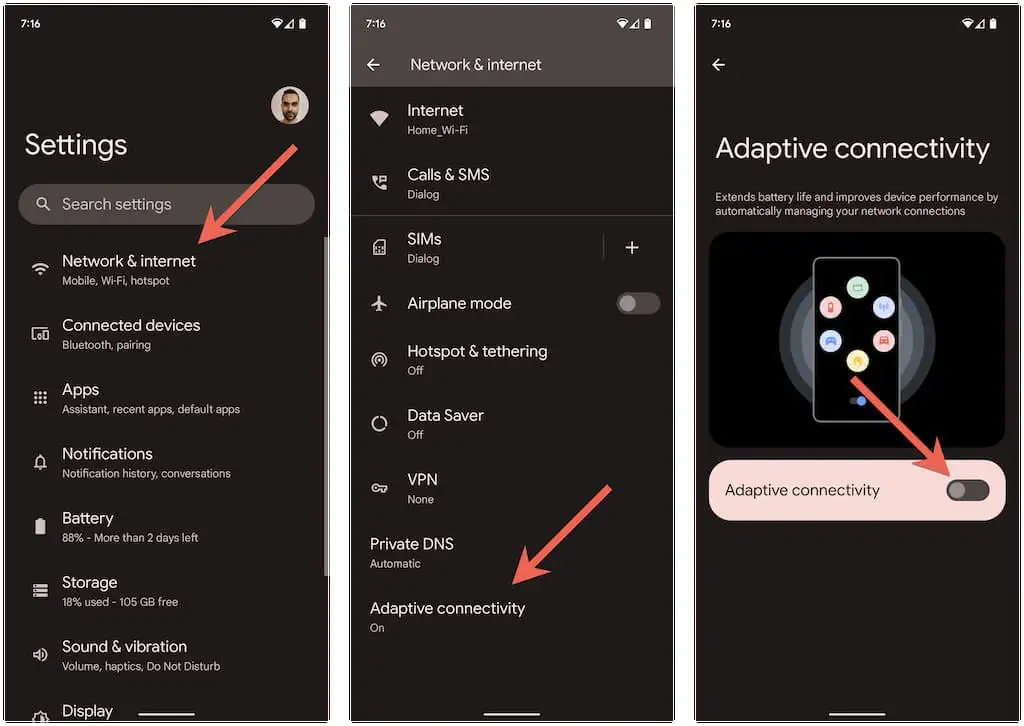
อีกคุณสมบัติหนึ่งซึ่งค่อนข้างคล้ายคลึงกันคือ Adaptive Wi-Fi โดยจะสลับไปใช้ข้อมูลเครือข่ายมือถือโดยอัตโนมัติเมื่อการเชื่อมต่อ Wi-Fi ไม่เสถียร ถ้าคุณไม่ต้องการให้เกิดขึ้น ไปที่การ ตั้งค่า > เครือข่ายและอินเทอร์เน็ต > อินเทอร์เน็ต > การตั้งค่าเครือข่าย และปิดใช้งานตัว เลือกสลับเป็น ข้อมูลมือถือ โดยอัตโนมัติ
วิเคราะห์และกำหนดค่าเครือข่ายไร้สายของคุณใหม่
หากปัญหาเกิดขึ้นในเครือข่าย Wi-Fi ส่วนตัว คุณอาจต้องการวิเคราะห์และเปลี่ยนช่องสัญญาณหรือย่านความถี่ GHz หากจำเป็น ตัวอย่างเช่น หากเราเตอร์ออกอากาศในย่านความถี่ 2.4GHz แต่เครือข่ายซ้อนทับกับฮอตสปอต Wi-Fi โดยรอบ คุณอาจต้องการใช้ช่องสัญญาณ 1, 6 และ 11 หรือย้ายไปที่ย่านความถี่ 5GHz
ประกอบด้วยกระบวนการสามขั้นตอนดังนี้ ดูคำแนะนำที่เชื่อมโยงสำหรับคำแนะนำโดยละเอียด:
1. วิเคราะห์เครือข่ายไร้สายของคุณโดยใช้ตัววิเคราะห์ Wi-Fi เช่น NetSpot
2. เข้าถึงการตั้งค่าเราเตอร์ของคุณ (ควรใช้ Windows PC หรือ Mac)
3. ค้นหาตัวเลือกความถี่สัญญาณไร้สายและปรับการตั้งค่าแบนด์และช่องสัญญาณ
8. อัปเดตหรือรีเซ็ตเฟิร์มแวร์เราเตอร์
หากปัญหายังคงอยู่ในเครือข่ายไร้สายส่วนตัว ควรตรวจสอบว่าเราเตอร์ของคุณมีการอัปเดตเฟิร์มแวร์ที่รอดำเนินการหรือไม่
โดยไปที่แผงควบคุมของเราเตอร์แล้วมองหาแท็บหรือตัวเลือก การอัปเดต เราเตอร์ จากนั้น ตรวจสอบการอัปเดตออนไลน์หรืออัปโหลดไฟล์เฟิร์มแวร์จากเว็บไซต์ของผู้ผลิตเราเตอร์
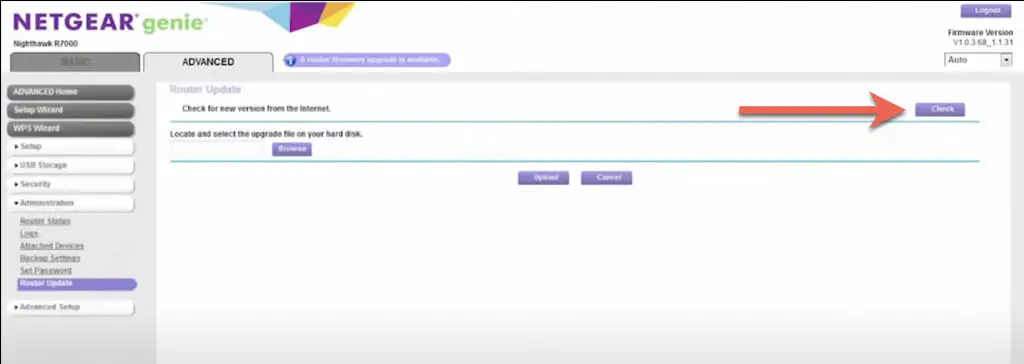
หากไม่มีการอัปเดตใหม่ ให้ลองรีเซ็ตเราเตอร์เป็นค่าเริ่มต้นจากโรงงาน
9. เข้าสู่เซฟโหมด
แอปของบริษัทอื่น เช่น สแกนเนอร์ป้องกันไวรัส ตัวเพิ่มสัญญาณ Wi-Fi และ VPN มีแนวโน้มที่จะขัดแย้งกับการตั้งค่า Wi-Fi บนอุปกรณ์ Android การเริ่มระบบในเซฟโหมดสามารถช่วยให้คุณระบุได้ว่าเป็นเช่นนั้นหรือไม่
ตัวอย่างเช่น หากต้องการเข้าสู่เซฟโหมดบน Google Pixel ให้กดปุ่มเปิด/ปิดและเพิ่ม ระดับ เสียง แตะไอคอน รีสตาร์ท ค้างไว้แล้วเลือก ตกลง เรียนรู้วิธีเข้าสู่ Safe Mode บนอุปกรณ์ Android
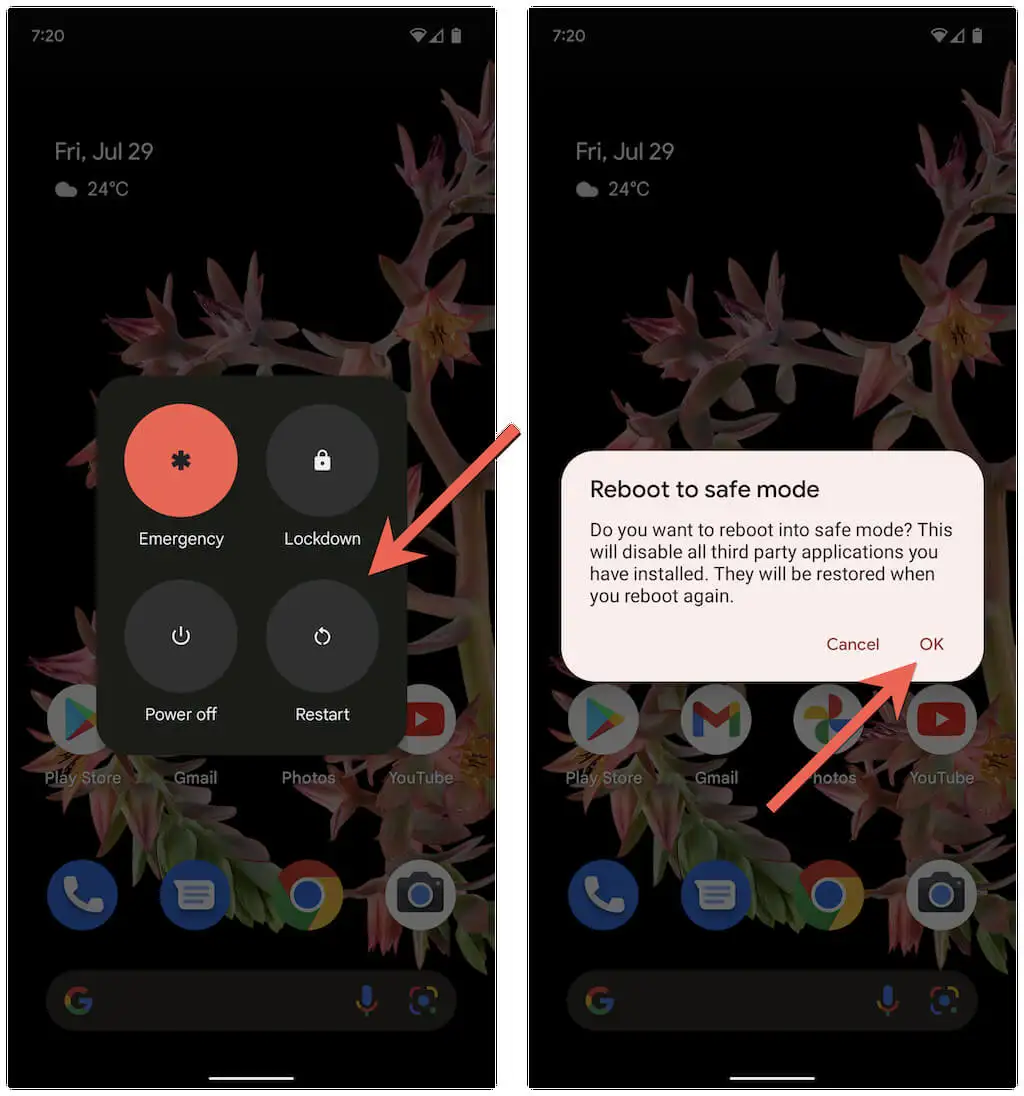
เซฟโหมดใน Android ปิดใช้งานแอปของบุคคลที่สามทั้งหมด หากโทรศัพท์ของคุณไม่ตัดการเชื่อมต่อจาก Wi-Fi อีกต่อไป ให้ไปที่ การตั้งค่า > แอป และ ถอนการติดตั้ง แอปทั้งหมดที่อาจรบกวนการเชื่อมต่อเครือข่ายระหว่างการใช้งานปกติ
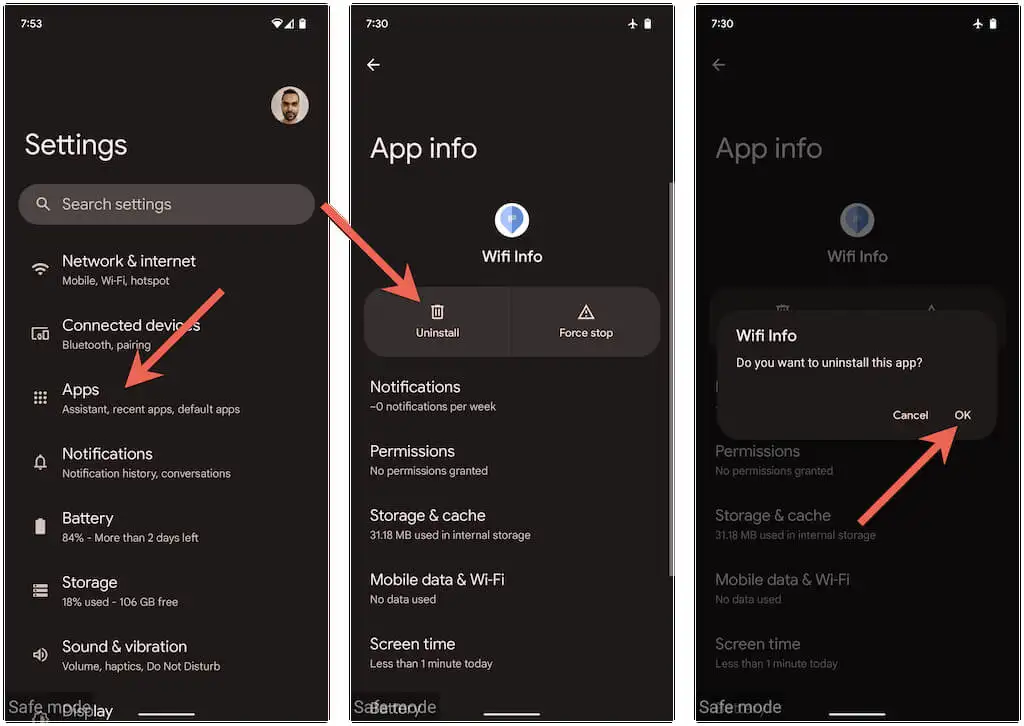
หลังจากนั้นให้ออกจาก Safe Mode และติดตั้งแอปพลิเคชันที่คุณลบออกใหม่ทีละตัวจนกว่าคุณจะระบุสาเหตุของปัญหา
10. อัปเดต Android ของคุณ
การอัปเดต Android ที่ใหม่กว่าอาจมีซอฟต์แวร์แก้ไขที่สามารถแก้ไขปัญหาการตัดการเชื่อมต่อ Wi-Fi เป็นระยะ หากต้องการตรวจสอบและติดตั้งการอัปเดตซอฟต์แวร์ระบบ ให้เลื่อนลงไปที่เมนู การตั้งค่า ของโทรศัพท์ Android แล้วแตะ ระบบ > การอัปเดตระบบ
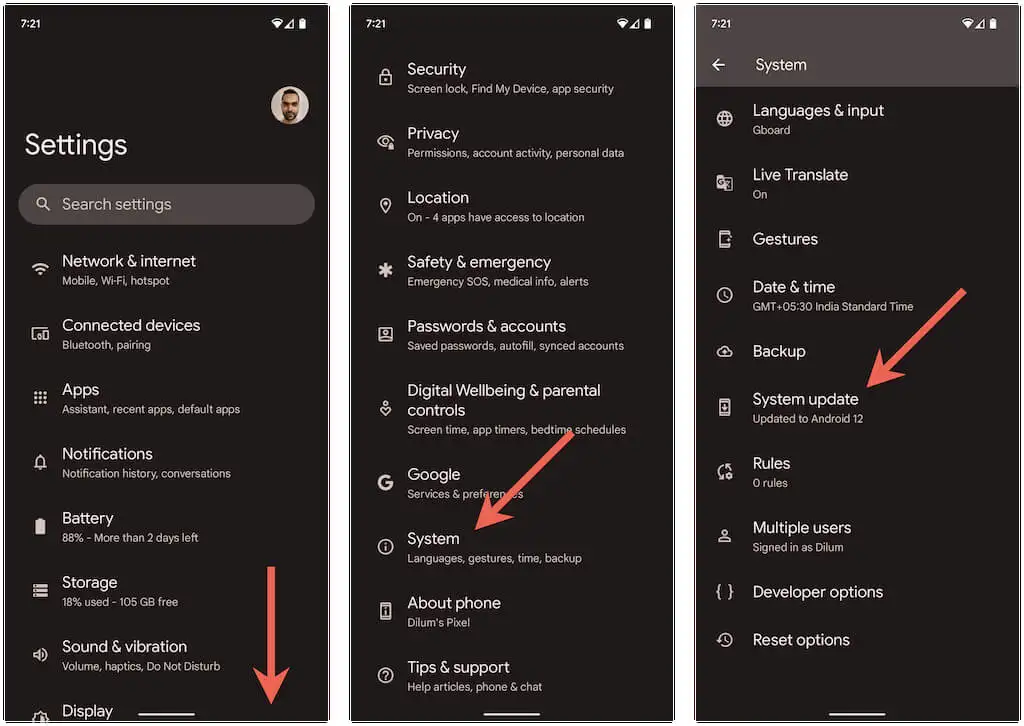
11. รีเซ็ตการตั้งค่าเครือข่าย
รีเซ็ตการตั้งค่าเครือข่ายของ Android หากไม่มีวิธีแก้ไขข้างต้นช่วยได้ ซึ่งควรขจัดข้อขัดแย้งเกี่ยวกับการเชื่อมต่อที่ซ่อนอยู่ซึ่งทำให้เกิดปัญหา Wi-Fi ในโทรศัพท์ของคุณ โดยไปที่การ ตั้งค่า > ระบบ > รีเซ็ตตัวเลือก แล้วแตะ รีเซ็ต Wi-Fi มือถือและ บลูทูธ > รีเซ็ตการตั้งค่า
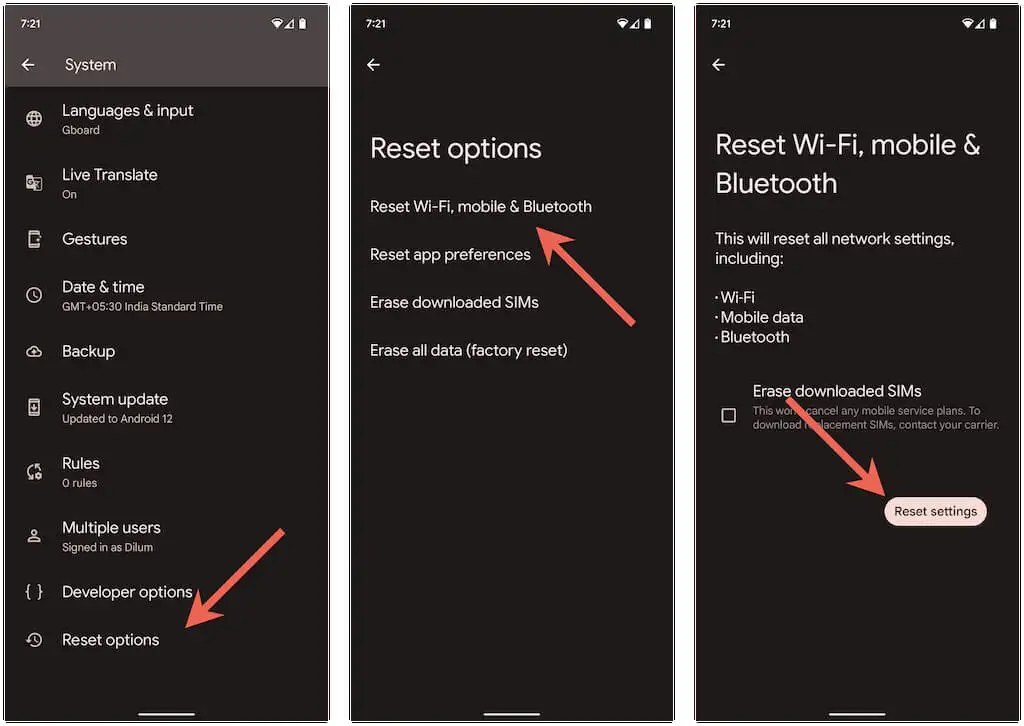
หลังจากรีเซ็ตการตั้งค่าเครือข่ายของโทรศัพท์เป็นค่าเริ่มต้นแล้ว ให้ไปที่ การตั้งค่า > เครือข่ายและอินเทอร์เน็ต > อินเทอร์เน็ต และเข้าร่วมเครือข่าย Wi-Fi ที่คุณต้องการอีกครั้งด้วยตนเอง
ไม่มีการตัดการเชื่อมต่อ Wi-Fi แบบสุ่มบน Android
การตัดการเชื่อมต่อ Wi-Fi บน Android โดยทั่วไปจะแก้ไขได้ง่าย ตัวอย่างเช่น การสลับเปิด/ปิดโหมดเครื่องบิน การเข้าร่วมเครือข่ายที่มีปัญหาอีกครั้ง หรือการรีสตาร์ทโทรศัพท์น่าจะช่วยแก้ปัญหาได้ในกรณีส่วนใหญ่ หากไม่เป็นเช่นนั้น การสละเวลาแก้ไขปัญหาขั้นสูงบางอย่างข้างต้นจะช่วยได้อย่างแน่นอน
