วิธีแก้ไขการเชื่อมต่อ WiFi แต่ไม่มีอินเทอร์เน็ต Windows 10, 11 PC
เผยแพร่แล้ว: 2023-01-04สำหรับปัญหาทั้งหมดที่เกี่ยวข้องกับการเชื่อมต่อ WiFi แต่ไม่มีอินเทอร์เน็ตใน Windows 10/11 คู่มือนี้จะช่วยชีวิตคุณได้ ลองวิธีแก้ปัญหาที่ให้ไว้ที่นี่และกำจัดปัญหาภายในไม่กี่นาที
เราทุกคนใช้ WiFi บนแล็ปท็อปหรือเดสก์ท็อป Windows ของเรา สำหรับการเชื่อมต่อ คุณอาจใช้อแด็ปเตอร์ Wifi ในตัว (โดยทั่วไปสำหรับแล็ปท็อป) หรืออะแดปเตอร์ภายนอก (โดยทั่วไปสำหรับเดสก์ท็อป) อย่างไรก็ตาม บางครั้งคุณประสบปัญหาบางอย่างกับการเชื่อมต่อเครือข่าย แม้ว่าอแด็ปเตอร์จะทำงานได้อย่างสมบูรณ์ก็ตาม นี่เป็นเพราะแม้ว่าอะแด็ปเตอร์จะสามารถรับและอ่านการเชื่อมต่อได้ แต่ระบบอาจล้มเหลวในการแบ่งปันสิ่งเดียวกันนี้กับส่วนอื่นหรือเซิร์ฟเวอร์ในระบบของคุณ
ในกรณีเช่นนี้ เป็นเรื่องปกติที่จะพบข้อผิดพลาด เช่น เชื่อมต่อ WiFi แต่ไม่มีอินเทอร์เน็ต คุณสามารถระบุข้อผิดพลาดได้เมื่อคุณพยายามใช้ส่วน Wifi หรือการเชื่อมต่อของอุปกรณ์ และแสดงข้อผิดพลาดว่า ไม่มีอินเทอร์เน็ต ใต้เครือข่ายที่เชื่อมต่อ
อะไรคือสาเหตุที่อยู่เบื้องหลังการเชื่อมต่อ WiFi โดยไม่มีข้อผิดพลาดทางอินเทอร์เน็ต
การเชื่อมต่อ Wi-Fi แต่ไม่มีปัญหาการเชื่อมต่ออินเทอร์เน็ตสามารถปรากฏบนระบบของคุณได้ไม่ว่าด้วยเหตุผลใดก็ตาม โดยทั่วไปแล้ว สาเหตุทั่วไปของปัญหาดังกล่าวคือ
- ไดรเวอร์อะแดปเตอร์เครือข่ายที่ล้าสมัย
- อะแดปเตอร์ชำรุดหรือเสียหาย
- เราเตอร์ผิดพลาดหรือเสียหาย
- ที่อยู่ IP ไม่ถูกต้อง
- ปัญหาจากผู้ให้บริการอินเทอร์เน็ต
- ปัญหาซอฟต์แวร์
- ปัญหาเซิร์ฟเวอร์ DNS และแคช ฯลฯ
บางครั้งเหตุผลเหล่านี้อย่างน้อยหนึ่งข้ออาจสรุปได้ว่าอาจทำให้การเชื่อมต่อ WiFi แต่ไม่มีข้อผิดพลาดทางอินเทอร์เน็ตบนอุปกรณ์ของคุณ วิธีที่ดีที่สุดในการกำจัดปัญหาดังกล่าวและใช้งานอินเทอร์เน็ตได้อย่างราบรื่นและสม่ำเสมอคือการระบุสาเหตุที่เป็นไปได้ทั้งหมด
ด้วยความช่วยเหลือของบทความนี้ เราจะแบ่งปันวิธีแก้ไขที่มีประสิทธิภาพและใช้งานได้ดีที่สุดเพื่อแก้ไขข้อผิดพลาดของการเชื่อมต่อเครือข่าย แต่ไม่มีการเข้าถึงอินเทอร์เน็ตบน Windows 10 ดังนั้น มาดูวิธีแก้ปัญหาเหล่านี้ทันทีและกำจัดสิ่งที่น่ารำคาญออกไป และปัญหาซ้ำซากในช็อตเดียว
วิธีแก้ไขการเชื่อมต่อ WiFi แต่ไม่มีอินเทอร์เน็ต Windows 10,11 Error
ด้านล่างนี้คือวิธีแก้ปัญหายอดนิยมบางส่วนที่จะช่วยให้คุณสามารถกำจัดการเชื่อมต่อ WiFi โดยไม่มีข้อผิดพลาดทางอินเทอร์เน็ตบนอุปกรณ์ Windows 10,11 ของคุณได้อย่างง่ายดาย เพื่อกำจัดข้อผิดพลาดอย่างรวดเร็วและมีประสิทธิภาพ เราขอแนะนำให้คุณดำเนินการแก้ไขทั้งหมดตามลำดับเวลา วิธีแก้ปัญหาอย่างน้อยหนึ่งข้อจะช่วยกำจัดข้อผิดพลาดให้คุณได้
หมายเหตุ: อย่างไรก็ตาม ก่อนที่จะลงลึกในการแก้ปัญหา เราขอแนะนำให้คุณตรวจสอบไฟสัญญาณของโมเด็มเพื่อดูว่ามีปัญหากับการเชื่อมต่อหรือไม่ หากไฟทำงานได้ดีแสดงว่ามีข้อผิดพลาดเกิดขึ้นกับระบบ
ดังนั้น ดำดิ่งสู่คำแนะนำและเชื่อมต่อ Wi-Fi แต่ไม่มีวิธีแก้ปัญหาอินเทอร์เน็ตทันทีเพื่อกำจัดข้อผิดพลาด
แก้ไข 1: ปิดระบบและเราเตอร์
หนึ่งในวิธีแก้ปัญหาที่พบได้บ่อยและค่อนข้างชัดเจนสำหรับปัญหานี้คือการปิดอุปกรณ์และเราเตอร์ หลังจากปิดเครื่องแล้ว ให้รอสักครู่ (ปกติ 2-3 นาที) แล้วรีสตาร์ทอุปกรณ์อีกครั้ง นี่เป็นการแก้ไขที่ง่ายที่สุดสำหรับการเชื่อมต่อ WiFi แต่ไม่มีข้อผิดพลาดทางอินเทอร์เน็ต
การดำเนินการนี้จะช่วยให้ระบบและเราเตอร์/โมเด็มของคุณเริ่มต้นใหม่และให้บริการการเชื่อมต่ออินเทอร์เน็ตแก่ผู้อื่น คุณต้องสามารถท่องและใช้อินเทอร์เน็ตบนอุปกรณ์ของคุณได้แล้ว อย่างไรก็ตาม หากปัญหายังคงอยู่ ให้ลองแนวทางแก้ไขปัญหาถัดไป
อ่านเพิ่มเติม: วิธีแก้ไข WiFi ไม่ทำงานใน Windows
แก้ไข 2: ค้นหาว่า ISP เป็นฝ่ายผิดหรือไม่
สาเหตุทั่วไปอีกประการหนึ่งที่อยู่เบื้องหลังข้อผิดพลาดของการเชื่อมต่อ WiFi แต่ไม่มีอินเทอร์เน็ตบน Windows 11, 10 คือปัญหาจากผู้ให้บริการอินเทอร์เน็ต บางครั้ง เครือข่ายจาก ISP ของคุณอาจหยุดทำงานเนื่องจากการบำรุงรักษาหรือการให้บริการตามปกติ ในกรณีเช่นนี้ ให้ดูที่เว็บไซต์ทางการของ ISP ของคุณเพื่อดูว่าเซิร์ฟเวอร์ไม่ทำงานในพื้นที่ของคุณหรือไม่
คุณยังสามารถเชื่อมต่อการสนับสนุนสำหรับข้อมูลดังกล่าวได้ หรือคุณอาจรอสักครู่เพื่อเปิดการเชื่อมต่ออีกครั้ง อย่างไรก็ตาม เราขอแนะนำให้คุณใช้การเชื่อมต่อ Wifi บนอุปกรณ์อื่นเพื่อตัดข้อผิดพลาดจาก ISP
แก้ไข 3: เปลี่ยนเป็น 4Ghz จาก 5Ghz
วิธีแก้ไขถัดไปที่คุณอาจลองแก้ไขข้อผิดพลาดคือเปลี่ยนความถี่ของเครือข่ายเป็น 4Ghz แต่วิธีแก้ปัญหานี้จะใช้ได้เฉพาะในกรณีที่อุปกรณ์ของคุณใช้การเชื่อมต่อ 5Ghz และพบข้อผิดพลาดของการเชื่อมต่อ Wifi แต่ไม่มีการเข้าถึงอินเทอร์เน็ตบน Windows 10 สำหรับสิ่งนี้ คุณสามารถรับความช่วยเหลือตามขั้นตอนต่อไปนี้:
- คลิกที่โลโก้ Wifi บนทาสก์บาร์ของ Windows
- เลือก เครือข่าย 4Ghz ป้อนข้อมูลรับรองเครือข่าย และคลิกที่ Connect
- ลืมเครือข่าย 5Ghz เพื่อให้ระบบของคุณไม่เปลี่ยนไปใช้เครือข่ายนี้โดยอัตโนมัติ
ลองวิธีแก้ไขปัญหาถัดไปหากการสลับเครือข่ายไม่ได้ผลเพื่อแก้ไขข้อผิดพลาด
แก้ไข 4: ปิดใช้งานซอฟต์แวร์รักษาความปลอดภัยอินเทอร์เน็ตหรือโปรแกรมป้องกันไวรัส
หากคุณใช้ซอฟต์แวร์ป้องกันไวรัสหรือซอฟต์แวร์รักษาความปลอดภัยอินเทอร์เน็ต เครื่องมือนี้อาจขัดจังหวะการเชื่อมต่อและนำเสนอปัญหาเกี่ยวกับการเชื่อมต่อ WiFi แต่ไม่มีอินเทอร์เน็ตใน Windows 10, 11
วิธีแก้ไขที่ดีที่สุดในกรณีนี้คือปิดใช้งานซอฟต์แวร์ป้องกันและรักษาความปลอดภัย สิ่งนี้จะช่วยให้ระบบของคุณก้าวข้ามการขัดจังหวะที่เกิดจากซอฟต์แวร์และใช้อินเทอร์เน็ตได้อย่างอิสระ อย่างไรก็ตาม หากซอฟต์แวร์ป้องกันไวรัสไม่รับผิดชอบต่อปัญหาและยังคงมีอยู่ ให้ลองใช้วิธีแก้ปัญหาถัดไป
อ่านเพิ่มเติม: ซอฟต์แวร์ที่ดีที่สุดสำหรับพีซี
แก้ไข 5: ปิด VPN
หากวิธีแก้ปัญหาข้างต้นไม่ได้ผล วิธีนี้ก็อาจเป็นไปได้ หากคุณใช้เครื่องมือ VPN บนอุปกรณ์ของคุณเพื่อเข้าถึงอินเทอร์เน็ต คุณอาจประสบปัญหาการเชื่อมต่อ WiFi แต่ไม่มีอินเทอร์เน็ต Windows 11 เนื่องจากงานของเครื่องมือ VPN คือการรบกวนเครือข่าย และบางครั้ง การรบกวนนี้อาจส่งผลต่อการเชื่อมต่อ ดังนั้น วิธีแก้ไขที่ชัดเจนคือปิดหรือปิดการเชื่อมต่อ VPN สิ่งนี้จะทำให้ระบบของคุณสามารถเข้าถึงการเชื่อมต่อทั่วไปและไม่ได้แก้ไข
หากคุณไม่ได้ใช้ VPN แต่ประสบปัญหาเหล่านี้ ให้ทำตามวิธีแก้ปัญหาถัดไปเพื่อความสะดวก
แก้ไข 6: อัปเดตไดรเวอร์อะแดปเตอร์เครือข่ายเพื่อแก้ไขการเชื่อมต่อ WiFi แต่ไม่มีอินเทอร์เน็ต
อีกวิธีหนึ่งในการแก้ไขข้อผิดพลาดที่เกี่ยวข้องกับการไม่เชื่อมต่ออินเทอร์เน็ตแต่เกิดข้อผิดพลาดในการเชื่อมต่อบน Windows 11/10 คือการอัปเดตไดรเวอร์เครือข่าย อย่างที่คุณทราบ คุณต้องใช้อะแดปเตอร์เครือข่ายเพื่อใช้อินเทอร์เน็ตบนอุปกรณ์ของคุณ อแด็ปเตอร์นี้ทำงานร่วมกับระบบของคุณเฉพาะในกรณีที่ไดรเวอร์เป็นเวอร์ชันล่าสุดเท่านั้น ไดรเวอร์คือชุดของไฟล์ระบบที่กำหนดการใช้งาน ประสิทธิภาพ และการเชื่อมต่อของอุปกรณ์ใดๆ กับระบบ
ดังนั้นการอัปเดตไดรเวอร์เป็นประจำจึงค่อนข้างสำคัญ มีทั้งวิธีด้วยตนเองและอัตโนมัติที่สามารถอัปเดตไดรเวอร์และแก้ไขการเชื่อมต่อ WiFi แต่ไม่มีอินเทอร์เน็ต เนื่องจากวิธีการด้วยตนเองค่อนข้างซับซ้อน เราขอแนะนำให้คุณใช้วิธีอัตโนมัติ วิธีการอัตโนมัติระบุว่าคุณควรใช้ตัวอัปเดตไดรเวอร์ที่ดีที่สุดสำหรับงานนี้ คนที่เรารักและไว้ใจได้คือ Bit Driver Updater
นี่เป็นเครื่องมือที่ยอดเยี่ยมที่ช่วยให้คุณอัปเดตไดรเวอร์สำหรับอุปกรณ์ทุกประเภทได้ด้วยคลิกเดียว และด้วยเหตุนี้จึงแก้ไขการเชื่อมต่อ Wi-Fi แต่ไม่มีอินเทอร์เน็ต นอกเหนือจากนี้ คุณสมบัติและประโยชน์ที่โดดเด่นบางประการของการใช้ Bit Driver Updater คือ:
- การอัปเดตไดรเวอร์ทันทีและไหล่
- ไดรเวอร์ที่ผ่านการรับรอง WHQL
- ตัวเลือกในการสำรองและกู้คืนไดรเวอร์
- ละเว้นการอัปเดตไดรเวอร์สำหรับอุปกรณ์ใดๆ
- สแกนทั้งระบบได้ลึกและรวดเร็ว
อย่างไรก็ตาม คุณสมบัติเหล่านี้เป็นเพียงส่วนน้อยของ Bit Driver Updater สำหรับตอนนี้ เรามาดูกันว่าเครื่องมือนี้ช่วยให้คุณแก้ไขการเชื่อมต่อ WiFi แต่ไม่มีอินเทอร์เน็ตได้อย่างไร Windows 10 อย่างง่ายดาย:
ขั้นตอนการใช้ Bit Driver Updater สำหรับอัพเดตไดร์เวอร์
- คลิกที่ปุ่มด้านล่างและ ดาวน์โหลดการตั้งค่า Bit Driver Updater
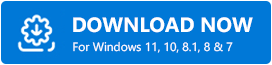
- ติดตั้งซอฟต์แวร์และเรียกใช้เพื่อเริ่มการสแกนระบบของคุณ คุณอาจต้องกดปุ่ม Scan Driver หากการสแกนไม่เริ่มโดยอัตโนมัติ
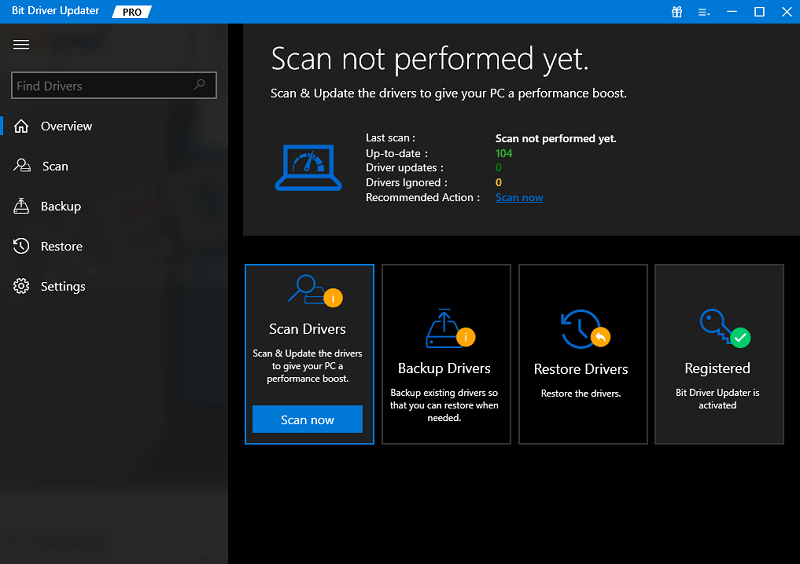
- รอในขณะที่การอัปเดตปรากฏขึ้น คลิกที่ปุ่ม อัปเดต ทันที เพื่อรับการอัปเดตล่าสุดสำหรับอะแดปเตอร์เครือข่าย อีกทางหนึ่ง หากคุณมีซอฟต์แวร์รุ่น Pro คุณสามารถใช้ความช่วยเหลือจากปุ่ม อัปเดตทั้งหมด เพื่อรับการอัปเดตสำหรับไดรเวอร์ทั้งหมด เครือข่ายและอื่น ๆ
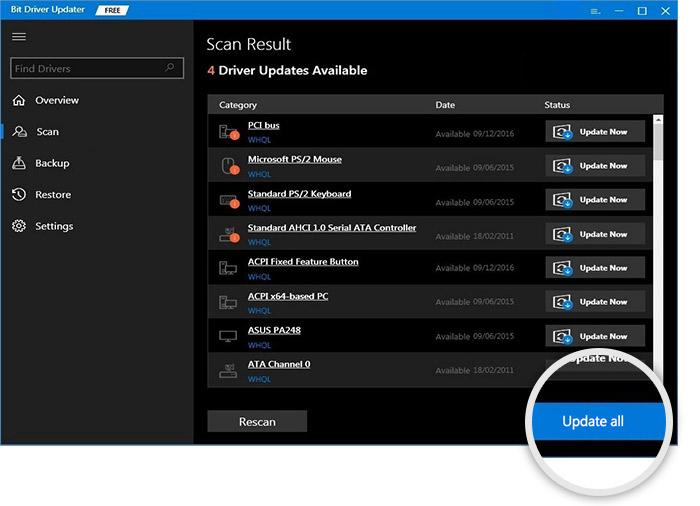
- รีสตาร์ทระบบของคุณ เมื่อการอัปเดตไดรเวอร์เสร็จสิ้น
หากปัญหาเกี่ยวกับการเชื่อมต่อ Wifi ยังคงอยู่ ให้ทำตามวิธีแก้ปัญหาถัดไปเพื่อความสะดวก
อ่านเพิ่มเติม: อัปเดตไดรเวอร์ Wifi บน Windows
แก้ไข 7: รับความช่วยเหลือจาก Windows Troubleshooting
อีกวิธีหนึ่งที่คุณสามารถเลือกแก้ไขการเชื่อมต่อ WiFi แต่ไม่มีปัญหาอินเทอร์เน็ต Windows 10 คือการใช้ตัวแก้ไขปัญหา Windows Troubleshooter เป็นโปรแกรมอรรถประโยชน์แบบบูรณาการที่จะค้นหาปัญหาที่อยู่ลึกลงไปในระบบของคุณ จากนั้นจึงค้นหาและแก้ไขปัญหาเหล่านั้น คุณยังสามารถใช้เครื่องมือนี้เพื่อแก้ไขปัญหาอินเทอร์เน็ตทุกประเภท รวมถึงปัญหาที่เกี่ยวข้องกับการเชื่อมต่อ Wifi ทำตามขั้นตอนด้านล่างเพื่อทราบวิธีแก้ไขปัญหา:
- กด คีย์ผสม Win+S พิมพ์ Troubleshoot Settings แล้วกด Enter
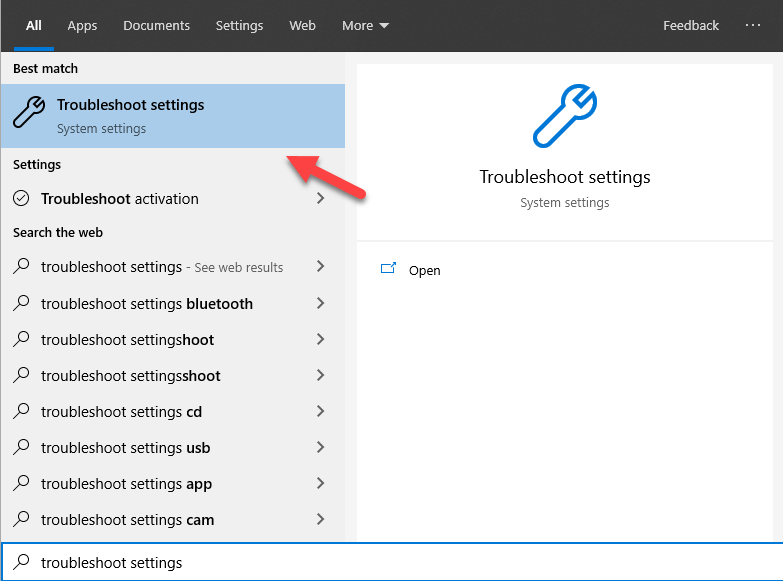
- ในหน้าการแก้ไขปัญหา คลิกที่ตัว แก้ไขปัญหาเพิ่มเติม
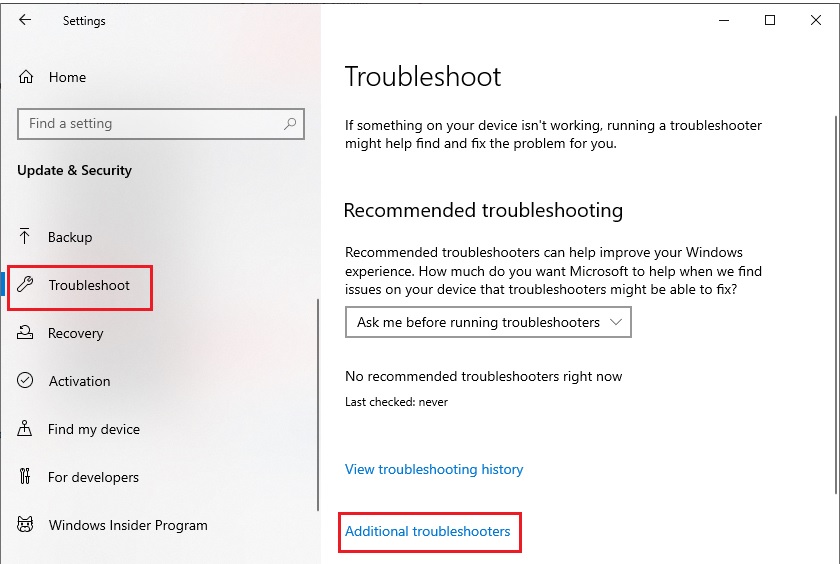
- ในหน้าต่างถัดไป คลิกที่ Internet Connections จากนั้นเลือก Run the Troubleshooter
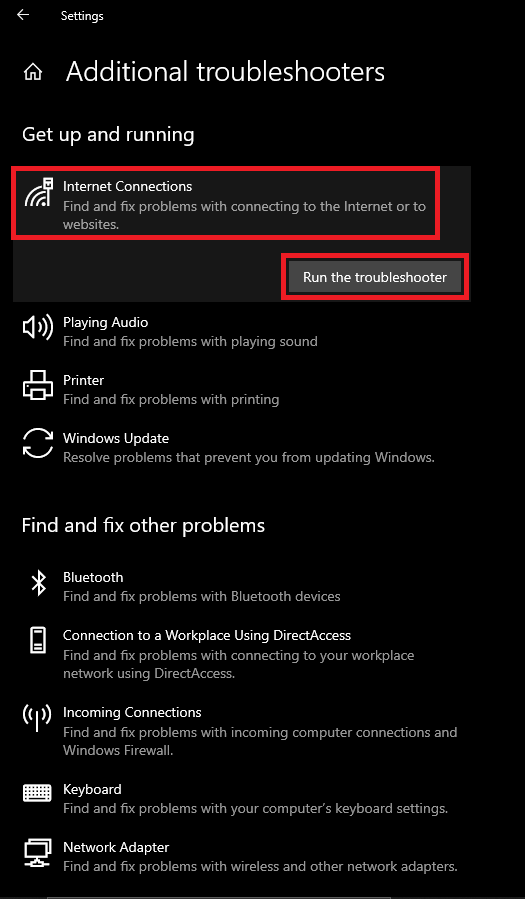
- รอในขณะที่ตัวแก้ไขปัญหาค้นหาปัญหากับเครือข่าย ปฏิบัติตาม คำแนะนำบนหน้าจอ ที่ปรากฏ (ถ้ามี)
- ในทำนองเดียวกัน คุณต้อง เรียกใช้ตัวแก้ไขปัญหาสำหรับอะแดปเตอร์เครือข่าย ด้วย
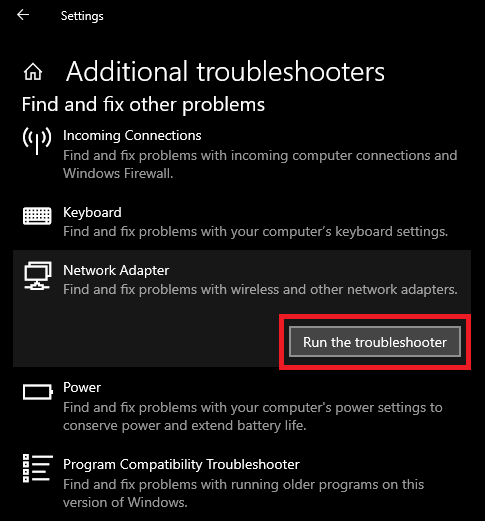
วิธีการข้างต้นจะสามารถแก้ไขการเชื่อมต่อ WiFi โดยไม่มีข้อผิดพลาดทางอินเทอร์เน็ตหากรากอยู่ในระบบ หากปัญหายังคงอยู่ ให้ทำตามวิธีแก้ไขถัดไป

แก้ไข 8: ดึง DNS และ IP โดยอัตโนมัติสำหรับ IPv4 และ IPv6
อีกวิธีหนึ่งที่อาจแก้ไขการเชื่อมต่อ WiFi แต่ไม่มีข้อผิดพลาดทางอินเทอร์เน็ตใน Windows 10/11 คือการขอรับ DNS และที่อยู่ IP ของเซิร์ฟเวอร์โดยอัตโนมัติ สิ่งนี้จะทำให้ระบบของคุณได้รับข้อมูลรับรองเครือข่ายตามข้อกำหนด หากต้องการอนุญาต ให้ทำตามขั้นตอนด้านล่าง:
- กด คีย์ผสม Win+S พิมพ์ Network and sharing center แล้วกด Enter

- ภายในการตั้งค่าเครือข่าย คลิกที่ Change Adapter Options
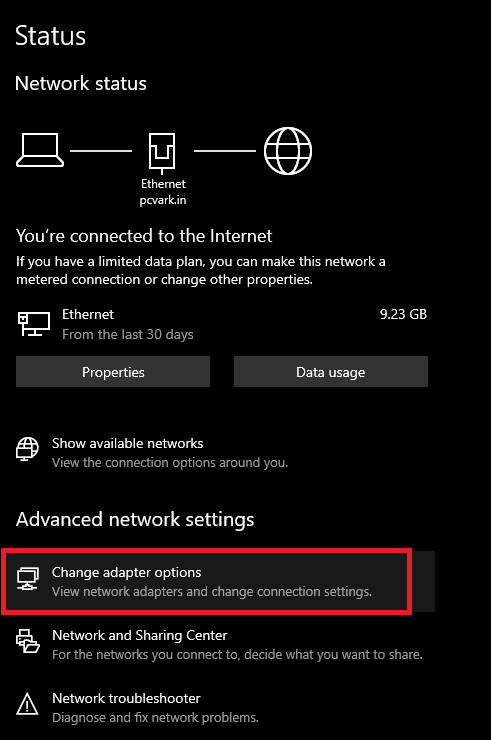
- คลิกขวาที่ เครือข่าย Wifi ที่ต้องการแล้วเปิด Properties
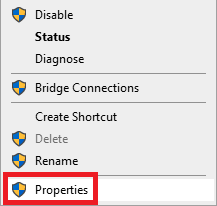
- ภายใต้เมนูเลื่อน ให้เลือกการตั้งค่า Internet Protocol Version 4(TCP/IPv4) และเปิด Properties
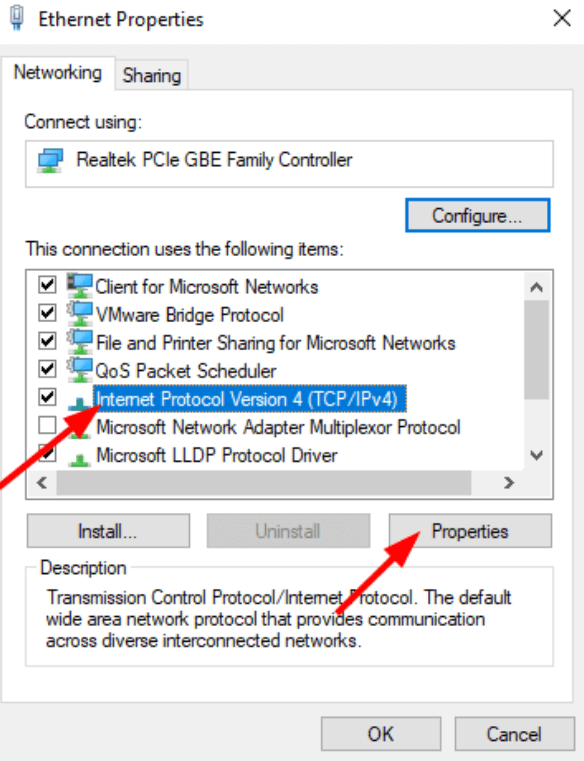
- เลือกตัวเลือกที่อ่าน รับที่อยู่เซิร์ฟเวอร์ DNS โดยอัตโนมัติ และ รับที่อยู่ IP โดยอัตโนมัติ
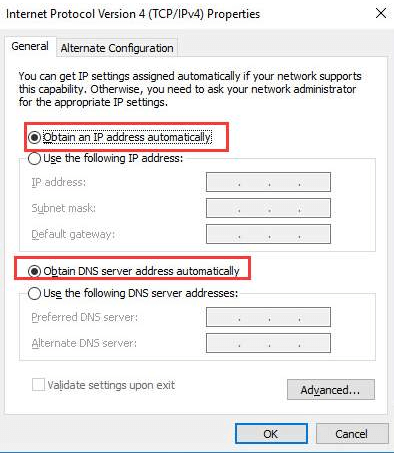
- แนะนำการเปลี่ยนแปลงโดยคลิกที่ ตกลง
- ทำซ้ำขั้นตอนเดียวกันสำหรับการตั้งค่า Internet Protocol เวอร์ชัน 6 (TCP/IPv6) เช่นกัน
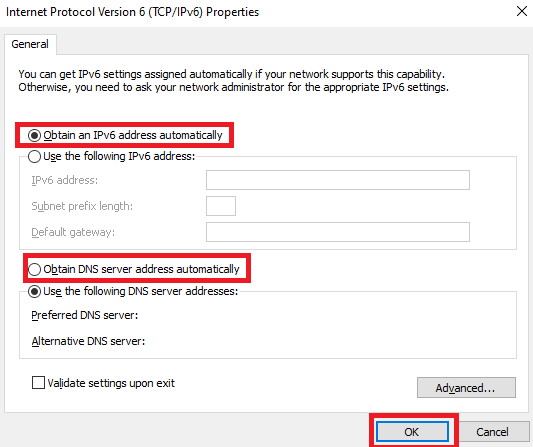
หากการเปลี่ยนการตั้งค่าเป็นวิธีอัตโนมัติไม่ได้ผลกับอุปกรณ์ของคุณ ให้ยกเลิกการเปลี่ยนแปลง ทำตามวิธีแก้ปัญหาถัดไปเพื่อแก้ไขข้อผิดพลาดของการเชื่อมต่อ แต่ไม่มีอินเทอร์เน็ตใน Windows 10
แก้ไข 9: ลองล้าง DNS
พร้อมรับคำสั่งช่วยให้คุณสามารถล้างและต่ออายุ DNS ทั้งหมดของระบบของคุณ สิ่งนี้ทำให้ DNS ของคุณปราศจากข้อผิดพลาดและเริ่มต้นใหม่ ดังนั้นการทำเช่นเดียวกันสามารถช่วยคุณแก้ไขการเชื่อมต่อ WiFi แต่ไม่มีข้อผิดพลาดของ Windows 11 บนอินเทอร์เน็ต ทำตามขั้นตอนด้านล่างเพื่อล้าง DNS ทั้งหมด:
- กดปุ่ม Win+S พร้อมกัน พิมพ์ Command Prompt และเรียกใช้ในฐานะ Administrator
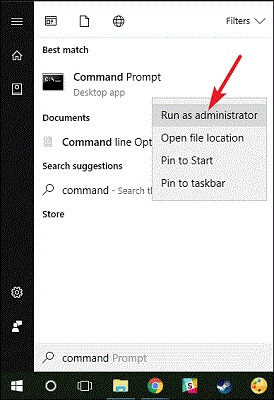
- คลิกที่ ใช่ เพื่อดำเนินการต่อ
- ในหน้าต่าง Command Prompt ให้พิมพ์คำสั่งต่อไปนี้ตามด้วยปุ่ม Enter
ipconfig /flushdnsipconfig / ปล่อยipconfig / ต่ออายุ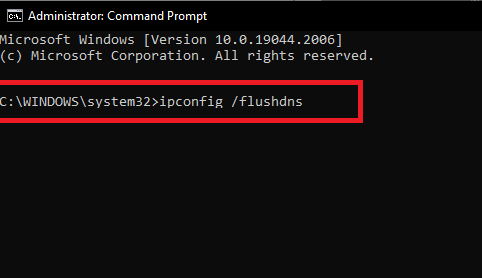
- ปิดหน้าต่าง เมื่อกระบวนการเสร็จสิ้น
หากระบบยังคงแสดง WiFi เชื่อมต่อไม่มีอินเทอร์เน็ตบน Windows 10 ให้ทำตามแนวทางแก้ไขปัญหาถัดไป
อ่านเพิ่มเติม: วิธีแก้ปัญหา DNS_PROBE_FINISHED_NXDOMAIN
แก้ไข 10: แก้ไขการตั้งค่าวันที่และเวลา
อีกวิธีที่ยอดเยี่ยมในการแก้ไขข้อผิดพลาดที่เชื่อมต่อ WiFi แต่ไม่มีอินเทอร์เน็ต ข้อผิดพลาด Windows 10 คือการกำหนดค่าวันที่และเวลา นี่อาจดูเหมือนวิธีแก้ปัญหาที่แปลกประหลาด แต่ใช้งานได้อย่างมีเสน่ห์ หลายสิ่งหลายอย่างเข้ามาเกี่ยวข้องเมื่อเบราว์เซอร์หรือเว็บไซต์ใด ๆ กำลังเข้าถึงอินเทอร์เน็ต วันที่และเวลาเป็นสองปัจจัยดังกล่าว
ทั้งอินเทอร์เน็ตและระบบของคุณมีวันที่และเวลาเฉพาะ เมื่อวันที่และเวลาของแอตทริบิวต์ทั้งสองนี้เหมือนกัน อินเทอร์เน็ตจะทำงานได้อย่างสมบูรณ์บนระบบของคุณ ในขณะที่หากมีความคลาดเคลื่อนระหว่างการตั้งค่าวันที่และเวลาของทั้งสอง คุณอาจประสบปัญหาเกี่ยวกับการเชื่อมต่ออินเทอร์เน็ต ดังนั้น เพื่อข้ามข้อผิดพลาดดังกล่าว คุณควรทำตามขั้นตอนด้านล่างเพื่อให้แน่ใจว่าการตั้งค่าข้อมูลและเวลานั้นสมบูรณ์แบบเพื่อให้ใช้งานอินเทอร์เน็ตได้อย่างราบรื่นโดยไม่ต้องกังวลเกี่ยวกับการเชื่อมต่อ Wi-Fi แต่ไม่มีอินเทอร์เน็ต:
- กด คีย์ผสม Win+S พิมพ์ Date and Time settings แล้วกด Enter
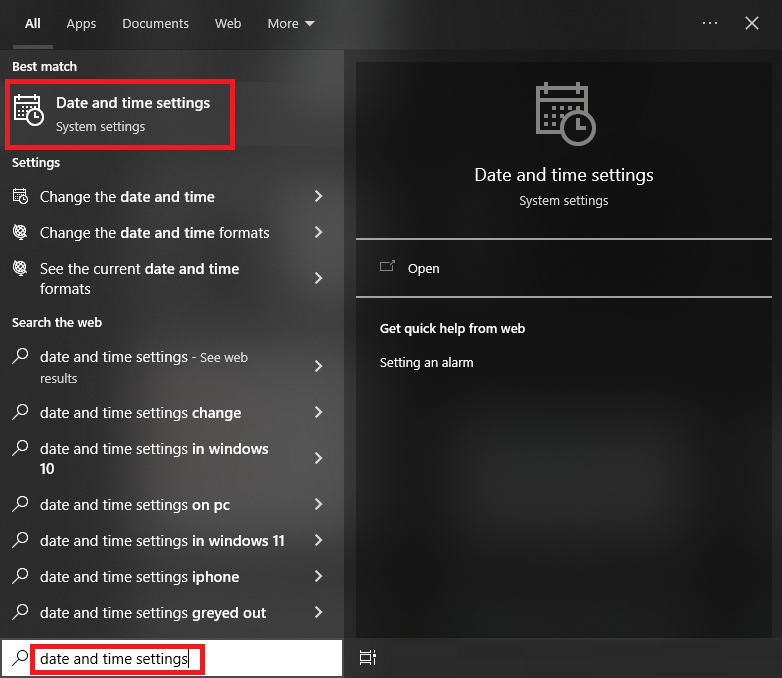
- สลับ การตั้งค่าสำหรับ ตั้งค่าเขตเวลาอัตโนมัติ และ ตั้งค่าเวลาอัตโนมัติ
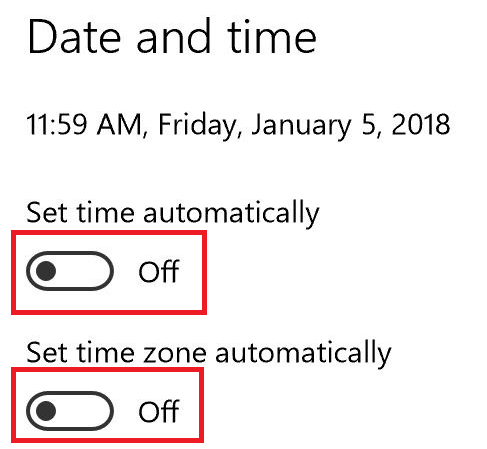
- เมื่อคุณเปลี่ยนการตั้งค่าแล้ว ให้คลิกที่ Sync Now
ตอนนี้เปิดอินเทอร์เน็ตและดูว่าทำงานได้อย่างสมบูรณ์หรือไม่ หากข้อผิดพลาดของการเชื่อมต่อ WiFi ไม่มีอินเทอร์เน็ตยังคงอยู่ ให้ทำตามวิธีแก้ปัญหาถัดไปด้านล่าง
แก้ไข 11: รีเซ็ตเครือข่ายของคุณและแก้ไขการเชื่อมต่อ WiFi แต่ไม่มีอินเทอร์เน็ต
อีกวิธีหนึ่งที่ใช้ได้ผลในกรณีส่วนใหญ่คือการรีเซ็ตการตั้งค่าเครือข่าย การรีเซ็ตช่วยให้เครือข่ายและระบบของคุณเริ่มต้นใหม่และทำงานได้อย่างถูกต้อง ในทำนองเดียวกันคุณสามารถทำตามขั้นตอนด้านล่างและแก้ไขข้อผิดพลาดที่ไม่มีการเข้าถึงอินเทอร์เน็ต แต่เชื่อมต่อ:
- กด คีย์ผสม Win+S พิมพ์ Network Status แล้วกด Enter

- เลื่อนลงไปที่การตั้งค่าเครือข่ายและคลิกที่ Network Reset
- คลิกที่ปุ่มที่ระบุ รีเซ็ต ทันที .
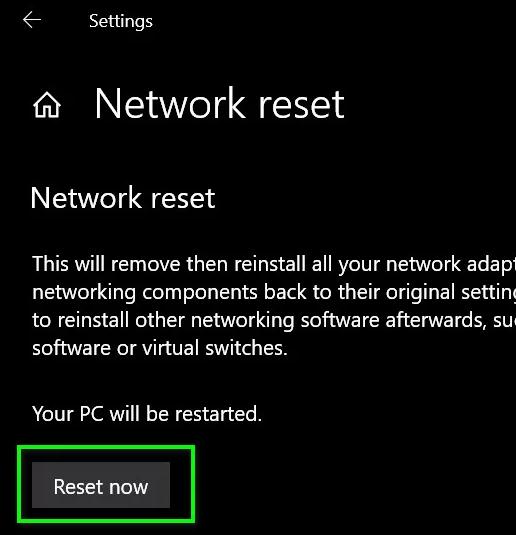
ดังนั้น นี่คือวิธีแก้ปัญหาที่จะช่วยให้เครือข่ายของคุณสามารถเชื่อมต่อแล้วเชื่อมต่อกับระบบของคุณใหม่ได้เหมือนอุปกรณ์ใหม่ ทำตามวิธีแก้ไขปัญหาถัดไปหากวิธีนี้ล้มเหลวในการกำจัดข้อผิดพลาดเกี่ยวกับเครือข่าย
แก้ไข 12: ปิดการตั้งค่าการเริ่มต้นอย่างรวดเร็ว
การตั้งค่าเริ่มต้นอย่างรวดเร็วของอุปกรณ์อาจรบกวนการทำงานและประสิทธิภาพของอุปกรณ์ ในกรณีเช่นนี้ คุณอาจต้องปิด Fast Startup และแก้ไขการเชื่อมต่อ WiFi แต่ไม่มีข้อผิดพลาดทางอินเทอร์เน็ตในทันที เพื่อความสะดวกในการเข้าถึงและความแน่ใจ ให้ทำตามขั้นตอนด้านล่างและปิดใช้งานคุณลักษณะนี้:
- กด คีย์ผสม Win+S พิมพ์ Control Panel แล้วกด Enter
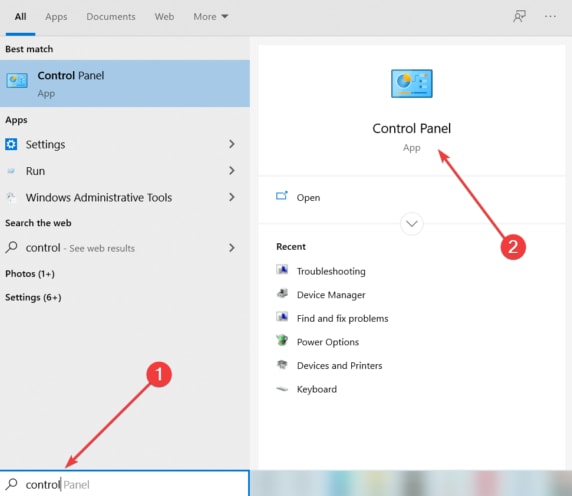
- คลิกที่ ระบบและความปลอดภัย
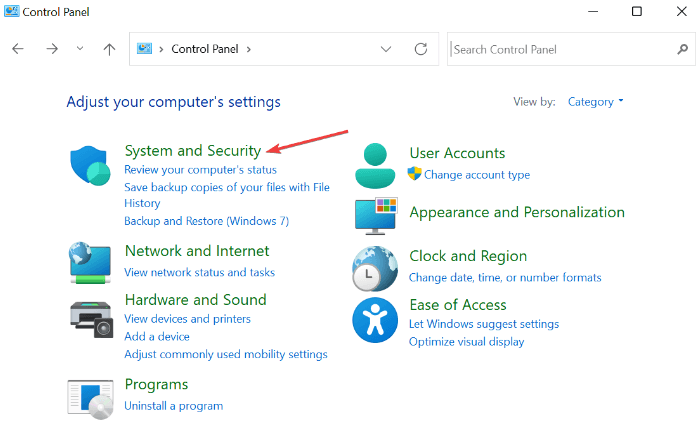
- เปิด ตัวเลือกการใช้พลังงาน เพื่อดำเนินการต่อ
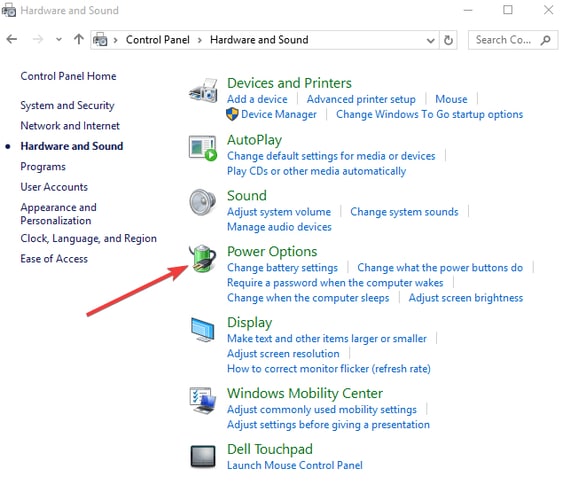
- จากบานหน้าต่างด้านซ้าย คลิกที่ตัวเลือกที่ระบุ เลือกสิ่งที่ปุ่มเปิด/ปิดทำ
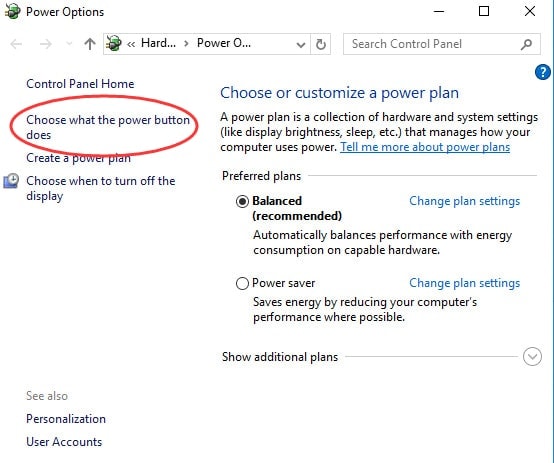
- คลิกที่ตัวเลือกเพื่อ เปลี่ยนการตั้งค่าที่ไม่สามารถใช้งานได้ในขณะนี้
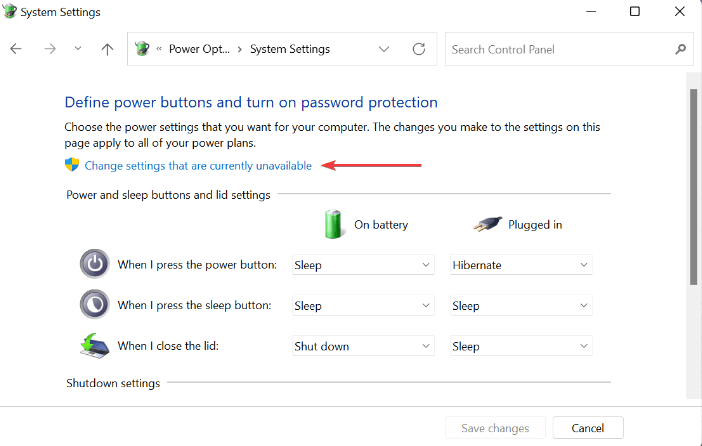
- มองหา การตั้งค่าการปิดเครื่อง และ ยกเลิกการทำเครื่องหมายในช่องที่ระบุ Fast Startup & reboot PC
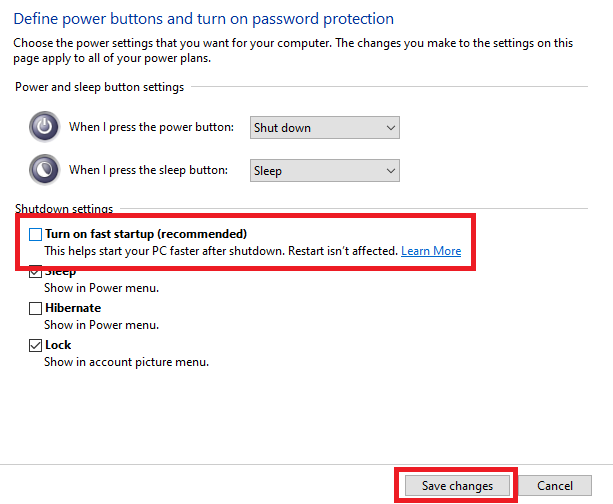
- คลิกที่ บันทึกการเปลี่ยนแปลง และปิดทุกอย่าง
หากยังไม่มีวิธีแก้ปัญหาใดช่วยคุณในการกำจัดข้อผิดพลาด wifi ให้ใช้ความช่วยเหลือจากวิธีสุดท้ายด้านล่างซึ่งจะช่วยได้อย่างแน่นอน
แก้ไข 13: ตรวจสอบสิทธิ์ของเราเตอร์
คุณอาจไม่ทราบสิ่งนี้ แต่คุณสามารถแก้ไขการตั้งค่าของเราเตอร์และตรวจสอบให้แน่ใจว่าระบบหรืออุปกรณ์สามารถเข้าถึงอินเทอร์เน็ตได้หรือไม่ หากอุปกรณ์ที่ไม่ถูกต้องถูกปิดไม่ให้ใช้อินเทอร์เน็ต คุณอาจประสบปัญหาเกี่ยวกับการเชื่อมต่อ WiFi แต่ไม่มีอินเทอร์เน็ต Windows 10 เพื่อให้แน่ใจว่าการตั้งค่าเราเตอร์ถูกต้อง ให้ทำตามขั้นตอนด้านล่าง:
- กดปุ่ม Win+S พร้อมกัน พิมพ์ Command Prompt และเรียกใช้ในฐานะ Administrator
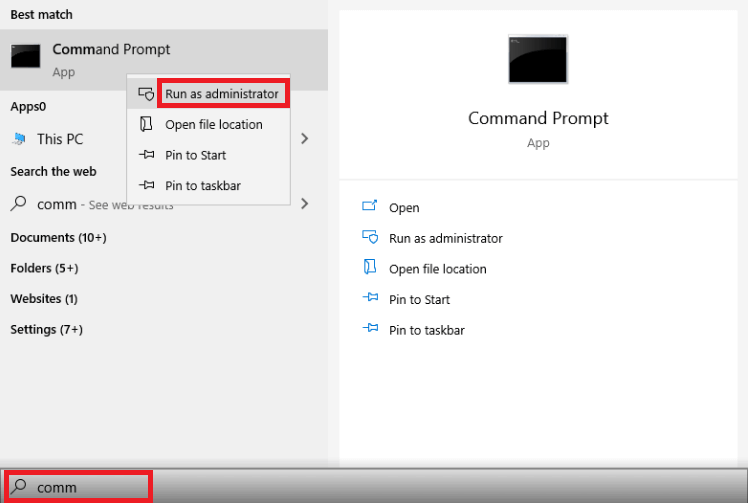
- คลิกที่ ใช่ เพื่อดำเนินการต่อ
- ป้อนคำสั่งต่อไปนี้ในเครื่องมือแล้วกด Enter
ไอพีคอนฟิก คัดลอกหมายเลข ที่ปรากฏบนหน้าจอ วางหมายเลขเดียวกันบนแถบค้นหาของเว็บเบราว์เซอร์ แล้วกด Enter (192.XXX) - ป้อน ข้อมูลรับรองคอนโซลเครือข่ายของคุณและเข้าสู่ บัญชีของคุณ
- ท่องไปรอบๆ การตั้งค่าคอนโซลเพื่อค้นหา ตัวเลือกการกรองที่อยู่ MAC ปิดใช้งาน คุณสมบัตินี้หากเปิดใช้งาน นอกจากนี้ เปิดใช้งานการเข้าถึงอุปกรณ์ใด ๆ ที่คุณอาจปิดใช้งาน
แก้ไข 14: รีเซ็ตเราเตอร์
วิธีแก้ไขปัญหาถัดไปที่คุณสามารถใช้ในกรณีที่ปัญหาการเชื่อมต่อ WiFi แต่ไม่มีอินเทอร์เน็ต Windows 10 ยังคงอยู่ คือการรีเซ็ตเราเตอร์ การรีเซ็ตเราเตอร์ทำได้ง่ายมาก อย่างไรก็ตาม คุณควรดำเนินการด้วยความระมัดระวังในขณะรีเซ็ตเราเตอร์ การรีเซ็ตหมายความว่ารหัสผ่านของเราเตอร์ของคุณจะถูกลบด้วย หากคุณพอใจกับสิ่งเดียวกันคุณสามารถดำเนินการต่อได้
หากต้องการรีเซ็ตเราเตอร์ ให้มองหารูเล็กๆ รอบตัวเครื่อง คุณอาจเห็นว่ามีข้อความรีเซ็ตใต้รู ดูเหมือนว่า: 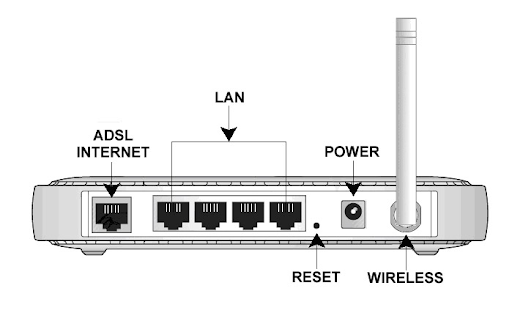
ในการรีเซ็ตเราเตอร์ คุณต้องเสียบพินเข้าไปในรูแล้วดันเข้าไป เมื่อเราเตอร์รีเซ็ตแล้ว ให้เปิดอินเทอร์เน็ตบนอุปกรณ์ของคุณและดูว่าปัญหาได้รับการแก้ไขหรือไม่
อ่านเพิ่มเติม: แก้ไข: อีเธอร์เน็ตไม่มีการกำหนดค่า IP ที่ถูกต้อง [Windows 11/10]
สรุป: จะทำอย่างไรเมื่อเชื่อมต่อ WiFi แต่ไม่มีข้อผิดพลาดทางอินเทอร์เน็ตปรากฏขึ้น
ดังนั้น เราหวังว่าหลังจากใช้วิธีแก้ไขปัญหาข้างต้นแล้ว คุณจะสามารถแก้ไขปัญหาที่เกี่ยวข้องกับ WiFi ของคุณที่เชื่อมต่อโดยไม่มีข้อผิดพลาดทางอินเทอร์เน็ตใน Windows 11/10 หากคุณประสบปัญหาใด ๆ ในการแก้ปัญหาหรือหากปัญหายังคงมีอยู่ รับความช่วยเหลือจากส่วนความคิดเห็นด้านล่างและขอความช่วยเหลือ
สนับสนุนเพจของเราโดยสมัครรับจดหมายข่าวจากบล็อกของเรา วิธีนี้จะช่วยให้คุณได้รับข้อมูลอัปเดตที่น่าสนใจเกี่ยวกับบล็อกใหม่และข่าวสารเพิ่มเติม โปรดแจ้งให้เราทราบคำวิจารณ์และข้อเสนอแนะของคุณเกี่ยวกับคู่มือนี้เกี่ยวกับวิธีแก้ไขการเชื่อมต่อ WiFi แต่ไม่มีข้อผิดพลาดทางอินเทอร์เน็ต
