WiFi ไม่มีการกำหนดค่า IP ที่ถูกต้องบน Windows [แก้ไขแล้ว]
เผยแพร่แล้ว: 2025-04-02อินเทอร์เน็ตมีความจำเป็นในทุกวันนี้และหากไม่มีมันเราไม่สามารถทำอะไรกับอุปกรณ์ของเรารวมถึงพีซี Windows เมื่อคุณเห็นว่า WiFi ไม่มีข้อผิดพลาดการกำหนดค่า IP ที่ถูกต้อง บน Windows 11 และไม่สามารถเข้าถึงอินเทอร์เน็ตได้ให้ทำตามคำแนะนำนี้เพื่อแก้ไขปัญหาด้วยวิธีง่ายๆ
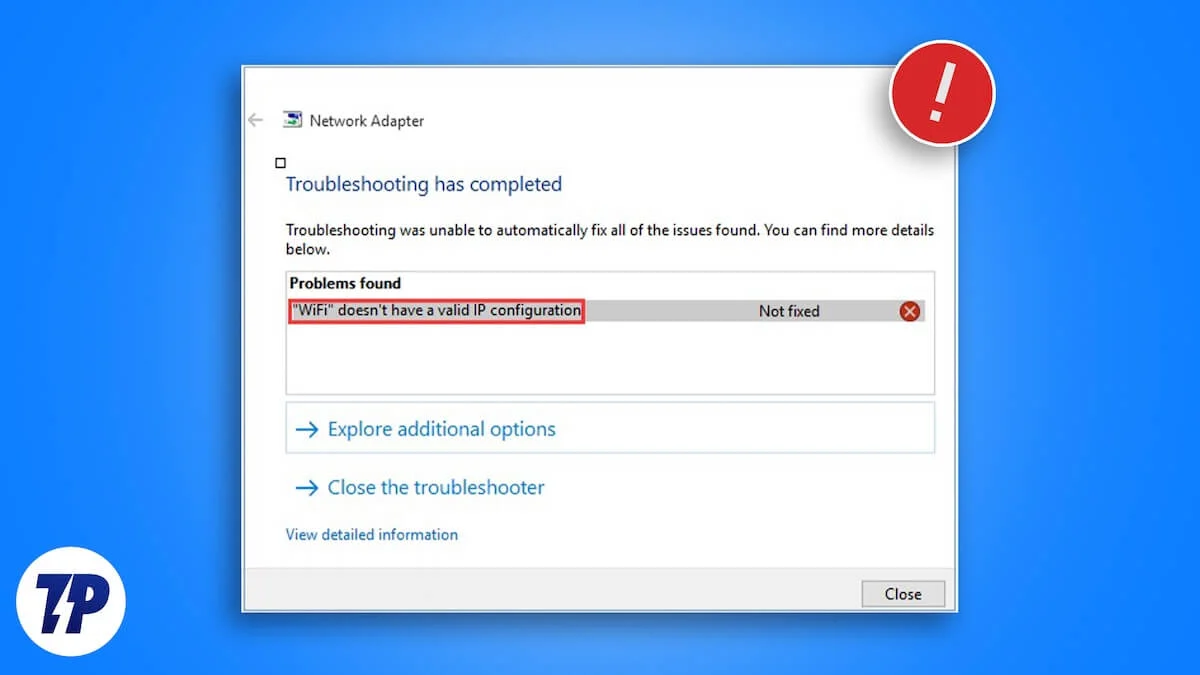
สารบัญ
การกำหนดค่า IP ที่ถูกต้องคืออะไร?
การเชื่อมต่ออินเทอร์เน็ตไม่สามารถทำงานได้หากไม่มีที่อยู่ IP ที่อยู่ IP เป็นหมายเลขเฉพาะที่กำหนดให้กับแต่ละอุปกรณ์บนเครือข่าย มันเป็นเหมือนที่อยู่บ้านในแง่ของอินเทอร์เน็ต
สำหรับที่อยู่ IP นี้เพื่อเชื่อมต่อกับที่อยู่ IP อื่น ๆ และจากเครือข่ายและให้คุณเข้าถึงอินเทอร์เน็ตจะต้องกำหนดค่าอย่างถูกต้อง การตั้งค่าที่ให้คุณเชื่อมต่อกับโลกกับอินเทอร์เน็ตเรียกว่าการกำหนดค่า IP
การกำหนดค่า IP ประกอบด้วยสี่สิ่ง: ที่อยู่ IP ที่ถูกต้องหน้ากากซับเน็ตเกตเวย์เริ่มต้นและเซิร์ฟเวอร์ DNS แต่ละคนมีฟังก์ชั่น
ที่อยู่ IP ถูกใช้เพื่อระบุการเชื่อมต่อของคุณบนเครือข่ายหน้ากากซับเน็ตทำเครื่องหมายส่วนของเครือข่ายของคุณเกตเวย์เริ่มต้นคือที่อยู่ IP ของเราเตอร์ที่เปิดใช้งานการเชื่อมต่อกับอินเทอร์เน็ตและเซิร์ฟเวอร์ DNS แปลชื่อโดเมนลงในที่อยู่ IP
เมื่อสิ่งเหล่านี้ได้รับการกำหนดค่าอย่างสมบูรณ์จะถือว่าเป็นการกำหนดค่า IP ที่ถูกต้อง เมื่อสิ่งเหล่านี้หายไปหรือไม่ได้กำหนดค่าอย่างถูกต้องคุณจะเห็นข้อความแสดงข้อผิดพลาดเช่นไม่มีการกำหนดค่า IP ที่ถูกต้อง ฯลฯ
มาดูวิธีแก้ไขปัญหาดังกล่าว
วิธีแก้ไข wifi ไม่มีการกำหนดค่า IP ที่ถูกต้องบน Windows
เมื่อคุณเห็นว่าการเชื่อมต่อ WiFi ของคุณไม่มีการกำหนดค่า IP ที่ถูกต้องคุณควรลองแก้ไขพื้นฐานเหล่านี้ก่อนที่จะเข้าสู่วิธีการขั้นสูง
- รีสตาร์ทเราเตอร์ของคุณ
- ตรวจสอบให้แน่ใจว่า Windows 11 ของคุณทันสมัยเนื่องจากไดรเวอร์ได้รับการปรับปรุงโดยอัตโนมัติพร้อมกับมัน
- ตรวจสอบการอัปเดตเสริมในการตั้งค่า Windows Update เพื่อดูว่ามีไดรเวอร์ที่เสียหายหรือขาดหายไประหว่างรอการติดตั้ง เปิดแอพการตั้งค่าไปที่ Windows Update เลือกตัวเลือกขั้นสูงและไปที่การอัปเดตเสริม หากคุณเห็นไดรเวอร์ใด ๆ ให้ติดตั้ง
หากปัญหายังไม่ได้รับการแก้ไขให้ทำตามวิธีการด้านล่าง
Flush DNS และ Renew Address IP
เมื่อเราเรียกดูเว็บไซต์บน Windows PC ของเราผ่านเว็บเบราว์เซอร์เซิร์ฟเวอร์ DNS ของการกำหนดค่า IP ของคุณจะจัดเก็บที่อยู่ IP ที่เกี่ยวข้องกับเว็บไซต์ต่างๆบนพีซีของคุณ มันเรียกว่าแคช DNS หากมีปัญหากับแคช DNS เช่นการทุจริตหรือข้อมูลที่ล้าสมัยคุณจะเห็นข้อผิดพลาดการกำหนดค่า IP ที่ถูกต้อง ในการแก้ไขคุณต้องล้าง DNS เพื่อสร้างพื้นที่สำหรับรายการใหม่สำหรับเว็บไซต์เดียวกันกับที่คุณเยี่ยมชม
คุณสามารถล้าง DNS โดยใช้ Windows PowerShell เรียกใช้ Windows PowerShell บนพีซีของคุณป้อนสิ่งต่อไปนี้และกด Enter
ipconfig /flushdns

รอสักครู่เพื่อดำเนินการให้เสร็จสมบูรณ์ จากนั้นป้อนคำสั่งต่อไปนี้หลังจากอื่นแล้วกด ENTER เพื่อเปิดตัวและต่ออายุที่อยู่ IP
ipconfig /release ipconfig /Renew
หลังจากเรียกใช้คำสั่งสำเร็จข้อผิดพลาดควรได้รับการแก้ไข

ตั้งค่าเพื่อรับที่อยู่ IP โดยอัตโนมัติ
Windows มีตัวเลือกในการรับที่อยู่ IP โดยอัตโนมัติแทนที่จะตั้งค่าด้วยตนเอง มันถูกเปิดใช้งานโดยค่าเริ่มต้น แต่ถ้าคุณได้กำหนดค่าด้วยตนเองและพบข้อผิดพลาดการกำหนดค่า IP ที่ไม่ถูกต้องการตั้งค่าเพื่อให้ได้ที่อยู่ IP โดยอัตโนมัติสามารถแก้ไขปัญหาได้
หากต้องการรับที่อยู่ IP โดยอัตโนมัติให้เปิดแผงควบคุมบนพีซีของคุณและคลิก เครือข่ายและอินเทอร์เน็ต เลือก Network และ Sharing Center และคลิก เปลี่ยนการตั้งค่าอะแดปเตอร์
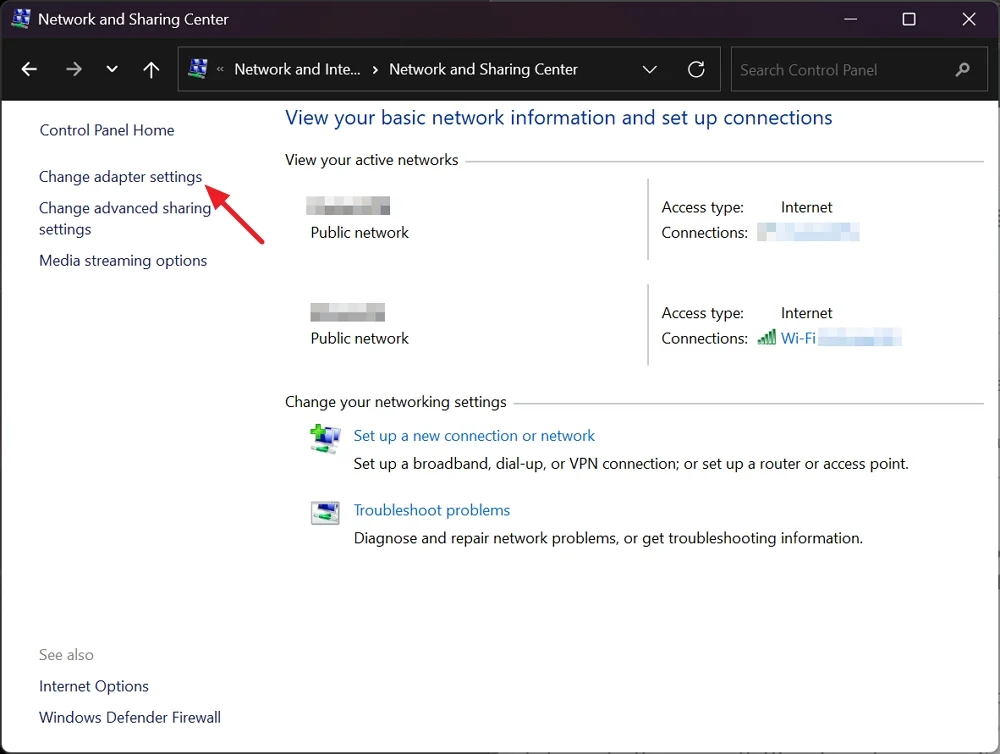
ตอนนี้คลิกขวาที่การเชื่อมต่อ wifi ที่คุณมีปัญหาและเลือก คุณสมบัติ
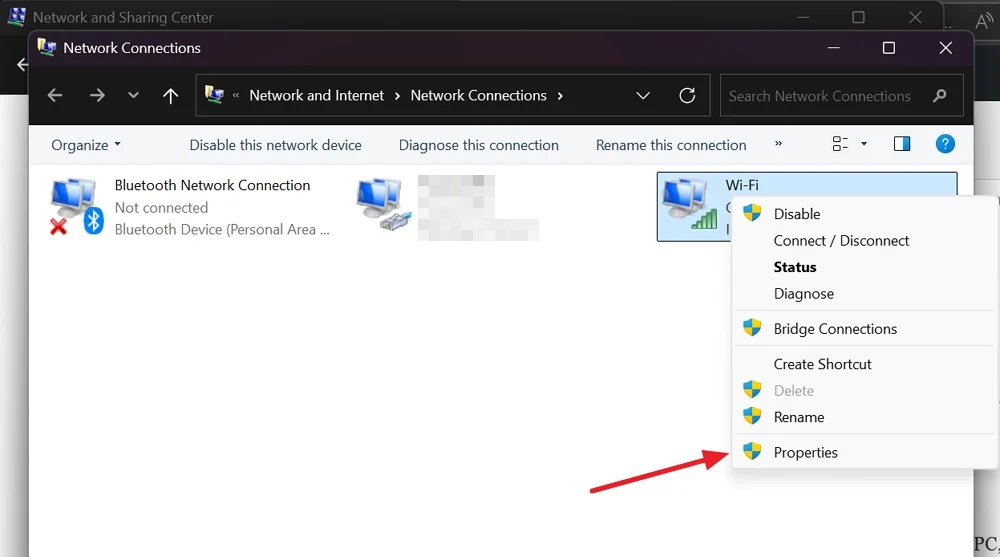
ในหน้าต่าง Wi-Fi Properties ที่เปิดให้เลือก Internet Protocol เวอร์ชัน 4 (TCP/IPv4) และคลิก คุณสมบัติ
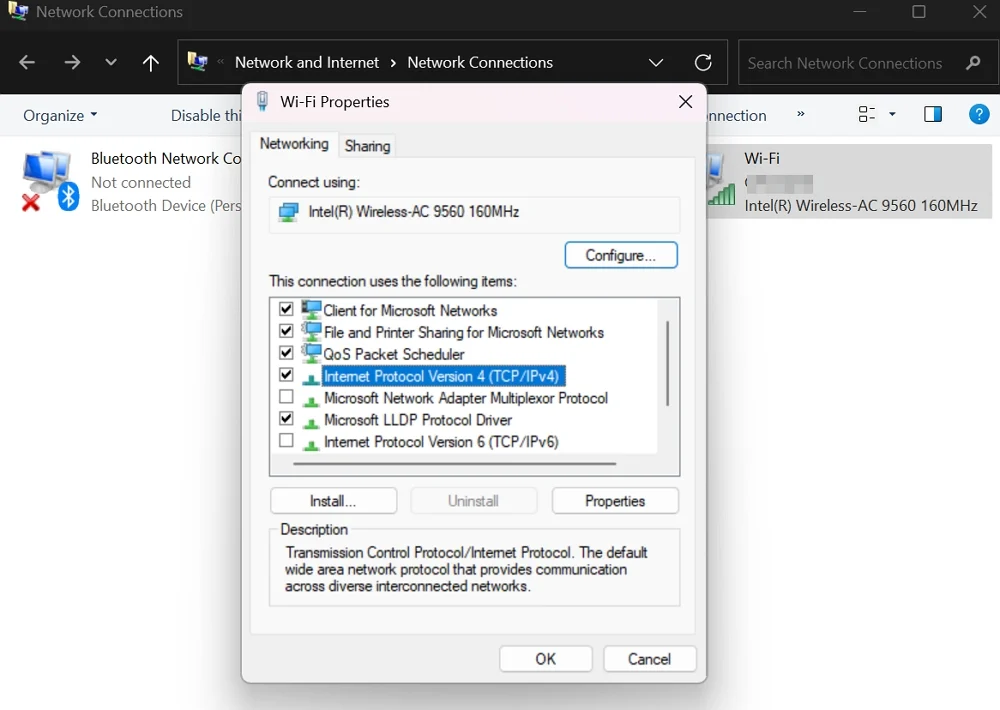
บนหน้าต่าง Properties ของ Internet Protocol เวอร์ชัน 4 (TCP/IPv4) ตรวจสอบปุ่มข้าง ๆ รับที่อยู่ IP โดยอัตโนมัติ และ รับที่อยู่เซิร์ฟเวอร์ DNS โดยอัตโนมัติ และคลิก ตกลง
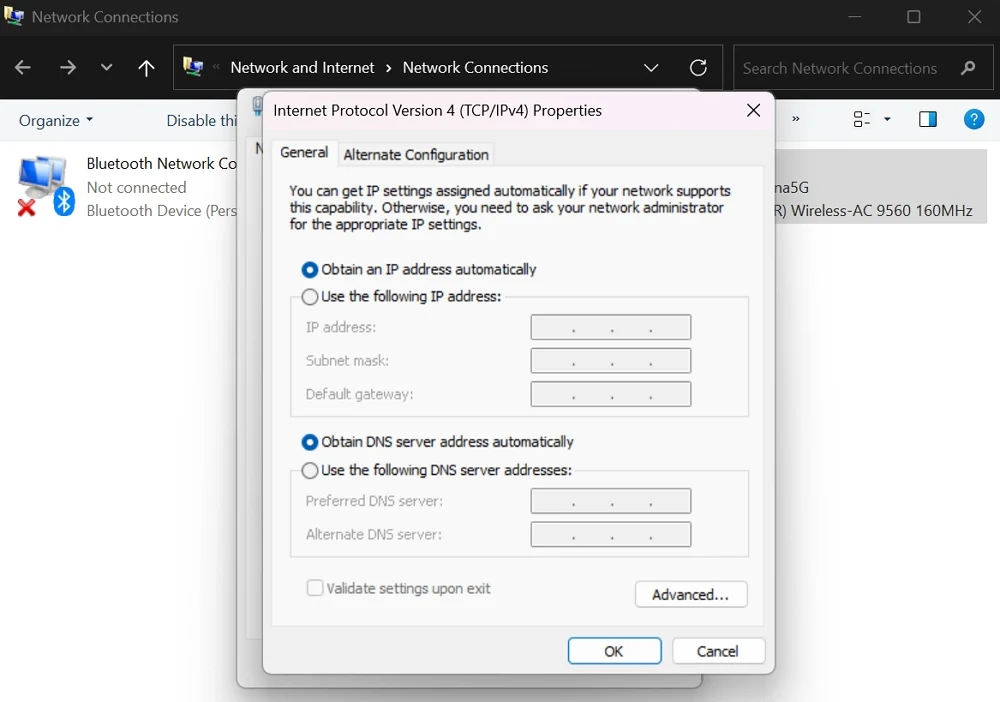
รีเซ็ตการตั้งค่าเครือข่าย
หากมีปัญหาใด ๆ กับการตั้งค่าเครือข่ายบนพีซีของคุณการรีเซ็ตการตั้งค่าเครือข่ายจะแก้ไข มันเหมือนกับการเริ่มต้นเครือข่ายของคุณด้วยกระดานชนวนที่สะอาด สามารถช่วยคุณแก้ไขปัญหาด้วยปัญหาการกำหนดค่า IP คุณไม่จำเป็นต้องเรียกใช้คำสั่งใด ๆ ที่เกี่ยวข้องกับยูทิลิตี้ Netsh บน Windows 11
แอพการตั้งค่าเพียงพอที่จะรีเซ็ตการตั้งค่าเครือข่าย ในการเริ่มต้นใช้งานเปิดแอพการตั้งค่าและไปที่เครือข่ายและอินเทอร์เน็ต เลื่อนลงและเลือก การตั้งค่าเครือข่ายขั้นสูง คลิก รีเซ็ตเครือข่าย ภายใต้การตั้งค่าเพิ่มเติม คลิกปุ่ม รีเซ็ตตอนนี้
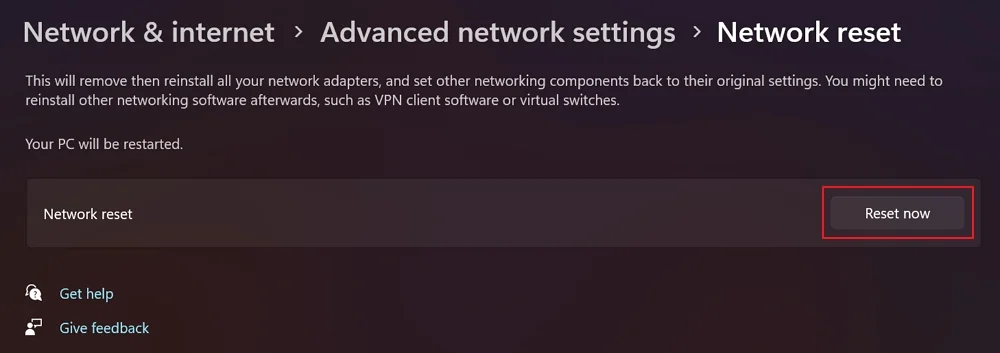
ยืนยันการรีเซ็ตการตั้งค่าเครือข่ายและรอสักครู่ หากคุณใช้ VPN หรือซอฟต์แวร์เครือข่ายคุณต้องติดตั้งและกำหนดค่าอีกครั้ง
โรงงานรีเซ็ตเราเตอร์ของคุณ
หากไม่มีการตั้งค่าช่วยให้คุณแก้ไขข้อผิดพลาดการกำหนดค่า IP ที่ไม่ถูกต้องคุณต้องรีเซ็ตเราเตอร์ของคุณ สามารถทำได้โดยใช้ปุ่มรีเซ็ตบนเราเตอร์ คุณต้องใช้พินซิมอีเจ็คเตอร์หรือคลิปหนีบกระดาษเพื่อให้กระบวนการเสร็จสิ้น
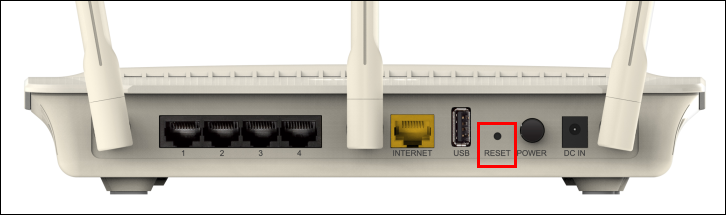
ค้นหาปุ่มรีเซ็ตที่ด้านหลังของเราเตอร์ของคุณกดพินหรือคลิปหนีบกระดาษลงไปและค้างไว้สองสามวินาที ไฟบนเราเตอร์จะเปลี่ยนเป็นสีส้มหรือสีแดงแสดงว่าเราเตอร์รีเซ็ต รอให้กระบวนการเสร็จสมบูรณ์และไฟหยุดกระพริบหลังจากการรีเซ็ตสำเร็จ
จากนั้นกำหนดค่าเราเตอร์ของคุณและใช้โดยไม่มีปัญหาใด ๆ หากคุณใช้เราเตอร์ที่มีอายุมากขึ้นคุณอาจต้องการแทนที่ด้วยเราเตอร์ใหม่เพื่อไม่ให้พบปัญหาเครือข่ายเพิ่มเติมใด ๆ
คำสุดท้าย
หากไม่มีการกำหนดค่า IP ที่ถูกต้องเราไม่สามารถเข้าถึงอินเทอร์เน็ตบนพีซี Windows ของเราได้ ควรตั้งค่าส่วนประกอบทั้งสี่ของการกำหนดค่า IP อย่างสมบูรณ์แบบ ข้อผิดพลาดเหล่านี้จะไม่เกิดขึ้นเว้นแต่จะมีปัญหาเกี่ยวกับไดรเวอร์เครือข่ายซึ่งสามารถตั้งค่าได้โดยอัตโนมัติโดยการอัปเดตหรือติดตั้งใหม่ผ่านการอัปเดต Windows หากคุณปรับแต่งการตั้งค่าเครือข่ายที่ยุ่งกับการกำหนดค่า IP คุณจะเห็นข้อผิดพลาดเหล่านี้ อย่าเปลี่ยนการตั้งค่าเครือข่ายใด ๆ เมื่อทุกอย่างทำงานได้ดี
