Wi-Fi ไม่ได้เชื่อมต่อบน Mac? ลองแก้ไขเหล่านี้เพื่อกู้คืนอินเทอร์เน็ตบน Mac ของคุณ
เผยแพร่แล้ว: 2021-04-22แม้ว่า Mac จะมอบประสบการณ์การใช้งานที่ยอดเยี่ยมให้กับผู้ใช้ แต่ก็ไม่สามารถป้องกันปัญหาบางอย่างที่เกิดขึ้นได้ ท่ามกลางปัญหาเหล่านี้ ปัญหาหนึ่งที่อาจทำให้คุณหงุดหงิดเป็นพิเศษและขัดขวางประสิทธิภาพการทำงานของคุณก็คือเมื่อ Mac ของคุณปฏิเสธที่จะเชื่อมต่อกับ Wi-Fi ซึ่งก็คือการเชื่อมต่อ Wi-Fi ที่ใช้งานได้ในบางครั้ง
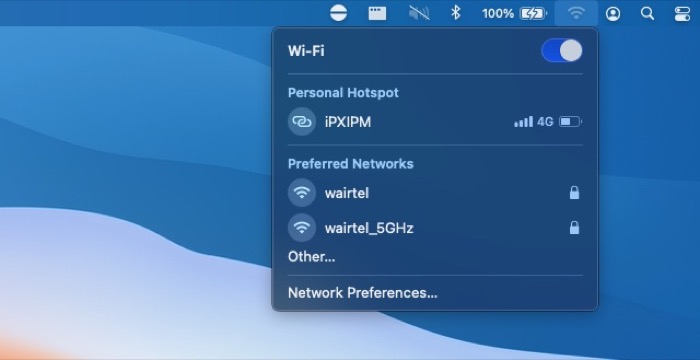
โดยรวมแล้ว มีปัจจัยหลายอย่างที่สามารถป้องกันไม่ให้ Mac ของคุณเชื่อมต่อกับ Wi-Fi: ทุกอย่างตั้งแต่ปัญหาฮาร์ดแวร์กับเราเตอร์/โมเด็มของคุณ ไปจนถึงการตั้งค่า Wi-Fi ที่กำหนดค่าไม่ถูกต้องบน Mac ของคุณ ไปจนถึงการรบกวนของช่องสัญญาณ ไปจนถึงการเชื่อมต่ออินเทอร์เน็ตที่ไม่แน่นอนของคุณ จุดสิ้นสุดของผู้ให้บริการอินเทอร์เน็ต ทั้งหมดนี้ทำให้การระบุสาเหตุของปัญหาบน Mac ของคุณยากขึ้น
ดังนั้น หากคุณประสบปัญหาในการทำให้ Mac ของคุณเชื่อมต่อกับ Wi-Fi ได้ ต่อไปนี้คือวิธีแก้ไขบางอย่างเพื่อช่วยคุณแก้ไขปัญหาและกู้คืนการเชื่อมต่อบน Mac ของคุณ
สารบัญ
แก้ไขปัญหาการเชื่อมต่อ Wi-Fi บน Mac
1. ดำเนินการแก้ไขปัญหาเบื้องต้น
ก่อนดำเนินการแก้ไขปัญหาทางเทคนิคและเปลี่ยนการตั้งค่าต่างๆ บน Mac ของคุณ ก่อนอื่น ให้เราแยกแยะสาเหตุเล็กๆ น้อยๆ ที่อาจทำให้ Mac ของคุณไม่สามารถเชื่อมต่อกับ WiFi ได้
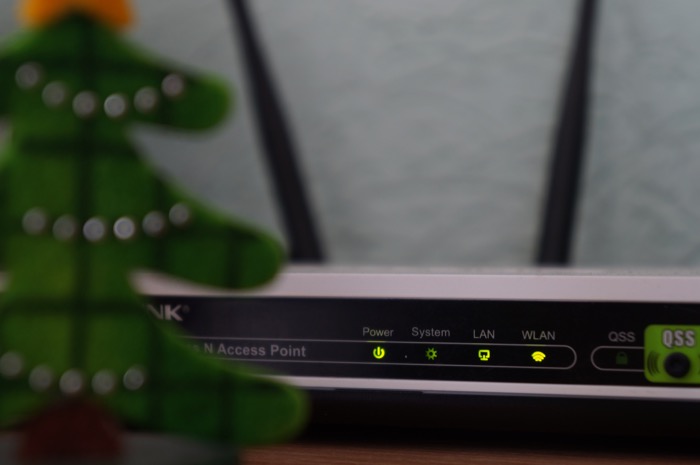
ต่อไปนี้คือเคล็ดลับการแก้ปัญหาบางประการในการดำเนินการนี้
- ตรวจสอบดูว่าโมเด็ม/เราเตอร์ของคุณเชื่อมต่อกับอินเทอร์เน็ตหรือไม่ สำหรับสิ่งนี้ ตรวจสอบให้แน่ใจว่าไฟแสดงสถานะทั้งหมด รวมถึงไฟสำหรับอินเทอร์เน็ต กะพริบเป็นสีเขียว นอกจากนี้ ตรวจสอบให้แน่ใจว่าการเชื่อมต่อทั้งหมด รวมทั้งสายอีเทอร์เน็ตและสายไฟเชื่อมต่อกับเราเตอร์ Wi-Fi แล้ว
- หากโมเด็ม/เราเตอร์ของคุณมีการเชื่อมต่อที่เหมาะสม ให้ไปที่ Mac ของคุณและปิด Wi-Fi แล้วเปิดใหม่อีกครั้ง
- ในกรณีที่ปัญหายังคงอยู่ ให้รีสตาร์ทเราเตอร์/โมเด็มของคุณ แล้วลองเชื่อมต่ออีกครั้ง ในทำนองเดียวกัน หากไม่ได้ผล ให้รีสตาร์ท Mac ของคุณและพยายามเชื่อมต่อกับการเชื่อมต่อ Wi-Fi ของคุณ
- แน่นอน มันไปโดยไม่บอกว่าคุณควรตรวจสอบให้แน่ใจว่าเปิด Wi-Fi บน Mac ของคุณหรือไม่ คลิกที่ไอคอน Wi-Fi ในแถบเมนูเพื่อยืนยัน
- หากทุกอย่างดูดีกับเครือข่าย ให้ปิด Mac ของคุณ รอสักครู่แล้วเปิดใหม่
2. ตรวจสอบการรบกวนของช่องสัญญาณ
หลายครั้งที่ปัญหา Wi-Fi เกิดขึ้นเนื่องจากการรบกวน ซึ่งอาจเกิดจากช่วงหรือช่องสัญญาณ วิธีหนึ่งที่จะตรวจสอบให้แน่ใจว่าเครือข่ายของคุณไม่ได้ตกเป็นเหยื่อของเครือข่ายเดียวกันคือการตรวจสอบตำแหน่งของเราเตอร์/โมเด็มของคุณ เพื่อดูว่าเครือข่ายอยู่ในตำแหน่งที่เหมาะสมหรือไม่โดยไม่มีสิ่งกีดขวางการแพร่สัญญาณ ในทำนองเดียวกัน ช่องสัญญาณเครือข่ายก็เป็นอีกสาเหตุหนึ่งที่อาจทำให้เกิดการรบกวนสัญญาณ Wi-Fi ของคุณและทำให้การเชื่อมต่อใช้งานไม่ได้ ดังนั้นควรตรวจสอบสิ่งเหล่านี้เป็นครั้งคราวเพื่อหยุดการรบกวนใด ๆ ในเครือข่ายของคุณ

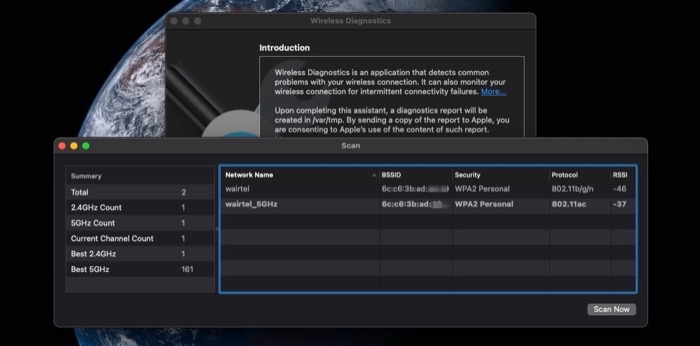
- คลิกตัวเลือกที่ไอคอน Wi-Fi ในแถบเมนู แล้วเลือก Open Wireless Diagnostics
- คลิกตัวเลือก Window ในแถบชื่อเรื่อง แล้วเลือก Scan Mac ของคุณจะสแกนเครือข่าย Wi-Fi ที่พร้อมใช้งานทั้งหมดในบริเวณใกล้เคียงของคุณและแสดงรายการเครือข่ายเหล่านี้พร้อมกับช่องสัญญาณที่กำลังใช้อยู่
- ตรวจสอบเพื่อดูว่าการเชื่อมต่อของคุณไม่ได้ใช้ช่องใดช่องหนึ่งที่แออัดเกินไป
- ในกรณีที่เป็น วิธีที่ดีที่สุดในการรีเซ็ตช่องบนโมเด็ม/เราเตอร์ของคุณคือการรีสตาร์ท
- แต่หากไม่ได้ผลในกรณีของคุณ คุณสามารถไปที่การตั้งค่าเราเตอร์/โมเด็ม (หรือหน้าผู้ดูแลระบบเราเตอร์/โมเด็ม) และเปลี่ยนช่องจากที่นั่น [ โปรดทราบว่าทุกโมเด็ม/เราเตอร์มีขั้นตอนที่แตกต่างกันในการดำเนินการนี้ และผู้ให้บริการอินเทอร์เน็ตบางรายอาจไม่อนุญาตให้คุณเปลี่ยนช่องสัญญาณเครือข่ายของ คุณ ]
- นอกจากนี้ หากเราเตอร์ของคุณรองรับเครือข่าย 5GHz ให้เปิดใช้งานและตรวจสอบว่า Mac ของคุณสามารถสร้างการเชื่อมต่อกับเครือข่ายได้หรือไม่
3. ลืมเครือข่าย Wi-Fi
โดยทั่วไป เมื่อคุณเปลี่ยน SSID (หรือชื่อเครือข่าย) หรือรหัสผ่านสำหรับเครือข่าย Wi-Fi คุณอาจเริ่มประสบปัญหาเกี่ยวกับเครือข่าย และการไม่สามารถเชื่อมต่อกับเครือข่ายได้ก็เป็นหนึ่งในปัญหาดังกล่าว ในสถานการณ์เช่นนี้ ทางออกที่ปลอดภัยคือการลืมเครือข่ายของคุณ เพื่อให้ Mac ของคุณไม่จำการกำหนดค่าเครือข่ายอีกต่อไป
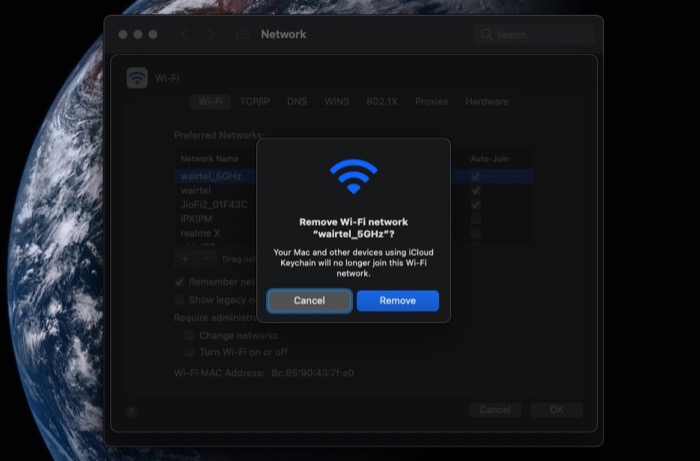
- คลิกที่ไอคอน Apple ที่มุมบนซ้ายและเลือก System Preferences
- เลือก เครือข่าย และคลิกที่ ขั้นสูง
- ในการตั้งค่า เครือข่าย เลือกเครือข่ายที่คุณต้องการลืม แล้วคลิก เครื่องหมายลบ
- คลิก ตกลง และกด สมัคร
- เมื่อคุณลบเครือข่ายแล้ว ให้ปิดสวิตช์ Wi-Fi แล้วเปิดใหม่อีกครั้ง
- เลือกเครือข่าย Wi-Fi ที่คุณต้องการเชื่อมต่อ คลิกและป้อนรหัสผ่านเพื่อเข้าร่วม
4. ตรวจสอบการตั้งค่า IP ของเครือข่าย
ที่อยู่ IP (Internet Protocol) เป็นตัวระบุเฉพาะที่มีบทบาทสำคัญในการเชื่อมต่ออุปกรณ์กับอินเทอร์เน็ต มีสองประเภท: คงที่และไดนามิก แต่โดยทั่วไปแล้ว ผู้ใช้ส่วนใหญ่มีไดนามิก IP ที่กำหนดค่าไว้บนเครือข่ายของตน Dynamic IP อาศัยเซิร์ฟเวอร์ DHCP (Dynamic Host Configuration Protocol) เพื่อกำหนดที่อยู่ IP ให้กับทุกโฮสต์บนเครือข่ายโดยอัตโนมัติ ดังนั้น หากอุปกรณ์ของคุณไม่สามารถสร้างการเชื่อมต่อได้ อาจเป็นเพราะปัญหา IP ที่ซ่อนอยู่ ในกรณีนี้ คุณสามารถต่ออายุสัญญาเช่า DHCP เพื่อต่ออายุที่อยู่ IP ปัจจุบันของคุณได้
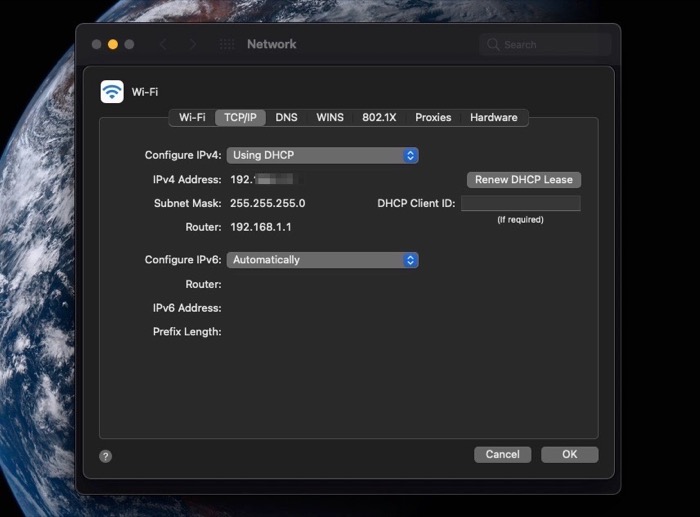
- คลิกโลโก้ Apple ที่มุมซ้ายบนของหน้าจอ แล้วเลือก System Preferences
- เลือก เครือข่าย และจากแถบด้านข้างซ้าย ให้คลิกที่ Wi-Fi
- คลิกที่ ขั้นสูง และไปที่แท็บ TCP/IP
- กดปุ่ม ต่ออายุสัญญาเช่า DHCP
- คลิก ตกลง
5. อัปเดต macOS เป็นเวอร์ชันล่าสุด
Apple ออกการอัปเดตระบบใหม่สำหรับ macOS เป็นประจำ ซึ่งส่วนใหญ่ใช้เพื่อแก้ไขปัญหาในระบบ หากคุณประสบปัญหากับการเชื่อมต่อ Wi-Fi และไม่มีวิธีการใดที่กล่าวถึงในตอนนี้เพื่อแก้ไขปัญหา การอัปเดต Mac ของคุณเป็นเวอร์ชันล่าสุดถือเป็นทางออกที่ปลอดภัย
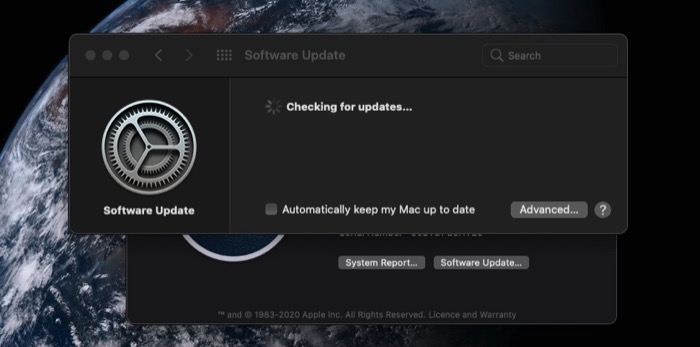
- คลิกไอคอน Apple ที่มุมบนซ้ายของหน้าจอ แล้วเลือก About This Mac
- กดปุ่ม อัปเดตซอฟต์แวร์ หากมีการอัปเดตใหม่ Mac จะแสดงข้อมูลเดียวกันพร้อมกับรายละเอียด
- แตะที่ปุ่ม อัป เดตทันที เพื่ออัปเดต Mac ของคุณเป็น macOS เวอร์ชันล่าสุด
การแก้ไขปัญหาวิธีแก้ไข Wi-Fi บน Mac
ในกรณีส่วนใหญ่ ปัญหาการเชื่อมต่อ Wi-Fi จะได้รับการแก้ไขโดยการรีเซ็ตการตั้งค่าอแด็ปเตอร์ Wi-Fi หรือรีสตาร์ท/อัปเดต Mac แต่ในกรณีที่ปัญหาเหล่านี้ยังคงอยู่ การแก้ไขปัญหาอื่นๆ ที่เราได้แสดงไว้ข้างต้นจะช่วยคุณในการกู้คืนการเชื่อมต่อ Mac ของคุณ และมันควรจะสามารถเชื่อมต่อกับ Wi-Fi ของคุณได้เหมือนที่เคยทำมาก่อนหน้านี้
ที่กล่าวว่าแม้ว่าจะมีบางกรณีที่แม้แต่การแก้ไขเหล่านี้ก็ไม่สามารถแก้ไขปัญหาการเชื่อมต่อได้ ในช่วงเวลาดังกล่าว คุณควรตรวจสอบเพื่อดูว่าอุปกรณ์อื่นสามารถเชื่อมต่อกับ Wi-Fi ของคุณหรือไม่ หากเป็นเช่นนั้น แสดงว่าอาจมีปัญหาฮาร์ดแวร์บางอย่างใน Mac ของคุณ แต่ในกรณีที่อุปกรณ์อื่นไม่สามารถเชื่อมต่อกับ Wi-Fi ของคุณได้ คุณควรติดต่อ ISP (ผู้ให้บริการอินเทอร์เน็ต) เพื่อเปลี่ยนเราเตอร์/โมเด็มของคุณ
