Windows 10 นิสัยแปลก ๆ ที่น่ารำคาญที่ดีกว่าที่จะทำด้วย
เผยแพร่แล้ว: 2021-03-14ไม่ว่าคุณจะชื่นชอบ Windows 10 มากแค่ไหน ความรำคาญบางอย่างก็ทำให้เราผิดหวังในบางครั้ง และไม่ใช่ว่าเนื่องจากเป็นกรรมสิทธิ์ คุณไม่สามารถยกเลิกได้ ในบล็อกนี้ เราจะพูดถึงลักษณะนิสัยบางอย่างใน Windows 10 และวิธีกำจัดสิ่งเหล่านี้อย่างรวดเร็ว
วิธีจัดการกับ Windows 10 สิ่งที่น่ารำคาญ:
ความน่ารำคาญ # 1: อย่าปล่อยให้รายการเริ่มต้นทำให้คุณตกใจ
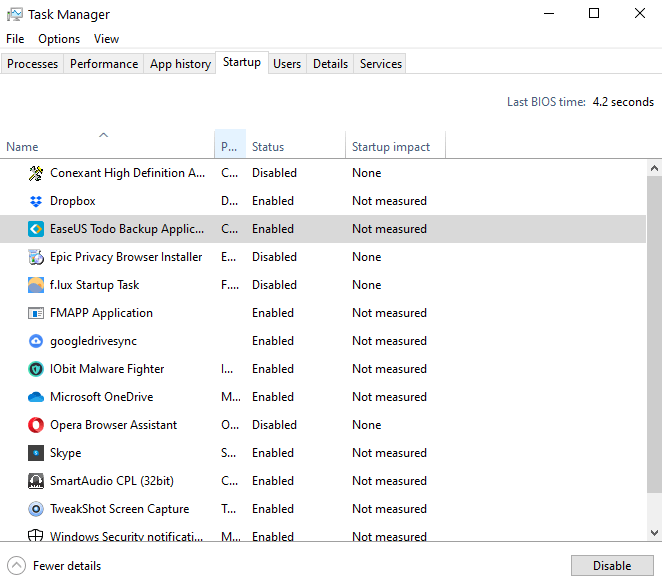
เหล่านี้เป็นโปรแกรมที่เริ่มต้นโดยอัตโนมัติในขณะที่คอมพิวเตอร์ของคุณเริ่มทำงานโดยไม่ได้รับอนุญาตจากคุณก่อน อะไรเป็นเรื่องใหญ่ที่คุณอาจสงสัย? บนใบหน้าของพวกเขาอาจดูไม่เป็นอันตราย แต่ก็ไม่
ทำไมต้องกำจัดมัน?
นอกจากจะสร้างความรำคาญให้กับระบบแล้ว ยังกินทรัพยากรอันมีค่าของระบบด้วยการทำงานในเบื้องหลัง ด้วยเหตุนี้ คอมพิวเตอร์ของคุณจึงทำงานช้าลง ความเร็วในการบู๊ตเครื่องจะลดลง
วิธีการกำจัดมัน?
การกำจัด รายการเริ่มต้นใน Windows 10 ไม่ใช่เรื่องยาก และในขณะที่เราได้เกณฑ์วิธีทั้งหมดที่คุณสามารถกำจัดรายการเริ่มต้นใน Windows 10 ได้ นี่เป็นวิธีที่ง่ายที่สุดในการปิดใช้งานโปรแกรมเริ่มต้นที่ไม่จำเป็นทั้งหมดในไม่กี่ขั้นตอนง่ายๆ –
1. กด Ctrl + Shift + Esc เพื่อเปิด Task Manager
2. คลิกที่แท็บ เริ่มต้น
3. คลิกที่แอพที่คุณไม่ต้องการให้ปรากฏในการเริ่มต้น
4. คลิก เปิด/ปิด จากมุมล่างขวาของหน้าจอ
ความน่ารำคาญ # 2: เก็บการอัปเดตซอฟต์แวร์ใน Windows 10 ไว้ใต้ด้ามจับของคุณ
เราเห็นด้วยอย่างยิ่งว่าการอัปเดตช่วยให้คุณปลอดภัยและไม่เสี่ยงต่อข้อบกพร่อง หากเป็นซอฟต์แวร์ที่คุณใช้บ่อย คุณต้องใส่ใจกับการอัปเดต แต่แอปที่คุณแทบไม่เคยสัมผัสล่ะ
อ่านเพิ่มเติม: วิธีแก้ปัญหาการอัปเดตซอฟต์แวร์ใน Windows 10
ทำไมต้องกำจัดมัน?
สาเหตุหลัก 2 ประการที่เราคิดว่าคุณควรจะจัดการกับการอัปเดตซอฟต์แวร์คือ (i) การอัปเดตซอฟต์แวร์อาจขัดขวางประสิทธิภาพการทำงานของคุณ และ (ii) สิ่งเหล่านี้ใช้พื้นที่จัดเก็บมาก (iii) การอัปเดตซอฟต์แวร์อาจขอให้คุณรีบูตคอมพิวเตอร์ บางสิ่งบางอย่าง ที่คุณจะพบว่าน่ารำคาญโดยเฉพาะอย่างยิ่งหากคุณอยู่ในซีรีส์เรื่องโปรดหรืองานสำคัญ
วิธีการกำจัดมัน?
ซอฟต์แวร์เกือบทุกตัวในทุกวันนี้มาพร้อมกับตัวเลือกในการปิดการอัปเดตอัตโนมัติ คุณสามารถเลือกตรวจสอบการอัปเดตด้วยตนเองได้โดยการปิด อีกวิธีหนึ่งคือการปิดใช้งานบริการอัปเดต Windows 10 โดยใช้คำสั่ง run ดังที่แสดงด้านล่าง –
1. กด Windows + R แล้วเปิดคำสั่ง run แล้วพิมพ์ services.msc
2. เลือก บริการ Windows Update
3. เลือกแท็บ ทั่วไป จากนั้นคลิกที่ดร็อปดาวน์ ประเภทการเริ่มต้น และคลิกที่ Disabled
4. คลิกที่ ตกลง
ความน่ารำคาญ # 3: ให้การวินิจฉัยของ Microsoft อยู่ภายใต้การตรวจสอบ
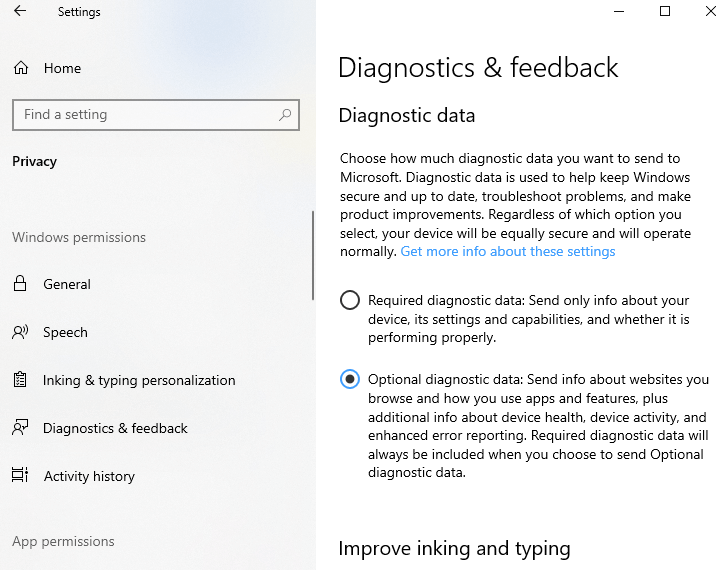
Microsoft รวบรวมข้อมูลทางไกลบางส่วนจากคุณ อย่างไรก็ตาม ไม่ได้หมายความว่าคุณไม่สามารถควบคุมข้อมูลที่คุณกำลังแบ่งปันได้
วิธีการกำจัดมัน?
1. ไปที่ การตั้งค่า
2. มุ่งสู่ ความเป็นส่วนตัว
3. ภายใต้ การ วินิจฉัยและคำติชม ให้ เลือก ข้อมูลการวินิจฉัยที่จำเป็น แทนที่จะเป็นแบบเต็ม
ความรำคาญ # 4: ปฏิเสธการแจ้งเตือน
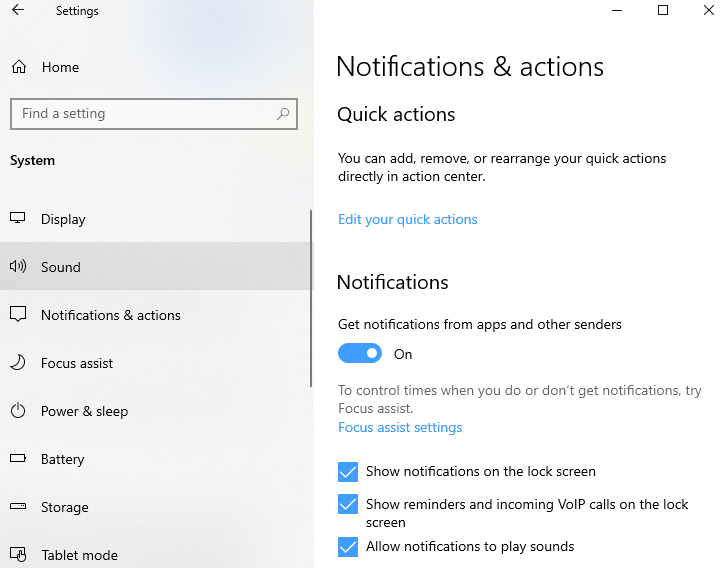
เป็นการดีที่จะได้รับแจ้งเกี่ยวกับตำแหน่งของแอพที่คุณกำลังใช้ แต่ไม่ใช่ทุกครั้งที่คุณต้องการรับการแจ้งเตือนจากแอป ปิดการแจ้งเตือน แล้วดำเนินการงานต่อไปใช่หรือไม่
ทำไมต้องกำจัดมัน?
ด้วยเหตุผลง่ายๆ ว่าสิ่งเหล่านี้ปรากฏขึ้นมาและทำให้คุณเสียสมาธิในขณะที่คุณจดจ่ออยู่กับงานที่สำคัญบางอย่าง สิ่งต่าง ๆ อาจสร้างความรำคาญและโกลาหลมากขึ้นหากคุณกำลังเล่นกลกับแอพจำนวนมาก
วิธีการกำจัดมัน?
การกำจัดการแจ้งเตือนไม่ใช่เรื่องยาก เราจะบอกคุณถึงวิธีกำจัดการแจ้งเตือนในพริบตา –
1. ไปที่ การตั้งค่า โดยกด Windows + I
2. คลิกที่ ระบบ
3. จากนั้นคลิกที่ การแจ้งเตือนและการดำเนินการ
คุณสามารถปิดสวิตช์สลับสำหรับแต่ละแอพที่คุณไม่ต้องการรับการแจ้งเตือนได้แล้ว หากคุณต้องการตรวจสอบแต่ละแอพหรือควบคุมแต่ละแอพได้มากขึ้น คุณสามารถคลิกที่ชื่อแอพและควบคุมได้มากขึ้น ตัวอย่างเช่น คุณสามารถเลือกรับการแจ้งเตือนจากแอปเดียวในหน้าจอล็อกหรือปิดเสียงสำหรับแอปทั้งหมด
ความรำคาญ # 5: ซ่อน Cortana หรือปิดการใช้งาน
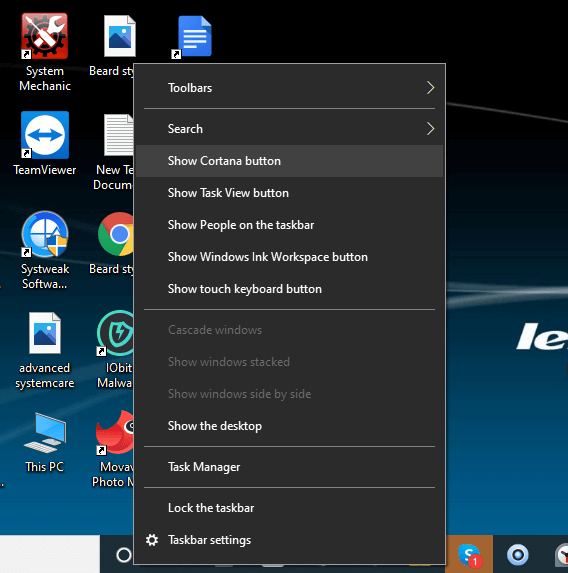
Cortana เป็นการตอบกลับที่เหมาะสมของ Microsoft ต่อ Alexa ของ Amazon หรือ Siri ของ Apple และช่วยให้คุณแสดงการแจ้งเตือน ตั้งการเตือนความจำ และแม้กระทั่งส่งอีเมล มีเหตุผลมากกว่าหนึ่งข้อ เหตุใดคุณจึงอาจต้องการซ่อนหรือปิดใช้งานผู้ช่วยส่วนตัวของ Microsoft
ทำไมต้องกำจัดมัน?
ขั้นแรก มันใช้พื้นที่บนทาสก์บาร์ของคุณและคุณอาจเรียก Cortana ขึ้นมาโดยบังเอิญโดยคลิกที่มัน คุณอาจพบว่า Cortana บุกรุกความเป็นส่วนตัวของคุณ

วิธีการกำจัดมัน?
ไม่ว่าด้วยเหตุผลใด หากคุณพบว่า Cortana ซ้ำซากและน่ารำคาญในบางครั้ง ต่อไปนี้คือสองวิธีที่คุณสามารถทำได้ด้วยผู้ช่วยดิจิทัลของ Microsoft –
(i) นี่เป็นขั้นตอนง่ายๆ ให้คลิกขวาที่ทาสก์บาร์ของคุณ จากนั้นคลิกที่ Show Cortana Button
(ii) วิธีถัดไปนี้จะทำให้คุณต้องแตะลงในรีจิสทรีของคุณ ดังนั้น เราขอแนะนำให้คุณสร้างข้อมูลสำรองของรีจิสทรีหรืออย่างน้อยก็สร้างจุดคืนค่าที่จะช่วยคุณในกรณีที่เกิดข้อผิดพลาด นี่คือขั้นตอนที่จะทำเช่นเดียวกัน -
1. กด Windows + R เปิดกล่องโต้ตอบ Run พิมพ์ regedit แล้ว กด Enter
2. ไปที่รีจิสตรีต่อไปนี้
HKEYLOCALMACHINE\SOFTWARE\Policies\Microsoft\Windows\Windows Search
3. คลิกขวาและสร้าง ค่า DWORD และตั้งชื่อเป็น AllowCortana
4. ตั้งค่าเป็น0
ความน่ารำคาญ # 6: เสนอราคาลาก่อน Microsoft Edge
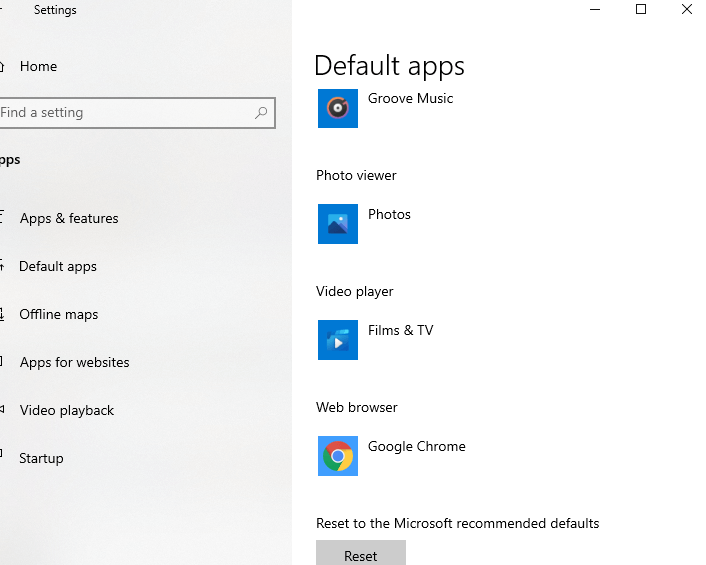
กำจัด Microsoft Edge และเปลี่ยนไปใช้เบราว์เซอร์ที่ยอดเยี่ยมอื่น ๆ นั่นคือถ้าคุณไม่ชอบมันเลย คุณไม่สามารถถอนการติดตั้งเบราว์เซอร์ของ Microsoft ได้อย่างสมบูรณ์ แต่อย่างน้อยคุณก็สามารถหยุดไม่ให้เปิดหน้าของคุณได้
ทำไมต้องกำจัดมัน?
แม้ว่าจะมีเบราว์เซอร์อื่น เช่น Chrome, Safari, Firefox หรือเบราว์เซอร์อื่นเป็นค่าเริ่มต้น เมื่อใดก็ตามที่คุณพยายามเปิด PDF Microsoft Edge ก็จะปรากฏขึ้น
วิธีการกำจัดมัน?
1. ไปที่ การตั้งค่า
2. คลิกที่ แอพ
3. เลือก แอปเริ่มต้น เลื่อนลงและเลือก เว็บเบราว์เซอร์ คุณจะเห็นรายการเว็บเบราว์เซอร์ที่ติดตั้งไว้ที่นี่ ขณะนี้คุณสามารถเลือกเบราว์เซอร์ที่คุณชื่นชอบได้
แต่ถ้า Edge ยังคงเปิดขึ้นมาเป็นโปรแกรมอ่าน PDF เริ่มต้นของคุณอยู่ คุณจะละทิ้งมันได้อย่างไร
ในการแก้ไขปัญหานี้ ขั้นตอนที่ 1-3 ยังคงเหมือนเดิม อย่างไรก็ตาม ให้เลื่อนลงมาจนกว่าคุณจะพบ เลือกแอปเริ่มต้นตามประเภทไฟล์ นอกจากนี้ ให้เลื่อนลงมาตรงข้ามกับ .pdf คลิกบน Microsoft Edge จากนั้นเลือกเบราว์เซอร์หรือแอปพลิเคชันใดๆ ที่คุณต้องการเปิดเอกสาร PDF ของคุณ (คุณควรเลือก Adobe Acrobat Reader หรืออื่นๆ ที่คล้ายกัน ใช่ไหม)
ความรำคาญ # 7: ปิดการใช้งาน Sticky Keys
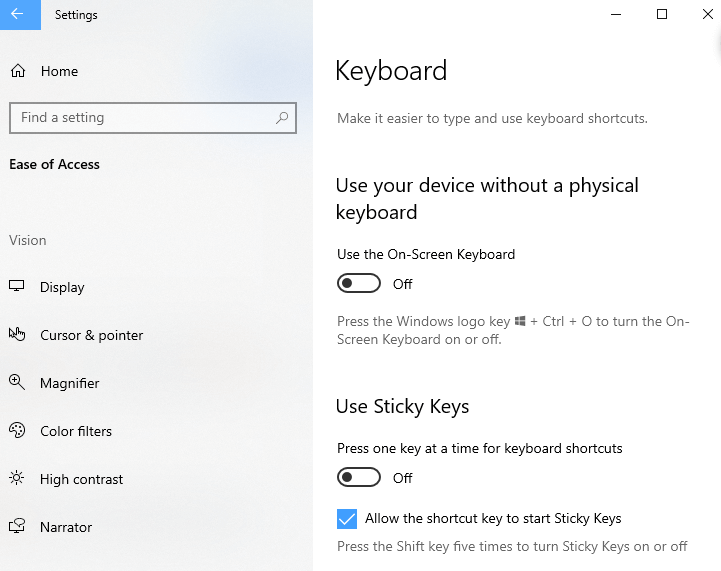
เคยไหมที่การกดปุ่ม Shift หลายครั้งเกินไป ป๊อปอัปแบบที่กล่าวถึงด้านล่างจะกระทบหน้าคุณโดยตรง นี่เป็นเหตุการณ์ปกติที่นักเล่นเกมพีซีหลายคนต้องเผชิญ
ทำไมต้องกำจัดมัน?
ดังที่ได้กล่าวไว้ข้างต้น สิ่งนี้สามารถขัดขวางประสบการณ์การเล่นเกมของคุณ และไม่ว่าในกรณีใด การมีป๊อปอัปปรากฏขึ้นเป็นครั้งคราวก็เป็นเรื่องที่น่ารำคาญ
วิธีการกำจัดมัน?
คำตอบอยู่ในป๊อปอัป – บรรทัดที่เขียนว่า Disable this Keyboard Shortcut in Ease of Access คลิกที่เส้นไฮเปอร์ลิงก์นี้และยกเลิกการเลือก อนุญาตให้ปุ่มลัดเพื่อเริ่ม Sticky Keys
ความรำคาญ # 8: ยกเลิกการเชื่อมโยง OneDrive
ไม่ได้บอกว่า OneDrive ของ Microsoft เป็นสื่อเก็บข้อมูลบนคลาวด์เป็นตัวเลือกที่ไม่ดี แต่มีทางเลือกอื่นที่ดีกว่าที่คุณสามารถมอบความไว้วางใจให้กับไฟล์ โฟลเดอร์ และเอกสารอื่นๆ ของคุณได้
ทำไมต้องกำจัดมัน?
ผู้ใช้บางรายมีข้อกังวลเรื่องความเป็นส่วนตัวร่วมกัน และไม่ใช่แค่นั้น มันไม่ราบรื่นเท่าเมื่อใช้ OneDrive บนสมาร์ทโฟนเหมือนกับผู้ใช้หลายๆ ราย อีกเหตุผลหนึ่งคือคุณแค่ต้องการลองใช้ทางเลือกอื่นและพยายามสำรองไฟล์ที่ซ้ำกัน เช่น อัปโหลดไฟล์เดียวกันบน OneDrive และอีกทางเลือกหนึ่ง (Say, Dropbox) คุณจะต้องการกำจัด OneDrive แม้ว่าจะสักพัก .
วิธีการกำจัดมัน?
นี่คือขั้นตอนในการยกเลิกการเชื่อมโยงบัญชี Microsoft ของคุณจาก OneDrive –
1. ค้นหาไอคอน OneDrive บนทาสก์บาร์และเลือก การตั้งค่า
2. ใต้แท็บ บัญชี เลือก ยกเลิกการเชื่อมโยงพีซีเครื่องนี้
3. นอกจากนี้ คุณอาจต้องการยกเลิกการเลือกช่องทั้งหมดใต้แท็บ การตั้งค่า
และในกรณีที่คุณต้องการถอนการติดตั้ง OneDrive อย่างสมบูรณ์ –
1. กด Windows + I แล้วไปที่ Settings
2. คลิกที่ แอพและคุณสมบัติ
3. เลื่อนลงและค้นหา Microsoft OneDrive
4. คลิกที่ปุ่ม ถอนการติดตั้ง
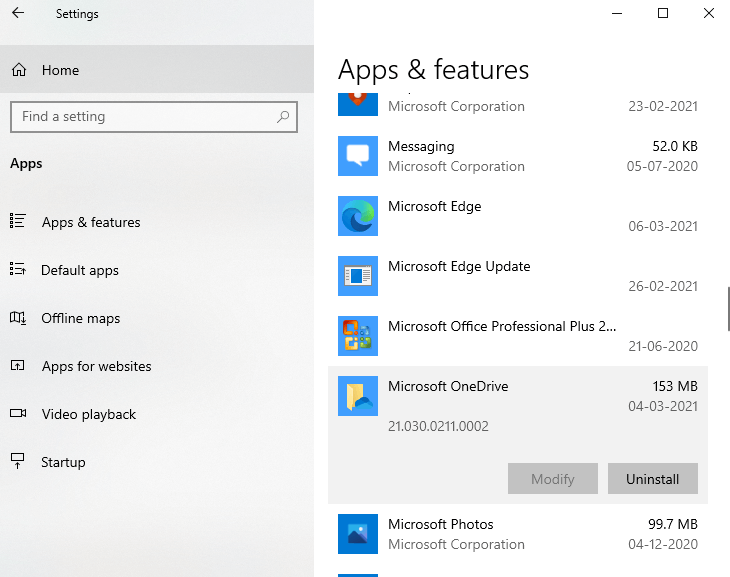
ห่อ
มีอะไรน่ารำคาญอีกไหมที่คุณรู้สึกว่าควรลบ Windows 10 ออก? และ. มีคุณสมบัติใดบ้างที่คุณคิดว่าจะช่วยเพิ่มประสิทธิภาพการทำงานของคุณใน Windows 10? ไม่ว่าจะเป็นคุณสมบัติที่คุณต้องการลบหรือเพิ่ม โปรดแจ้งให้เราทราบในส่วนความคิดเห็นด้านล่าง คุณสามารถติดตามเราได้ทาง Facebook, Pinterest, YouTube, Flipboard และ Twitter
การอ่านที่แนะนำ:
แก้ไข: การควบคุมความสว่างของ Windows 10 ไม่ทำงาน!
Windows 10 ช้าหลังจากอัปเดต? การแก้ไขที่เป็นไปได้!
วิธีที่ดีที่สุดในการหยุด Windows 10 Forced Updates
