คำแนะนำเกี่ยวกับพรอมต์คำสั่งของ Windows 10
เผยแพร่แล้ว: 2016-03-02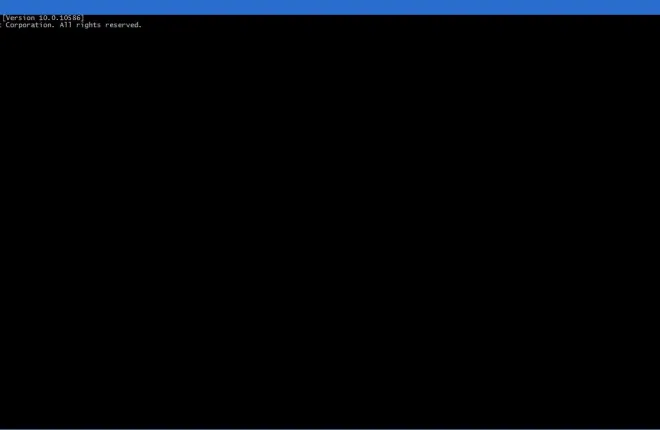
DOS หรือระบบปฏิบัติการดิสก์ ครั้งหนึ่งเคยเป็นแพลตฟอร์มที่สำคัญที่สุดก่อนที่ Windows จะเลิกใช้ นี่เป็นแพลตฟอร์มที่คุณป้อนข้อความเพื่อเปิดซอฟต์แวร์และเลือกตัวเลือกอื่นๆ ต่างจาก Windows คุณสามารถเรียกใช้โปรแกรมได้ครั้งละหนึ่งโปรแกรมเท่านั้น แม้ว่า DOS จะล้าสมัย แต่คุณยังสามารถใช้ Command Prompt ได้ ซึ่ง Microsoft ได้ปรับปรุงใหม่สำหรับ Windows 10
มีหลายวิธีในการเรียกใช้พรอมต์คำสั่งใน Windows 10 วิธีหนึ่งที่ดีที่สุดคือการกดปุ่ม Windows + X เพื่อเปิดเมนูด้านล่าง คุณสามารถเลือกเปิดหน้าต่าง CP ได้

คลิก Command Prompt จากที่นั่นเพื่อเปิดหน้าต่างในภาพรวมด้านล่าง มันอาจจะเปิดในโฟลเดอร์ของคุณเอง ซึ่งจะเป็น C:\Users\ แล้วตามด้วยชื่อโฟลเดอร์ที่มีโฟลเดอร์ย่อยรูปภาพ วิดีโอ และเอกสารของคุณ

การปรับแต่งสีของพรอมต์คำสั่ง
คุณปรับแต่งหน้าต่างของ Command Prompt ได้ด้วยตัวเลือก 2-3 อย่าง เปิดหน้าต่างคุณสมบัติ "Command Prompt" โดยคลิกขวาที่แถบชื่อ CP ที่ด้านบน จากนั้นเลือก Properties ที่จะเปิดหน้าต่างที่แสดงด้านล่าง

หน้าต่างประกอบด้วยแท็บบางแท็บ ขั้นแรก คุณสามารถปรับข้อความใน Command Prompt โดยเลือกแท็บ Font แท็บนี้มีตัวเลือกที่แสดงในภาพด้านล่างโดยตรง ป้อนหมายเลขอื่นในกล่องข้อความ ขนาด เพื่อเลือกขนาดฟอนต์อื่น จากนั้น คุณยังสามารถเลือกแบบอักษรสำรองสองสามแบบในกล่องแบบอักษร คลิกกล่องข้อความ ฟอนต์ ตัวหนา เพื่อเพิ่มการจัดรูปแบบพิเศษ แล้วกดปุ่ม OK เพื่อใช้ตัวเลือกที่เลือก
คุณยังสามารถปรับแต่งสีของพรอมต์ได้อีกด้วย คลิกแท็บสีในหน้าต่างคุณสมบัติเพื่อเปิดตัวเลือกสีเพิ่มเติม จากนั้นเลือกปุ่มตัวเลือก พื้นหลังหน้าจอ เป็นสีจากจานสี ป้อนหมายเลขอื่นในกล่อง ค่าสีที่เลือก เพื่อเปลี่ยนสีที่เลือกเพิ่มเติม

คุณสามารถปรับแต่งสีข้อความได้เหมือนกัน อย่างไรก็ตาม ให้เลือกตัวเลือก ข้อความป๊อปอัป แทนแล้วเลือกสีอื่น แท็บมีการแสดงตัวอย่างสีข้อความที่เลือก
ตัวเลือก Windows 10 ใหม่หนึ่งตัวเลือกที่นี่คือแถบความ ทึบ นี่คือแถบที่เพิ่มความโปร่งใสให้กับหน้าต่างพรอมต์คำสั่ง ลากแถบนั้นไปทางซ้ายเพื่อเพิ่มความโปร่งใสให้กับหน้าต่าง จากนั้นกดปุ่ม OK เพื่อใช้ตัวเลือกที่เลือกทั้งหมดที่นี่

การปรับขนาดหน้าต่างของพรอมต์คำสั่ง
ตอนนี้คุณสามารถปรับขนาดหน้าต่างพรอมต์คำสั่งได้เพียงแค่ลากเส้นขอบไปทางซ้ายและขวา ย้ายเคอร์เซอร์ไปที่ขอบของหน้าต่าง จากนั้น มันควรจะกลายเป็นลูกศรที่คุณสามารถลากและปรับขนาดหน้าต่างได้ด้วยการกดปุ่มซ้ายของเมาส์ค้างไว้
อย่างไรก็ตาม พรอมต์คำสั่งมีขนาดหน้าต่างเริ่มต้นที่จะเปลี่ยนกลับเป็นเมื่อคุณเปิดใหม่ หากต้องการปรับขนาดหน้าต่างเริ่มต้น ให้คลิกแท็บเค้าโครงในหน้าต่างคุณสมบัติ ป้อนตัวเลขอื่นในกล่องข้อความ Window Size Width and Height แล้วกดปุ่ม OK เพื่อใช้ นั่นจะกลายเป็นขนาดการเปิดเริ่มต้นของหน้าต่าง
แท็บเค้าโครงยังมีตัวเลือก ตัดข้อความเมื่อปรับขนาด อีกด้วย เมื่อเลือกตัวเลือกนี้ สิ่งที่ตัวเลือกนี้ทำจะถูกตัดข้อความเพื่อให้พอดีกับหน้าต่างเมื่อคุณปรับขนาด ตัวอย่างเช่น หากไม่ได้เลือกตัวเลือกนั้น ข้อความอาจไม่พอดีกับหน้าต่างเสมอไปเมื่อมีการปรับขนาดตามที่แสดงด้านล่าง


การคัดลอกและวางลงในพรอมต์คำสั่ง
พรอมต์คำสั่งของ Windows 10 มีตัวเลือกการคัดลอกและวางใหม่ เพื่อให้คุณสามารถคัดลอกข้อความลงไปได้โดยใช้ปุ่มลัด Ctrl + C และ Ctrl + V คุณสามารถเลือกการตั้งค่านั้นได้โดยคลิกแท็บตัวเลือกในหน้าต่างคุณสมบัติ โปรดทราบว่าตอนนี้มีตัวเลือก ปุ่มลัดเปิดใช้งาน Ctrl อยู่ด้วย

ดังนั้นให้เลือกตัวเลือกนั้นเพื่อเปิดใช้งานการคัดลอกและวาง จากนั้นเลือกข้อความในหน้านี้แล้วกด Ctrl + C เพื่อคัดลอก เปิดพรอมต์และวางข้อความลงในบรรทัดโดยกดปุ่มลัด Ctrl + V

เครื่องมือค้นหาของพรอมต์คำสั่ง
Command Prompt มีเครื่องมือค้นหาที่มีประโยชน์ กดปุ่มลัด Ctrl + F เพื่อเปิด ซึ่งจะเปิดหน้าต่างค้นหาที่แสดงในภาพรวมด้านล่าง

นี่เป็นเครื่องมือที่สะดวกสำหรับการค้นหาข้อความเฉพาะในพรอมต์คำสั่ง ตัวอย่างเช่น หากคุณต้องการค้นหาบรรทัดข้อความแจ้ง ให้ป้อนในช่องค้นหาเพื่อค้นหา กด ค้นหาถัดไป และจะเน้นข้อความบรรทัดคำสั่งที่ตรงกัน
โหมดมาร์ค
พรอมต์คำสั่งของ Windows 10 มีโหมดการทำเครื่องหมายซึ่งคุณสามารถเลือกบรรทัดคำสั่งที่ป้อนก่อนหน้านี้ในเวอร์ชันล่าสุดได้ หากต้องการเข้าสู่โหมดคำสั่ง ให้กดแป้นพิมพ์ลัด Ctrl + M
จากนั้นกดปุ่มลูกศรขึ้นและลงใน Pg ในบรรทัดคำสั่งที่คุณเลือก การกดขึ้นและลงจะเลื่อนเคอร์เซอร์ขึ้นและลงบรรทัดคำสั่ง หากคุณต้องการป้อนบรรทัดคำสั่งที่ป้อนก่อนหน้านี้อีกครั้ง นี่อาจเป็นตัวเลือกที่สะดวก คุณสามารถคัดลอกบรรทัดคำสั่งที่ป้อนลงในบรรทัดปัจจุบันได้อย่างมีประสิทธิภาพโดยกด Ctrl + M และลูกศรขึ้นลงเพื่อเลือก
แป้นพิมพ์ลัดพร้อมพรอมต์คำสั่งที่มีประโยชน์
พรอมต์คำสั่งมีปุ่มลัดหรือแป้นพิมพ์ลัดจำนวนหนึ่งให้คุณกด โปรดทราบว่าคุณต้องเลือกช่องทำเครื่องหมาย เปิดใช้งานคีย์ลัด Ctrl บนแท็บตัวเลือกเพื่อให้ใช้งานได้
หากคุณกดแป้นลัด Ctrl + Home คุณสามารถข้ามไปที่ด้านบนของหน้าต่างพร้อมรับคำสั่งได้โดยตรงเมื่อคุณเลื่อนลงมา กด Ctrl + End เพื่อข้ามไปยังบรรทัดคำสั่งล่าสุดของคุณที่ด้านล่างของหน้าต่าง
คุณสามารถเลือกข้อความทั้งหมดในบรรทัดปัจจุบันของคุณหรือในหน้าต่างพร้อมรับคำสั่ง กด Ctrl + A เพื่อเลือกข้อความทั้งหมดที่ป้อนในบรรทัด หากคุณไม่ได้ป้อนอะไรเลยในบรรทัด ปุ่มลัดนั้นจะเลือกทุกอย่างในหน้าต่าง
ไม่มีปุ่มลัดสำหรับเปิด Command Prompt ด้วย แต่คุณสามารถกด C เพื่อเปิดจากเมนู Win + X คุณสามารถปิดหน้าต่างพรอมต์คำสั่งด้วยแป้นพิมพ์ลัด กด Alt + F4 เพื่อออกจากหน้าต่าง CP
การเปิดซอฟต์แวร์และไฟล์ด้วยพรอมต์คำสั่ง Windows 10
หากคุณไม่เคยใช้ Command Prompt มาก่อน นี่คือวิธีที่คุณสามารถเปิดซอฟต์แวร์และไฟล์ได้ เมื่อเปิดซอฟต์แวร์หรือเอกสาร คุณต้องเริ่มบรรทัดด้วยซีดีเสมอ (มิฉะนั้น เปลี่ยนไดเร็กทอรี) จากนั้นทำตามนั้นด้วย \ และป้อนเส้นทางโดยรวมโฟลเดอร์ย่อยแต่ละโฟลเดอร์ไว้ด้วย
ดังนั้นหากต้องการเรียกใช้โปรแกรมใน DOS คุณจะต้องป้อน cd\folder\subfolder\subfolder เพื่อไปยังเส้นทาง แน่นอน คุณต้องแก้ไขชื่อโฟลเดอร์และโฟลเดอร์ย่อยเพื่อให้เป็นชื่อโฟลเดอร์ พิมพ์เส้นทางที่แน่นอนพร้อมกับโฟลเดอร์ย่อยทั้งหมดและกดปุ่ม Enter จากนั้นป้อนชื่อไฟล์ของแพ็คเกจซอฟต์แวร์แล้วกด Enter เพื่อเปิด

ไฟล์เอกสารหรือรูปภาพจะเหมือนกันทุกประการ ยกเว้นว่าคุณควรใส่ชื่อไฟล์ตามด้วยรูปแบบในตอนท้าย ตัวอย่างเช่น หากไฟล์มีชื่อไฟล์รูปภาพ คุณจะต้องป้อนไฟล์รูปภาพ title.jpg ในบรรทัดคำสั่งหากมีรูปแบบ JPEG
โดยรวมแล้ว Command Prompt จะดีกว่าที่เคยใน Windows 10 ด้วยตัวเลือกและการตั้งค่าใหม่ โปรดทราบว่า Windows 10 ยังมี PowerShell ที่คล้ายกับ DOS Command Prompt พร้อมตัวเลือกการปรับแต่งที่เหมือนกัน แต่มีบรรทัดคำสั่งเชลล์ที่ดีกว่า
