จะทำอย่างไรถ้าคอมพิวเตอร์ Windows 10 ของคุณหยุดตอบสนอง
เผยแพร่แล้ว: 2019-09-19หากพีซี Windows 10 ของคุณค้างหรือไม่ตอบสนอง คุณอาจหมดสติไปแล้ว คอมพิวเตอร์ที่ค้างตลอดเวลาเมื่อคุณพยายามทำงานนั้นเป็นเรื่องที่น่ารำคาญใจ และอาจส่งผลให้ข้อมูล เวลา และประสิทธิภาพการทำงานสูญหายได้ ระบบปฏิบัติการทุกระบบมีจุดบกพร่องและปัญหาอยู่พอสมควร และ Windows 10 ก็ยังจัดอยู่ในหมวดหมู่นั้น
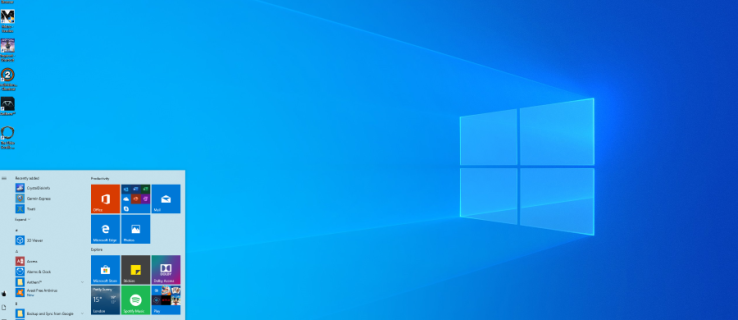
คุณไม่ได้อยู่คนเดียวหากไม่มีสิ่งใดทำงานบนพีซีของคุณจนกว่าคุณจะรีบูตอย่างหนัก สถานการณ์นี้เป็นเหตุการณ์ปกติและเป็นสิ่งที่คุณจะต้องแก้ไข แทนที่จะปล่อยให้คอมพิวเตอร์ค้าง ให้เร่งความเร็ว Windows 10 และทำให้คอมพิวเตอร์ของคุณสำรองและใช้งานได้ทันที
สาเหตุทั่วไปของคอมพิวเตอร์ Windows 10 ไม่ตอบสนอง
การล็อคคอมพิวเตอร์มักเป็นปัญหาเกี่ยวกับซอฟต์แวร์ ไม่ค่อยเป็นฮาร์ดแวร์ เนื่องจากมักทำให้ระบบล่มมากกว่าค้าง ความร้อนสูงเกินไปทำให้คอมพิวเตอร์ปิดตัวลง และความล้มเหลวของฮาร์ดแวร์มักทำให้เกิดหน้าจอสีน้ำเงิน
ปัญหา RAM อาจทำให้ค้างได้เช่นกัน แต่ก็พบได้ไม่บ่อยนัก ส่วนใหญ่จะอยู่ที่ซอฟต์แวร์ โปรแกรมมากเกินไปต้องใช้ทรัพยากร มีไฟล์หายไป พบไฟล์เสียหาย ได้รับการขัดจังหวะของระบบ หรือคิวงานตัวประมวลผลค้าง
วิธีแก้ไข Windows 10 ไม่ตอบสนอง
ก่อนที่เราจะดำเนินการแก้ไขระยะยาว เรามาทบทวนสิ่งที่คุณสามารถทำได้เพื่อให้ Windows ตอบสนอง
1. รีเซ็ตไดรเวอร์วิดีโอของคุณ
หากคอมพิวเตอร์ของคุณค้างโดยไม่คาดคิด คุณควรลองรีเซ็ตไดรเวอร์วิดีโอของคุณ ในการทำเช่นนั้น คุณอาจต้องรีบูทหรือไม่ก็ได้ ไม่ว่าจะด้วยวิธีใด ให้กด “ Win + Ctrl + Shift + B ” หน้าจอของคุณจะเป็นสีดำไม่กี่วินาที และคุณจะได้ยินเสียงบี๊บแสดงว่าไดรเวอร์วิดีโอถูกรีเซ็ตแล้ว
2. เปิดตัวจัดการงาน
ใช้แป้นพิมพ์ผสม “ CTRL + ALT + Delete ” เปิดตัวจัดการงานของคุณและบังคับออกจากแอปพลิเคชันที่เปิดค้างอยู่ หากแอปพลิเคชันตัวหนึ่งมีข้อผิดพลาดร้ายแรง อาจทำให้ระบบทั้งหมดของคุณช้าลงได้
3. บังคับให้รีสตาร์ทคอมพิวเตอร์ของคุณ
กด ปุ่ม Power ค้างไว้ หลายวินาที จนกระทั่งปิดลงอย่างแรง โปรดทราบว่าการแตะปุ่มเปิด/ปิดจะทำทุกอย่างที่คุณตั้งค่าไว้ในการตั้งค่าพลังงาน (สลีป ไฮเบอร์เนต หรือปิดเครื่อง) ดังนั้นจึงไม่ทำงาน รอประมาณ 30 วินาทีก่อนรีบูต กระบวนการนี้จะช่วยให้คุณสำรองข้อมูลและดำเนินการกับปัญหาส่วนใหญ่ได้อย่างรวดเร็ว
4. ตรวจสอบการเปลี่ยนแปลงใน Windows 10
เมื่อคอมพิวเตอร์ Windows 10 หยุดตอบสนองโดยไม่มีเหตุผล มักจะเกิดขึ้นเนื่องจากมีบางอย่างเปลี่ยนแปลงไป ก่อนที่จะเข้าสู่ขั้นตอนการแก้ไขปัญหา คุณได้ทำการเปลี่ยนแปลงใดๆ เมื่อเร็วๆ นี้ เพิ่มโปรแกรมใหม่ ติดตั้งโปรแกรมป้องกันไวรัสหรือโปรแกรมรักษาความปลอดภัยใหม่ เข้ารหัสฮาร์ดไดรฟ์ของคุณ หรือทำการเปลี่ยนแปลงที่สำคัญอื่นๆ หรือไม่ ถ้าเป็นเช่นนั้นนั่นคือจุดเริ่มต้น
หากคุณเปลี่ยนแปลงบางสิ่งบางอย่างและคอมพิวเตอร์ Windows 10 ของคุณเริ่มค้าง ให้เลิกทำการเปลี่ยนแปลงหรือลบโปรแกรมออก รีบูตเครื่องคอมพิวเตอร์และดูว่าค้างอีกครั้งหรือไม่ หากเป็นเช่นนั้น ให้ไปยังเทคนิคการแก้ไขปัญหาอื่นๆ เหล่านี้ หากคอมพิวเตอร์ไม่ค้างอีกต่อไป แสดงว่าการเปลี่ยนแปลงที่คุณทำเป็นสาเหตุ สอบสวนต่อไปว่า
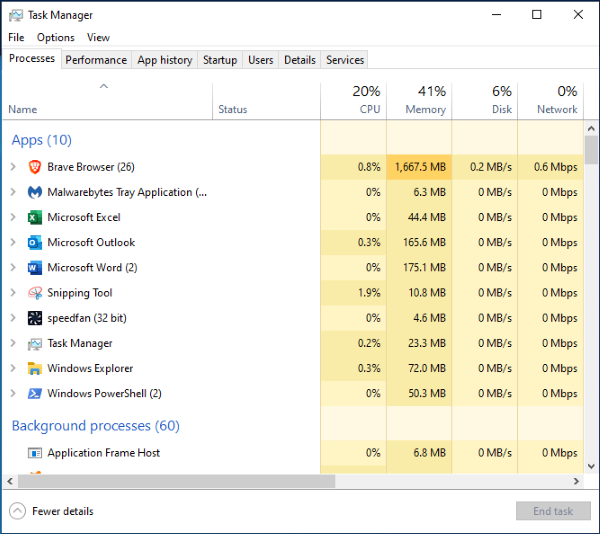
ขั้นต่อไป คุณจะต้องดำเนินการแก้ไขปัญหาเบื้องต้นเพื่อหาและแก้ไขสาเหตุเบื้องหลังของปัญหาอย่างถาวร
การแก้ไขปัญหาเมื่อ Windows 10 ค้าง
โชคดีที่ Windows 10 ทำให้การเริ่มกระบวนการแก้ไขปัญหาเป็นเรื่องง่าย เมื่อคุณแก้ไขปัญหาเบื้องต้นและคอมพิวเตอร์ของคุณตอบสนองแล้ว ให้เริ่มกระบวนการแก้ไขปัญหา กระบวนการนี้จำเป็นหากคอมพิวเตอร์ของคุณล็อคมากกว่าหนึ่งครั้ง การรีบูตหลังจากแต่ละขั้นตอนอาจเป็นความคิดที่ดีแต่อาจไม่จำเป็นสำหรับบางสถานการณ์
- ใช้ตัวแก้ไขปัญหา Windows 10 : ขั้นแรกให้ตรวจสอบตัวเลือกที่แสดงเพื่อแก้ไขข้อผิดพลาดที่ตรวจพบ หากไม่มีตัวเลือกปรากฏขึ้นพร้อมกับข้อผิดพลาด ให้ไปที่เมนูการตั้งค่าของคอมพิวเตอร์ของคุณ และคลิกที่แก้ไขปัญหา การเรียกใช้ตัวแก้ไขปัญหาอาจช่วยเร่งวิธีแก้ปัญหาของคุณโดยชี้ให้คุณทราบถึงปัญหา
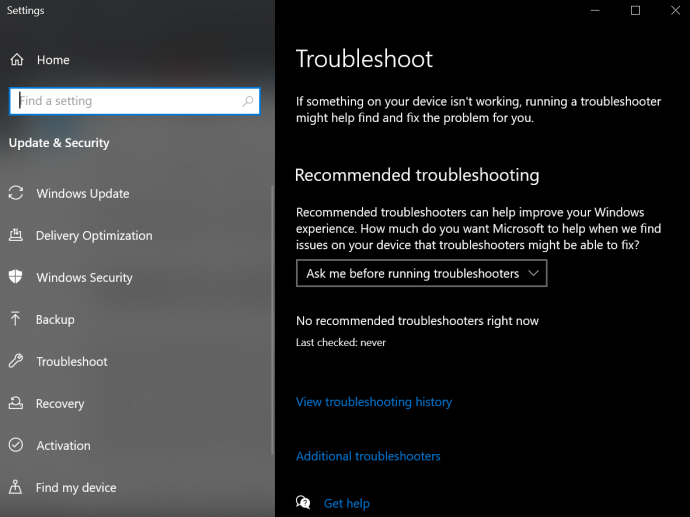
- ลองใช้เซฟโหมด : หากขั้นตอนที่ 1 ล้มเหลว ให้ลองเรียกใช้อุปกรณ์ Windows 10 ของคุณในเซฟโหมดเพื่อค้นหาปัญหา ไปที่ "เมนู Start -> Power" จากนั้นกดปุ่ม "Shift" ค้างไว้แล้วเลือก "Restart" Safe Mode จะทำงานเฉพาะกระบวนการดั้งเดิมบนอุปกรณ์ของคุณเท่านั้น หากคอมพิวเตอร์หยุดค้าง แสดงว่าซอฟต์แวร์ของบริษัทอื่นเป็นสาเหตุของปัญหานี้
- ตรวจสอบตัวจัดการงาน : ในบางครั้ง การมีแท็บเบราว์เซอร์หรือโปรแกรมที่ทำงานมากเกินไปอาจทำให้ Windows 10 ล็อคได้ กด “Ctrl + Shift + Esc” เพื่อเปิดตัวจัดการงาน มองหาแอปที่ใช้ทรัพยากรในเปอร์เซ็นต์สูงบ่อยครั้ง จากนั้นยุติกระบวนการด้วยการคลิกขวาที่แอปเหล่านั้น
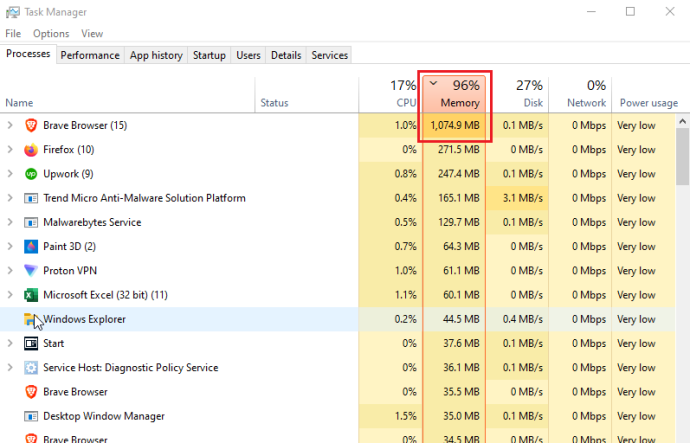
หากคุณโชคดี คุณจะพบโปรแกรมที่มีปัญหาหรือใช้โปรเซสเซอร์ หน่วยความจำ ดิสก์ หรือทรัพยากรเครือข่ายจนหมดเมื่อคอมพิวเตอร์ค้าง บ่อยครั้ง หน่วยความจำรั่วซึ่งกินแคชทั้งหมดทำให้เกิดการค้าง โปรแกรมและกระบวนการอื่นๆ ต้องรอถึงคราวของตน ส่งผลให้สถานการณ์ค้างหรือค้าง - ค้นหาไฟล์ที่หายไป : หากคอมพิวเตอร์ของคุณค้างขณะทำงานบางอย่าง เช่น การประมวลผลคำ การตัดต่อวิดีโอ หรือการท่องอินเทอร์เน็ต อาจเป็นเพราะโปรแกรมทำให้เกิดการค้าง ไฟล์ที่จำเป็นอาจเสียหายหรือถูกเขียนทับโดยไม่ตั้งใจ ถอนการติดตั้งและติดตั้งโปรแกรม/แอปใหม่
- ใช้ System File Checker (SFC) : SFC ค้นหาไฟล์ระบบที่เสียหายหรือสูญหาย เปิด “Powershell” หรือ “Command Prompt” ในฐานะผู้ดูแลระบบ จากนั้นพิมพ์ “sfc /scannow” แล้วกด “Enter”
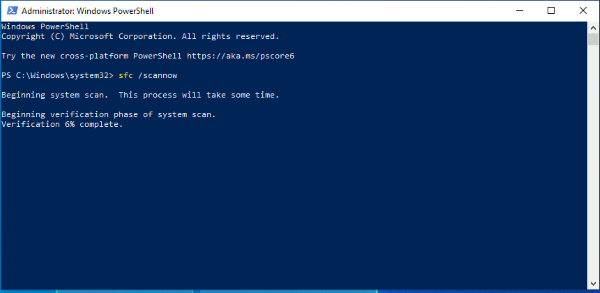
- ใช้การบริการและการจัดการอิมเมจการปรับใช้ (DISM) : DISM ตรวจสอบข้อผิดพลาดของ Windows Store และ Windows Update กด “Windows + R” คัดลอก/วาง “runas /profile /user:[ชื่อผู้ใช้ผู้ดูแลระบบของคุณ] cmd” จากนั้นกด “Enter” พิมพ์รหัสผ่านผู้ดูแลระบบของคุณแล้วกด “Enter” อีกครั้ง จากนั้นพิมพ์ “dism /online /cleanup-image /restorehealth” แล้วกด “Enter” อีกครั้ง
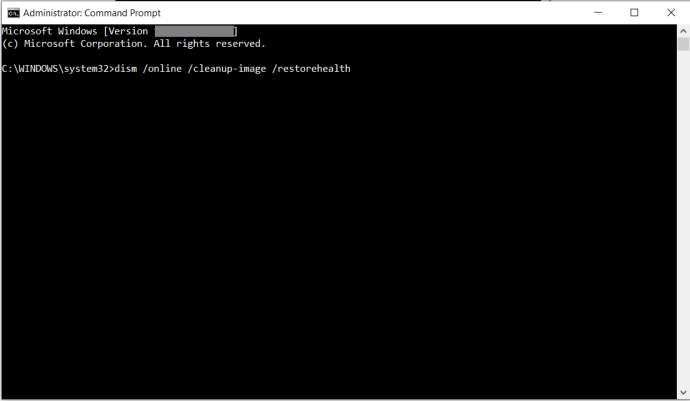
- อัพเดต/ซ่อมแซมไดรเวอร์ : คลิกขวาที่เมนู Start และเลือก Device Manager คลิกขวาที่แต่ละอุปกรณ์แล้วเลือกถอนการติดตั้งอุปกรณ์หรืออัปเดตไดรเวอร์ หากคุณถอนการติดตั้งไดรเวอร์ใดๆ ให้เลือกชื่อคอมพิวเตอร์ของคุณที่ด้านบน จากนั้นคลิก “การดำเนินการ -> สแกนหาการเปลี่ยนแปลงฮาร์ดแวร์”
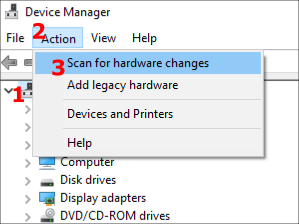
- ติดตั้งใหม่หรือกู้คืน Windows 10 : หากไม่มีขั้นตอนข้างต้นแก้ปัญหาการค้างของ Windows 10 ของคุณได้ ตัวเลือกเดียวที่แท้จริงของคุณคือติดตั้ง Windows 10 ใหม่หรือทำการคืนค่าระบบ เลือกจุดคืนค่าก่อนที่จะเกิดการค้างหรือบูตจากสื่อการติดตั้ง Windows 10 ของคุณ และเลือกติดตั้งใหม่โดยยังคงเก็บไฟล์และการตั้งค่าของคุณไว้ หวังว่ามันควรจะแก้ไขได้! ทั้งสองตัวเลือกจะไม่บันทึกแอปและโปรแกรมที่ไม่ใช่ของ Microsoft Store แต่สิทธิ์การใช้งานบางส่วนอาจยังคงอยู่ ขึ้นอยู่กับวิธีที่แอปเชื่อมโยงเข้าด้วยกัน
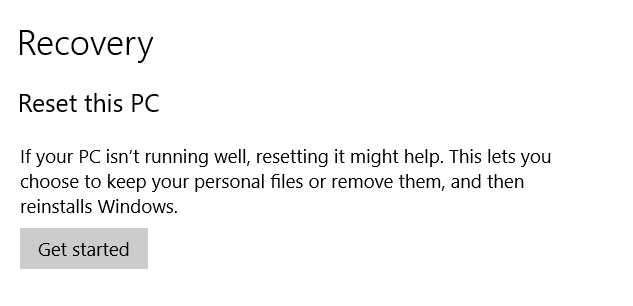
น่าเสียดายที่มีสาเหตุหลายประการที่ทำให้พีซีที่ใช้ Windows 10 สามารถค้างได้ ซึ่งทั้งหมดนี้เกิดจากปัญหาฮาร์ดแวร์หรือซอฟต์แวร์ เริ่มต้นด้วยแนวทางง่ายๆ เช่น การรีสตาร์ท บังคับหากจำเป็น จากนั้นสแกนหาไฟล์และไดรเวอร์ที่หายไปหากการรีสตาร์ทไม่ได้ผล

