วิธีแก้ไข Windows 10 คอมพิวเตอร์ค้างเมื่อรีสตาร์ท (แล็ปท็อปและพีซี)
เผยแพร่แล้ว: 2023-07-29หากคุณกำลังเผชิญกับข้อผิดพลาด Windows 10 Computer Stuck on Restarting ให้ใช้คำแนะนำนี้เพื่อกำจัดข้อผิดพลาดและเรียกใช้ระบบปฏิบัติการได้อย่างราบรื่น
เมื่อเกิดปัญหาใดๆ ขึ้นบนระบบปฏิบัติการ Windows วิธีแก้ไขของเราคือการรีสตาร์ทอุปกรณ์ ซึ่งโดยทั่วไปจะช่วยให้คุณสามารถกำจัดการขัดจังหวะทั่วไปและช่วยให้ระบบทำงานได้อย่างสมบูรณ์ อย่างไรก็ตาม จะเกิดอะไรขึ้นหากการรีสตาร์ทคอมพิวเตอร์ไม่สามารถช่วยได้ และคุณกลับประสบปัญหาคอมพิวเตอร์ค้างอยู่ที่หน้าจอรีสตาร์ท
ปัญหานี้อาจปรากฏขึ้นในระบบของคุณเนื่องจากเหตุผลหรือมากกว่านั้น โดยทั่วไป สาเหตุจะเกี่ยวข้องกับ BIOS หรือไฟล์ระบบ เมื่อใดก็ตามที่มีปัญหากับ BIOS หรือระบบ คุณอาจพบข้อผิดพลาดการรีสตาร์ท Windows ค้าง
ปัญหาค่อนข้างท้าทายในการจัดการ แต่ไม่ใช่ว่าจะเป็นไปไม่ได้ มีวิธีแก้ไขปัญหาที่ง่ายและมีประสิทธิภาพสองสามข้อที่คุณสามารถลองกำจัดข้อผิดพลาดนี้ได้ คู่มือนี้เกี่ยวข้องกับเหตุผลทั้งหมดเหล่านี้และช่วยให้คุณแก้ไขข้อผิดพลาดได้อย่างง่ายดาย
วิธีแก้ไข Windows 10 คอมพิวเตอร์ค้างเมื่อรีสตาร์ท
เมื่อใดก็ตามที่ Windows ติดขัดในการรีสตาร์ท คุณสามารถลองใช้เทคนิค 2-3 วิธีเพื่อแก้ไขปัญหาเดียวกัน ในส่วนที่จะมาถึงของคู่มือนี้ เราจะดูวิธีแก้ปัญหาเหล่านี้ทั้งหมด ลองวิธีแก้ปัญหาเหล่านี้อย่างต่อเนื่องจนกว่าปัญหาจะได้รับการแก้ไข ดังนั้นเรามาดำเนินการแก้ไขกันทันที
โซลูชันที่ 1: สิ่งแรกก่อน
สิ่งแรกที่คุณควรทำหากพีซีค้างอยู่ที่การรีสตาร์ทคือการรอ บ่อยครั้งเป็นความคิดที่ดีที่จะรอสักครู่เพื่อตรวจสอบว่า Windows รีสตาร์ทเองเสร็จสิ้นหรือไม่ก่อนที่จะพยายามใช้งานอีกครั้ง ตัวอย่างเช่น หากคุณรีสตาร์ทคอมพิวเตอร์หลังจากอัปเกรดระบบปฏิบัติการ Windows ระบบปฏิบัติการอาจใช้เวลานานพอสมควรในการอัปเดตให้เสร็จสมบูรณ์ในขณะที่หน้าจอ "รีสตาร์ท" แสดงข้อความ คุณควรดำเนินการตามขั้นตอนต่อไปนี้เพื่อแก้ไขปัญหา หากก่อนหน้านี้คุณให้เวลาคอมพิวเตอร์ของคุณอย่างน้อย 15 นาที และยังคงค้างอยู่ หรือหากคอมพิวเตอร์ Windows 10 ค้างอยู่ที่การรีสตาร์ท
ขั้นตอนต่อไปในแผนการดำเนินการของคุณคือการรีเซ็ตเป็นค่าจากโรงงาน หากต้องการฮาร์ดรีเซ็ต ให้กดปุ่มเปิด/ปิดบนคอมพิวเตอร์เดสก์ท็อปหรือแล็ปท็อปของคุณค้างไว้ประมาณ 5-10 วินาที หรือจนกว่าคุณจะเห็นหน้าจอสีดำ ขึ้นอยู่กับว่ากรณีใดจะเกิดขึ้นก่อน หากต้องการปิดเครื่องคอมพิวเตอร์บางเครื่อง คุณต้องกดปุ่มพิเศษค้างไว้
ตรวจสอบคู่มือผู้ใช้หรือเอกสารทางอินเทอร์เน็ตเพื่อค้นหาคีย์ผสมที่เหมาะสมในการกด อย่างไรก็ตาม ก่อนที่คุณจะดำเนินการให้สำเร็จ มีสิ่งหนึ่งที่คุณต้องจำไว้ เป็นไปได้ที่ฮาร์ดรีเซ็ตจะทำลายข้อมูลส่วนตัวหรือ Windows รออย่างน้อย 15 นาทีก่อนทำการฮาร์ดรีเซ็ต เนื่องจากคุณต้องแน่ใจว่าคอมพิวเตอร์ค้างอยู่ที่หน้าจอรีสตาร์ท
บางครั้ง ปัญหาเกี่ยวกับกิจกรรมเบื้องหลังที่เกี่ยวข้องกับอุปกรณ์ต่อพ่วงคอมพิวเตอร์อาจทำให้ Windows ไม่สามารถปิดเครื่องหรือกลับมาทำงานต่อได้อย่างถูกต้อง หากคุณมีแกดเจ็ตเชื่อมต่อใดๆ ที่ไม่จำเป็นจริงๆ ให้ลองยกเลิกการเชื่อมต่อจากเดสก์ท็อปหรือแล็ปท็อปของคุณ แล้วดูว่าจะช่วยได้หรือไม่ ถอดสายเคเบิลเครือข่ายออกจากคอมพิวเตอร์หากวิธีการสื่อสารอินเทอร์เน็ตของพีซีคืออีเทอร์เน็ต หาก Windows 10 ค้างอยู่ที่หน้าจอเริ่มระบบใหม่แม้หลังจากดำเนินการทั้งหมดแล้ว ให้ลองวิธีแก้ไขปัญหาถัดไป
อ่านเพิ่มเติม: วิธีแก้ไข Runtime Error 203 บนคอมพิวเตอร์ Windows 10
แนวทางที่ 2: ดำเนินการซ่อมแซมการเริ่มต้น
วิธีแก้ไขปัญหาถัดไปในการแก้ไขข้อผิดพลาด Windows 10 Computer Stuck on Restarting คือการใช้ตัวเลือกการซ่อมแซมการเริ่มต้นระบบ Windows มาพร้อมกับตัวเลือกการแก้ไขปัญหาบางอย่างที่สามารถพบได้ในเมนู BIOS การตั้งค่าเหล่านี้ช่วยให้คุณสามารถแก้ไขและเอาชนะปัญหาต่างๆ ได้ ทำให้ระบบปฏิบัติการทำงานได้อย่างไม่มีที่ติ คุณสามารถใช้ขั้นตอนด้านล่างเป็นแนวทางเพื่อเรียนรู้วิธีใช้ตัวเลือกการซ่อมแซมการเริ่มต้นระบบและแก้ไขข้อผิดพลาด ทำตามคำแนะนำอย่างแม่นยำเพื่อแก้ไขข้อผิดพลาดการรีสตาร์ท Windows 10 ที่ติดอยู่
- คุณจะต้องรีสตาร์ทอุปกรณ์ จากนั้นกดปุ่ม Del, F2 หรือ Esc เพื่อพยายามเข้าถึงการตั้งค่า BIOS
- หากต้องการดำเนินการต่อ ให้เปิดเมนูการตั้งค่า
- ไปที่เมนู “ เปลี่ยนการตั้งค่าพีซี ” จากนั้นเข้าสู่เมนู “ การตั้งค่าทั่วไป ”
- หลังจากนี้ ให้เลือก ตัวเลือกขั้นสูง จากเมนูโดยคลิกตัวเลือกแก้ไขปัญหาก่อน
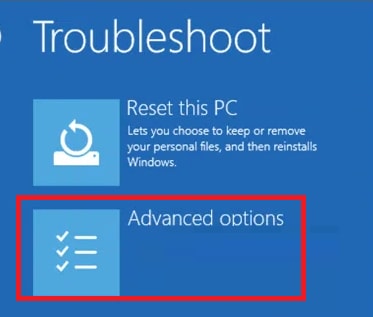
- สุดท้าย ให้เลือกตัวเลือก Start-up Repair จากนั้นทำตามคำแนะนำที่ปรากฏบนหน้าจอ
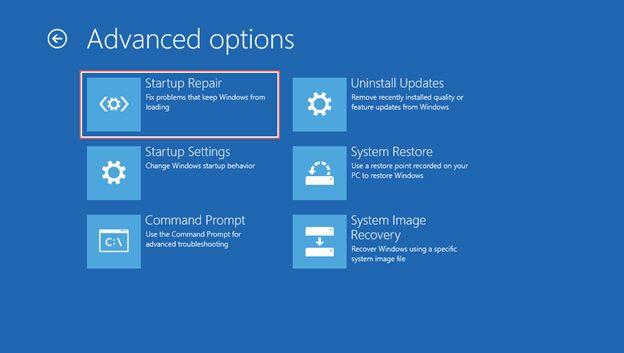
หากวิธีแก้ปัญหานี้ใช้ไม่ได้ไม่ว่าด้วยเหตุผลใดก็ตาม ให้ไปที่วิธีแก้ปัญหาถัดไปที่เป็นไปได้สำหรับปัญหา สิ่งต่อไปอาจช่วยคุณได้เมื่อแล็ปท็อปติดอยู่ที่หน้าจอรีสตาร์ท

อ่านเพิ่มเติม: วิธีแก้ไข Critical Process Died BSOD Error ใน Windows 10 {SOLVED}
แนวทางที่ 3: ใช้ Command Prompt เพื่อแก้ไขข้อผิดพลาด
อีกวิธีที่ยอดเยี่ยมในการแก้ไขข้อผิดพลาด Windows 10 Computer Stuck on Restarting คือการใช้ Command Prompt คำสั่งในการสแกนระบบและดิสก์จะทำให้ระบบสามารถทราบได้ว่ามีอะไรผิดปกติและแก้ไขข้อผิดพลาดได้อย่างง่ายดาย ขั้นตอนในการทำเช่นเดียวกันมีดังต่อไปนี้ ทำตามขั้นตอนอย่างใกล้ชิดเพื่อแก้ไขข้อผิดพลาดพีซีค้างเมื่อรีสตาร์ทอย่างถูกต้อง
- คุณจะต้องรีสตาร์ทอุปกรณ์ จากนั้นกดปุ่ม Del, F2 หรือ Esc เพื่อพยายามเข้าถึงการตั้งค่า BIOS
- หากต้องการดำเนินการต่อ ให้เปิดเมนูการตั้งค่า
- ไปที่เมนู “ เปลี่ยนการตั้งค่าพีซี ” จากนั้นเข้าสู่เมนู “ การตั้งค่าทั่วไป ”
- หลังจากนี้ ให้เลือกตัวเลือกขั้นสูงจากเมนูโดยคลิกตัวเลือกแก้ไขปัญหาก่อน
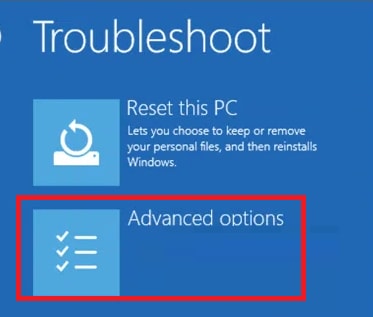
- เลือก Command Prompt แล้วกดปุ่ม Enter เพื่อเรียกใช้งาน
- พิมพ์คำสั่งด้านล่างเพื่อสแกนระบบและกดปุ่ม Enter หลังจากนั้น
sfc /scannow /offbootdir=C:\ /offwindir=D:\Windows - เมื่อการสแกนเสร็จสิ้นและผลลัพธ์ปรากฏขึ้น ให้พิมพ์คำสั่งต่อไปนี้แล้วกดปุ่ม Enter เหมือนที่คุณทำก่อนหน้านี้
chkdsk D: /ร
ระบบจะแก้ไขปัญหาทั้งหมดภายใน ตอนนี้คุณจะไม่ต้องเจอกับข้อผิดพลาดในการรีสตาร์ทพีซี อย่างไรก็ตาม หากปัญหายังคงอยู่ ให้ทำตามวิธีแก้ไขถัดไป
อ่านเพิ่มเติม: วิธีแก้ไขข้อผิดพลาด BSOD ของข้อยกเว้นบริการระบบใน Windows 10
แนวทางที่ 4: ถอนการติดตั้งการอัปเดตล่าสุด
อีกวิธีหนึ่งในการแก้ไขปัญหา Windows 10 Computer Stuck on Restarting คือการถอนการติดตั้งการอัปเดตล่าสุด บางครั้งข้อบกพร่องในการอัปเดตปัจจุบันอาจทำให้เกิดปัญหานี้ได้ ยิ่งกว่านั้น แม้ว่าแพทช์ล่าสุดของ OS จะไม่ได้รับการติดตั้งอย่างถูกต้องบนระบบ ปัญหานี้ก็ยังปรากฏอยู่ ทำตามขั้นตอนด้านล่างเพื่อทราบวิธีที่คุณสามารถถอนการติดตั้งการอัปเดตเหล่านี้ได้อย่างง่ายดาย:
- ใช้ขั้นตอนเดียวกับก่อนหน้านี้เพื่อไปที่การตั้งค่า BIOS
- ใช้แป้นลูกศรบนแป้นพิมพ์เพื่อนำทางไปยังตัวเลือกถอนการติดตั้งการอัปเดตแล้วกด Enter
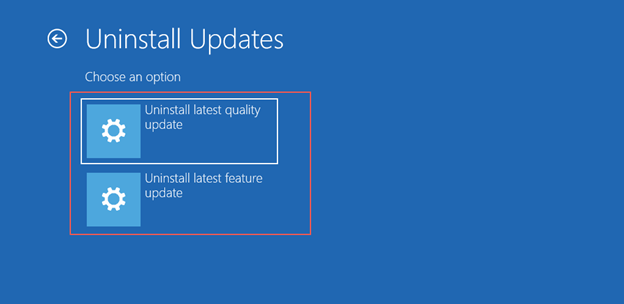
- จากรายการอัปเดตที่แสดงให้คุณเลือกรายการล่าสุดและเลือกตัวเลือกเพื่อกู้คืนการอัปเดต
คุณสามารถแก้ไขข้อผิดพลาดได้อย่างง่ายดาย อย่างไรก็ตาม หากคุณยังรู้สึกว่าข้อผิดพลาดการรีสตาร์ท Windows 10 ติดอยู่ปรากฏขึ้น ติดตามวิธีแก้ปัญหาต่อไป
อ่านเพิ่มเติม: BSOD ของการตรวจสอบข้อยกเว้นของเครื่องจักรใน Windows 10 [แก้ไขแล้ว]
แนวทางที่ 5: รีเซ็ต Windows Updates ล่าสุด
สุดท้าย สิ่งที่ได้ผลสำหรับผู้ใช้ส่วนใหญ่เมื่อไม่มีอะไรแก้ไขข้อผิดพลาด Windows 10 Computer Stuck on Restarting คือการรีเซ็ตการอัปเดต ในการดำเนินการวิธีนี้ คุณต้องใช้ความช่วยเหลือจากเครื่องมือพรอมต์คำสั่ง ตัวเลือกการรีเซ็ตบนเครื่องมือนี้จะช่วยให้คุณสามารถเริ่มต้นระบบใหม่และแก้ไขข้อผิดพลาดทั้งหมดได้ ทำตามขั้นตอนด้านล่างเพื่อทราบข้อมูลเพิ่มเติม:
- คุณจะต้องรีสตาร์ทอุปกรณ์ จากนั้นกดปุ่ม Del, F2 หรือ Esc เพื่อพยายามเข้าถึงการตั้งค่า BIOS
- หากต้องการดำเนินการต่อ ให้เปิดเมนูการตั้งค่า
- ไปที่เมนู “ เปลี่ยนการตั้งค่าพีซี ” จากนั้นเข้าสู่เมนู “ การตั้งค่าทั่วไป ”
- หลังจากนี้ ให้เลือกตัวเลือกขั้นสูงจากเมนูโดยคลิกตัวเลือกแก้ไขปัญหาก่อน
- เลือก Command Prompt แล้วกดปุ่ม Enter เพื่อเรียกใช้งาน
- พิมพ์คำสั่งด้านล่างเพื่อสแกนระบบและกดปุ่ม Enter หลังจากนั้น
หยุดสุทธิ wauserv - เมื่อดำเนินการคำสั่งก่อนหน้าแล้ว ให้พิมพ์คำสั่งต่อไปนี้แล้วกดปุ่ม Enter เหมือนที่คุณทำก่อนหน้านี้
ซีดี% systemroot%
ren softwaredistribution sd.เก่า - สุดท้าย พิมพ์คำสั่งด้านล่างเพื่อสแกนระบบและกดปุ่ม Enter หลังจากนั้น
wauserv เริ่มต้นสุทธิ
อ่านเพิ่มเติม: เธรดติดอยู่ในไดรเวอร์อุปกรณ์ Windows 10,11
คอมพิวเตอร์ Windows 10 ติดค้างเมื่อรีสตาร์ท: แก้ไขแล้ว
ถึงเวลาแล้วที่จะสรุปการสอนแบบง่ายๆ สั้นๆ นี้ ในส่วนก่อนหน้าของบทความนี้ เราได้พูดถึงวิธีแก้ไขที่น่าทึ่งที่สุดในการแก้ไขปัญหา Windows 10 Computer Stuck เมื่อรีสตาร์ท เมื่อคุณนำคำตอบไปใช้แล้ว คุณจะไม่มีปัญหาใดๆ ที่ต้องจัดการอีกต่อไป ในทางกลับกัน คุณอาจมีคำถามบางอย่าง ดังนั้น เพื่อจัดการกับข้อกังวลเหล่านี้ เราพร้อมช่วยเหลือคุณ
โปรดโพสต์คำถามใด ๆ ที่คุณอาจมีในพื้นที่ความคิดเห็นด้านล่างเกี่ยวกับ Windows ติดอยู่ที่การเริ่มต้นใหม่ ในช่วงเวลาสั้นๆ เราจะตอบกลับคุณพร้อมคำตอบที่ครอบคลุมและมีประโยชน์ นอกจากนั้น คุณยังสามารถแสดงความคิดเห็นเกี่ยวกับบทช่วยสอนนี้ได้โดยใช้วิธีการเดียวกัน หากคุณชอบอ่านบล็อกนี้ คุณควรสมัครรับจดหมายข่าวของเราด้วย อย่ามองข้ามความสำคัญของการติดตามบัญชีโซเชียลมีเดียของเราบน Pinterest, Instagram, Facebook และ Tumblr โปรดแจ้งให้เราทราบหากเราสามารถช่วยเหลือคุณเกี่ยวกับปัญหา Windows 10 Computer Stuck on Restarting ได้ เจอกันใหม่กระทู้หน้าครับ
