คำแนะนำสำหรับ Windows 10 File Explorer
เผยแพร่แล้ว: 2016-03-09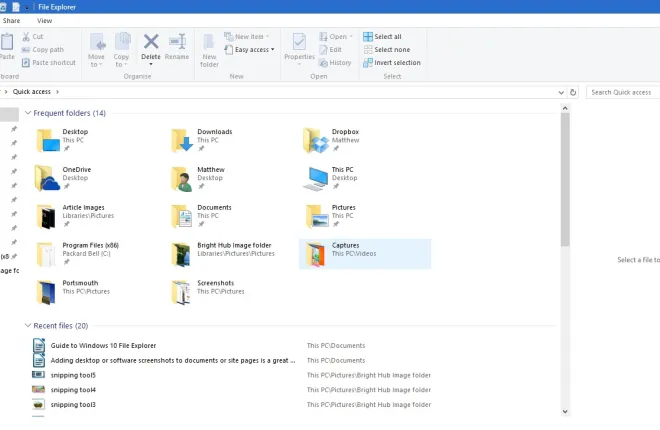
File Explorer เป็นส่วนสำคัญของ Windows 10 นี่คือตัวจัดการไฟล์ที่แสดงไดเรกทอรีโฟลเดอร์และไฟล์ทั้งหมดของคุณ ดังนั้นคุณอาจต้องเปิด File Explorer เพื่อเปิดซอฟต์แวร์และไฟล์ใน Windows 10 เว้นแต่คุณจะเพิ่มทางลัดบนเดสก์ท็อปสำหรับพวกเขา Microsoft ได้ทำการปรับเปลี่ยนเล็กน้อยใน Windows 10 File Explorer
เปิด File Explorer โดยกดไอคอนโฟลเดอร์บนแถบงาน ที่เปิดหน้าต่างที่แสดงในภาพด้านล่าง ที่ด้านบนมีแท็บ Ribbon ที่มีตัวเลือกมากมาย แถบเครื่องมือด่วน และแถบที่อยู่ ทางด้านซ้าย คุณมีรายการการเข้าถึงด่วนใหม่ของโฟลเดอร์และไฟล์ที่เข้าถึงล่าสุด เนื้อหาโฟลเดอร์จะแสดงที่ด้านขวาของแถบด้านข้างการเข้าถึงด่วน
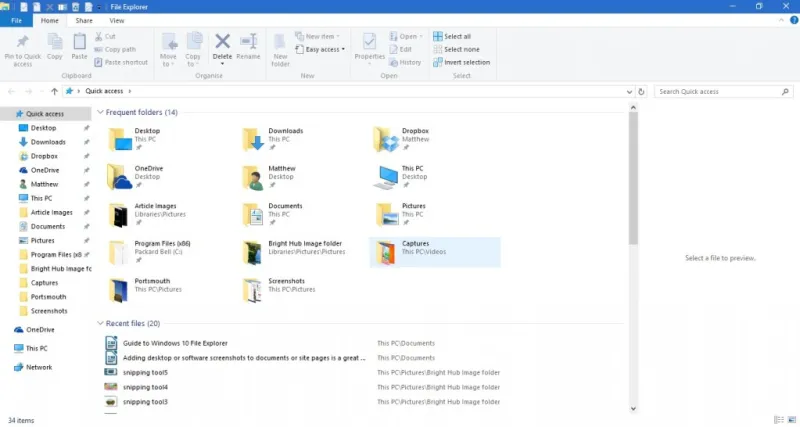
คุณสามารถเลื่อนดูโฟลเดอร์ต่างๆ ได้โดยเลือกโฟลเดอร์ทางด้านขวา คลิกลูกศร ขึ้น บนแถบที่อยู่เพื่อเปิดไดเรกทอรีราก จากนั้นคุณสามารถไปยังส่วนต่างๆ ได้จากที่นั่น ป้อนชื่อโฟลเดอร์และไฟล์ในกล่องค้นหา File Explorer เพื่อค้นหาอย่างรวดเร็วยิ่งขึ้น
แถบด้านข้างการเข้าถึงด่วน
การเข้าถึงด่วนอาจเป็นส่วนเสริมใหม่ที่โดดเด่นที่สุดใน File Explorer ซึ่งแทนที่แถบด้านข้างรายการโปรดทางด้านซ้ายของหน้าต่าง ซึ่งรวมถึงโฟลเดอร์ที่เปิดล่าสุด นอกจากนี้ คุณยังสามารถปักหมุดโฟลเดอร์ไว้ที่แถบด้านข้างการเข้าถึงด่วนได้อีกด้วย
คุณสามารถตรึงโฟลเดอร์ไว้ที่ Quick access โดยคลิกขวาที่ไอคอนโฟลเดอร์ใน File Explorer ที่จะเปิดเมนูบริบทในภาพรวมด้านล่าง เลือกตัวเลือก Pin to Quick access บนเมนูบริบทเพื่อตรึงไว้ที่แถบด้านข้าง
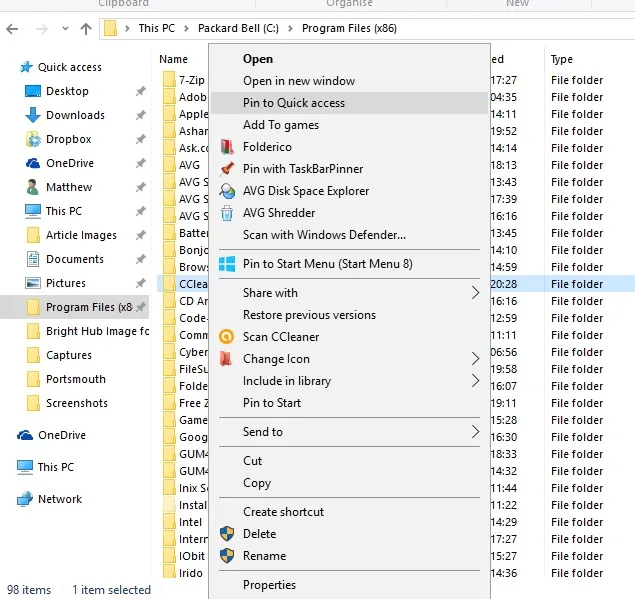
คุณสามารถลบโฟลเดอร์ออกจากการเข้าถึงด่วนได้ด้วยการคลิกขวาที่ไอคอนบนแถบด้านข้าง จากนั้นเลือกตัวเลือก Unpin from Quick access เพื่อลบโฟลเดอร์ออกจากแถบด้านข้าง
ริบบิ้น File Explorer
File Explorer Ribbon คือที่ที่คุณสามารถเลือกตัวเลือก FE ส่วนใหญ่ได้ คลิกแท็บ หน้าแรก มุมมอง หรือ แชร์ เพื่อเปิดตัวเลือกบนแถบเครื่องมือ Ribbon คลิกแท็บหน้าแรกเพื่อเปิดแถบเครื่องมือด้านล่าง
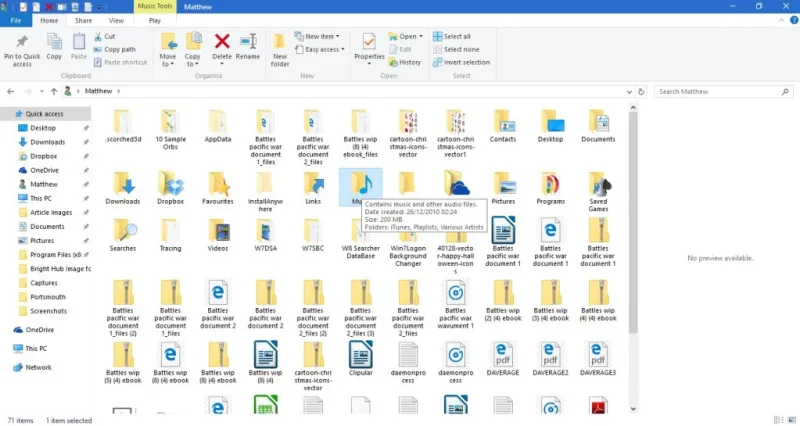
แถบเครื่องมือนั้นมีตัวเลือก File Explorer ที่สำคัญที่สุดสำหรับไฟล์และโฟลเดอร์ คุณสามารถเลือก คัดลอกไปยัง , ย้ายไปที่ , ลบ และ เปลี่ยนชื่อ เพื่อคัดลอก ย้าย ลบและแก้ไขชื่อไฟล์และโฟลเดอร์ด้วย คุณยังสามารถเลือกตัวเลือกเหล่านั้นจากเมนูบริบทได้ด้วยการคลิกขวาที่โฟลเดอร์หรือไฟล์
การเลือกโฟลเดอร์หรือไฟล์แล้วกดปุ่ม Delete บนแท็บ Home จะเป็นการลบไปยังถังรีไซเคิล ดังนั้นหากต้องการลบโฟลเดอร์หรือไฟล์จริงๆ คุณจะต้องล้างถังรีไซเคิลด้วย คุณสามารถคลิกขวาที่ไอคอนถังรีไซเคิลบนเดสก์ท็อปและเลือก ล้างถังรีไซเคิล จากเมนูบริบทเพื่อล้างข้อมูล
แท็บแชร์ไม่จำเป็น และมีตัวเลือกต่างๆ ที่คุณสามารถเลือกแชร์เอกสารและโฟลเดอร์ได้ ตอนนี้แท็บนี้มีปุ่ม แชร์ เพื่อให้คุณสามารถเลือกแอปเพื่อแชร์เอกสารที่เลือกได้โดยตรงจากตัวจัดการไฟล์ เลือกเอกสาร กดปุ่ม แชร์ จากนั้นเลือกแอปจากรายการที่เปิดขึ้น
แท็บมุมมองมีตัวเลือกการปรับแต่งที่มีประโยชน์บางอย่างสำหรับ File Explorer ตัวอย่างเช่น คุณสามารถเลือกขนาดไอคอน File Explorer ทางเลือกได้ นอกจากนี้ คลิก Sort by เพื่อเลือกจัดระเบียบรายการไฟล์และโฟลเดอร์ตามประเภท ชื่อ วันที่ แท็ก ฯลฯ
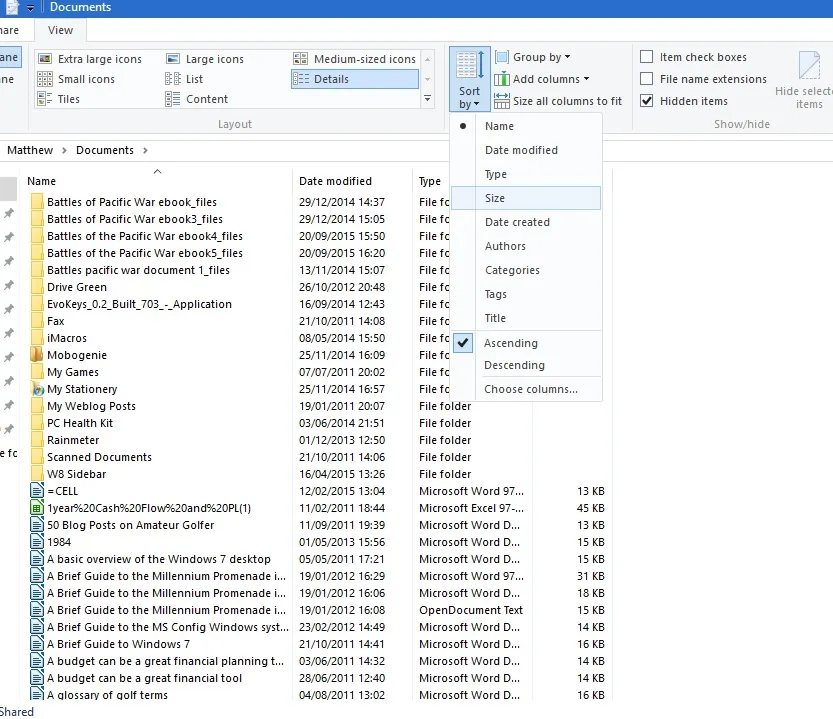
อีกตัวเลือกหนึ่งที่สะดวกบนแท็บนั้นคือ ช่อง กาเครื่องหมายรายการ การเลือกตัวเลือกนั้นจะเพิ่มช่องทำเครื่องหมายที่ผู้ใช้สามารถคลิกเพื่อเลือกหลายโฟลเดอร์และไฟล์ด้วย ดังนั้นคุณสามารถเลือกไฟล์และโฟลเดอร์หลายไฟล์โดยไม่ต้องกดปุ่ม Ctrl ค้างไว้
โฟลเดอร์ Libraries ไม่รวมอยู่ในแถบด้านข้าง File Explorer โดยค่าเริ่มต้น อย่างไรก็ตาม คุณสามารถเพิ่มไปยังแถบด้านข้างจากแท็บมุมมองโดยเลือก บานหน้าต่างนำทาง จากนั้นคลิก แสดงไลบรารี เพื่อเพิ่มโฟลเดอร์นั้นในแถบด้านข้าง


แถบเครื่องมือด่วน
แถบเครื่องมือด่วนอยู่ที่ด้านบนซ้ายของหน้าต่าง File Explorer ประกอบด้วยทางลัดไปยังตัวเลือกต่างๆ บนแถบเครื่องมือ Ribbon และคุณสามารถปรับแต่งได้โดยการกดลูกศรชี้ลงเล็กๆ ที่เปิดเมนูที่แสดงด้านล่าง
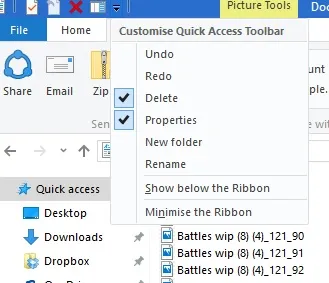
เมนูนี้มีตัวเลือกสองสามอย่างคุณสามารถเพิ่มหรือเอาออกจากแถบเครื่องมือด่วนได้ คลิกตัวเลือกที่ยังไม่ได้เลือกเพื่อเพิ่มลงในแถบเครื่องมือ หรือคลิกตัวเลือกที่เลือกเพื่อลบออกจาก QAT
คุณยังสามารถเพิ่มตัวเลือกถังรีไซเคิลพิเศษลงในแถบเครื่องมือนั้นได้ แต่ตัวเลือกเหล่านี้จะไม่รวมอยู่ในเมนูด้านบน คุณสามารถเพิ่มตัวเลือก Empty Recycle Bin , Restore All Items และ Recycle Bin ไปยัง Quick Access Toolbar คลิกไอคอน ถังรีไซเคิล บนเดสก์ท็อปเพื่อเปิดดังรูปด้านล่าง

คลิกแท็บจัดการเพื่อเปิดตัวเลือกด้านล่าง เมื่อต้องการเพิ่มตัวเลือก Empty Recycle Bin ลงใน Quick Access Toolbar ให้คลิกขวาที่ปุ่มนั้นบนแท็บ Manage เพื่อเปิดเมนูบริบท จากนั้นเลือก Add to Quick Access Toolbar จากเมนูนั้นเพื่อเพิ่มตามด้านล่าง คุณสามารถเพิ่มตัวเลือกอื่นๆ ส่วนใหญ่บน Ribbon ของ File Explorer ไปยัง QAT ได้เช่นเดียวกัน
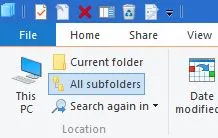 การเปิดโฟลเดอร์ใน Windows ใหม่และพร้อมรับคำสั่ง
การเปิดโฟลเดอร์ใน Windows ใหม่และพร้อมรับคำสั่ง
คุณสามารถเปิดโฟลเดอร์ในหน้าต่าง File Explorer ใหม่ได้โดยเลือกแท็บไฟล์ เลือกโฟลเดอร์ที่จะเปิด คลิก ไฟล์ จากนั้นคลิก เปิดหน้าต่างใหม่ จากเมนูด้านล่าง Ctrl + N เป็นแป้นพิมพ์ลัดสำหรับตัวเลือกนั้น
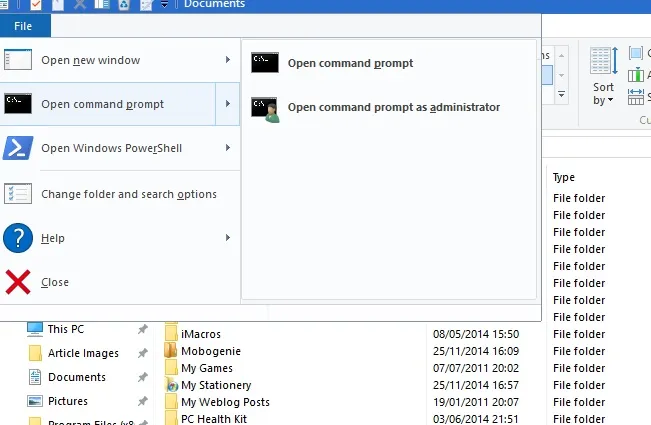
นอกจากนี้ คุณยังสามารถเปิดโฟลเดอร์ที่เลือกใน Command Prompt ได้โดยตรงจาก File Explorer เลือกตัวเลือก พรอมต์คำสั่งเปิด จากเมนูด้านบน ซึ่งจะเป็นการเปิดโฟลเดอร์ที่เลือกไว้ในหน้าต่างของพรอมต์ และคุณยังสามารถเลือกที่จะเปิดโฟลเดอร์นั้นใน PowerShell ได้อีกด้วย
ปุ่มลัด Handy File Explorer
สุดท้าย คุณควรสังเกตแป้นพิมพ์ลัดของ File Explorer บางส่วน File Explorer มีปุ่มลัดจำนวนหนึ่ง และวิธีที่ดีในการค้นหาคือวางเคอร์เซอร์ไว้เหนือปุ่มบนแถบเครื่องมือ Ribbon ที่จะเปิดกล่องข้อความขนาดเล็กที่อาจมีแป้นพิมพ์ลัดอยู่ดังที่แสดงด้านล่าง
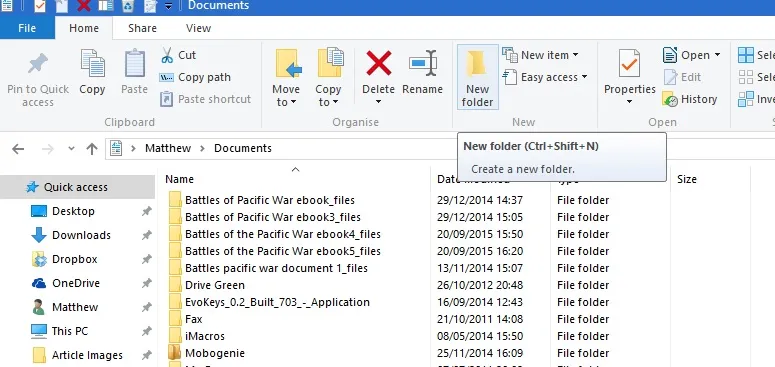
ปุ่ม Alt มีแป้นพิมพ์ลัดของ File Explorer ที่มีประโยชน์ ตัวอย่างเช่น การกด Alt + แป้นลูกศรขึ้นจะเป็นการขึ้นไปหนึ่งโฟลเดอร์หรือย้อนกลับในโครงสร้างโฟลเดอร์ของคุณ กด Alt + ลูกศรซ้ายเพื่อย้อนกลับในประวัติโฟลเดอร์ของคุณ
นอกจากนี้ยังมีปุ่มลัดที่เปิดและปิด File Explorer หากต้องการเปิดหน้าต่าง File Explorer ใหม่ ให้กด Win + E หรือกด Alt + F4 เพื่อปิด File Explorer
คัดลอก และ วาง เป็นสองตัวเลือกที่คุณสามารถใช้เพื่อคัดลอกไฟล์ด้วยใน File Explorer กด Ctrl + C เพื่อคัดลอกไฟล์ที่เลือก จากนั้นคุณสามารถวางลงในโฟลเดอร์อื่นได้โดยกด Ctrl + V
บานหน้าต่างแสดงตัวอย่างเป็นตัวเลือก File Explorer ที่มีประโยชน์ซึ่งให้การแสดงตัวอย่างรูปภาพหรือไฟล์เอกสาร คลิกไฟล์เพื่อดูตัวอย่าง จากนั้นกด Alt + P เพื่อเปิดหน้าตัวอย่างตามด้านล่าง กด Alt + P อีกครั้งเพื่อปิดตัวเลือก
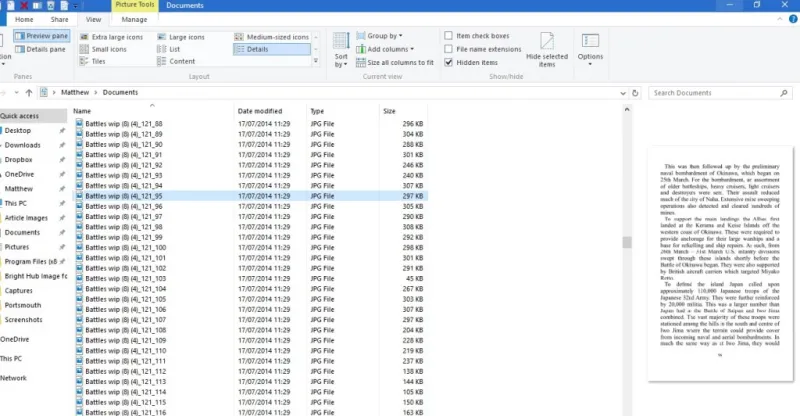
File Explorer เป็นเครื่องมือที่สำคัญที่สุดอย่างหนึ่งใน Windows 10 คู่มือนี้ครอบคลุมเฉพาะตัวเลือกที่มีอยู่แล้วภายในเท่านั้น และคุณสามารถปรับแต่ง File Explorer เพิ่มเติมได้ด้วยซอฟต์แวร์พิเศษของบริษัทอื่นและการแก้ไขรีจิสทรี
