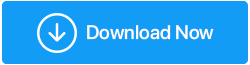แก้ไข: แอปรูปภาพไม่ทำงานบน Windows 10
เผยแพร่แล้ว: 2021-01-03ผู้ใช้ Windows 10 จำนวนมากใช้แอปรูปภาพเพื่อดูรูปภาพ อย่างไรก็ตาม ผู้ใช้หลายคนพบว่าแอปรูปภาพของ Microsoft ไม่ทำงานหรือแสดงรูปภาพช้ามาก ในบล็อกนี้ เราจะพูดถึงวิธีแก้ไขปัญหา “ภาพถ่าย Windows ไม่ทำงาน”
วิธีจัดการกับ "แอพ Windows 10 Photos ไม่ทำงาน":
1. อัปเดตแอพ Windows 10 Photos
2. กู้คืนแอพ Windows 10 Photos
3. ใช้ตัวจัดการงานเพื่อปิดแอพรูปภาพ
4. เรียกใช้ตัวแก้ไขปัญหา
5. อัปเดตไดรเวอร์จอแสดงผล/กราฟิก
6. รีเซ็ตแอพ Windows 10 Photos
7. ลบคีย์รีจิสทรีที่ล้าสมัยหรือไม่ถูกต้อง
8. คืนค่าไลบรารี Windows 10 เป็นค่าเริ่มต้น
1. อัปเดตแอพ Windows 10 Photos
ในกรณีที่แอปรูปภาพของ Windows 10 ไม่ทำงาน คุณอาจต้อง อัปเดตแอป นอกจากนี้ยังช่วยปรับปรุงคุณลักษณะต่างๆ และแก้ไขจุดบกพร่องที่อาจทำให้เกิดปัญหาได้ นี่คือขั้นตอนในการอัปเดตแอพ Windows 10 Photos -
1. พิมพ์ Microsoft Store ในแถบค้นหาของ Windows
2. คลิกจุดแนวนอนสามจุดที่มุมบนขวา
3. คลิกที่ ดาวน์โหลดและอัปเดต
4. คลิกที่ รับ การอัปเดต และหากมีการอัปเดตที่รอดำเนินการ ให้คลิกที่มัน
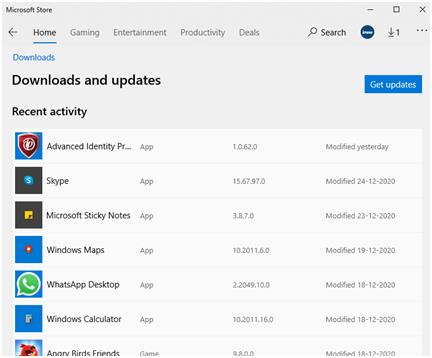
2. กู้คืนแอพ Windows 10 Photos
ตามที่ผู้ใช้หลายคนรายงาน บางครั้งคุณอาจไม่สามารถเปิดแอปรูปภาพ Windows 10 ได้เลย ในกรณีนั้น คุณสามารถใช้ Windows 10 PowerShell และกู้คืนแพ็คเกจแอพ Windows 10 ได้โดยทำตามขั้นตอนด้านล่าง -
1. พิมพ์ Windows PowerShell ใน แถบค้นหาของ Windows
2. เลือก Run as administrator จากบานหน้าต่างด้านขวา
3. เมื่อ PowerShell Windows เปิดขึ้นให้พิมพ์คำสั่งที่กล่าวถึงด้านล่าง –
get-appxpackage *Microsoft.Windows.Photos* | remove-appxpackage
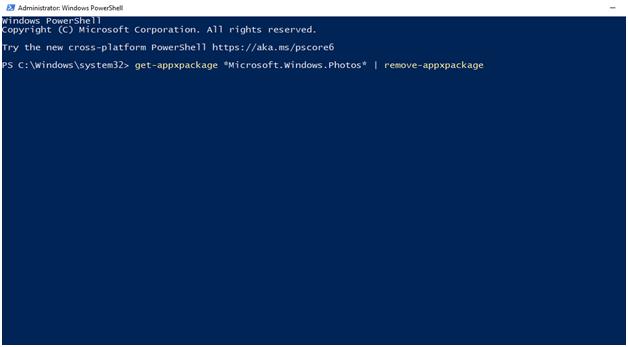
4. ปล่อยให้กระบวนการเสร็จสิ้น
รีสตาร์ทคอมพิวเตอร์และตรวจสอบว่าปัญหาได้รับการแก้ไขหรือไม่
3. ใช้ตัวจัดการงานเพื่อปิดแอพรูปภาพ
หากแอพ Photos ค้างหรือล่าช้าในระบบ Windows 10 ของคุณ คุณสามารถใช้ ตัวจัดการงาน และยุติกระบวนการได้ในครั้งเดียว กระบวนการนี้ง่ายและโดยส่วนใหญ่จะช่วยได้ในกรณีที่ Windows 10 Photos ไม่ทำงานบนแล็ปท็อปหรือคอมพิวเตอร์ Windows 10 ของคุณ นี่คือขั้นตอน -
1. กด Ctrl + Shift + Esc ด้านบน เปิด Task Manager
2. เมื่อ ตัวจัดการงาน เปิดขึ้น ให้เลื่อนลงแล้วมองหา Photos
3. ส่วนใหญ่คุณควรจะสามารถค้นหาได้ภายใต้ กระบวนการพื้นหลัง
4. คลิกที่มันแล้วคลิกอีกครั้งที่ตัวเลือก End Task ที่มุมล่างขวาของหน้าจอ
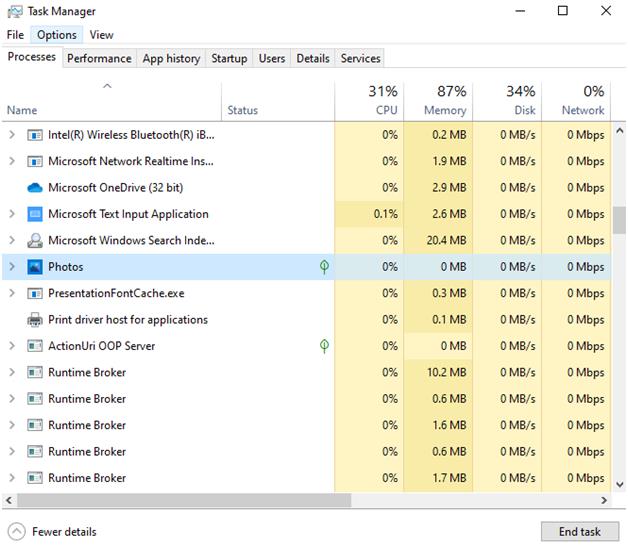
4. เรียกใช้ตัวแก้ไขปัญหา
คุณยังสามารถใช้ความช่วยเหลือของตัวแก้ไขปัญหา Windows 10 ในตัวเพื่อดักจับปัญหาใด ๆ เนื่องจากโปรแกรมดูภาพถ่ายของ Windows 10 ไม่ทำงาน
1. เปิด การตั้งค่า โดยกด Windows + I
2. เลือก อัปเดตและความปลอดภัย
3. จากบานหน้าต่างด้านซ้ายให้คลิกที่ Troubleshoot
4. จากด้านขวาให้คลิกที่ Run the Troubleshooter ภายใต้ Windows Store Apps 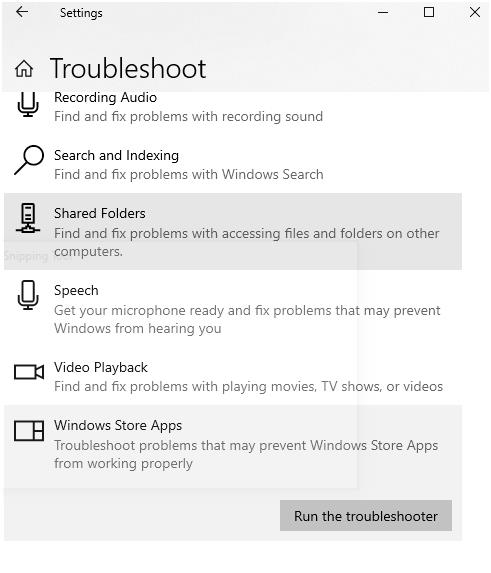
5. เครื่องมือแก้ปัญหาจะแจ้งให้คุณทราบถึงปัญหาใดๆ เนื่องจากแอป Windows 10 Photos ไม่ทำงาน นอกจากนี้ยังจะแนะนำวิธีแก้ไขปัญหา
6. คลิก ถัดไป
5. อัปเดตไดรเวอร์จอแสดงผล/กราฟิก
ไดรเวอร์จอแสดงผลหรือกราฟิกเป็นสิ่งจำเป็นสำหรับการดูภาพถ่ายใน Windows 10 ไดรเวอร์ที่เสียหาย ล้าสมัย หรือเข้ากันไม่ได้จะทำให้เกิดอุปสรรคในแอป Photos ในกรณีดังกล่าว คุณสามารถอัปเดตไดรเวอร์ด้วยตนเองหรือใช้เครื่องมืออัปเดตไดรเวอร์ เช่น Smart Driver Care และอัปเดตไดรเวอร์
นี่คือวิธีการทำงานของ Smart Driver Care -
1. ดาวน์โหลดและติดตั้ง Smart Driver Care
2. คลิกที่ Scan Drivers และหากคุณได้ทำการสแกนแล้ว คุณสามารถคลิกที่ Rescan
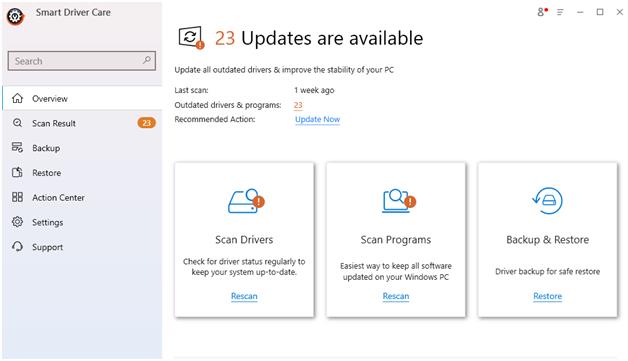
3. ให้กระบวนการเสร็จสมบูรณ์
4. จากรายการไดรเวอร์ที่กำหนด ให้เลือกไดรเวอร์การแสดงผลที่ล้าสมัยของคุณ เพื่อไปที่ด้านบนสุดของหน้าจอและดับเบิลคลิกที่ช่องทำเครื่องหมาย รายการล้าสมัย เพื่อยกเลิกการเลือกไดรเวอร์อื่น ๆ 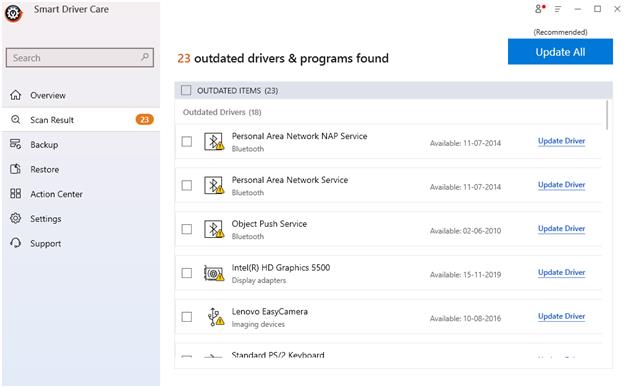

5. คลิกที่ปุ่ม Update Driver
หลังจากอัปเดตไดรเวอร์แล้ว ให้ตรวจสอบว่าแอป Windows 10 Photos ของคุณทำงานหรือไม่
| การดูแลผู้ขับขี่อย่างชาญฉลาด – คุณสมบัติโดยย่อ |
|---|
หมายเหตุ: คุณสามารถอัปเดตไดรเวอร์ได้มากถึง 2 ครั้งต่อวันด้วยเวอร์ชันฟรี ราคา: US $ 39.99 รองรับเวอร์ชัน Windows: Windows 10/8.1/8/7 อ่านรีวิวเชิงลึกของ Smart Driver Care |
6. รีเซ็ตแอพ Windows 10 Photos
จุดประสงค์เบื้องหลังการใช้ตัวเลือกนี้คือการล้างแคชของแอปซึ่งอาจส่งผลให้แอป Windows 10 ไม่ทำงาน นอกจากนี้ยังจะรีเซ็ตข้อมูลของแอปทั้งหมดกลับเป็นการตั้งค่าเริ่มต้น
1. คลิกขวาที่ เมนูเริ่ม
2. คลิกที่ แอพและคุณสมบัติ
3. เลื่อนลงและคลิกที่ Photos
4. คลิกที่ ตัวเลือกขั้นสูง
5. ตอนนี้คลิกที่ รีเซ็ต ตัวเลือก ซึ่งจะปรากฏในหน้าต่างถัดไป
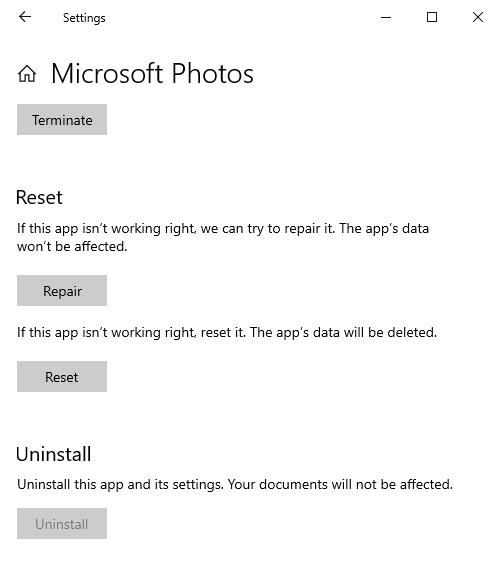
7. ลบคีย์รีจิสทรีที่ล้าสมัยหรือไม่ถูกต้อง
การลงทะเบียนที่เสียหายสามารถขัดขวางระบบปฏิบัติการของคุณครั้งใหญ่ และเช่นเดียวกันอาจเป็นสาเหตุที่แอป Microsoft Photos ไม่ทำงานบนคอมพิวเตอร์ของคุณ นี่คือวิธีที่คุณสามารถลบรีจิสตรีคีย์ที่เสียหายและแก้ไขแอพ “Windows 10 Photos” ที่ไม่ทำงาน
หมายเหตุ: เราขอแนะนำให้คุณสำรองข้อมูลรีจิสทรีทั้งหมดก่อนที่จะลบ
1. กด Windows + R เพื่อเปิดกล่องโต้ตอบการ เรียกใช้
2. พิมพ์ Regedit
3. นำทางไปยังเส้นทางที่กล่าวถึงด้านล่าง
HKEY_CURRENT_USER\Software\Classes\Local Settings\Software\Microsoft\Windows\CurrentVersion\AppModel\Repository\Families\Microsoft.VP9VideoExtensions_8wekyb3d8bbwe
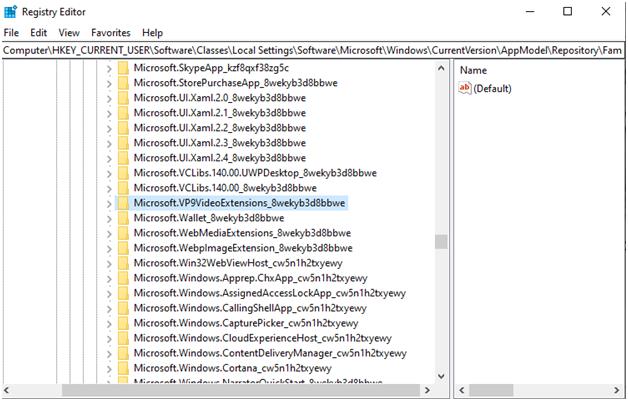
4. ตรวจสอบว่ามีมากกว่าสามรายการที่มีหมายเลขรุ่นดังกล่าว
(Microsoft.Windows.Photos_2017.35071.13510.0)
5. ลบรายการที่ล้าสมัยโดยออกจากสามรายการล่าสุด
6. หากคุณไม่ได้รับอนุญาต ให้เลือกรายการ คลิกขวาที่ Properties
7. จากนั้นไปที่ Security แล้วคลิก Permission
8. เลือก ขั้นสูง
9. คลิกที่ Find Now พิมพ์ ชื่อผู้ใช้ ของคุณ จากนั้นคลิก OK
8. คืนค่าไลบรารี Windows 10 เป็นค่าเริ่มต้น
เนื่องจากแอพ Windows 10 Photos เกี่ยวข้องกับไลบรารี File Explorer ของคุณ คุณจึงสามารถกู้คืนไลบรารี่เป็นการตั้งค่าเริ่มต้น ซึ่งจะแก้ปัญหาใดๆ เนื่องจากคุณไม่สามารถถ่ายภาพในแอป Windows 10 Photos ได้
1. เปิด File Explorer
2. เลือกแท็บ มุมมอง ที่ด้านบน
3. คลิกที่ดรอปดาวน์ บานหน้าต่างนำทาง และคลิกที่ แสดงไลบรารี
4. ตอนนี้ เมื่อโฟลเดอร์ Libraries ปรากฏขึ้นในบานหน้าต่างด้านซ้าย ให้คลิกขวาบนโฟลเดอร์นั้น แล้วเลือก คืนค่าไลบรารีเริ่มต้น
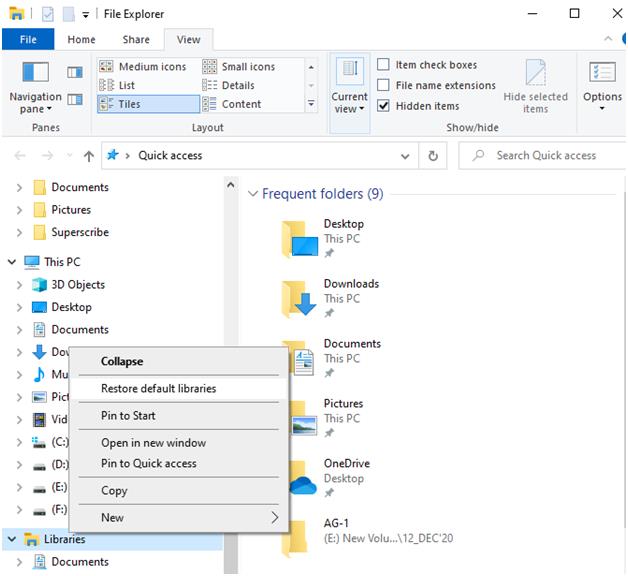
ตอนนี้ เปิดแอพ Photos แล้วคุณจะพบว่ามันทำงานอย่างถูกต้อง
ตอนนี้คุณควรจะสามารถลบรายการเก่าได้แล้ว หลังจากลบแล้ว ให้รีสตาร์ทคอมพิวเตอร์และตรวจสอบว่าคุณสามารถเข้าถึงแอพ Windows 10 Photos ได้หรือไม่
ห่อ
สำหรับการแก้ไขปัญหาแอพ Windows 10 Photos ที่ไม่ทำงาน คุณสามารถค้นหาปัญหาต่างๆ เช่น กราฟิกหรือไดรเวอร์การแสดงผลที่ล้าสมัยหรือเสียหาย และแก้ไขอย่างรวดเร็วโดยใช้เครื่องมืออัพเดตไดรเวอร์ เช่น Smart Driver Care
คุณยังสามารถดาวน์โหลดแอปโปรแกรมดูรูปภาพของบริษัทอื่นได้จนถึงเวลาที่แอป Microsoft Photos ไม่ทำงานบนคอมพิวเตอร์ของคุณ หากคุณชอบบล็อกนี้ โหวตให้และแบ่งปันกับเพื่อนของคุณ นอกจากนี้ แจ้งให้เราทราบว่าวิธีการใดข้างต้นที่เหมาะกับคุณ สำหรับเนื้อหาเกี่ยวกับเทคโนโลยีเพิ่มเติมให้อ่าน Tweak Library
การอ่านที่แนะนำ:
วิธี จำกัด การเข้าถึงของบุคคลที่สามในแอพรูปภาพของ iPhone
จัดระเบียบและแก้ไขรูปภาพใน Windows Photo Gallery อย่างมืออาชีพ