7 วิธียอดนิยมในการแก้ไข Windows 10 Pin ไม่ทำงาน Error
เผยแพร่แล้ว: 2022-04-23การเข้าสู่ระบบบัญชีผู้ใช้ของคุณเป็นเรื่องง่ายเมื่อใช้ Windows Hello PIN อย่างไรก็ตาม Windows อาจแจ้งให้คุณทราบว่า PIN ของคุณไม่ถูกต้องหลังจากพิมพ์รหัสที่ถูกต้อง
โฟลเดอร์ Ngc ที่เสียหายมักทำให้เกิดข้อผิดพลาดนี้ แต่ปัญหาอาจรุนแรงในสถานการณ์ที่เกิดขึ้นได้ยาก และต้องมีการตรวจสอบเพิ่มเติม ต่อไปนี้คือการดำเนินการบางอย่างที่ต้องทำหาก PIN บนคอมพิวเตอร์ของคุณไม่ทำงาน
1. ตรวจสอบให้แน่ใจว่าคุณไม่ได้ป้อน PIN ผิด
สาเหตุที่เป็นไปได้ประการแรกที่ PIN ของคุณไม่ทำงานคือการป้อนไม่ถูกต้อง รีเซ็ต PIN ของคุณหนึ่งครั้งเพื่อหลีกเลี่ยงโอกาสนี้
หากต้องการรีเซ็ต PIN คุณต้องมีการเชื่อมต่ออินเทอร์เน็ตที่ใช้งานได้บนคอมพิวเตอร์ของคุณ เป็นผลให้เปิดเครื่องคอมพิวเตอร์ของคุณและตรวจสอบว่าเชื่อมต่อกับอินเทอร์เน็ตหรือไม่ ไปที่หน้าเข้าสู่ระบบโปรไฟล์ของคุณ และเลือก ฉันลืม PIN จากเมนูแบบเลื่อนลงเพื่อรีเซ็ต PIN ของคุณ
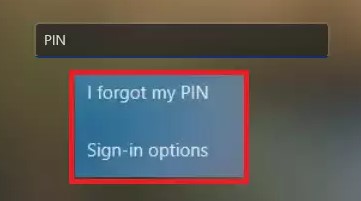
คุณสามารถรีเซ็ต PIN โดยยืนยันตัวตนของคุณโดยใช้รหัสผ่านบัญชี Microsoft ของคุณ หรือคุณสามารถเลือกตัวเลือกการลงชื่อเข้าใช้อื่นโดยเลือกส่งรหัส ซึ่งจะส่งรหัสไปยังที่อยู่อีเมลของคุณ
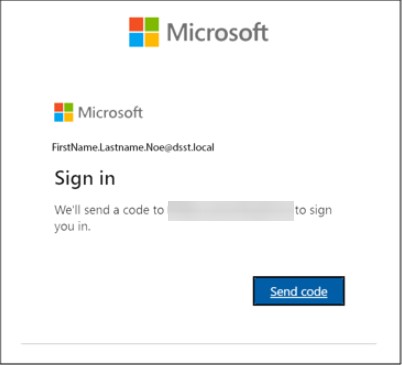
ป้อนรหัสที่คุณได้รับทางอีเมล & คลิก ต่อ หากคุณเลือกตัวเลือกหลัง Windows จะแจ้งให้คุณสร้าง PIN ใหม่ ซึ่งคุณควรทำ ป้อน ยืนยัน จากนั้นคลิก ตกลง
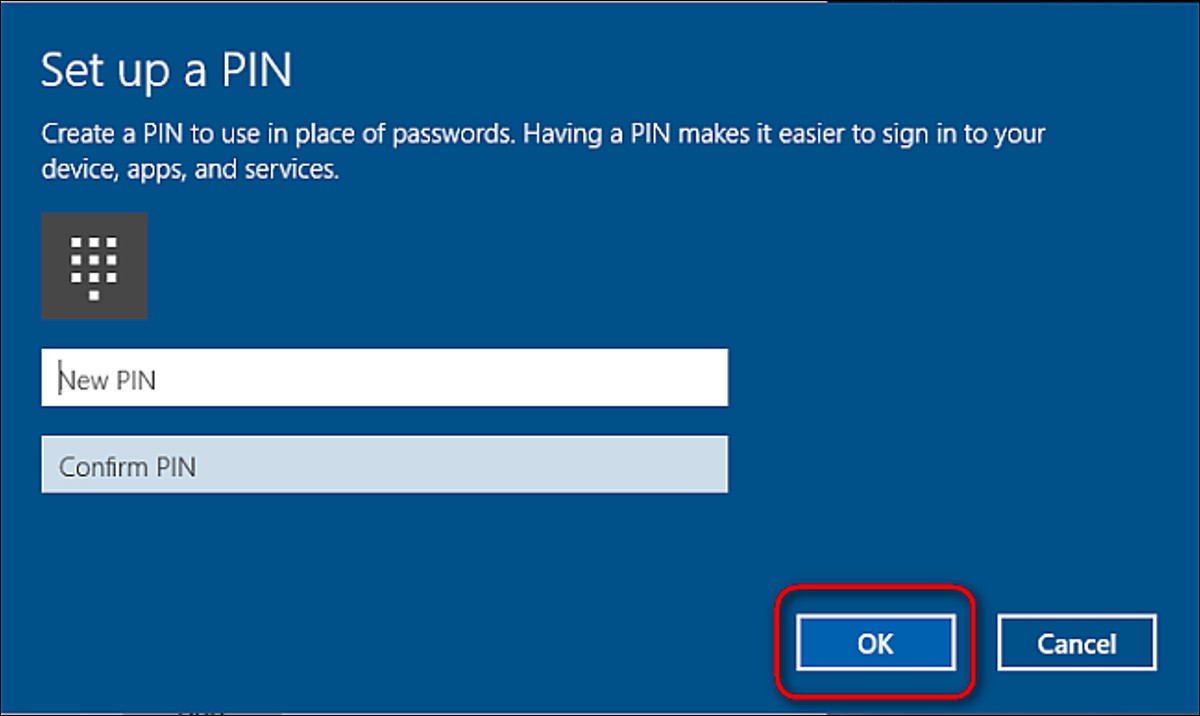
รีสตาร์ทคอมพิวเตอร์ ป้อน PIN ใหม่ของคุณในหน้าเข้าสู่ระบบ และลองเข้าสู่ระบบอีกครั้งเพื่อให้แน่ใจว่าไม่ใช่ PIN ที่ไม่ถูกต้องซึ่งทำให้คุณไม่สามารถเข้าถึงคอมพิวเตอร์ได้ก่อนหน้านี้ หากคุณสามารถเข้าสู่ระบบได้ในเวลานี้ เพียงจำ PIN ใหม่ของคุณ
ระบบปฏิบัติการของคุณมีข้อบกพร่อง หาก PIN ไม่ทำงานหลังจากรีเซ็ต และคุณมั่นใจว่า PIN ที่คุณกำลังพิมพ์นั้นถูกต้อง
หากต้องการสำรวจเพิ่มเติม ให้รีเซ็ต PIN เพื่อเข้าสู่ระบบคอมพิวเตอร์ของคุณชั่วคราว หรือเข้าสู่ระบบโดยใช้วิธีการลงชื่อเข้าใช้อื่น เช่น รหัสผ่านบัญชี Microsoft ของคุณ
หลังจากลงชื่อเข้าใช้บัญชีของคุณแล้ว สิ่งแรกที่คุณควรทำคือลบโฟลเดอร์ Ngc
2. ลบโฟลเดอร์ Ngc ใน Windows
โฟลเดอร์นี้เก็บการตั้งค่าที่เกี่ยวข้องกับ PIN ทั้งหมดใน Windows ดังนั้นหากระบบปฏิบัติการไม่ยอมรับ PIN ที่ถูกต้อง คุณควรลบออก ขั้นตอนนี้จะลบข้อมูลที่เกี่ยวข้องกับ PIN ออกจากระบบปฏิบัติการ หลังจากนั้น คุณอาจสร้าง PIN ใหม่ ซึ่งควรจะทำงานได้อย่างไม่มีที่ติ
การทำตามขั้นตอนเหล่านี้จะทำให้คุณสามารถลบโฟลเดอร์ Ngc ได้:
- ไปที่บัญชีผู้ดูแลระบบของคุณและเข้าสู่ระบบ
- ไปที่ C: ไดรฟ์ > Windows > โปรไฟล์บริการ > Local Service > AppData > Local > Microsoft > Microsoft
- ค้นหาโฟลเดอร์ Ngc และลบโดยใช้เมนูคลิกขวา
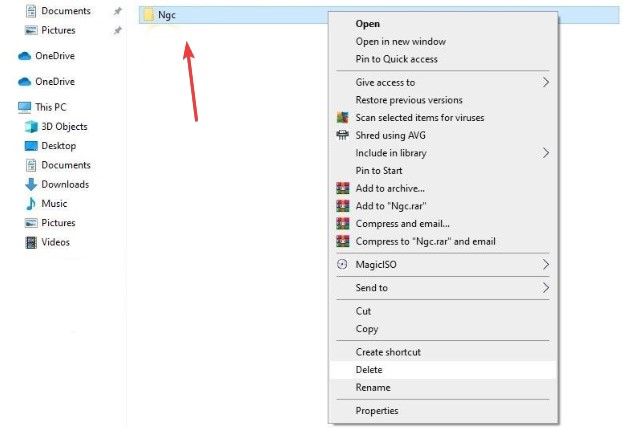
หลังจากลบ PIN ก่อนหน้าแล้ว ให้ไปที่การตั้งค่า > บัญชี > ตัวเลือกการลงชื่อเข้าใช้เพื่อสร้าง PIN ใหม่ หลังจากนั้น ไปที่ Windows Hello PIN และสร้าง PIN ใหม่ และ PIN ควรเริ่มทำงานบนระบบปฏิบัติการ
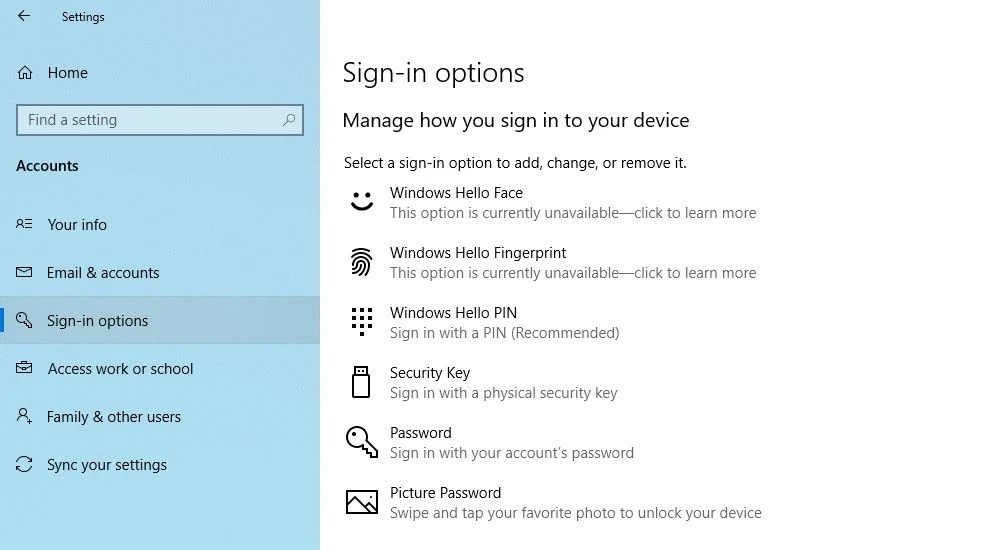
หากวิธีนี้แก้ปัญหาไม่ได้ แสดงว่าอาจเกิดจากอย่างอื่นที่ต้องพิจารณาเพิ่มเติม
3. แยกแยะปัญหาเฉพาะของบัญชีผู้ใช้
สิ่งสำคัญคือต้องแยกแยะปัญหาเฉพาะบัญชีก่อนเมื่อจัดการกับปัญหา PIN ขั้นแรก ตรวจสอบให้แน่ใจว่าปัญหาไม่ได้จำกัดอยู่ที่บัญชี Microsoft บัญชีเดียว การเปลี่ยนไปใช้บัญชีท้องถิ่นเป็นวิธีที่ง่ายที่สุดในการตรวจสอบความถูกต้อง โดยทำตามคำแนะนำด้านล่าง:
- เปิดโปรแกรมการตั้งค่า Windows บนคอมพิวเตอร์ของคุณ
- ไปที่บัญชี
- ในแถบด้านซ้าย ไปที่ข้อมูลของคุณ
- ให้เลือกลงชื่อเข้าใช้ด้วยบัญชีท้องถิ่นแทน
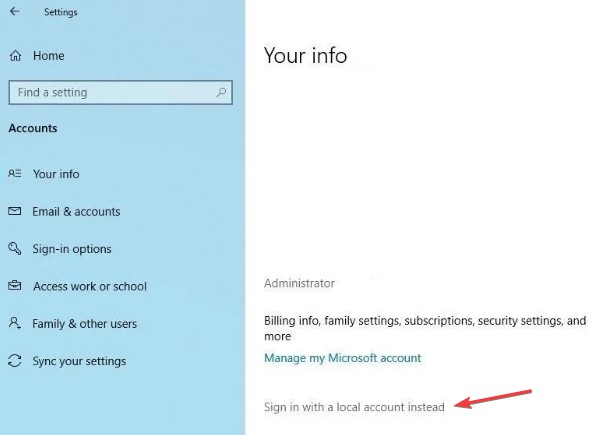

- ต่อไปควรเลือก
- โปรดป้อน PIN ของคุณ
- เพิ่มชื่อผู้ใช้และรหัสผ่านของคุณเพื่อสร้างบัญชีท้องถิ่นของคุณ
- เมื่อเสร็จแล้ว คลิกถัดไป
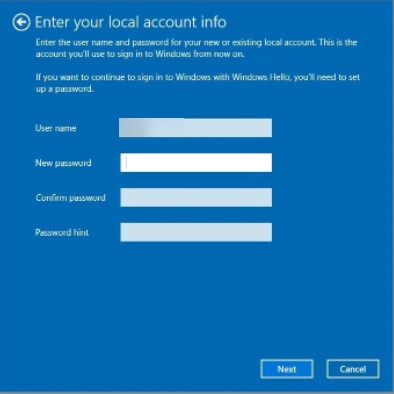
- เสร็จสิ้นโดยคลิกออกจากระบบ
คุณจะถูกนำกลับไปที่หน้าจอเข้าสู่ระบบ หาก PIN ของคุณใช้งานได้ นั่นเป็นเพราะบัญชี Microsoft ของคุณ คุณกำลังสร้างบัญชีผู้ใช้ใหม่และดูว่า PIN ใช้งานได้หรือไม่
ดังนั้น หากบัญชีผู้ใช้ Microsoft ของคุณทำให้เกิดปัญหา คุณควรคัดลอกข้อมูลของคุณไปยังเวอร์ชันใหม่และใช้อย่างถาวร
ดำเนินการต่อในขั้นตอนต่อไปหาก PIN ใช้ไม่ได้กับบัญชีใดๆ
4. ตรวจสอบการตั้งค่าการลงชื่อเข้าใช้ด้วย PIN ในตัวแก้ไขนโยบายกลุ่ม
PIN จะไม่ทำงานหากการตั้งค่าการลงชื่อเข้าใช้ PIN ที่สะดวกของ Group Policy Editor ถูกปิดใช้งาน ด้วยเหตุนี้ จึงเป็นเรื่องสำคัญที่จะต้องแน่ใจว่าจะไม่ก่อให้เกิดปัญหาระหว่างการลงชื่อเข้าใช้
ฟังก์ชันนี้อาจไม่มีใน Windows ทุกรุ่น หากสิ่งนี้เป็นจริงสำหรับคุณเช่นกัน คุณสามารถข้ามขั้นตอนนี้ได้
หากต้องการเปลี่ยนการตั้งค่าในตัวแก้ไขนโยบายกลุ่ม ให้ทำตามขั้นตอนด้านล่าง:
- ในกล่องค้นหาของ Windows ให้มองหาโปรแกรม Run
- คลิกตกลงหลังจากพิมพ์ "gpedit.msc"
- เลือกเทมเพลตการดูแลระบบ > ระบบ > เข้าสู่ระบบจากเมนูแบบเลื่อนลง
- ค้นหาและดับเบิลคลิก เปิดการตั้งค่าการลงชื่อเข้าใช้ PIN ที่สะดวกในหน้าต่างด้านขวา
- เปิดใช้งานช่องทำเครื่องหมาย จากนั้นคลิก ใช้ และ ตกลง
ใช้การแก้ไขต่อไปนี้ต่อไปหากเปิดใช้งานการตั้งค่าแล้ว
5. อัปเกรดหรือดาวน์เกรดระบบปฏิบัติการของคุณ
เจ้าหน้าที่ฝ่ายสนับสนุนของ Microsoft กล่าวว่าการอัปเกรดล่าสุดอาจเป็นสาเหตุหนึ่งที่ทำให้ PIN ไม่ทำงานบน Windows หากคุณเพิ่งดำเนินการอัปเดต คุณต้องย้อนกลับการอัปเกรด
ในทางกลับกัน หากคุณไม่ได้อัปเดตคอมพิวเตอร์เป็นเวลานาน ปัญหาอาจเกิดจากระบบปฏิบัติการ Windows ที่ล้าสมัย ในสถานการณ์นั้น อัพเกรดพีซีของคุณโดยทำตามขั้นตอนด้านล่าง:
- เปิดโปรแกรมการตั้งค่า Windows บนคอมพิวเตอร์ของคุณ
- เลือก อัปเดตและความปลอดภัย จากเมนูแบบเลื่อนลง
- ในแถบด้านข้างทางซ้าย ให้เลือก Windows Update
- ตรวจสอบการอัปเดตโดยทำเครื่องหมายที่ช่อง
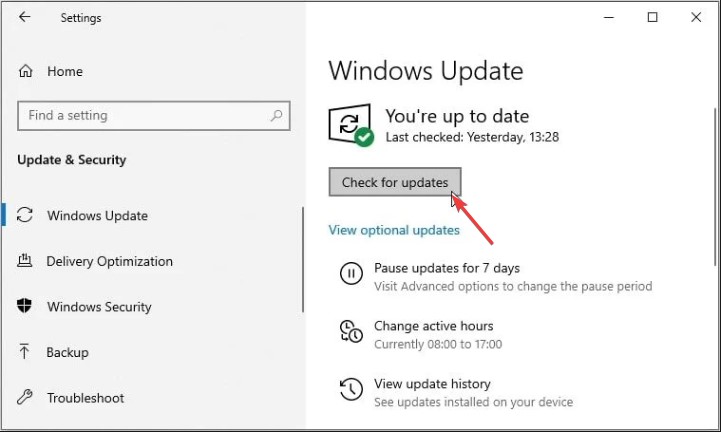
Windows จะตรวจหาการอัปเดตใหม่โดยอัตโนมัติ และหากจำเป็น ให้อัปเกรดเอง หากระบบปฏิบัติการของคุณได้รับการอัปเกรดแล้ว ให้ลองลงชื่อเข้าใช้ด้วย PIN อีกครั้งเพื่อดูว่าใช้งานได้หรือไม่
เรียกใช้การสแกนมัลแวร์หากปัญหายังคงอยู่ในการพิจารณาโอกาสที่มัลแวร์จะเข้ามาแทรกแซง
6. ปิดใช้งานซอฟต์แวร์ป้องกันไวรัสและทำการสแกนมัลแวร์
PIN ของคุณอาจถูกปฏิเสธอันเป็นผลมาจากการปลอมแปลงโปรแกรมป้องกันไวรัสที่อาจเกิดขึ้น ด้วยเหตุนี้ ให้ปิดสวิตช์สักครู่เพื่อให้แน่ใจว่าไม่เป็นเช่นนั้น จากนั้น หากต้องการค้นหาการติดไวรัสที่ซ่อนอยู่ ให้ทำการสแกนออฟไลน์ของ Microsoft Defender
7. เรียกใช้ SFC scan
เมื่อคุณลบมัลแวร์ออกจากคอมพิวเตอร์ ไฟล์ Windows ที่อาจทำให้เกิดปัญหาจะไม่เสียหาย
การเรียกใช้การสแกน SFC เป็นวิธีที่ง่ายที่สุดในการดำเนินการนี้ การสแกนจะค้นหาไฟล์ที่เสียหายโดยอัตโนมัติและแก้ไขด้วยสำเนาแคช
- หากต้องการเรียกใช้การสแกน ให้ทำตามขั้นตอนด้านล่าง:
- ในแถบค้นหาของ Windows ให้พิมพ์ cmd
- เรียกใช้ในฐานะผู้ดูแลระบบโดยคลิกขวาที่ซอฟต์แวร์พร้อมรับคำสั่ง
- ป้อน “SFC / scannow” ที่พรอมต์คำสั่ง
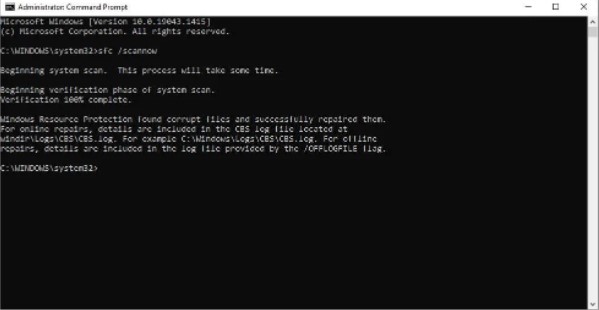
บทสรุป: -
หากปัญหายังคงอยู่หลังจากพยายามแก้ไขทั้งหมดข้างต้นแล้ว ให้ลองกู้คืนคอมพิวเตอร์ของคุณเป็นสถานะก่อนหน้าที่ PIN ทำงานอย่างถูกต้อง หากไม่ได้ผล คุณควรพิจารณารีเซ็ตแล็ปท็อปเป็นค่าเริ่มต้นจากโรงงาน
เราสามารถแก้ไขปัญหาของคุณได้หรือไม่? ถ้าใช่โปรดแจ้งให้เราทราบในส่วนความคิดเห็น หากคุณรู้วิธีอื่นที่เราพลาดไปโปรดพูดถึงสิ่งนั้นในความคิดเห็น
