Windows 10: เพิ่มความโปร่งใสของแถบงานผ่านทาง Registry
เผยแพร่แล้ว: 2016-07-05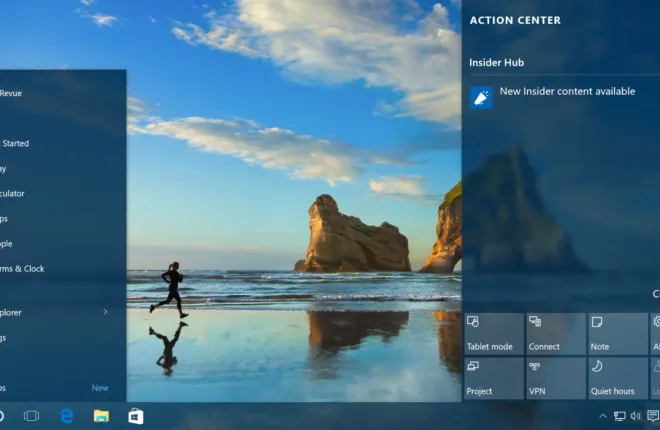
Windows 10 มีตัวเลือกการปรับแต่งมากมายสำหรับอินเทอร์เฟซเดสก์ท็อป และก่อนหน้านี้เราได้กล่าวถึงตัวเลือกที่อนุญาตให้ผู้ใช้ที่มีฮาร์ดแวร์ที่เข้ากันได้สามารถเปิดหรือปิดใช้งานเอฟเฟกต์โปร่งใสเล็กน้อยสำหรับองค์ประกอบบางอย่างของอินเทอร์เฟซผู้ใช้ อย่างไรก็ตาม เทคนิคนี้มีผลเพียงเล็กน้อยต่อผลกระทบต่อการมองเห็นจริงของทาสก์บาร์ของคุณ โดยให้ความโปร่งแสงน้อยมาก ซึ่งหมายความว่าการเปิดเผยวอลเปเปอร์หรือแอปของผู้ใช้ที่อยู่ใต้แถบงานจะไม่มีประสิทธิภาพมากนัก อย่างไรก็ตาม มีตัวเลือกบางตัวที่ให้คุณเพิ่มความโปร่งแสงของทาสก์บาร์ให้เกินกว่าการตั้งค่าปกติที่มีอยู่ในตัว ในบทความนี้ ฉันจะแสดงวิธีพื้นฐานสองวิธีในการทำเช่นนี้
ฉันจะเพิ่มความโปร่งใสของแถบงานของฉันใน Windows 10 ได้อย่างไร
มีหลายวิธีในการเปลี่ยนความโปร่งใสของทาสก์บาร์ของคุณ รวมถึงการไปที่รีจิสทรีของคุณหรือใช้โปรแกรมอื่น เราได้เลือกวิธีที่ตรงไปตรงมาที่สุดในการทำเช่นนี้ สิ่งแรกที่ต้องลองคืออยู่ภายในขอบเขตของ Windows 10 ในการดำเนินการนี้ คุณสามารถไปที่แท็บ "ปรับแต่ง" และใช้การตั้งค่าที่นั่น แต่เมื่อคุณเปิดความโปร่งใส จะทำให้ความแตกต่างที่เห็นได้ชัดเจนน้อยมาก
หากคุณต้องการให้ทาสก์บาร์ของคุณโปร่งใสอย่างเห็นได้ชัด ให้ทำตามคำแนะนำสำหรับวิธีการอื่นของเราด้านล่าง
เปลี่ยนความโปร่งใสของแถบงานโดยใช้ Registry
Windows 10 เช่นเดียวกับ Windows เวอร์ชันก่อนหน้าทั้งหมด อาศัยฐานข้อมูลที่เรียกว่า "รีจิสทรี" เพื่อกำหนดค่าตัวเลือกการกำหนดค่าระดับต่ำนับหมื่น (หรือมากกว่านั้น) สำหรับ Windows และแอปพลิเคชันซอฟต์แวร์จำนวนมาก เนื่องจากรีจิสทรีมีความสำคัญอย่างยิ่งต่อการทำงานที่เหมาะสมของ Windows 10 จึงจำเป็นอย่างยิ่งที่จะต้องระมัดระวังเป็นอย่างยิ่งเมื่อทำการแก้ไขเนื่องจากคุณสามารถสร้างระบบของคุณได้อย่างง่ายดายด้วยการเปลี่ยนแปลงรีจิสทรีที่ไม่เหมาะสม อย่าทำการเปลี่ยนแปลงรีจิสทรีที่แนะนำโดยเว็บไซต์ที่คุณไม่เชื่อถือ และควรระมัดระวังแม้ว่าจะทำการเปลี่ยนแปลงใดๆ ที่คุณเชื่อถือก็ตาม เราขอแนะนำว่าก่อนที่จะทำการเปลี่ยนแปลงที่สำคัญ คุณควรตั้งค่าจุดคืนค่าภายใน Windows 10 และทำการสำรองข้อมูลระบบไว้เผื่อไว้เพื่อประโยชน์สูงสุดของคุณ
การแก้ไขรีจิสทรีนั้นเป็นกระบวนการง่ายๆ ที่หลอกลวง คลิกที่ปุ่มเริ่มต้นหรือคลิกในแถบค้นหาแล้วพิมพ์ “regedit” ตัวแก้ไขรีจิสทรีจะปรากฏในรายการผลลัพธ์ คลิกที่ภาพเพื่อเปิดยูทิลิตี้
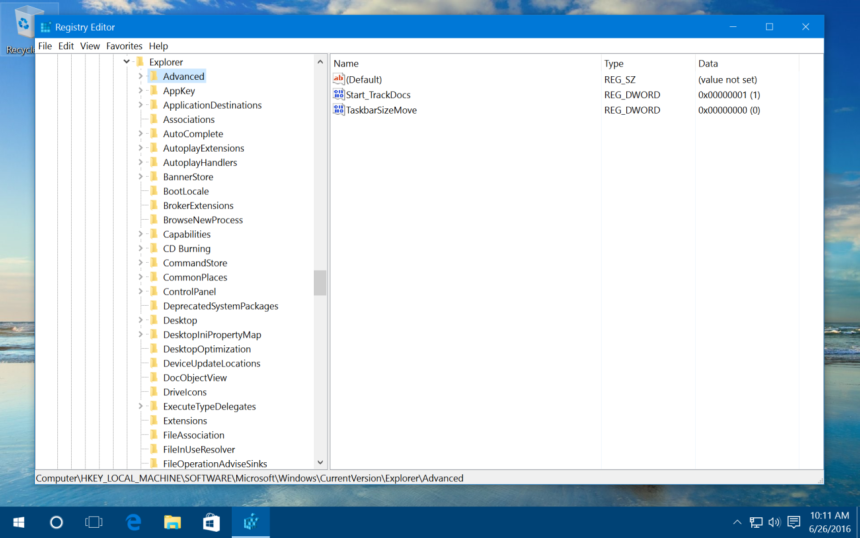
จากตัวแก้ไขรีจิสทรีของ Windows ให้ใช้รายการลำดับชั้นทางด้านซ้ายของหน้าต่างเพื่อนำทางไปยัง:

HKEY_LOCAL_MACHINE\SOFTWAR\EMicrosoft\Windows\CurrentVersion\Explorer\ขั้นสูง
เมื่อคุณเลือกคีย์ “ขั้นสูง” ทางด้านซ้ายของหน้าต่างแล้ว ให้คลิกขวาในส่วนว่างทางด้านขวาของหน้าต่างแล้วเลือกค่า “ใหม่ > DWORD (32-บิต)” แล้วตั้งชื่อว่า “UseOLEDTaskbarTransparency” .
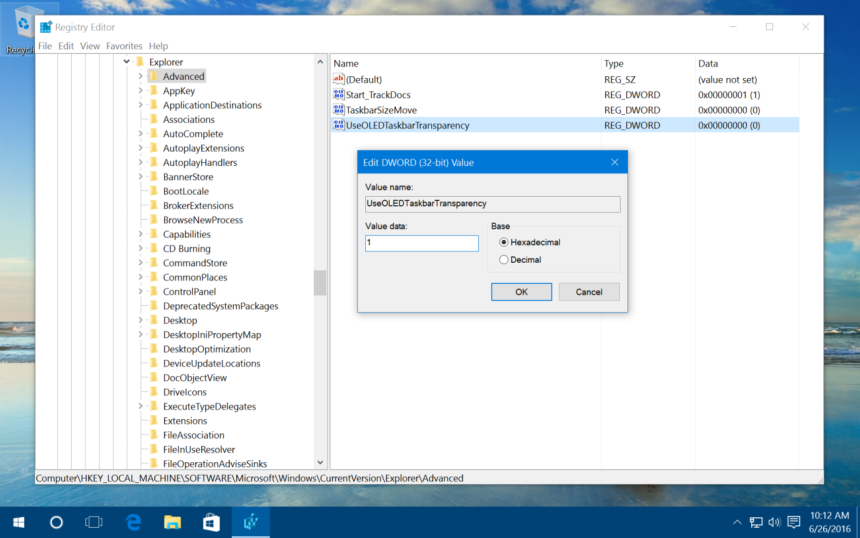
จากนั้นดับเบิลคลิกที่ค่า DWORD ใหม่ของคุณ และในกล่องที่ปรากฏขึ้น ให้ตั้งค่าฟิลด์ Value Data เป็นหมายเลขหนึ่ง (“1”) คลิกตกลงเพื่อปิดตัวแก้ไขค่าแล้วออกจากตัวแก้ไขรีจิสทรี
กลับไปที่เดสก์ท็อป Windows 10 ของคุณ คลิกขวาบนพื้นที่ว่างแล้วเลือกปรับแต่ง หรือคุณสามารถคลิก เริ่ม > การตั้งค่า > การตั้งค่าส่วนบุคคล จากส่วนการตั้งค่าส่วนบุคคลของการตั้งค่า คลิกสี จากหน้าต่างสี ให้เปิดใช้งาน "เอฟเฟกต์ความโปร่งใส" หากเปิดใช้งานตัวเลือกนี้แล้ว ให้สลับอย่างรวดเร็วโดยปิดใช้งานและเปิดใช้งานอีกครั้งเพื่อให้การเปลี่ยนแปลงมีผล
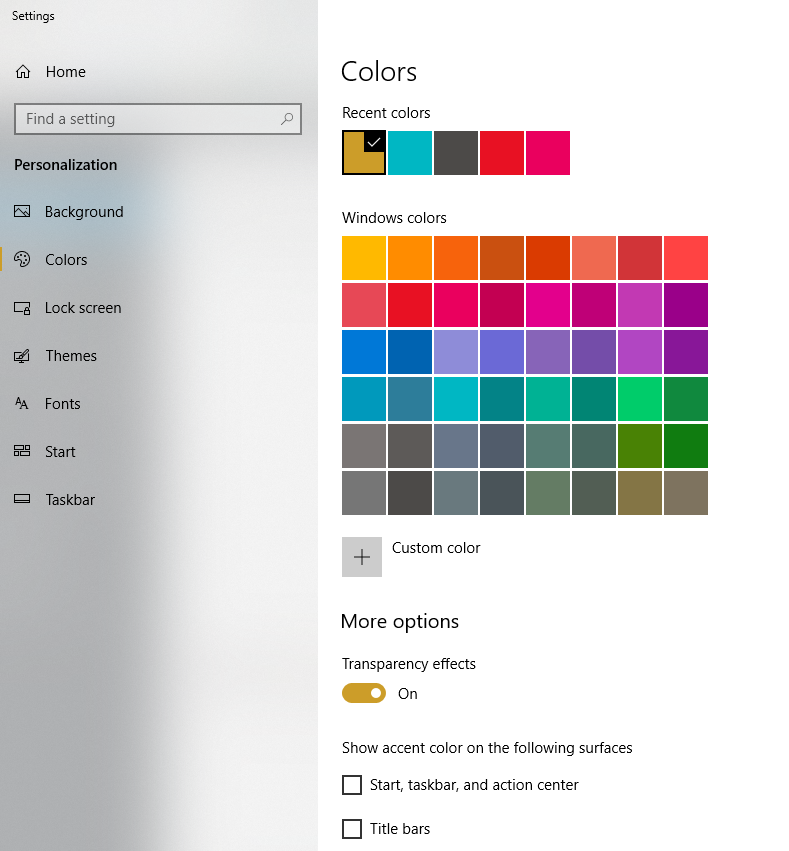
ผลลัพธ์ของความโปร่งใสของแถบงานที่เพิ่มขึ้นจะแตกต่างกันไปขึ้นอยู่กับการเลือกสีเฉพาะจุดและรูปภาพวอลเปเปอร์เดสก์ท็อปของคุณ แต่คุณควรเห็นความทึบลดลงเล็กน้อยแต่สังเกตได้ชัดเจน ช่วยขจัดสิ่งรบกวนสายตาที่อาจเกิดขึ้นสำหรับผู้ใช้บางราย และช่วยให้คุณเพลิดเพลินกับวอลเปเปอร์เดสก์ท็อปได้ชัดเจนยิ่งขึ้น ภาพจากขอบถึงขอบของจอแสดงผลของคุณ
หากคุณไม่ชอบรูปลักษณ์ที่ “โปร่งใสสูง” ใหม่นี้ เพียงกลับไปที่ตำแหน่ง Registry Editor เดิมที่ระบุไว้ข้างต้น ดับเบิลคลิกที่รายการ UseOLEDTaskbarTransparency และเปลี่ยน “1” (หนึ่ง) กลับเป็น “0” เริ่มต้น (ศูนย์). จากนั้นสลับการตั้งค่า "เอฟเฟกต์ความโปร่งใส" อีกครั้งและแถบงาน Windows 10 ของคุณจะกลับสู่ระดับความโปร่งแสงเริ่มต้น
เปลี่ยนความโปร่งใสของแถบงานโดยใช้ Classic Shell
ขั้นตอนข้างต้นเกี่ยวข้องกับการใช้การตั้งค่า Windows ในตัวเพื่อเพิ่มความโปร่งแสงของทาสก์บาร์ แต่ถ้าคุณต้องการควบคุมระดับความโปร่งแสงที่แน่นอนมากขึ้น หรือหากคุณต้องการให้ทาสก์บาร์โปร่งใสโดยสมบูรณ์ คุณสามารถเปลี่ยนไปใช้ เครื่องมือของบุคคลที่สามที่เรียกว่า Classic Shell
Classic Shell เป็นยูทิลิตี้ที่ยอดเยี่ยมที่มีตัวเลือกที่มีประโยชน์หลายร้อยรายการสำหรับปรับแต่งรูปลักษณ์ของ Windows แต่หนึ่งในการปรับแต่งมากมายคือความสามารถที่ไม่เพียงแต่สลับระหว่างแถบงานแบบโปร่งใสและทึบแสงเท่านั้น แต่ยังกำหนดเปอร์เซ็นต์ความโปร่งใสที่คุณต้องการได้ แถบงานเช่นกัน เพียงดาวน์โหลดและติดตั้ง Classic Shell โดยใช้ลิงก์ที่ให้มา เปิดโมดูล Classic Start Menu ที่ให้มา และคลิกที่แท็บ “การตั้งค่า Windows 10”
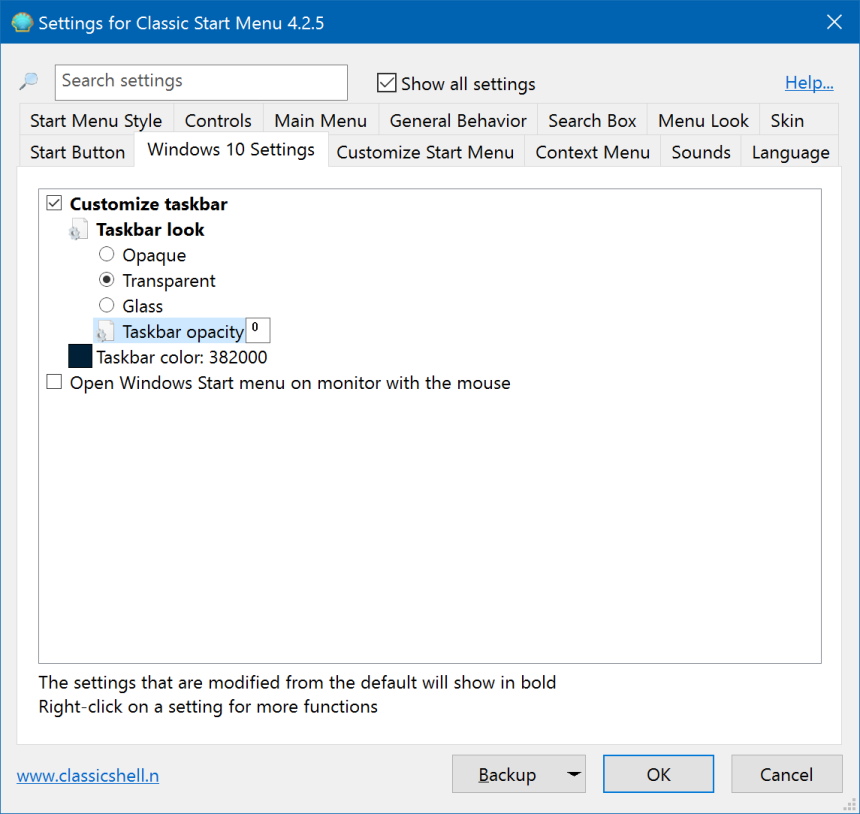
ที่นี่ คุณจะเห็นตัวเลือกต่างๆ สำหรับการเปิดหรือปิดใช้งานความโปร่งใสของแถบงานทั้งหมด การตั้งค่าสีที่กำหนดเอง และที่สำคัญที่สุดสำหรับวัตถุประสงค์ปัจจุบันของเรา คือค่าเปอร์เซ็นต์สำหรับ "ความทึบของแถบงาน" หากต้องการเปลี่ยนค่านี้ ขั้นแรกให้ทำเครื่องหมายที่ช่อง "ปรับแต่งแถบงาน" จากนั้นเลือกโปร่งใส
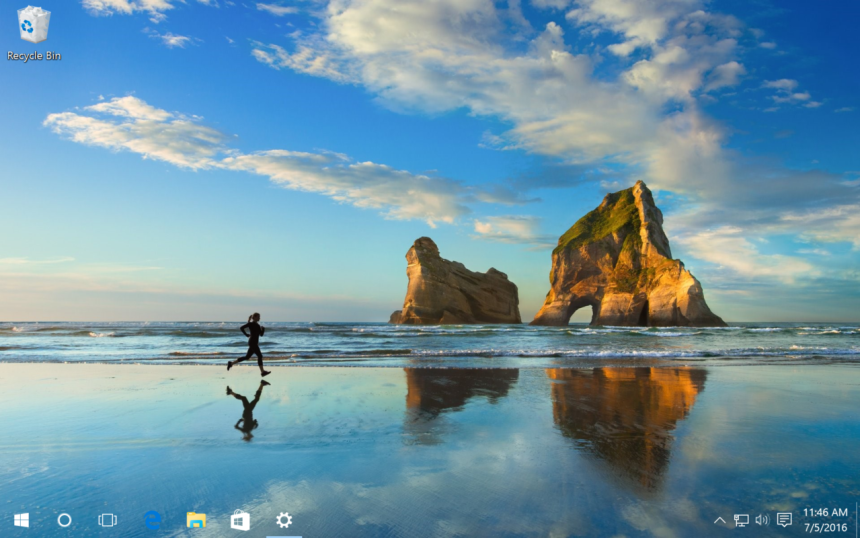
ฉันจะทำให้แถบงานของฉันโปร่งใส 100% ได้อย่างไร
ตั้งค่าในกล่อง "ความทึบของแถบงาน" ให้อยู่ระหว่าง 0 ถึง 100 โดยที่ 0 แสดงถึงแถบงานที่โปร่งใสโดยสมบูรณ์ และ 100 แสดงถึงแถบงานที่ทึบแสงโดยสมบูรณ์ เมื่อคุณทำการเปลี่ยนแปลงแล้ว คลิก "ตกลง" และคุณจะเห็นการเปลี่ยนแปลงความโปร่งใสของแถบงานทันที ในภาพหน้าจอตัวอย่างด้านบน เราตั้งค่าความทึบเป็นศูนย์ ส่งผลให้แถบงานโปร่งใสโดยสมบูรณ์
มีวิธีที่ง่ายกว่าในการทำให้แถบงานโปร่งใส 100% หรือไม่?
น่าเสียดายที่ไม่มี การอัปเดตอาจเกิดขึ้นในอนาคตซึ่งจะทำให้แถบงานของคุณโปร่งใสโดยสมบูรณ์โดยไม่ต้องแก้ไขรีจิสทรีทั้งหมดนี้หรือจำเป็นต้องใช้ทรัพยากรภายนอก ถึงตอนนั้นคุณจะต้องเดินทางไกล
