วิธีปรับแต่ง Windows ด้วย Windows 10 Themes
เผยแพร่แล้ว: 2017-04-13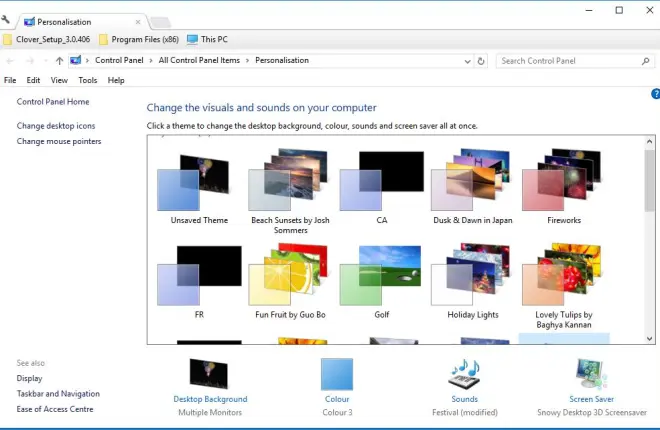
ธีม Windows หรือรูปแบบภาพ เป็นชุดของตัวเลือกวอลเปเปอร์ สกรีนเซฟเวอร์ เสียง และรูปแบบสีที่กำหนดค่าไว้ล่วงหน้า Windows 10 มีธีมเริ่มต้นให้เลือก แต่คุณสามารถเพิ่มได้จากเว็บไซต์หรือสร้างธีมของคุณเอง ธีมใหม่ทำให้คุณสามารถมอบรูปลักษณ์และความรู้สึกที่เป็นเอกลักษณ์ให้กับระบบปฏิบัติการได้ นี่คือวิธีปรับแต่ง Windows 10 ด้วยธีม
เพิ่มธีมใหม่ด้วยตัวเลือกของ Windows 10
ในการตั้งค่าธีมของคุณเองด้วยตัวเลือกของ Windows 10 คุณสามารถคลิกขวาที่เดสก์ท็อปและเลือก Personalize ซึ่งจะเปิดแอปการตั้งค่าซึ่งคุณสามารถเลือก ธีม > การตั้งค่าธีม เพื่อเปิดแท็บแผงควบคุมในภาพรวมด้านล่างได้โดยตรง แท็บนั้นรวมธีมที่คุณบันทึกไว้ทั้งหมด และคุณสามารถเปลี่ยนธีมได้โดยเลือกจากที่นั่น
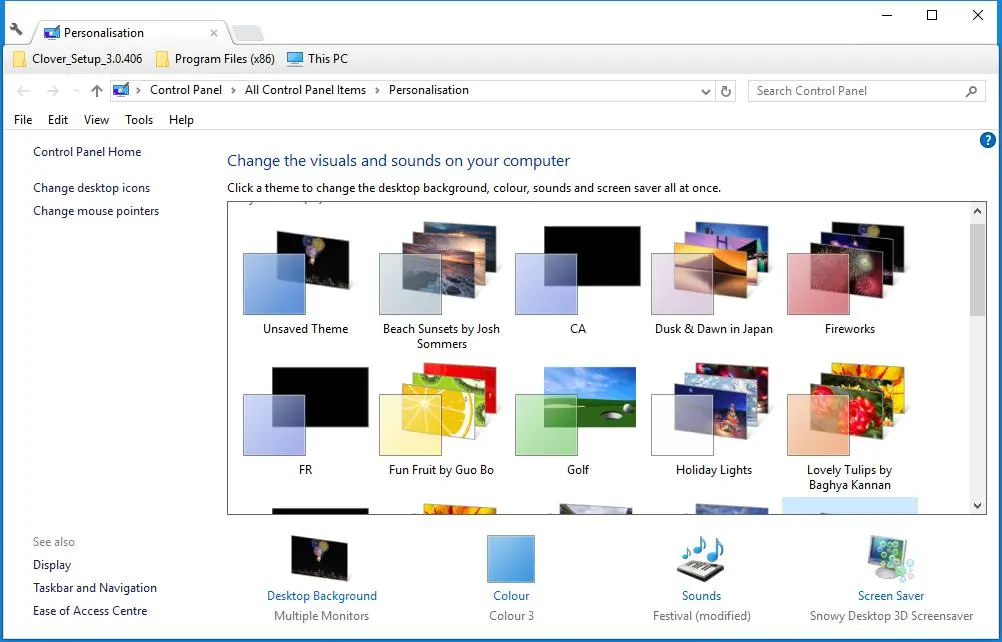
หากต้องการตั้งค่าธีมของคุณเอง ให้คลิก ธีม ที่ยังไม่ได้บันทึก จากนั้นคุณสามารถเลือกวอลเปเปอร์ได้โดยคลิก Desktop Background จากนั้น คลิกเมนูแบบเลื่อนลง พื้นหลัง แล้วเลือก รูปภาพ สไลด์โชว์ หรือ สีทึบ จากที่นั่น หากคุณเลือก รูปภาพ หรือ สไลด์โชว์ ให้กดปุ่ม เรียกดู เพื่อเลือกวอลเปเปอร์พื้นหลังเดียวหรือโฟลเดอร์ที่มีกลุ่มรูปภาพสำหรับสไลด์โชว์ บทความนี้ให้รายละเอียดเพิ่มเติมเกี่ยวกับวิธีการตั้งค่าสไลด์โชว์ใน Windows 10
หากต้องการปรับสีของธีม ให้คลิก สี บนแท็บ Personalization ที่จะเปิดหน้าต่างด้านล่างที่มีจานสีซึ่งคุณสามารถเลือกสีเน้นสำหรับธีม หรือคุณสามารถเลือก เลือกสีที่ถูกเน้นจากพื้นหลังของฉันโดยอัตโนมัติ ซึ่งจะเปลี่ยนสีให้เข้ากับวอลเปเปอร์เดสก์ท็อป
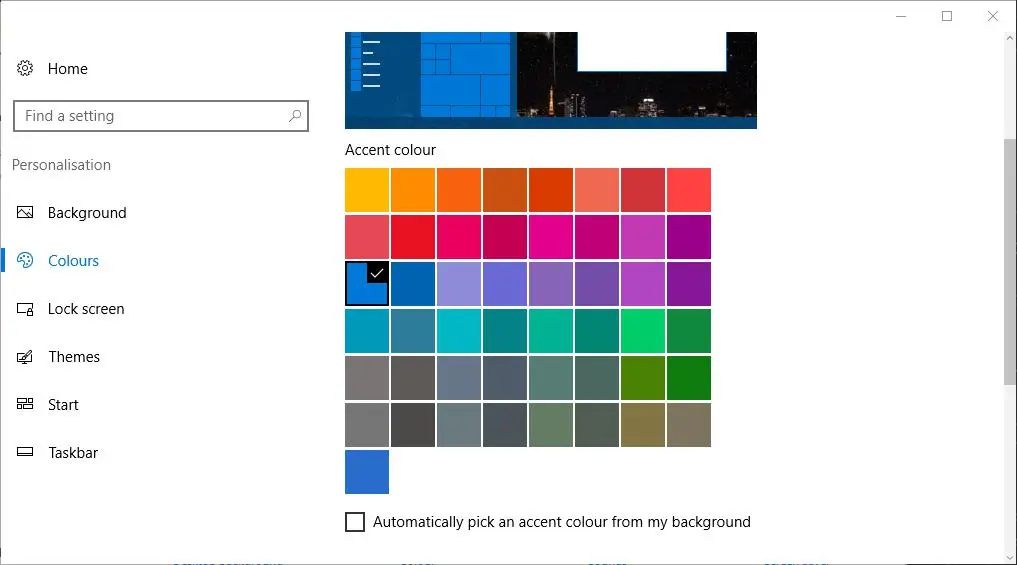
เลือก เสียง เพื่อเพิ่มเอฟเฟกต์เสียงใหม่ให้กับธีม ที่เปิดหน้าต่างด้านล่างซึ่งรวมถึงเมนูแบบเลื่อนลง Sound Scheme คลิกเมนูแบบเลื่อนลง Sound Scheme และเลือกรูปแบบเสียงจากที่นั่น กดปุ่ม Apply และ OK เพื่อยืนยันการตั้งค่าที่คุณเลือก
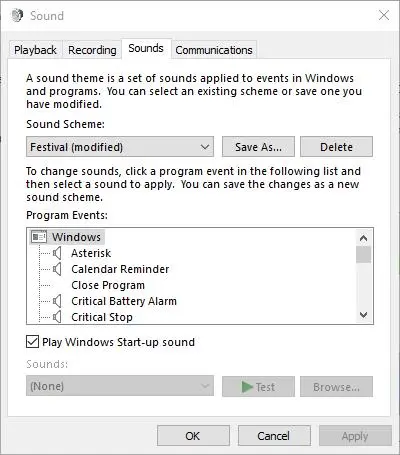
คุณยังสามารถเพิ่มสกรีนเซฟเวอร์ลงใน Windows ได้ด้วยการคลิก Screen Saver บนแท็บ Personalization คลิกเมนูแบบเลื่อนลงของโปรแกรมรักษาหน้าจอ แล้วเลือกหนึ่งรายการจากที่นั่น หากต้องการกำหนดค่าโปรแกรมรักษาหน้าจอที่เลือกเพิ่มเติม ให้กดปุ่มการ ตั้งค่า คลิก ใช้ > ตกลง เพื่อยืนยันการตั้งค่าโปรแกรมรักษาหน้าจอ
เมื่อคุณสร้างธีมใหม่เสร็จแล้ว ให้คลิก บันทึกธีม เพื่อเปิดหน้าต่าง บันทึกธีมเป็น จากนั้นป้อนชื่อธีมใหม่ในกล่องข้อความ กดปุ่ม บันทึก เพื่อบันทึกธีมบนแท็บ Personalization
อีกวิธีหนึ่ง คุณสามารถบันทึกธีมจากไซต์ Microsoft ได้โดยคลิก รับธีมเพิ่มเติมทางออนไลน์ บนแท็บ Personalization ที่เปิดหน้านี้ซึ่งมีธีมให้เลือกมากมาย คลิก ดาวน์โหลด ภายใต้ธีมและกดปุ่ม บันทึก ซึ่งจะบันทึกลงในโฟลเดอร์ Downloads ของคุณ ซึ่งคุณสามารถคลิกธีมเพื่อคลายไฟล์ได้ จากนั้นคุณสามารถใช้ธีมจากแท็บ Personalization
เพิ่มธีมของบุคคลที่สามให้กับ Windows 10
อย่างไรก็ตาม ธีมที่ลงนามโดย Microsoft จะเปลี่ยนเพียงพื้นหลังเดสก์ท็อป แถบงาน และสีของเมนูเริ่ม และรูปแบบเสียง ซึ่งไม่ได้ทำให้ Windows มีรูปลักษณ์และความรู้สึกใหม่ทั้งหมด มีธีมของบริษัทอื่นมากมายที่ปรับแต่ง Windows อีกเล็กน้อยโดยการเพิ่มปุ่มใหม่ แถบชื่อเรื่อง เอฟเฟกต์โปร่งใส สีพื้นหลังของหน้าต่าง และองค์ประกอบภาพอื่นๆ ตัวอย่างเช่น คุณสามารถเพิ่มธีมของบริษัทอื่น Aero 7 และ Steam ที่จำลอง Windows 7 Aero และ Steam UI ใน Windows 10
ในการเพิ่มธีมของบริษัทอื่นลงใน Windows 10 ก่อนอื่นคุณต้องแพตช์ระบบของคุณด้วย UltraUXThemePatcher คุณสามารถบันทึกวิซาร์ดการตั้งค่าของซอฟต์แวร์นั้นลงใน Windows ได้โดยคลิกปุ่ม UltraUXThemePatcher 3.2.0 บนหน้าเว็บนี้ จากนั้นคุณควรคลิกขวาที่วิซาร์ดการตั้งค่าและเลือก Run as administrator เพื่อเปิดหน้าต่างในภาพด้านล่าง ทำตามวิซาร์ดการตั้งค่าเพื่อติดตั้งซอฟต์แวร์ และรีสตาร์ท Windows หลังจากปิดตัวติดตั้ง
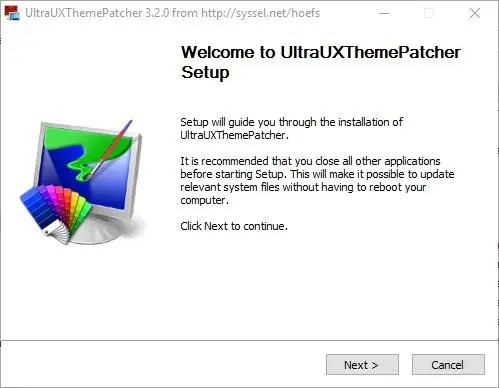
ต่อไป คุณจะต้องใช้ธีมของบริษัทอื่นเพื่อเพิ่มลงใน Windows เว็บไซต์ Deviant Art มีธีมของบุคคลที่สามสำหรับ Windows คลิกที่นี่และกดปุ่ม ดาวน์โหลด ในหน้านั้นเพื่อบันทึกธีม Aero 7 ลงใน Windows
ธีมจะมีรูปแบบไฟล์บีบอัด Rar หรือ Zip คุณสามารถแตกไฟล์ Zip ใน File Explorer ได้โดยการเลือก กดปุ่ม Extract all และเลือกเส้นทางสำหรับโฟลเดอร์ที่คลายการบีบอัด ในการแตกไฟล์ Rar คุณจะต้องมียูทิลิตี้ของบริษัทอื่น เช่น 7-Zip ซึ่งเป็นแพ็คเกจฟรีแวร์ที่คุณสามารถดาวน์โหลดได้จากเว็บไซต์ เมื่อคุณเปิด 7-Zip แล้ว ให้เลือกธีม Rar แล้วกดปุ่ม Extract

ถัดไป คัดลอกธีมของบริษัทอื่นไปที่ C:\Windows\Resources\Themes เปิดโฟลเดอร์ที่แยกออกมาของธีมใน File Explorer แล้วคัดลอกไฟล์ธีมของ Windows โดยคลิกขวาและเลือก Copy เปิดเส้นทาง C:\Windows\Resources\Themes คลิกขวาที่พื้นที่ว่างภายในโฟลเดอร์ Themes และเลือก Paste เพื่อคัดลอกธีมดังที่แสดงด้านล่าง จากนั้นคัดลอกโฟลเดอร์ธีมของบริษัทอื่นไปยังธีม

ตอนนี้เปิดแท็บ Personalization อีกครั้ง คุณจะพบกับธีมของบริษัทอื่นใหม่ภายใต้ธีมที่ติดตั้ง เพื่อให้คุณสามารถเลือกธีมนั้นเพื่อใช้ตามที่แสดงในภาพรวมด้านล่าง ธีม Unity ที่เลือกด้านล่างจะเปลี่ยนปุ่มหน้าต่างแผงควบคุมและแถบเลื่อน

เพิ่มธีมใหม่ให้กับ Windows 10 ด้วย Skin Packs
ชุดสกินถือได้ว่าเป็นธีมที่ได้รับการปรับปรุงซึ่งทำให้ UI ของ Windows มีรูปลักษณ์และความรู้สึกใหม่โดยสิ้นเชิง ซึ่งคุณไม่ได้รับจากธีมมาตรฐานเสมอไป พวกมันไม่เหมือนกับธีมทั้งหมดเมื่อคุณต้องติดตั้ง แต่พวกมันทำให้ Windows มีการยกเครื่องที่กว้างขวางมากขึ้น สกินเพิ่มชุดไอคอนใหม่ ปุ่ม วอลล์เปเปอร์หน้าจอล็อก เมนูเริ่ม และแม้แต่องค์ประกอบ UI ให้กับ Windows ตัวอย่างเช่น หน้านี้จะมีสแนปชอตบางส่วนที่แสดงให้คุณเห็นว่าแพ็กสกิน macOS Sierra แปลง Windows ได้อย่างไร
ก่อนที่คุณจะเพิ่มสกินใหม่ให้กับ Windows ให้ตั้งค่าจุดคืนค่าระบบในกรณีที่มีบางสิ่งที่ไม่คาดคิดเกิดขึ้น ป้อน 'การคืนค่าระบบ' ในช่องค้นหา Cortana และเลือกสร้างจุดคืนค่า จากนั้นคุณสามารถกดปุ่ม สร้าง บนหน้าต่างด้านล่างเพื่อตั้งค่าจุดคืนค่า

หน้าเว็บนี้มีชุดสกินสำหรับ Windows ให้เลือกมากมาย คลิกสกินที่นั่นแล้วกดปุ่ม Download it with added for free เพื่อบันทึกลงใน Windows จากนั้นคุณสามารถแตกโฟลเดอร์ Rar หรือ Zip ของสกินด้วย 7-Zip โปรดทราบว่าสกินเหล่านี้มีรหัสผ่านรวมอยู่ในหน้าดาวน์โหลดด้วย คุณจะต้องป้อนรหัสผ่านนั้นหลังจากแตกแพ็กสกิน
ถัดไป เรียกใช้โปรแกรมติดตั้งของ skin pack ในฐานะผู้ดูแลระบบ โปรแกรมติดตั้งของสกินแพ็คอาจมีข้อเสนอการติดตั้งซอฟต์แวร์ของบริษัทอื่นสองสามรายการซึ่งคุณสามารถยกเลิกการเลือกได้ ตัวเลือกการติดตั้งอาจรวมถึงกล่องกาเครื่องหมายจุดคืนค่า ซึ่งคุณสามารถเลือกเพื่อตั้งค่าจุด คืน ค่าได้ จากนั้นทำตามส่วนที่เหลือของวิซาร์ดการตั้งค่าเพื่อเพิ่มสกินใหม่ให้กับ Windows 10
เพิ่มธีมใหม่ด้วย WindowBlinds
นอกจากนี้ยังมีแพ็คเกจซอฟต์แวร์ของบริษัทอื่นที่ใช้ชุดรูปแบบใหม่กับ Windows 10 WindowBlinds เป็นโปรแกรมหนึ่งที่คุณสามารถเพิ่มธีมด้วยแถบงานใหม่และรูปแบบเมนูเริ่มใน Windows โปรดทราบว่านี่ไม่ใช่ซอฟต์แวร์ฟรีแวร์ แต่คุณสามารถสนุกกับแพ็คเกจทดลองใช้งาน 30 วันได้ กดปุ่ม ทดลองใช้ฟรี ในหน้านี้เพื่อบันทึกโปรแกรมติดตั้งซอฟต์แวร์ คุณจะต้องป้อนที่อยู่อีเมลเพื่อเปิดใช้งานแพ็คเกจทดลองใช้งานผ่านอีเมล
เมื่อคุณเปิดตัว WindowBlinds แล้ว ให้คลิกสไตล์บนแถบด้านข้างเพื่อเลือกชุดรูปแบบใหม่ที่ตั้งไว้ล่วงหน้า ตัวอย่างเช่น คุณสามารถเลือก Win8 ที่จำลองรูปลักษณ์ของ Windows 8 ตามที่แสดงในภาพรวมด้านล่างได้โดยตรง เลือกธีมแล้วกดปุ่ม Apply style to desktop เพื่อเพิ่ม ธีมอาจมีสไตล์ย่อยสองสามแบบที่คุณสามารถเลือกได้จากเมนูแบบเลื่อนลงของสไตล์ย่อย

คลิก แก้ไข สไตล์ เพื่อเปิดการตั้งค่าการกำหนดค่าเพิ่มเติม จากนั้นคุณสามารถปรับแต่งสีของธีม ความโปร่งใส แบบอักษรและพื้นผิวได้ ตัวอย่างเช่น คลิก พื้นผิว เพื่อเปิดจานสีของพื้นผิวที่คุณสามารถนำไปใช้กับแถบงานและแถบชื่อหน้าต่างดังภาพด้านล่าง คุณยังสามารถปรับใช้พื้นผิวจากรูปภาพโดยคลิก แก้ไขเอฟเฟ กต์ แล้วกดปุ่ม สร้างใหม่จากรูปภาพ เพื่อเลือกรูปภาพ เมื่อคุณเลือกรูปภาพ หน้าต่างสร้างพื้นผิวจะเปิดขึ้นซึ่งคุณสามารถสร้างพื้นผิวใหม่ได้โดยการเลือกพื้นที่จากรูปภาพ คลิก ไฟล์ > บันทึกพื้นผิว เพื่อบันทึกพื้นผิวสำหรับใช้ใน WindowBlinds
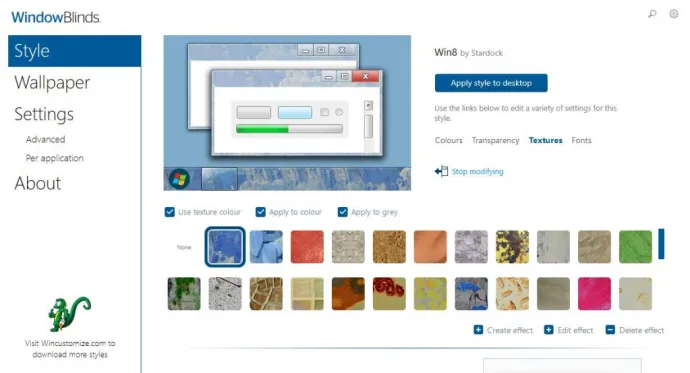
ธีมใหม่จึงสามารถปรับแต่ง Windows ได้หลายวิธี คุณสามารถใช้ธีมกับตัวเลือก Windows 10 พื้นฐาน หรือทำให้แพลตฟอร์มมีรูปลักษณ์ใหม่ทั้งหมดด้วยธีมของบริษัทอื่น สกินแพ็ค และ WindowBlinds คู่มือ Tech Junkie นี้ยังให้รายละเอียดเพิ่มเติมเกี่ยวกับวิธีปรับแต่งเดสก์ท็อป Windows 10
