วิธีถ่ายโอนทุกอย่างจาก Windows 10 ไปยัง Windows 11
เผยแพร่แล้ว: 2022-07-30คุณวางแผนที่จะอัพเกรดพีซีของคุณจาก Windows 10 เป็น Windows 11 หรือไม่? และกำลังมองหาทางออกที่ดีที่สุดในการถ่ายโอนข้อมูลทั้งหมดของคุณโดยไม่สูญเสียอะไรเลย? จากนั้นคุณต้องพิจารณา " EaseUS Todo PcTrans " ซึ่งเป็นหนึ่งในโซลูชั่นที่ดีที่สุดสำหรับคุณ หากคุณต้องการทราบเกี่ยวกับ Windows 11 ให้อ่านบทความของเรา – Windows11: รายละเอียดทั้งหมดที่คุณต้องรู้
รู้สึกตื่นเต้นที่จะทราบข้อมูลเพิ่มเติม? จากนั้นอ่านบทความนี้เพื่อทราบข้อมูลทั้งหมดของ EaseUS Todo PCTrans และยังครอบคลุมถึงกระบวนการถ่ายโอนไฟล์ของคุณจาก Windows 10 ไปยัง Windows 11
- อ่านเพิ่มเติม – Windows 11: รายละเอียดทั้งหมดที่คุณต้องรู้
- Windows 7 สิ้นสุดชีวิต จะทำอย่างไร? – สุดยอดคู่มือ
สารบัญ
EaseUS Todo PCTrans คืออะไร?
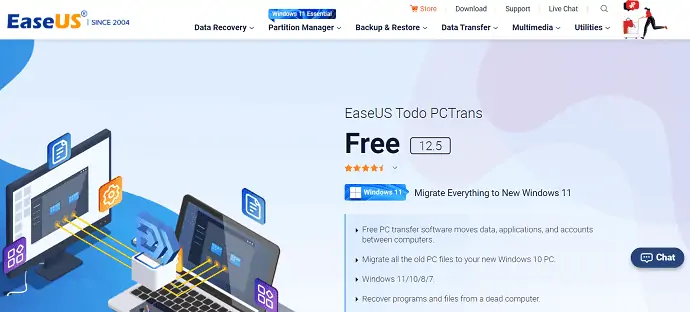
EaseUS Todo PCTrans เป็นซอฟต์แวร์ PC Transfer ฟรีจากบริษัทยอดนิยม EaseUS มีคุณสมบัติทั้งหมดในการถ่ายโอนข้อมูลจากคอมพิวเตอร์เครื่องหนึ่งไปยังอีกเครื่องหนึ่งโดยไม่สูญเสียข้อมูลใดๆ คุณยังสามารถกู้คืนข้อมูลจากคอมพิวเตอร์ที่ตายแล้วหรือไม่สามารถบู๊ตได้ ช่วยให้คุณสามารถย้ายข้อมูล แอปพลิเคชัน และบัญชีระหว่างคอมพิวเตอร์ได้ EaseUS Todo PCTrans นี้สามารถใช้ได้กับ Windows เวอร์ชันต่างๆ เช่น 7/8/10/11
ด้วยการอัปเดตล่าสุด รวมบริการถ่ายโอนไฟล์และโปรแกรมจาก windows 10 ไปยัง windows 11 ซึ่งเป็นเวอร์ชันล่าสุดในปัจจุบัน ด้วยการถ่ายโอนโปรแกรมจากเครื่องเก่าไปยังคอมพิวเตอร์เครื่องใหม่ โปรแกรมทั้งหมดจะถูกติดตั้งโดยอัตโนมัติในคอมพิวเตอร์เครื่องใหม่ เพื่อให้คุณสามารถเพลิดเพลินกับการใช้แอปพลิเคชันของคุณโดยไม่ต้องติดตั้งอีก รองรับการถ่ายโอนซอฟต์แวร์/แอพพลิเคชั่นยอดนิยมทั้งหมด เช่น MS Office, Photoshop, AutoCAD, ซอฟต์แวร์ Adobe, Dropbox และอีกมากมาย
EaseUS Todo PCTrans ช่วยให้คุณกู้คืนและถ่ายโอนข้อมูลและโปรแกรมได้อย่างปลอดภัย 100% นอกจากนี้ยังรับประกันว่าโปรแกรมที่ถ่ายโอนทั้งหมดสามารถบู๊ตได้และไม่ก่อให้เกิดปัญหาใด ๆ ในขณะที่ใช้งาน สิ่งสำคัญอีกประการหนึ่งเกี่ยวกับซอฟต์แวร์นี้คือระบบสนับสนุนผู้ใช้ มีระบบสนับสนุนที่ดีที่สุดและระดับโลก ผู้เชี่ยวชาญทางเทคนิคของพวกเขาช่วยเหลือคุณตลอดเวลาในการถ่ายโอนข้อมูลจาก Windows 10 ไปยัง Windows 11 ให้เสร็จสิ้น
คุณสมบัติที่สำคัญของ EaseUS Todo PCTrans
- ซอฟต์แวร์โอนพีซีฟรี
- รองรับ Windows 11/10/8/7
- กู้คืนข้อมูลจากคอมพิวเตอร์ที่ตายแล้ว
- โอนทุกอย่างอย่างปลอดภัย
- กระบวนการที่รวดเร็วและอัตโนมัติ
- ความช่วยเหลือในการโอนเงินฟรี
- แอปพลิเคชั่นที่ถ่ายโอนสามารถบู๊ตได้ 100%
รุ่นของ EaseUS Todo PCTrans
EaseUS Todo PCTrans มีให้เลือกสองรุ่น เช่น Free และ Professional ทั้งสองรุ่นมีฟีเจอร์ที่คล้ายกัน แต่ในรุ่นพรีเมียมจะมีฟีเจอร์เพิ่มเติมและอัปเกรดบางอย่างรวมอยู่ด้วย ไปที่คอลัมน์ตารางด้านล่างเพื่อทราบคุณลักษณะที่รวมอยู่ใน EaseUS Todo PCTrans รุ่นฟรีและเป็นมืออาชีพ
| รุ่นฟรี | รุ่นมืออาชีพ |
| โอนข้อมูล 500MB | ถ่ายโอนข้อมูล/โปรแกรมได้ไม่จำกัด |
| โอน 2 โปรแกรม | โอนบัญชีผู้ใช้งาน |
| ถ่ายโอนข้อมูลจากพีซีเครื่องหนึ่งไปยังอีกเครื่องหนึ่ง | ใบอนุญาตหนึ่งใบสำหรับ 2PCs |
| ถ่ายโอนข้อมูลระหว่างดิสก์ภายในเครื่อง | ถ่ายโอนโปรแกรมจากพีซีเครื่องหนึ่งไปยังอีกเครื่องหนึ่ง |
| ถ่ายโอนโปรแกรมระหว่างดิสก์ภายในเครื่อง | |
| คีย์โปรแกรมจะถูกสแกนและส่งออก | |
| การสนับสนุนด้านเทคนิคฟรี | |
| ข้อมูลสามารถกู้คืนได้แม้จากคอมพิวเตอร์ที่ตายแล้ว |
- อ่านเพิ่มเติม – ลด 30% (พิเศษ) – รหัสคูปองส่วนลด EaseUS
- การตรวจสอบการกู้คืนข้อมูล EaseUS: ผลการทดสอบ ข้อดีและข้อเสีย
ราคา & คูปองส่วนลดของ EaseUS Todo PCTrans
EaseUS Todo PCTrans มีให้บริการในรุ่นฟรีและรุ่นมืออาชีพ เวอร์ชันฟรีใช้งานได้ฟรีโดยสมบูรณ์พร้อมคุณสมบัติที่จำกัด หากคุณกำลังมองหาเพิ่มเติมจาก EaseUS Todo PCTrans คุณต้องอัปเกรดเป็นรุ่น Professional การอัปเกรดเป็นรุ่นมืออาชีพสามารถทำได้ในสามแผนที่แตกต่างกัน เช่น การอัปเกรดรายเดือน รายปี และตลอดชีพ ราคาและสิทธิพิเศษของแผนทั้งหมดแสดงอยู่ด้านล่าง
- แผนรายเดือน – $49.95/เดือน (สิทธิ์ใช้งานหนึ่งสิทธิ์สำหรับคอมพิวเตอร์สองเครื่อง และคุณจะได้รับการอัปเกรดฟรีเป็นเวลา 1 เดือน)
- แผนรายปี – $59.95/ปี (สิทธิ์ใช้งานหนึ่งสิทธิ์สำหรับคอมพิวเตอร์สองเครื่อง และคุณจะได้รับการอัปเกรดฟรีเป็นเวลา 1 ปี)
- แผนตลอดชีพ – $69.95 (ใบอนุญาตหนึ่งใบสำหรับคอมพิวเตอร์สองเครื่อง และคุณจะได้รับการอัพเกรดฟรีตลอดชีพ)
แผนทั้งหมดเหล่านี้สามารถต่ออายุได้อัตโนมัติ และคุณสามารถยกเลิกแผนได้ตลอดเวลา
ข้อเสนอ: ผู้อ่านของเรารับส่วนลดพิเศษ 30% สำหรับผลิตภัณฑ์ EaseUS ทั้งหมด ไปที่หน้าคูปองส่วนลด EaseUS ของเราเพื่อดูรหัสโปรโมชั่น
วิธีถ่ายโอนข้อมูลจาก Windows 10 ไปยัง Windows 11
โดยทั่วไป EaseUS Todo PCTrans มาพร้อมกับโหมดการถ่ายโอนสามโหมด เช่น ถ่ายโอนผ่านการเชื่อมต่อเครือข่าย ถ่ายโอนในเครื่อง และถ่ายโอนผ่านไฟล์รูปภาพ
- โอนผ่านการเชื่อมต่อเครือข่าย – ในโหมดนี้ คุณต้องเชื่อมต่อคอมพิวเตอร์ทั้งสองเครื่องเข้ากับ LAN เดียวกันและโอนไฟล์ แอปพลิเคชัน และโปรไฟล์ผู้ใช้
- โอนภายในเครื่อง – ในโหมดนี้ คุณสามารถย้ายแอปพลิเคชันระหว่างดิสก์/ไดรฟ์ในเครื่องของคอมพิวเตอร์เครื่องเดียวกันได้
- ถ่ายโอนผ่านไฟล์รูปภาพ – การสร้างไฟล์รูปภาพสำหรับข้อมูล ไฟล์ แอปพลิเคชันที่คุณต้องการถ่ายโอนและส่งออกไปยังพีซีเป้าหมายนั้นทำได้ในโหมดการถ่ายโอนนี้
ทีนี้มาดูขั้นตอนการถ่ายโอนข้อมูลโดยใช้โหมดแรกของ EaseUS Todo PCTrans เช่น Transfer via Network Connection (PC to PC)

ในส่วนนี้ ผมจะแสดงขั้นตอนการถ่ายโอนข้อมูลจาก windows 10 ไปยัง windows 11 โดยใช้ EaseUS Todo PCTrans

เวลาทั้งหมด: 6 นาที
ขั้นตอนที่ 1: ดาวน์โหลดและติดตั้งแอปพลิเคชัน
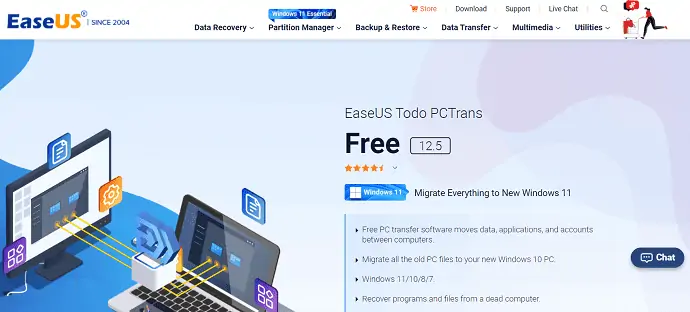
ประการแรก ไปที่เว็บไซต์อย่างเป็นทางการของ EaseUS และดาวน์โหลดแอปพลิเคชัน EaseUS Todo PCTrans จากตระกูล EaseUS ติดตั้งและเรียกใช้แอปพลิเคชันบนคอมพิวเตอร์ของคุณ
ขั้นตอนที่ 2: เลือกโหมดการโอน
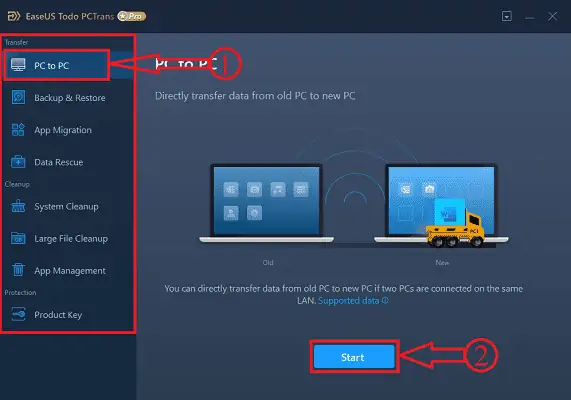
เปิดแอปพลิเคชันหลังจากติดตั้งสำเร็จแล้วคุณจะพบอินเทอร์เฟซตามที่แสดงในภาพหน้าจอ คุณจะพบ โหมดการถ่ายโอนสามโหมด โหมดการล้างข้อมูลสามโหมด และเครื่องมือป้องกัน ที่นี่ ฉันกำลังเลือกโหมดการถ่ายโอนจากพีซีไปยังพีซี และคลิกที่ตัวเลือก "เริ่ม"
ขั้นตอนที่ 3: เงื่อนไขในการเชื่อมต่อพีซีสองเครื่อง
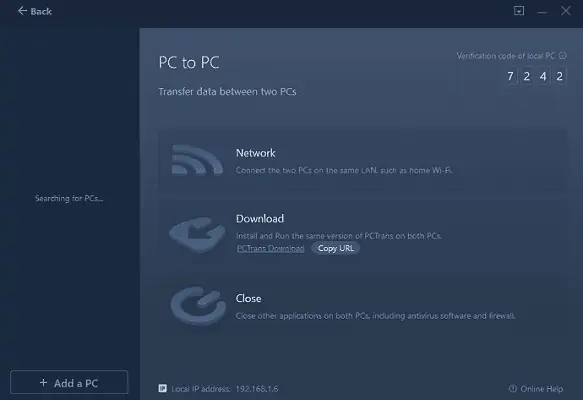
ในที่นี้จะแสดงขั้นตอนในการเชื่อมต่อพีซีทั้งสองเครื่อง ประการแรก พีซีทั้งสองเครื่องเชื่อมต่อกับ LAN เดียวกัน ตรวจสอบให้แน่ใจว่าทั้งสองระบบมีแอปพลิเคชัน EaseUS Todo PCTrans เวอร์ชันเดียวกัน ถ้าไม่ใช่ ให้คลิกที่ตัวเลือก "คัดลอก URL" และแชร์ไปยังพีซีเครื่องอื่นเพื่อดาวน์โหลดแอปพลิเคชัน หลังจากนั้น ให้ปิดแอปพลิเคชันและโปรแกรมทั้งหมด รวมทั้งซอฟต์แวร์ป้องกันไวรัสที่ทำงานบนพีซีทั้งสองเครื่อง
ขั้นตอนที่-4: จับคู่พีซีสองเครื่อง
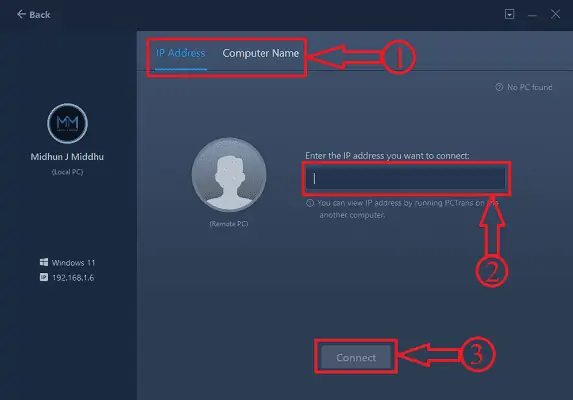
หลังจากปฏิบัติตามเงื่อนไขที่ระบุไว้ในขั้นตอนข้างต้นแล้ว คุณจะพบชื่อคอมพิวเตอร์ในคอลัมน์ด้านซ้าย หากคุณไม่พบ ให้คลิกที่ตัวเลือก “เพิ่มพีซี” จากนั้นระบบจะนำคุณไปยังหน้าที่คุณสามารถค้นหาคอมพิวเตอร์โดยใช้ ที่อยู่ IP หรือชื่อคอมพิวเตอร์ หลังจากนั้นคลิกที่ "เชื่อมต่อ" เพื่อจับคู่พีซีทั้งสองเครื่อง
ขั้นตอนที่-5: เลือกเกณฑ์การโอน
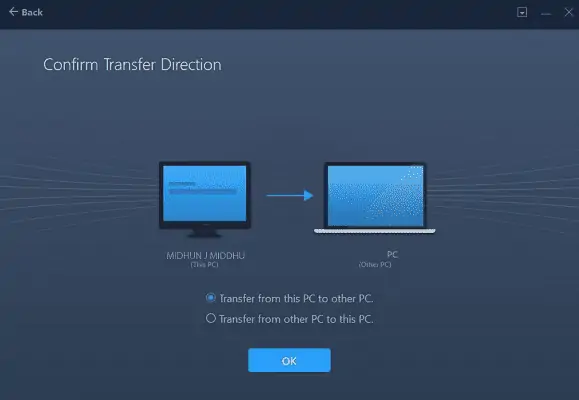
หลังจากเชื่อมต่อพีซีทั้งสองเครื่องแล้ว ระบบจะขอให้คุณเลือกเกณฑ์การโอน มันมีเกณฑ์เช่น การถ่ายโอนจากพีซีเครื่องนี้ไปยังพีซีเครื่องอื่นหรือการถ่ายโอนจากพีซีเครื่องอื่นไปยังพีซีเครื่องนี้ เลือกตัวเลือกตามความต้องการของคุณและคลิกที่ “ตกลง”
ขั้น ตอนที่ 6: เลือกเนื้อหาที่จะโอน
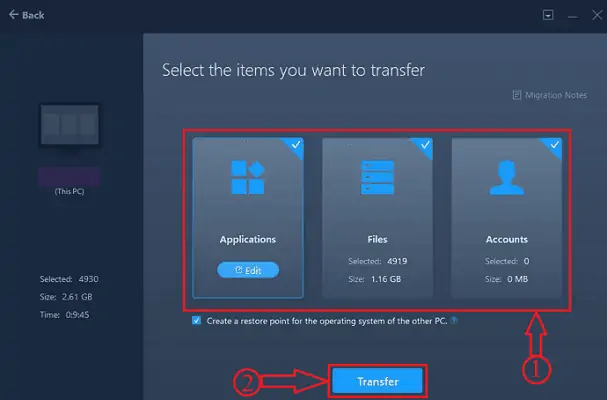
EaseUS Todo PCTrans ใช้เวลาในการวิเคราะห์ข้อมูลที่มีอยู่ในคอมพิวเตอร์ของคุณ ต่อมาจะแสดงข้อมูลทั้งหมดจัดเรียงเป็นสามกลุ่ม เช่น แอปพลิเคชัน ไฟล์ และบัญชี หลังจากวิเคราะห์สำเร็จแล้ว จะมีตัวเลือก "แก้ไข" เพื่อเลือกเนื้อหาที่ต้องการจากกลุ่มนั้น
ขั้นตอนที่-7: ความเข้ากันได้
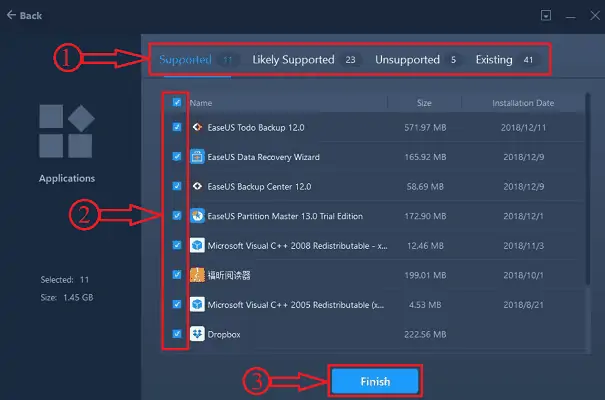
หลังจากคลิกที่ตัวเลือกแก้ไข แอปพลิเคชันทั้งหมดจะถูกจัดเรียงเป็นสี่ประเภท เช่น รองรับ, น่าจะรองรับ, ไม่รองรับ, และที่มีอยู่
รองรับ – สามารถติดตั้งแอปพลิเคชันบนพีซีเครื่องใหม่ได้
LikelySupported – แอปพลิเคชันอาจได้รับการสนับสนุนบนพีซีเครื่องใหม่
ไม่รองรับ – ไม่สามารถติดตั้งหรือรองรับแอปพลิเคชันบนพีซีเป้าหมาย
ที่มีอยู่ – ติดตั้งแอปพลิเคชันแล้วในพีซีเป้าหมาย
ตามนั้นคุณต้องเลือกแอปพลิเคชั่นที่จะโอน
ในทำนองเดียวกัน เลือกไฟล์และบัญชีที่ต้องการโดยคลิกที่ “แก้ไข”
ขั้นตอนที่-8: ยืนยันบัญชี
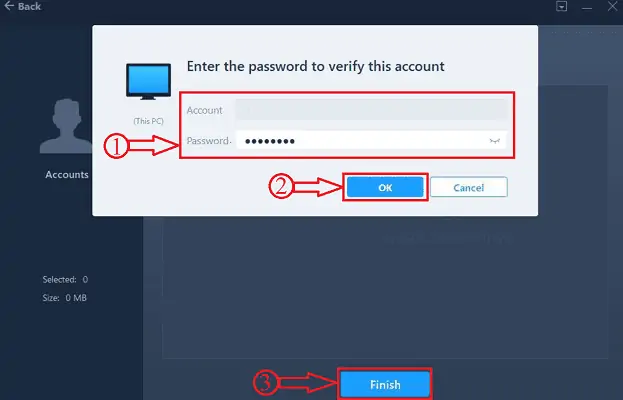
เมื่อคุณโอนบัญชี ระบบจะขอให้คุณป้อนรหัสผ่านของบัญชีนั้นเพื่อยืนยัน จากนั้น คุณสามารถกำหนดการตั้งค่าผู้ใช้เองได้ หลังจากเลือกการตั้งค่าที่ต้องการแล้ว ให้คลิกที่ตัวเลือก "เสร็จสิ้น"
ขั้นตอนที่-9: ขั้นตอนการโอน

ขั้นตอนการถ่ายโอนเริ่มต้นเมื่อคุณคลิกที่ตัวเลือก เสร็จสิ้น ต้องใช้เวลาขึ้นอยู่กับขนาดข้อมูล จำเป็นต้องรีบูตหลังจากการถ่ายโอนเสร็จสิ้นเพื่อรีเฟรชข้อมูลของข้อมูลที่ถ่ายโอน ในทำนองเดียวกัน ทุกอย่างสามารถถ่ายโอนจาก Windows 10 ไปยัง Windows 11 โดยใช้ซอฟต์แวร์ EaseUS Todo PCTrans
จัดหา:
- คอมพิวเตอร์สองเครื่อง
- ซอฟต์แวร์ EaseUS Todo PCTrans
- อ่านเพิ่มเติม – วิธีแก้ไข RAW Drive และกู้คืนข้อมูล
- 7 วิธีที่ดีที่สุดในการถ่ายโอนไฟล์จากพีซีไปยังพีซี
บทสรุป
วิธีการที่กล่าวถึงในบทความนี้เป็นวิธีที่ดีที่สุดและง่ายที่สุดในการถ่ายโอนทุกอย่างจาก windows 10 ไปยัง windows 11 (เครื่องเก่าไปยังพีซีเครื่องใหม่) คุณสามารถไว้วางใจซอฟต์แวร์ EaseUS Todo PCTrans สำหรับความมุ่งมั่นและการรับประกันที่พวกเขามอบให้กับผู้ใช้ พวกเขากำลังอ้างว่าข้อมูลเช่นแอปพลิเคชันและโปรแกรมที่ถ่ายโอนจากไดรฟ์ c โดยใช้ EaseUS Todo PCTrans นั้นสามารถบู๊ตได้และสามารถประมวลผลได้โดยไม่มีข้อผิดพลาด/ปัญหา
ฉันหวังว่าบทช่วยสอนนี้จะช่วยให้คุณรู้เกี่ยวกับ “ถ่ายโอนทุกอย่างจาก Windows 10 ไปยัง Windows 11” หากคุณต้องการพูดอะไรแจ้งให้เราทราบผ่านส่วนความคิดเห็น หากคุณชอบบทความนี้ โปรดแชร์และติดตาม WhatVwant บน Facebook, Twitter และ YouTube สำหรับคำแนะนำทางเทคนิคเพิ่มเติม
ถ่ายโอนทุกอย่างจาก Windows 10 ไปยัง Windows 11- คำถามที่พบบ่อย
Windows 10 ดีกว่า Windows 11 หรือไม่?
ไม่ต้องสงสัยเลยว่า Windows 11 จะเป็นระบบปฏิบัติการที่ดีกว่า Windows 10 เมื่อพูดถึงการเล่นเกม
Windows 11 จะถ่ายโอนไฟล์หรือไม่
ตามค่าเริ่มต้น ไฟล์และข้อมูลของคุณจะถ่ายโอนไปยังพีซีเครื่องใหม่ของคุณ เราขอแนะนำให้คุณสำรองไฟล์ของคุณก่อนที่จะย้ายจาก Windows 10 ไปเป็น Windows 11
EaseUS Todo PCTrans ฟรีหรือไม่
EaseUS Todo PCTrans Free เป็นโซลูชันอัจฉริยะในการถ่ายโอนข้อมูลและโปรแกรมโดยไม่ต้องติดตั้งใหม่ ย้ายทุกอย่างอย่างปลอดภัย ฟรีนี้ช่วยให้คุณสามารถถ่ายโอนแอปพลิเคชัน ไฟล์ การตั้งค่า และอื่นๆ อีกมากมายจากพีซีเครื่องเก่าไปยังพีซีเครื่องใหม่
การถ่ายโอนข้อมูล EaseUS ปลอดภัยหรือไม่
การถ่ายโอนข้อมูลโดยใช้ EaseUS นั้นปลอดภัยอย่างยิ่ง มันถ่ายโอนแอพพลิเคชั่นทั้งหมดที่สามารถบู๊ตได้และแม้กระทั่งกู้คืนข้อมูลที่สูญหายหรือถูกลบจากคอมพิวเตอร์ของคุณ
Windows 10 สามารถอัปเดตเป็น Windows 11 ได้หรือไม่?
ณ ตอนนี้ Windows 11 เป็นรุ่นอัพเกรดฟรี และทุกคนสามารถอัพเกรดจาก Windows 10 เป็น Windows 11 ได้ฟรี
