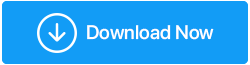กล้อง Windows 11 ไม่ทำงานได้รับการแก้ไขแล้ว
เผยแพร่แล้ว: 2022-02-02Windows 11 เป็นระบบปฏิบัติการใหม่ที่เพียงพอในการแก้ไขปัญหาเล็กน้อยโดยการอัปเดตและกระบวนการแก้ไขปัญหา เนื่องจากระบบปฏิบัติการเป็นระบบปฏิบัติการใหม่ ผู้ใช้จำนวนมากไม่คุ้นเคยกับกระบวนการทั้งหมด ดังนั้นปัญหาเล็กน้อยบางอย่าง เช่น กล้องไม่ทำงานจึงกลายเป็นปัญหาใหญ่สำหรับพวกเขา
ในบล็อกนี้ เราได้กล่าวถึงขั้นตอนการแก้ไขปัญหาทั้งหมดซึ่งจะแก้ไขปัญหาของกล้องที่ไม่ทำงานบน Windows 11 ขอแนะนำให้ทำตามขั้นตอนทั้งหมดในลำดับเดียวกับที่กล่าวในบล็อกเพื่อที่ว่าหากปัญหาได้รับการแก้ไข สองสามขั้นตอนแรก คุณก็จะสามารถประหยัดเวลาอันมีค่าของคุณได้
อ่านเพิ่มเติม: - วิธีที่ดีที่สุดในการแก้ไขกล้อง Windows 10 ไม่ทำงาน
วิธีการแก้ไขปัญหากล้องไม่ทำงานใน Windows 11: -
1. ตรวจสอบว่ากล้องมีชัตเตอร์ความเป็นส่วนตัวหรือไม่
ก่อนเริ่มกระบวนการแก้ไขปัญหาสำหรับปัญหากล้องใน Windows 11 ให้ตรวจสอบว่ากล้องปิดด้วยชัตเตอร์ความเป็นส่วนตัวหรือไม่ แล็ปท็อปบางยี่ห้อเสนอคุณสมบัติชัตเตอร์ความเป็นส่วนตัวในกล้องเพื่อหลีกเลี่ยงกรณีของการเปิดกล้องโดยไม่ได้ตั้งใจ ชัตเตอร์ความเป็นส่วนตัวเป็นค่าที่ตั้งไว้ล่วงหน้าของฝาปิดจริงในกล้องซึ่งใช้ทับเลนส์กล้อง เมื่อเลนส์ถูกปิดด้วยชัตเตอร์เพื่อความเป็นส่วนตัว จะมองไม่เห็นสิ่งใดผ่านกล้อง และผู้ใช้อาจสับสนกับการทำงานของคุณสมบัตินี้
ตรวจสอบให้แน่ใจว่าได้เปิดชัตเตอร์ความเป็นส่วนตัวก่อนที่คุณจะเริ่มใช้กล้องของแล็ปท็อป
อ่านเพิ่มเติม: - กล้องไม่ทำงานบน Mac การแก้ไขที่เป็นไปได้
2. ตรวจสอบสาย USB หากคุณมีเว็บแคมภายนอกแนบอยู่
บางครั้งผู้ใช้ใช้เว็บแคมภายนอกที่ต่อกับแล็ปท็อปผ่านสาย USB ตรวจสอบให้แน่ใจว่าสาย USB เชื่อมต่อกับพอร์ตอย่างถูกต้อง ลองเปลี่ยนพอร์ต USB เพื่อตรวจสอบว่าพอร์ตทำงานหรือไม่
อ่านเพิ่มเติม: วิธีบันทึกเว็บแคมบน Windows PC
3. ตรวจสอบให้แน่ใจว่า Windows 11 ตรวจพบแอพกล้องอย่างถูกต้อง
Windows 11 เป็นระบบปฏิบัติการขั้นสูงที่สามารถตรวจจับอุปกรณ์ต่อพ่วง เช่น กล้องโดยอัตโนมัติ แต่บางครั้งเนื่องจากไฟล์ที่เสียหาย คุณลักษณะนี้อาจใช้งานไม่ได้ หรือบางครั้งการเปลี่ยนแปลงอย่างกะทันหันในการตั้งค่าบางอย่างของ OS อาจทำให้เกิดปัญหานี้
ขอแนะนำให้ตรวจสอบ OS ว่าสามารถตรวจจับกล้องได้หรือไม่โดยทำตามขั้นตอนดังนี้:-
- เปิดรันโดยกดปุ่ม Windows + R
- พิมพ์คำสั่ง “ msc ” แล้วกด Enter เพื่อเปิด Device Manager
- นำทางไปยังอุปกรณ์กล้องและขยายสาขา
- ในกรณีที่ไม่มีกล้องอยู่ในตัวจัดการอุปกรณ์ ให้มองหาสาขาอุปกรณ์สร้างภาพ เสียง วิดีโอ ตัวควบคุมเกม
- หาก Windows 11 สามารถตรวจพบกล้องได้ กล้องจะปรากฏในสาขาใดสาขาหนึ่งที่กล่าวถึงข้างต้น
- หากคุณไม่พบกล้องในส่วนนี้ ให้ไปที่แถบด้านบนและคลิกที่ Action> Scan for hardware changes
- รีสตาร์ทคอมพิวเตอร์และคุณจะเห็นกล้องในครั้งนี้ใน Device Manager
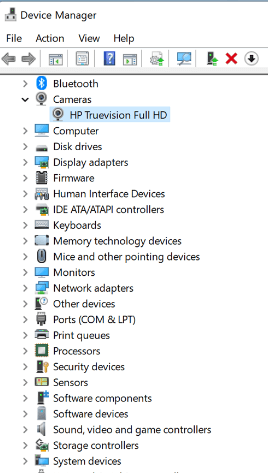
4. ตรวจสอบการตั้งค่าความเป็นส่วนตัวของแอพกล้อง
แอพบางตัว เช่น Zoom, Skype, Microsoft Teams ร้องขอการอนุญาตของแอพที่ผู้ใช้ปฏิเสธที่จะให้ ดังนั้นกล้องจึงไม่รองรับแอพเหล่านี้ ขอแนะนำให้ตรวจสอบการตั้งค่าความเป็นส่วนตัวของแอพหากกล้องใช้งานกับแอพเหล่านี้
ทำตามขั้นตอนเพื่อตรวจสอบการตั้งค่าความเป็นส่วนตัวของแอป:-
- เปิดการตั้งค่าโดยกดปุ่ม Windows + I
- ไปที่ ความเป็นส่วนตัวและความปลอดภัย> สิทธิ์ของแอพ> กล้อง
- เปิดการเข้าถึงกล้อง (ทุกคนที่ใช้อุปกรณ์นี้สามารถเลือกได้ว่าจะให้แอปของตนเข้าถึงกล้องได้หรือไม่เมื่อเปิดไว้)
- เปิดให้แอปเข้าถึงกล้องของคุณ
- รีสตาร์ทคอมพิวเตอร์
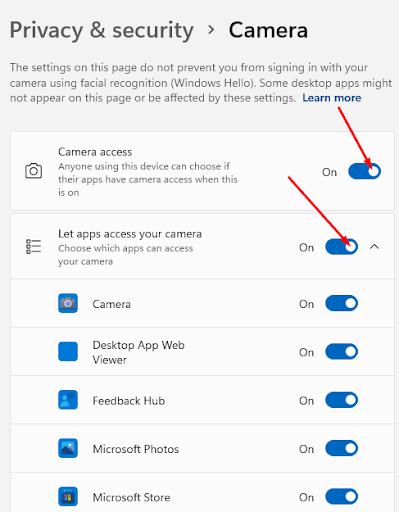
5. ตรวจสอบการอัปเดตระบบ
เมื่อใดก็ตามที่ Windows เปิดตัวการอัปเดตใด ๆ ขอแนะนำให้ดาวน์โหลดและติดตั้งการอัปเดตเหล่านั้นเนื่องจากการอัปเดตนี้มีการแก้ไขข้อบกพร่องในตัว คุณสามารถแก้ไขปัญหาเล็กๆ น้อยๆ ของคอมพิวเตอร์ได้โดยการติดตั้งการอัปเดตเหล่านี้ ซึ่งอาจจำกัดกระบวนการทำงานของกล้องได้
ทำตามขั้นตอนเพื่อตรวจสอบการอัปเดตระบบ:-
- เปิดการตั้งค่าโดยกดปุ่ม Windows + I
- ไปที่ Windows Update> ตรวจสอบการอัปเดต
- ดาวน์โหลดและติดตั้งหากมีการอัพเดทใด ๆ
- คอมพิวเตอร์จะรีสตาร์ทโดยอัตโนมัติ
- ตรวจสอบว่ากล้องทำงานหรือไม่
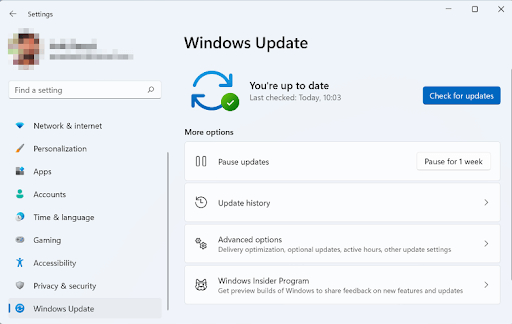

6. รีเซ็ตแอปพลิเคชั่นกล้อง
บางครั้งการรีเซ็ตแอพกล้องอาจทำให้กล้องไม่ทำงานใน Windows 11 โดยไม่ทราบสาเหตุ
ทำตามขั้นตอนเพื่อรีเซ็ตแอพกล้อง:-
- เปิดการตั้งค่าโดยกดปุ่ม Windows + I
- ไปที่แอพและคุณสมบัติ> กล้อง
- คลิกที่เมนู 3 จุด> ตัวเลือกขั้นสูง
- ไปที่หน้าถัดไปแล้วคลิกรีเซ็ต
- รีสตาร์ทคอมพิวเตอร์
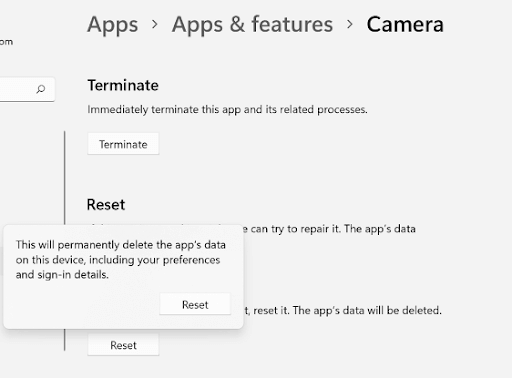
7. เรียกใช้ตัวแก้ไขปัญหาฮาร์ดแวร์และอุปกรณ์
ตัวแก้ไขปัญหาของ Windows มีความสามารถในการลบข้อผิดพลาดประเภทนี้ได้อย่างรวดเร็วและเพียงไม่กี่คลิก
ขั้นตอนในการเปิดเครื่องมือแก้ปัญหา:-
- เปิดรันโดยกดปุ่ม Windows + R
- พิมพ์คำสั่ง exe -id DeviceDiagnostic แล้วกด Enter
- คลิกถัดไปเมื่อตัวแก้ไขปัญหาฮาร์ดแวร์และอุปกรณ์แจ้ง
- เลือกกล้องในรายการอุปกรณ์ที่มีปัญหาตามยูทิลิตี้> คลิกถัดไป
- หากยูทิลิตี้ติดตามปัญหาบางอย่าง ให้คลิกที่ Apply this fix
- คลิกถัดไปอีกครั้ง
- รีสตาร์ทคอมพิวเตอร์
8. อัปเดตไดรเวอร์เว็บแคม
บางครั้งไดรเวอร์ที่ผิดพลาดทำให้เกิดปัญหากับกล้องไม่ทำงานใน Windows 11 การอัพเดตไดรเวอร์เหล่านี้สามารถแก้ไขปัญหาได้ และคุณสามารถใช้กล้องได้เมื่อมีการอัพเดตไดรเวอร์แล้ว ในการอัปเดตไดรเวอร์โดยอัตโนมัติ เราขอแนะนำให้ใช้ Advanced Driver Updater เป็นเครื่องมือที่ยอดเยี่ยมที่ช่วยในการอัปเดตความเสียหายและสูญหายทั้งหมด และดังนั้นจึงช่วยในการเพิ่มประสิทธิภาพของคอมพิวเตอร์
Advanced Driver Updater มีฐานข้อมูลขนาดใหญ่ของไดรเวอร์ที่ใช้ในการอัพเดตไดรเวอร์ที่ล้าสมัยและหายไป คุณยังสามารถสำรองข้อมูลและกู้คืนไดรเวอร์เพื่อใช้ในอนาคตได้อีกด้วย การใช้ Advanced Driver Updater นั้นง่ายมากเพราะจะสแกนคอมพิวเตอร์และแสดงรายการไดรเวอร์ที่ล้าสมัยทั้งหมดซึ่งสามารถอัปเดตด้วยตนเองในเวอร์ชันที่ไม่ได้ลงทะเบียนและในเวอร์ชันที่ลงทะเบียนโดยอัตโนมัติ
ดาวน์โหลด Advanced Driver Updater
ตรวจทาน Advanced Driver Updater ให้สมบูรณ์
คุณสมบัติของ Advanced Driver Updater:-
- สแกนคอมพิวเตอร์และแสดงรายการไดรเวอร์ที่ล้าสมัยทั้งหมด
- มีฐานข้อมูลไดรเวอร์ที่ครอบคลุม
- การสนับสนุนลูกค้าที่ยอดเยี่ยม
- ง่ายต่อการดาวน์โหลดและติดตั้งไดรเวอร์
- มีฟังก์ชั่นสำรองและกู้คืน
- มีการอัปเดตตามกำหนดเวลา
ขั้นตอนในการใช้ Advanced Driver Updater:-
1. ดาวน์โหลดและติดตั้ง Advanced Driver Updater
2. เรียกใช้แอพพลิเคชั่นและคลิกที่ Start Scan Now
3. คุณจะได้รับรายการไดรเวอร์ที่ล้าสมัยทั้งหมดเมื่อการสแกนเสร็จสิ้น 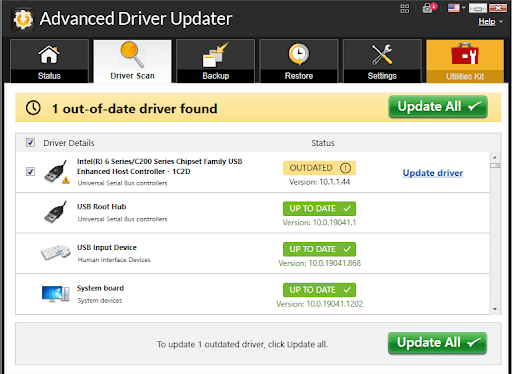
หมายเหตุ:- สำหรับการสาธิต เราได้ใช้ Advanced Driver Updater เวอร์ชันที่ลงทะเบียนแล้ว มันอัปเดตไดรฟ์ที่ล้าสมัยทั้งหมดในคลิกเดียว หากคุณใช้เวอร์ชันที่ไม่ได้ลงทะเบียน คุณจะต้องอัปเดตไดรเวอร์ทีละตัว
4. เมื่ออัพเดตไดรเวอร์ทั้งหมดแล้ว ให้รีสตาร์ทคอมพิวเตอร์
บทสรุป:-
ผู้ใช้หลายคนประสบปัญหากล้องไม่ทำงานใน Windows 11 เนื่องจากเป็นระบบปฏิบัติการใหม่ ผู้ใช้จึงไม่ทราบขั้นตอนการแก้ไขปัญหามากมาย ในบล็อกนี้ เราได้พูดถึงวิธีการทั้งหมดที่คุณสามารถแก้ไขปัญหาเหล่านี้ได้ และคุณสามารถให้แอปกล้องทำงานสำหรับการใช้งานส่วนตัวและในระดับมืออาชีพได้
ลองทำตามขั้นตอนการแก้ไขปัญหาเหล่านี้หากแอปกล้องไม่ทำงานบนคอมพิวเตอร์ Windows 11 ของคุณและแจ้งให้เราทราบประสบการณ์ของคุณในส่วนความคิดเห็นด้านล่าง