พรอมต์คำสั่งของ Windows 11 ไม่ทำงาน? 10 วิธีแก้ไขง่ายๆ
เผยแพร่แล้ว: 2022-04-18Command Prompt เป็นหนึ่งในเครื่องมือที่มีค่าที่สุดใน Windows เนื่องจากช่วยให้นักพัฒนาสามารถทดสอบโค้ดได้ อนุญาตให้ผู้ใช้แฟลช ROM แบบกำหนดเอง ping เครือข่าย WiFi ของตน เปลี่ยนการตั้งค่า Windows ที่ซ่อนอยู่จำนวนหนึ่ง และอื่นๆ อีกมากมาย
อย่างไรก็ตาม เมื่อเร็ว ๆ นี้ ผู้ใช้หลายคนบ่นทางออนไลน์ว่าพรอมต์คำสั่งของ Windows 11 ไม่ทำงานสำหรับพวกเขา เป็นผลให้พวกเขาไม่สามารถทำงานที่ต้องการได้

บางคนอาจคัดค้านว่าคุณยังคงมีหน้าต่าง Windows 11 Powershell แต่คำสั่ง PowerShell นั้นแตกต่างกันเล็กน้อย และในช่วงหลายปีที่ผ่านมา ผู้ใช้จำนวนมากคุ้นเคยกับรูปลักษณ์ทั่วไปและคำสั่งของพรอมต์คำสั่ง
หากคุณเป็นหนึ่งในผู้ใช้ที่ไม่สามารถอยู่ได้โดยปราศจากพรอมต์คำสั่ง คุณไม่จำเป็นต้องกังวลเพราะเราได้พิจารณาวิธีการแก้ไขปัญหาที่ดีที่สุดบางวิธีในการแก้ปัญหาของพรอมต์คำสั่งของ Windows 11 ที่ไม่ทำงานเพียงครั้งเดียว
สารบัญ
1. ตรวจสอบการตั้งค่าการป้องกันไวรัส
โปรแกรมป้องกันไวรัสหลายโปรแกรมจำกัดการเข้าถึงพรอมต์คำสั่งเพื่อป้องกันไม่ให้พีซีของคุณเสียหายหรือถูกแฮ็ก หากต้องการตรวจสอบว่าโปรแกรมป้องกันไวรัสมีปัญหาหรือไม่ ให้ปิดใช้งานและลองใช้ Command Prompt อีกครั้ง คราวนี้ พรอมต์คำสั่งของ Windows 11 ควรทำงานอีกครั้ง
2. เรียกใช้ SFC Scan
วิธีการต่อไปนี้ในการแก้ไขพรอมต์คำสั่งของ Windows 11 คือการเรียกใช้การสแกน SFC พิเศษผ่านเทอร์มินัล Windows 11 ให้เราดูกัน
- เปิดเมนูเริ่มต้นโดยกดปุ่ม Windows หรือเปิดด้วยตนเองโดยใช้เคอร์เซอร์ของเมาส์
- ที่นี่ ค้นหา Powershell และกด run ในฐานะผู้ดูแลระบบ
- พิมพ์คำสั่งต่อไปนี้ในหน้าต่าง cmd แล้วกด Enter
sfc/scannow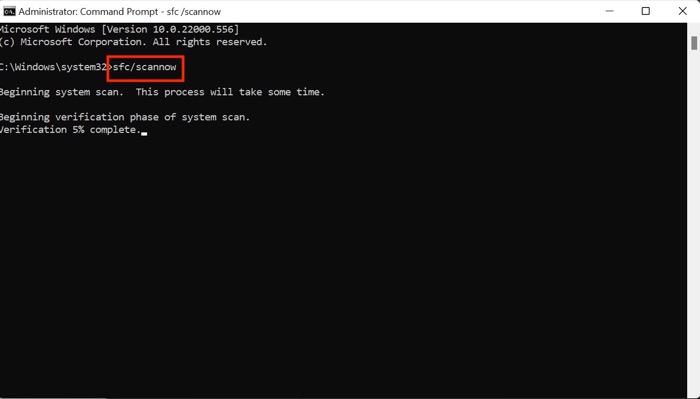
- ตอนนี้จะเริ่มสแกนพีซีเพื่อหาปัญหาใด ๆ และพยายามแก้ไขปัญหาโดยอัตโนมัติซึ่งจะช่วยแก้ไขปัญหาพรอมต์คำสั่ง
3. เรียกใช้ DISM Scan
หากการสแกน SFC ไม่สามารถแก้ไขปัญหาได้ คุณควรลองใช้การสแกน DISM เพื่อแก้ไขปัญหาพรอมต์คำสั่ง
- เปิด หน้าต่าง powershell บนพีซีของคุณผ่านเมนูเริ่ม
- ป้อนคำสั่งต่อไปนี้ตามลำดับ
DISM /Online /Cleanup-Image /CheckHealthDISM /Online /Cleanup-Image /ScanHealthDISM /Online /Cleanup-Image /RestoreHealth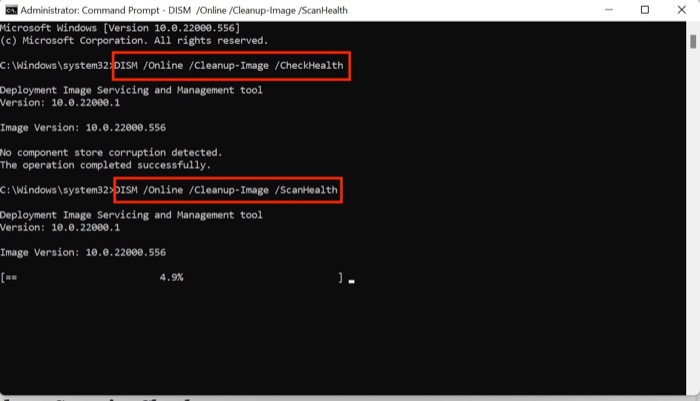
- เมื่อเสร็จแล้ว ให้รีสตาร์ทพีซีของคุณ และคราวนี้ Command Prompt จะทำงานได้ดี
4. แก้ไขตัวแปรสิ่งแวดล้อม
- กดแป้นพิมพ์ลัด Windows+R แล้วเปิดเมนูเรียกใช้บนพีซีของคุณ
- ตอนนี้พิมพ์ sysdm.cpl แล้วกดตัวเลือกตกลง
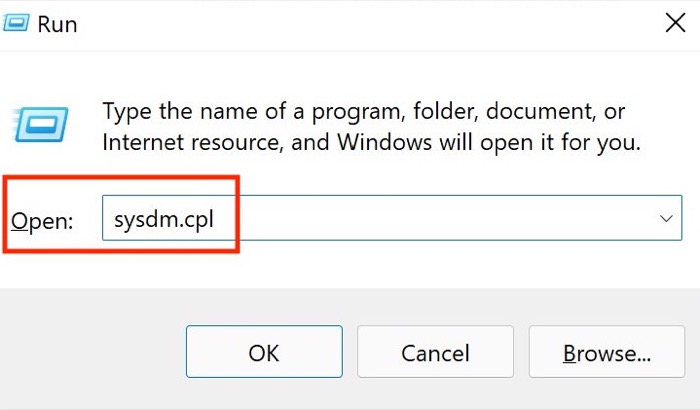
- หน้าต่างใหม่จะปรากฏขึ้นที่นี่ เลือกตัวเลือกการตั้งค่า ขั้นสูง
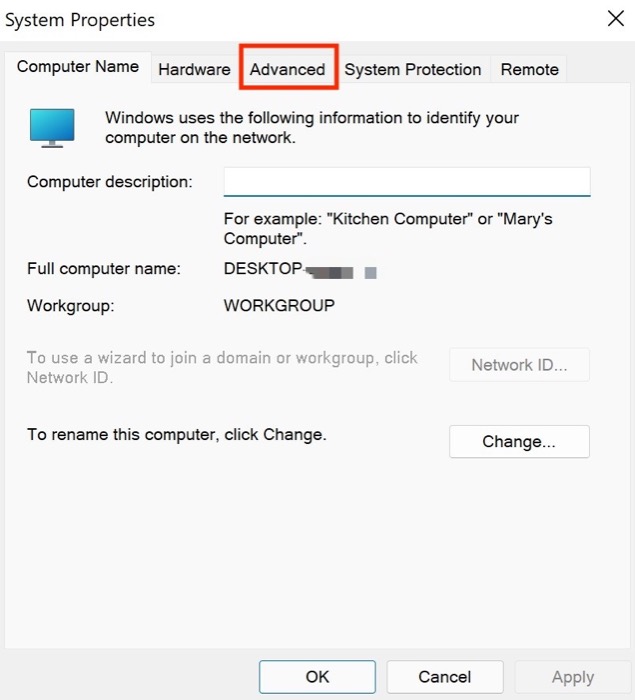
- คลิกที่ตัวเลือก เส้นทางตัวแปรสภาพแวดล้อม ที่มุมล่างขวาของหน้าต่างที่ใช้งานอยู่
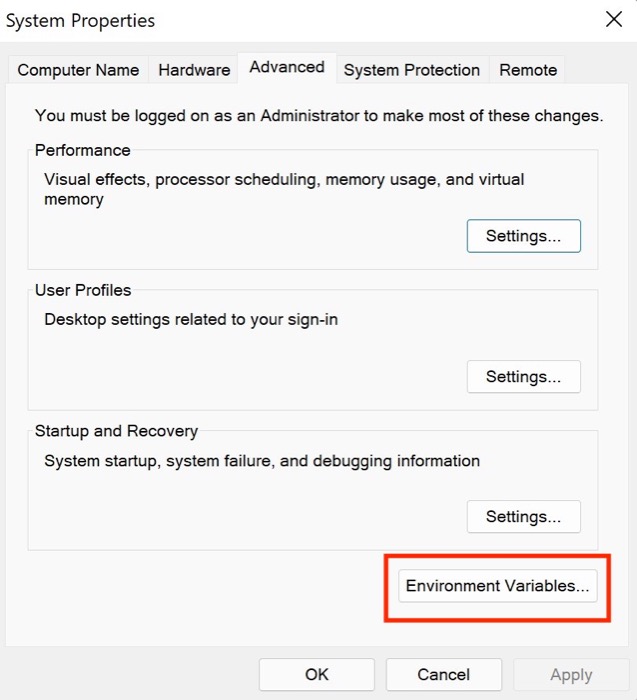
- ที่นี่ เลือก ตัวเลือกเส้นทาง แล้วกด แก้ไข
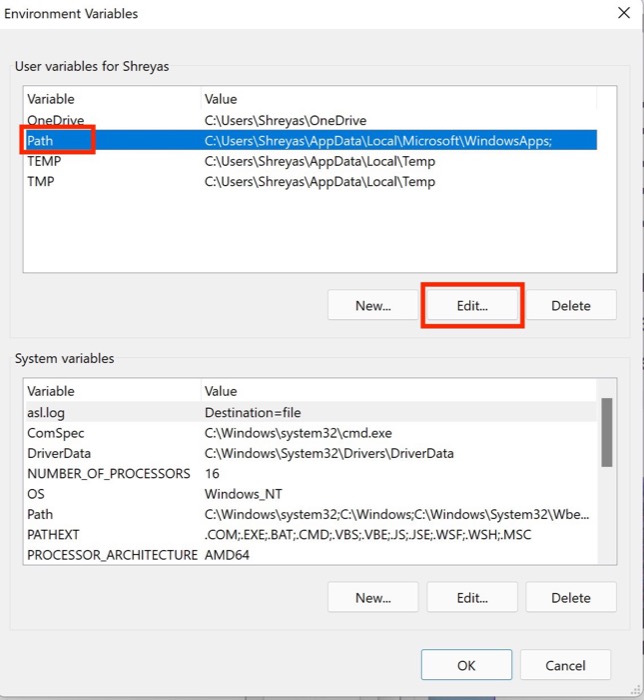
- เลือก ใหม่ และพิมพ์คำสั่งต่อไปนี้
C:\Windows\SysWow64\
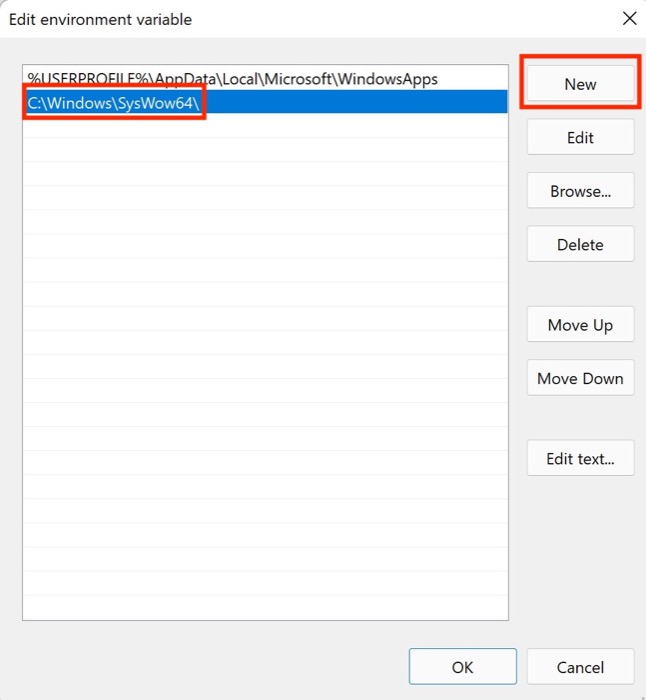
- กด ตกลง และ รีสตาร์ท พีซีของคุณและตรวจสอบว่าพรอมต์คำสั่งของ Windows 11 ไม่ทำงานได้รับการแก้ไขแล้วหรือไม่
5. เรียกใช้การตรวจสอบความปลอดภัยของ Windows
Windows ให้ความรู้สึกอิสระแก่ผู้ใช้โดยอนุญาตให้ติดตั้งซอฟต์แวร์ใดๆ ที่มีอยู่ในเครือข่าย แต่บางครั้งเสรีภาพนี้อาจกลายเป็นการฉ้อโกง
ประเด็นของฉันคืออะไร? โปรแกรมของบริษัทอื่นที่ยังไม่ได้ทดสอบเหล่านี้มักจะทำให้การตั้งค่า Windows ยุ่งเหยิง ทำให้พรอมต์คำสั่งหยุดทำงาน
อย่างไรก็ตาม คุณสามารถเรียกใช้การสแกนความปลอดภัยของ Windows เพื่อค้นหาช่องโหว่ในระบบและแก้ไขปัญหาของพรอมต์คำสั่งของ Windows 11 ที่ไม่ทำงาน

- ใช้แป้นพิมพ์ลัด Windows + I เพื่อเปิดเมนูการตั้งค่าใน Windows 11
- ที่นี่ ไปที่ แท็บความเป็นส่วนตัวและความปลอดภัย จากบานหน้าต่างด้านซ้าย
- เลือกตัวเลือก ความปลอดภัยของ Windows
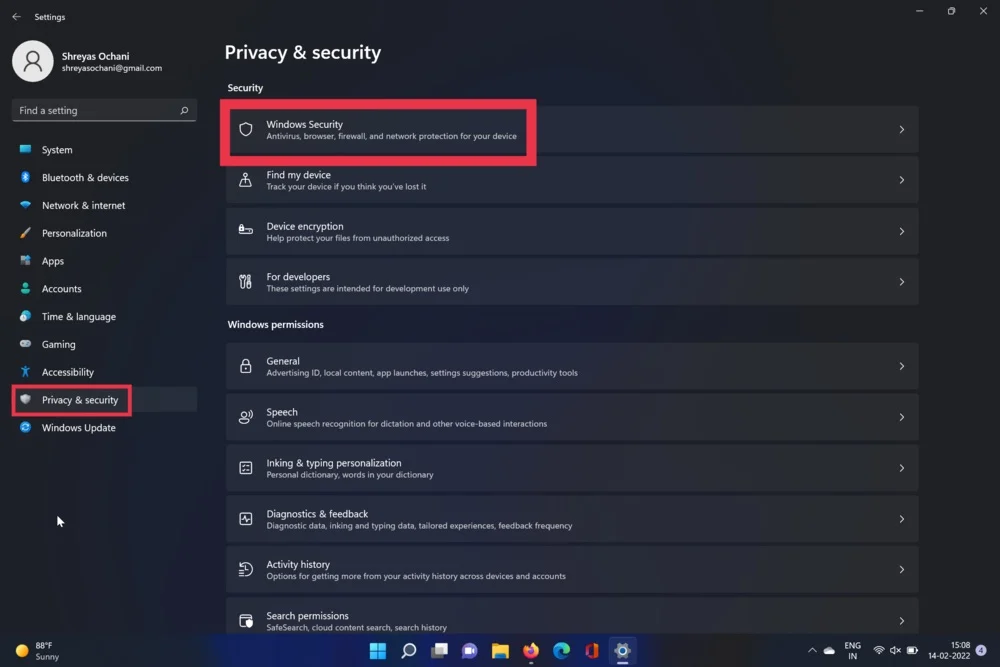
- ตอนนี้ เลือกตัวเลือก ไวรัสและภัยคุกคาม เมื่อเสร็จแล้วให้กดตัวเลือกการสแกนด่วน
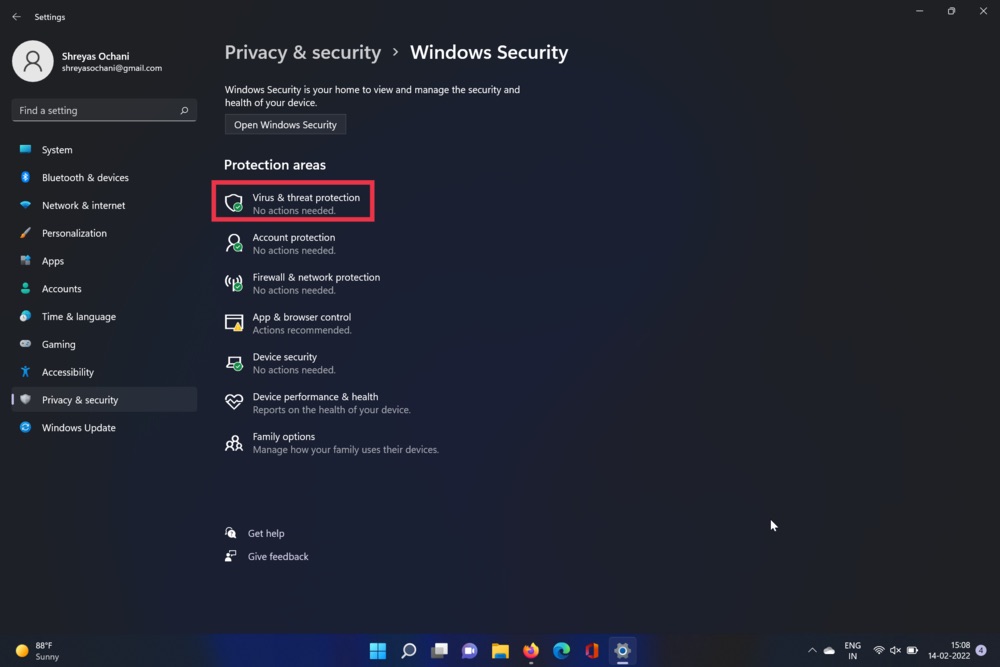
- เครื่องมือนี้จะสแกนพีซีของคุณและตรวจหาไวรัส หลังจากการสแกนเสร็จสิ้น ปัญหาหน้าต่างพร้อมรับคำสั่งควรได้รับการแก้ไข
6. สร้างบัญชีผู้ใช้ใหม่
เนื่องจากการตั้งค่าที่เกี่ยวข้องกับผู้ใช้บางอย่างของ Windows 11 พรอมต์คำสั่งมักจะไม่ทำงาน หากต้องการตรวจสอบว่าผู้ใช้ปัจจุบันเป็นผู้กระทำผิด ให้ทำตามขั้นตอนเหล่านี้เพื่อสร้างบัญชีผู้ใช้ใหม่และตรวจสอบว่า CMD ทำงานได้อีกครั้ง
- กดแป้นพิมพ์ลัด Windows + I เพื่อเปิดแอปการตั้งค่า Windows 11
- เลือก บัญชี จากบานหน้าต่างด้านซ้าย
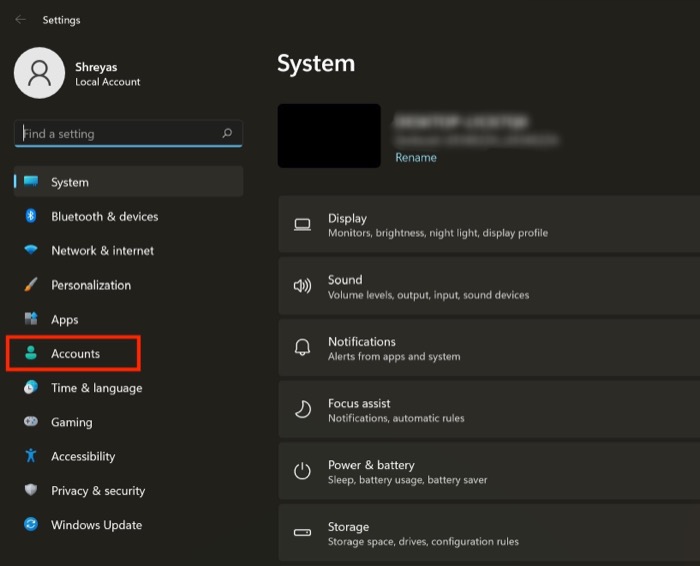
- ไปที่แท็บ Family และผู้ใช้รายอื่น
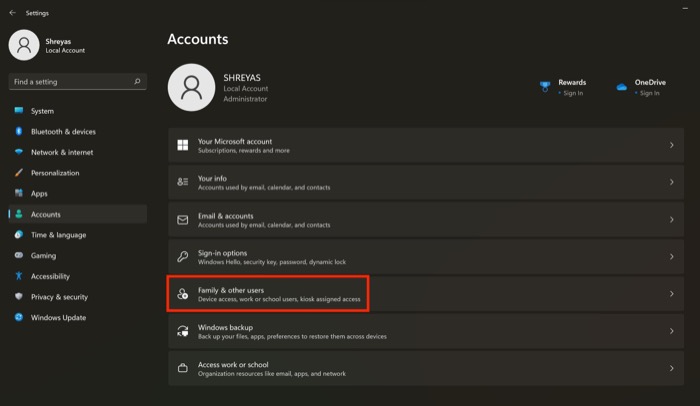
- ที่นี่ เลือกตัวเลือก เพิ่มบัญชี ภายใต้ผู้ใช้รายอื่น
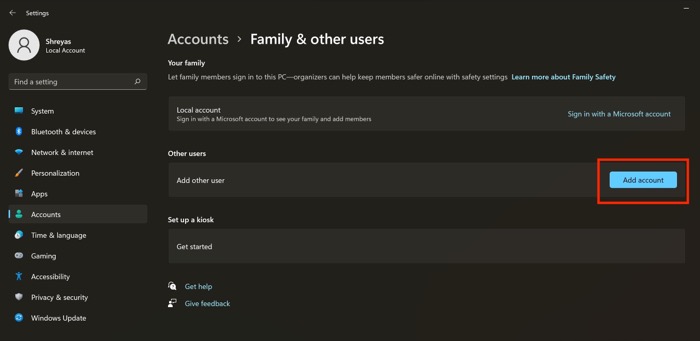
- ในหน้าต่างป๊อปอัปใหม่ ให้คลิกที่ ฉันไม่มีข้อมูลการลงชื่อเข้าใช้ของบุคคลนี้ เมื่อเสร็จแล้ว ให้ทำตามคำแนะนำบนหน้าจอเพื่อสร้างบัญชีผู้ใช้ใหม่
- ตอนนี้ พรอมต์คำสั่งของ Windows 11 ที่ไม่ทำงานควรได้รับการแก้ไข
7. ใช้เซฟโหมด
เป็นเรื่องปกติที่ซอฟต์แวร์ของบริษัทอื่นจะทำให้การตั้งค่าเริ่มต้นของ Windows 11 เสียหาย ทำให้เกิดปัญหา เช่น พรอมต์คำสั่งไม่ทำงาน หากต้องการตรวจสอบว่าซอฟต์แวร์ของบริษัทอื่นก่อให้เกิดปัญหากับพรอมต์คำสั่งหรือไม่ ให้เริ่ม Windows 11 ในเซฟโหมดโดยทำตามขั้นตอนเหล่านี้
- เปิด เมนูเริ่มต้น บนเครื่อง Windows 11 ของคุณ
- ตอนนี้ กดปุ่ม shift บนแป้นพิมพ์ของคุณค้างไว้แล้วคลิกที่เมนูพลังงาน
- กด รีสตาร์ท และรอให้พีซีของคุณบูต
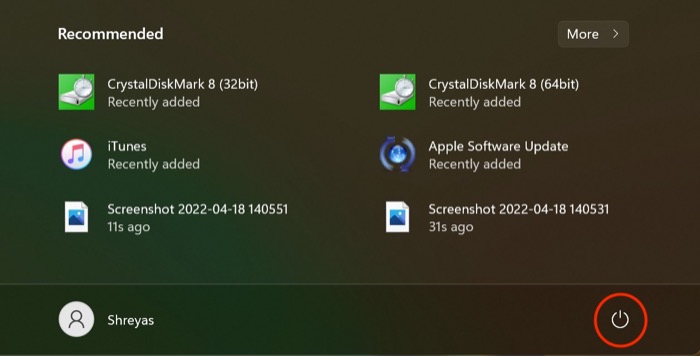
- คุณไม่ควรเข้าสู่เซฟโหมดของ Windows 11 เมื่อคุณเข้าสู่เซฟโหมดบนพีซีของคุณสำเร็จแล้ว ให้ลองเรียกใช้พรอมต์คำสั่ง
- หากหน้าต่างพรอมต์คำสั่งทำงานได้อย่างสมบูรณ์ ในกรณีส่วนใหญ่ ซอฟต์แวร์ของบริษัทอื่นจะเป็นตัวช้างในห้องที่ก่อให้เกิดปัญหา
8. อัปเดตไดรเวอร์กราฟิก
อีกสาเหตุหนึ่งที่ทำให้พรอมต์คำสั่งของ Windows 11 ไม่ทำงานคือไดรเวอร์กราฟิกที่ล้าสมัย ในการแก้ไขปัญหานี้ ให้ทำตามขั้นตอนต่อไปนี้
- กดปุ่ม Windows+X และเปิดตัวจัดการอุปกรณ์
- ตอนนี้ มองหาตัวเลือกของโปรเซสเซอร์และคลิกที่มัน
- เมื่อเสร็จแล้ว ให้คลิกขวาที่การ์ดกราฟิกและเลือก อัปเดตไดรเวอร์ จากรายการดรอปดาวน์
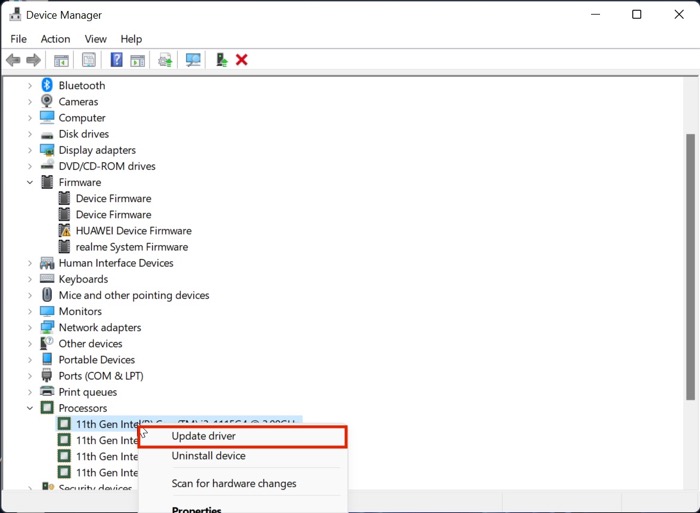
- หลังจากอัพเดตไดรเวอร์แล้ว ให้ตรวจสอบการทำงานของเมนูเริ่มของ Windows 11 อีกครั้ง
9. ตรวจสอบการอัปเดต
อาจเป็นวิธีที่ง่ายและธรรมดาที่สุดในการแก้ไขปัญหา Command Prompt ที่ไม่ทำงานใน Windows 11 คือการอัปเดต Windows 11 เป็นเวอร์ชันล่าสุด กดคีย์ผสม Windows + I และไปที่ส่วนอัปเดตเพื่ออัปเดตพีซีของคุณ
10. รีเซ็ตเครื่อง Windows 11 ของคุณ
หากพรอมต์คำสั่งของ Windows 11 ไม่ทำงานแม้จะลองวิธีการแก้ไขปัญหาข้างต้นทั้งหมดแล้ว ตัวเลือกเดียวของคุณคือรีเซ็ตคอมพิวเตอร์ Windows 11
กดคีย์ผสม Windows + I และไปที่ตัวเลือกรีเซ็ตพีซีในการตั้งค่าพีซีเพื่อรีเซ็ตพีซีของคุณ
แก้ไขพรอมต์คำสั่งของ Windows 11 ไม่ทำงานอย่างง่ายดาย
ด้วยความช่วยเหลือของขั้นตอนการแก้ไขปัญหาที่อธิบายไว้ข้างต้น คุณจะสามารถแก้ไขพรอมต์คำสั่งของ Windows 11 ที่ไม่ทำงานได้อย่างง่ายดาย และเรียกใช้คำสั่งโปรดของคุณได้อย่างราบรื่น
แจ้งให้เราทราบในความคิดเห็นด้านล่างหากคุณพบว่าบทความนี้มีประโยชน์และแก้ไขปัญหาพรอมต์คำสั่งของ Windows 11 ที่ไม่ทำงานได้สำเร็จ
คำถามที่พบบ่อยเกี่ยวกับการแก้ไขพรอมต์คำสั่งของ Windows 11 ไม่ทำงานปัญหา
การใช้ CMD คืออะไร?
เมื่อใช้ CMD บน Windows 11 คุณสามารถดำเนินการต่างๆ ได้ เช่น การเรียกใช้แบตช์สคริปต์ การเข้าถึงการตั้งค่าการดูแลระบบ การรันคำสั่ง ADB และอื่นๆ คุณยังสามารถแก้ไขปัญหาการตั้งค่า Windows ที่หลากหลายและเล่นกับการตั้งค่าเครือข่ายได้เช่นกัน
จะสร้างทางลัดไปยัง CMD บน Windows 11 ได้อย่างไร?
หากคุณต้องการสร้างทางลัดไปยัง CMD บนเดสก์ท็อป Windows 11 ก็ค่อนข้างง่าย คลิกขวาที่พื้นที่ว่างบนเดสก์ท็อปและเลือกใหม่จากรายการดรอปดาวน์ ตอนนี้คลิกที่ทางลัดพิมพ์ CMD แล้วคลิกเสร็จสิ้น Boom คุณได้เพิ่มทางลัด CMD ไปยังเดสก์ท็อป Windows 11 เรียบร้อยแล้ว
จะตรึง Command Prompt ไว้ที่ทาสก์บาร์ใน Windows 11 ได้อย่างไร?
จะทำอย่างไรถ้าคุณต้องการปักหมุดหน้าต่าง CMD ไว้ที่ทาสก์บาร์ของคุณ? ไม่ต้องกังวล มันง่ายเกินไป เพียงเปิดเมนู Start ของ Windows 11 แล้วมองหา Command Prompt ตอนนี้ให้เลือกตัวเลือก "ปักหมุดที่ทาสก์บาร์" ในบานหน้าต่างด้านขวาและ CMD จะถูกตรึงไว้ที่แถบงานอย่างง่ายดาย
วิธีแก้ไขทาสก์บาร์ของ Windows 11 ที่ไม่ทำงาน
ข้อผิดพลาดอีกประการหนึ่งที่รายงานออนไลน์บ่อยครั้งคือปัญหาที่ทาสก์บาร์ของ Windows 11 ไม่ทำงาน แถบงานที่ออกแบบใหม่นี้ใช้ไม่ได้กับผู้ใช้หลายคนหลังจากอัปเกรดเป็น Windows 11 ซึ่งค่อนข้างเป็นปัญหาสำหรับพวกเขา แต่คุณไม่จำเป็นต้องกังวลเพราะเรามีคำแนะนำโดยละเอียดเกี่ยวกับวิธีการแก้ไขทาสก์บาร์ของ Windows 11 ที่ไม่ทำงาน
