วิธีดาวน์โหลดไฟล์ ISO ของ Windows 11 และทำการติดตั้งใหม่ทั้งหมด
เผยแพร่แล้ว: 2021-10-05ในที่สุด Windows 11 ก็มาถึงแล้ว และเรารู้สึกตื่นเต้นมากเท่ากับที่คุณติดตั้งบนพีซีและสัมผัสกับคุณสมบัติและการปรับปรุงใหม่ๆ อย่างไรก็ตาม การอัปเดตจะออกมาเป็นชุดๆ และควรจะพร้อมให้ทุกคนใช้งานได้ภายในสิ้นปีนี้ แต่ถ้าคุณต้องการ ดาวน์โหลดไฟล์ ISO ของ Windows 11 ทันทีและติดตั้งบนพีซีของคุณ ก็สามารถทำได้
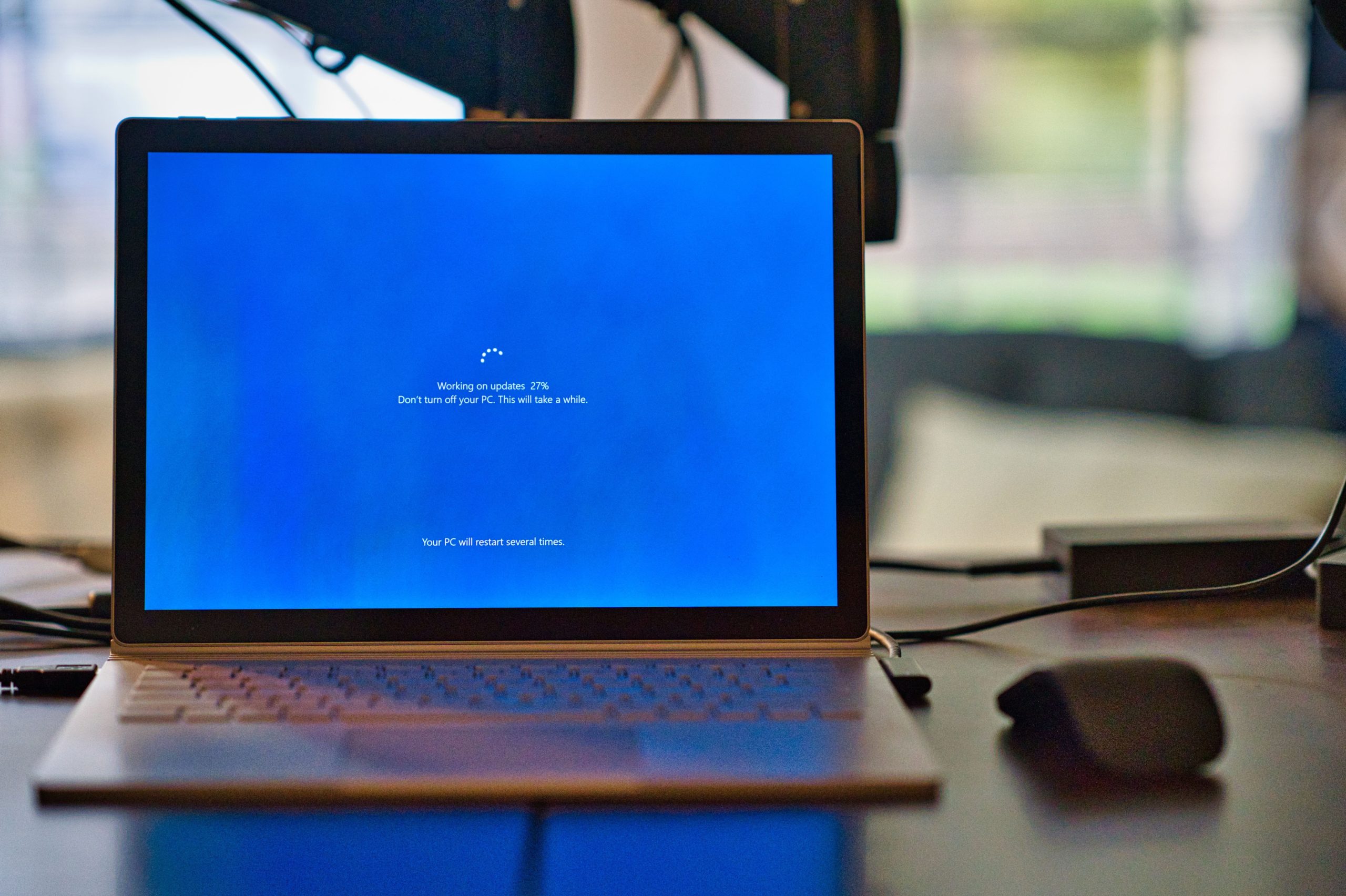
ระบบปฏิบัติการเดสก์ท็อปล่าสุดของ Microsoft ปรับปรุง UI โดยรวม เพิ่มแถบงานที่อยู่ตรงกลาง ปรับปรุงความปลอดภัย และอื่นๆ อีกมากมาย Windows 11 ISO ประกอบด้วยระบบปฏิบัติการรุ่น 220000.194 (เวอร์ชัน 21H2) และพร้อมใช้งานในทุกรุ่น (Home, Pro, Education, Enterprise, MR เป็นต้น) ระบบปฏิบัติการใหม่ต้องใช้โปรเซสเซอร์ 64 บิต ดังนั้นจึงไม่มีไฟล์ ISO ในเวอร์ชัน 32 บิต
ให้เราดูรายละเอียดเกี่ยวกับวิธีการดาวน์โหลดและติดตั้ง Windows 11 บนพีซีของคุณอย่างง่ายดาย
สารบัญ
วิธีดาวน์โหลด Windows 11 ISO – ลิงค์ดาวน์โหลดอย่างเป็นทางการจาก Microsoft
วิธีที่ใช้ได้จริงและง่ายที่สุดในการดาวน์โหลด Windows 11 ISO คือการดาวน์โหลดจาก Microsoft โดยตรง เลยมาดูแบบละเอียดกัน
- ตรงไปที่หน้า ISO 11 ของ Windows และเลื่อนลงไปจนกว่าคุณจะเห็นตัวเลือก ดาวน์โหลด Windows 11 Disk Image (ISO)
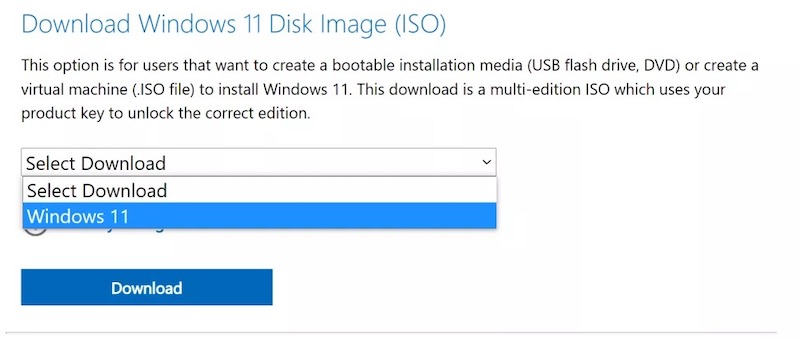
- คลิกที่เมนูดรอปดาวน์ เลือกดาวน์โหลด และเลือก Windows 11
- กด ดาวน์โหลด .
- เลือกภาษาที่คุณต้องการภายใต้ Select the product language และกด Confirm
- สุดท้าย ให้กดปุ่ม ดาวน์โหลด 64 บิต เพื่อเริ่มดาวน์โหลด Windows 11 ISO ของคุณ
ดาวน์โหลดไฟล์ ISO ของ Windows 11 โดยตรงจาก Microsoft
สำหรับใครก็ตามที่ใจร้อนที่จะทำตามขั้นตอนที่กล่าวถึงข้างต้น เรามีลิงก์ดาวน์โหลดโดยตรงเพื่อดาวน์โหลด Windows 11 ISO (64 บิต) ซึ่งใช้ได้กับ Windows 11 Home, Windows 11 Pro และรุ่นอื่นๆ
Windows 11 ISO (64 บิต)
ลิงก์ด้านบนอาจหมดอายุเร็วๆ นี้ ในกรณีดังกล่าว ให้ทำตามขั้นตอนที่กล่าวถึงก่อนหน้านี้
สร้างไฟล์ ISO ของ Windows 11 ด้วย UUPdump
ในระหว่างช่วงการทดสอบเบต้า Microsoft ไม่มีวิธีง่ายๆ ในการดาวน์โหลดไฟล์ ISO ของ Windows 11 ดังนั้นหนึ่งในตัวเลือกที่เชื่อถือได้ในตอนนั้นคือการใช้เว็บไซต์ UUPdump วันนี้ ด้วย Windows 11 ที่เผยแพร่สู่สาธารณะ ไม่จำเป็นจริงๆ แต่ไม่ว่าจะด้วยเหตุผลใดก็ตาม คุณต้องการใช้ Windows Insider รุ่นล่าสุดของ Windows 11 คุณสามารถทำตามขั้นตอนเหล่านี้ได้
- ไปที่ UUPdump.net
- คลิกปุ่ม x64 ถัดจาก " การ สร้างช่อง Dev ล่าสุด " รุ่น arm64 ใช้สำหรับคอมพิวเตอร์ที่ไม่ใช่ x86
- เลือกบิลด์ล่าสุด และคลิกถัดไป
- เลือก " ดาวน์โหลดและแปลงเป็น ISO " และเลือก " รวมการอัปเดต " จากนั้นคลิก " สร้างแพ็คเกจดาวน์โหลด " ไฟล์ zip ขนาดเล็กจะถูกดาวน์โหลดไปยังพีซีของคุณ นี่ไม่ใช่ ISO 11 ของ Windows แต่จะใช้สำหรับการดาวน์โหลด
- เปิดเครื่องรูดไฟล์และวางเนื้อหาในโฟลเดอร์ที่คุณเลือก
- ดับเบิลคลิก uup_download_windows.cmd ในโฟลเดอร์ที่มีไฟล์ที่ดาวน์โหลด
- คลิก "เรียกใช้ต่อไป" หาก Windows 10 เตือนคุณว่าเป็นแอปพลิเคชันที่ไม่รู้จัก
หน้าต่างพรอมต์คำสั่งจะเปิดขึ้นและเรียกใช้ไฟล์แบตช์ที่ดาวน์โหลดไฟล์ที่จำเป็นทั้งหมดจาก Microsoft และสร้างไฟล์ ISO ของ Windows 11 ให้กับคุณ ขั้นตอนนี้อาจใช้เวลาหลายนาทีหรือนานกว่านั้น ขึ้นอยู่กับการเชื่อมต่ออินเทอร์เน็ตของคุณ
- กด 0 เพื่อออกเมื่อสคริปต์ดาวน์โหลด Windows 11 ISO เสร็จสิ้น
ไฟล์ ISO ของ Windows 11 ปรากฏในโฟลเดอร์ที่คุณวาง uup_download_windows.cmd

วิธีการติดตั้ง Windows 11 ISO
ตอนนี้เราดาวน์โหลดไฟล์ ISO ของ Windows 11 สำเร็จแล้ว มาดูกันว่าคุณสามารถสร้างไดรฟ์ USB สำหรับ Windows 11 ที่สามารถบู๊ตได้และติดตั้งบนพีซีของคุณได้อย่างไร
- ดาวน์โหลด Windows 11 Media Creation Tool บนพีซีของคุณ
- ดับเบิลคลิกที่ไฟล์ที่ดาวน์โหลดมา และคลิก Next
- เลือกภาษาและรุ่นของ Windows 11 ที่คุณต้องการ แล้วกด Next
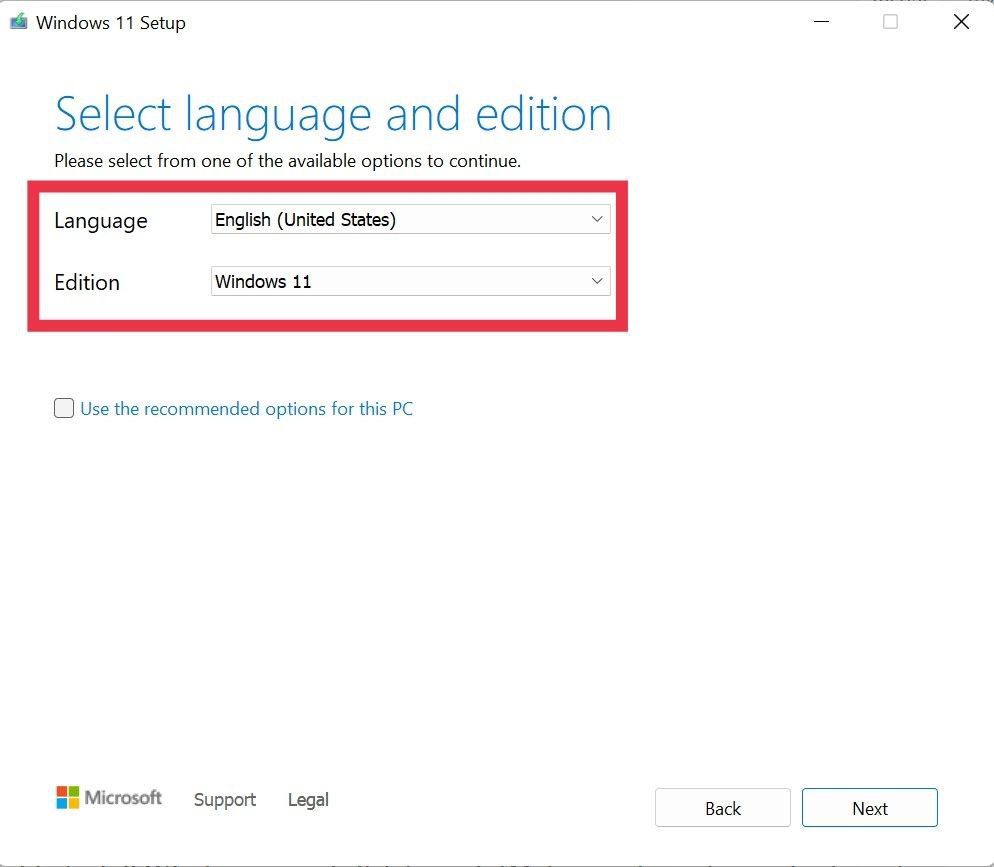
- คุณจะได้รับการต้อนรับด้วยสองตัวเลือก: USB Flash Drive และ ISO file
- เชื่อมต่อไดรฟ์ USB ของคุณกับพีซีแล้วเลือกตัวเลือกแฟลชไดรฟ์ USB คลิก ถัดไป
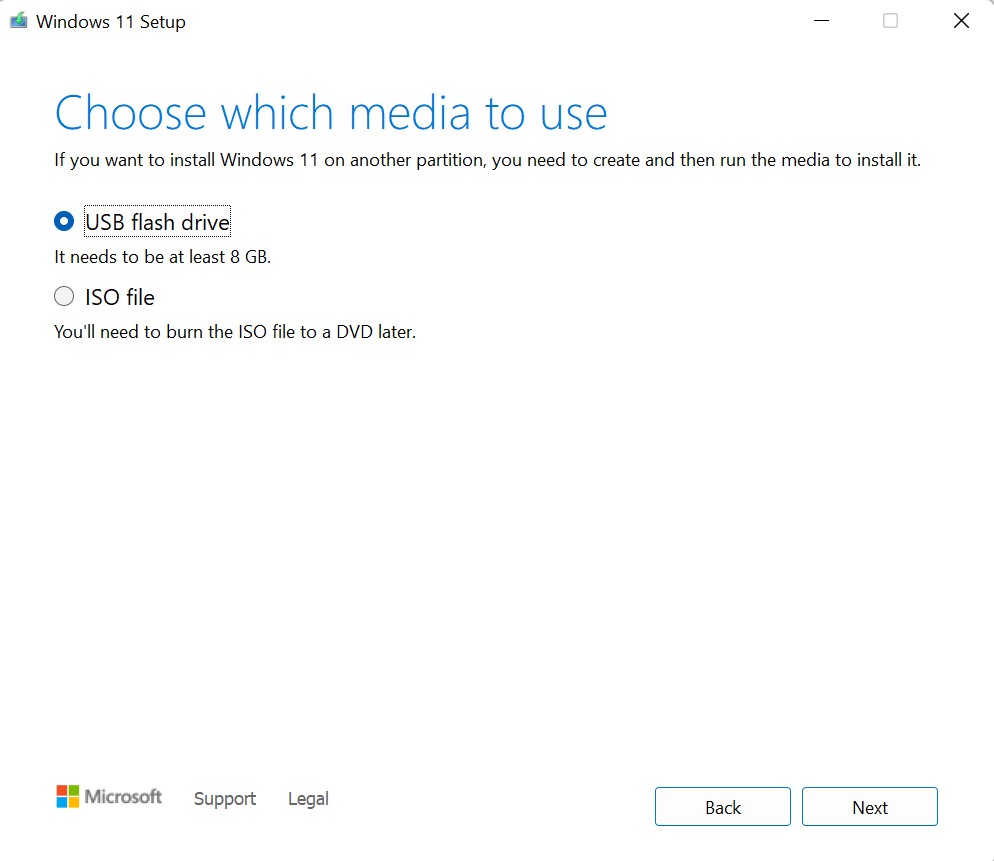
- ตอนนี้ เลือกไดรฟ์ USB ของคุณจากรายการไดรฟ์ แล้วคลิก ถัดไป อีกครั้ง
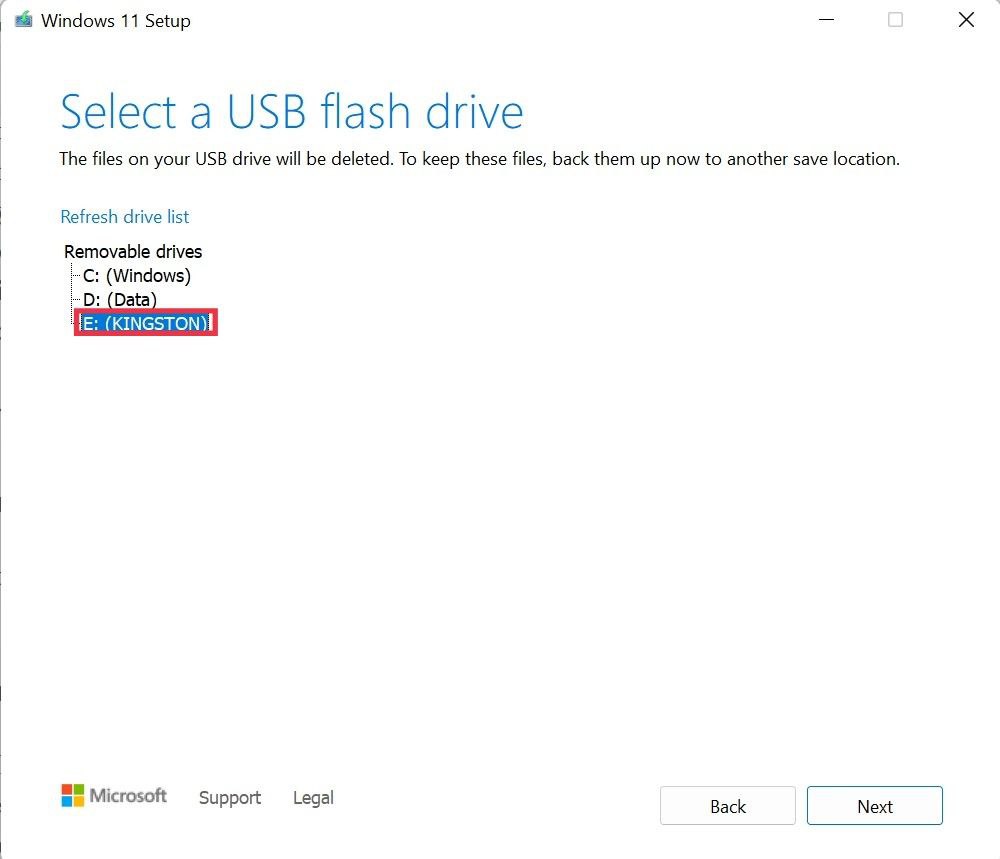
- ตอนนี้จะเริ่มติดตั้ง Windows 11 บนไดรฟ์ USB (โปรดทราบว่าข้อมูลทั้งหมดในไดรฟ์ USB จะถูกลบ ดังนั้นโปรดสำรองข้อมูล)
การตั้งค่า Windows 11 บนพีซีของคุณ
- เปิดการตั้งค่า BIOS บนแล็ปท็อปของคุณ (ขั้นตอนในการเข้าสู่ bios จะแตกต่างกันไปตามแต่ละผู้ผลิต)
- ค้นหาการ ตั้งค่าการบูต อีกครั้งซึ่งแตกต่างจากอุปกรณ์ต่ออุปกรณ์
- ใน Boot Preferences ให้เลือกไดรฟ์ USB เป็นลำดับความสำคัญในการบู๊ตเป็นอันดับแรกและรีสตาร์ทอุปกรณ์ของคุณ
- คลิก เริ่ม และเริ่มทำตามคำแนะนำบนหน้าจอ
- เมื่อตั้งค่าเสร็จแล้ว พีซีจะรีสตาร์ท ณ จุดนี้ ให้ถอดไดรฟ์ USB ออกจากพีซี Boom ตอนนี้คุณจะได้รับการต้อนรับด้วยหน้าจอเริ่มต้น Windows 11 ใหม่ (อุปกรณ์อาจรีบูตสองสามครั้งในระหว่างกระบวนการนี้)
- เมื่ออุปกรณ์บู๊ตสำเร็จ ให้ทำตามหน้าจอการตั้งค่า Windows 11 ใหม่
อัปเดตพีซีของคุณเป็น Windows 11 . สำเร็จ
จากคำแนะนำข้างต้น คุณควรติดตั้ง Windows 11 บนพีซีของคุณสำเร็จแล้ว ในกรณีนี้ เราขอแนะนำให้คุณตรวจสอบคุณลักษณะใหม่และไฮไลต์ทั้งหมดของ Windows 11 เพื่อใช้ประโยชน์สูงสุดจากการอัปเกรดของคุณ
คำถามที่พบบ่อยเกี่ยวกับการอัพเดตพีซีด้วย Windows 11 ISO
1. ฉันสามารถสร้างไดรฟ์ที่สามารถบู๊ตได้โดยใช้ Rufus ได้หรือไม่?
ใช่ คุณทำได้ และเราได้กล่าวถึงคำแนะนำโดยละเอียดแล้ว คุณสามารถให้มันอ่านได้ที่นี่
2. ฉันสามารถทำการติดตั้งใหม่ทั้งหมดโดยใช้แฟลชไดรฟ์ได้หรือไม่?
ใช่ บูตพีซีของคุณโดยใช้แฟลชไดรฟ์และเลือกการติดตั้งแบบกำหนดเองในระหว่างขั้นตอนการตั้งค่า ตอนนี้ เลือกไดรฟ์ที่คุณต้องการติดตั้ง Windows 11 แล้วคลิกรูปแบบ (ตรวจสอบให้แน่ใจว่าได้ทำการสำรองไฟล์ส่วนบุคคลก่อนดำเนินการ)
3. Windows 11 ISO ขนาดเท่าไหร่?
ไฟล์ ISO ของ Windows 11 (บิลด์ตุลาคม 2021) มีขนาดประมาณ 5.1 GB แต่จะแตกต่างกันเล็กน้อยตามชุดภาษา
3. ฉันสามารถย้อนกลับเป็น Windows 10 ในภายหลังได้หรือไม่?
ใช่คุณทำได้จริงๆ นี่คือคำแนะนำของเราเกี่ยวกับวิธีการดาวน์เกรด Windows 11 เป็น Windows 10 เราได้จัดเตรียมคำแนะนำทีละขั้นตอนโดยละเอียดเพื่อให้คุณปฏิบัติตามและย้อนกลับเป็น Windows 10
