ดาวน์โหลด Windows 11 ISO - ลิงค์ดาวน์โหลดโดยตรงอย่างเป็นทางการ
เผยแพร่แล้ว: 2024-09-02ไม่ว่าคุณต้องการเริ่มการติดตั้ง Windows ใหม่หรือแก้ไขปัญหาที่มีอยู่ การดาวน์โหลดและติดตั้ง Windows ผ่าน USB ที่สามารถบูตได้ก็สามารถช่วยได้ คุณสามารถรับสำเนาของ Windows 11 สร้างไดรฟ์ที่สามารถบูตได้ และติดตั้งลงในพีซีของคุณ คุณสามารถดาวน์โหลดไฟล์ ISO ได้หลายวิธี ฉันได้ระบุวิธีการต่างๆ และคำแนะนำในการลบข้อกำหนดพีซีเพื่อติดตั้ง Windows 11

สารบัญ
กำลังดาวน์โหลดไฟล์ ISO ของ Windows 11
คุณสามารถดาวน์โหลด Windows 11 อย่างเป็นทางการได้จากเว็บไซต์ Microsoft หรือใช้ลิงก์ Google Drive เพื่อดาวน์โหลดไฟล์และบันทึกลงในอุปกรณ์ของคุณโดยตรง วิธีการของบุคคลที่สามมากมายยังช่วยให้ดาวน์โหลดไฟล์ ISO ของ Windows 11 ได้อย่างง่ายดาย หากคุณต้องการกระบวนการที่ง่าย คุณสามารถใช้เครื่องมือสร้าง Microsoft อย่างเป็นทางการเพื่อสร้าง Windows ที่สามารถบูตได้
ตัวเลือกที่ 1: เว็บไซต์ Microsoft อย่างเป็นทางการ
คุณยังสามารถดาวน์โหลดไฟล์ ISO ของ Windows 11 ได้โดยตรงจาก Microsoft ขั้นตอนนั้นง่าย แต่คุณอาจต้องทำตามขั้นตอนง่ายๆ เพิ่มเติมสองสามขั้นตอน ซึ่งคล้ายกับการดาวน์โหลดไฟล์ ISO ของ Windows 7 คุณไม่จำเป็นต้องสร้างบัญชี คุณสามารถดาวน์โหลดไฟล์ Windows ที่รองรับหลายภาษาได้
- ขั้นตอนที่ 1: ไปที่ หน้าดาวน์โหลด ISO ของ Windows 11
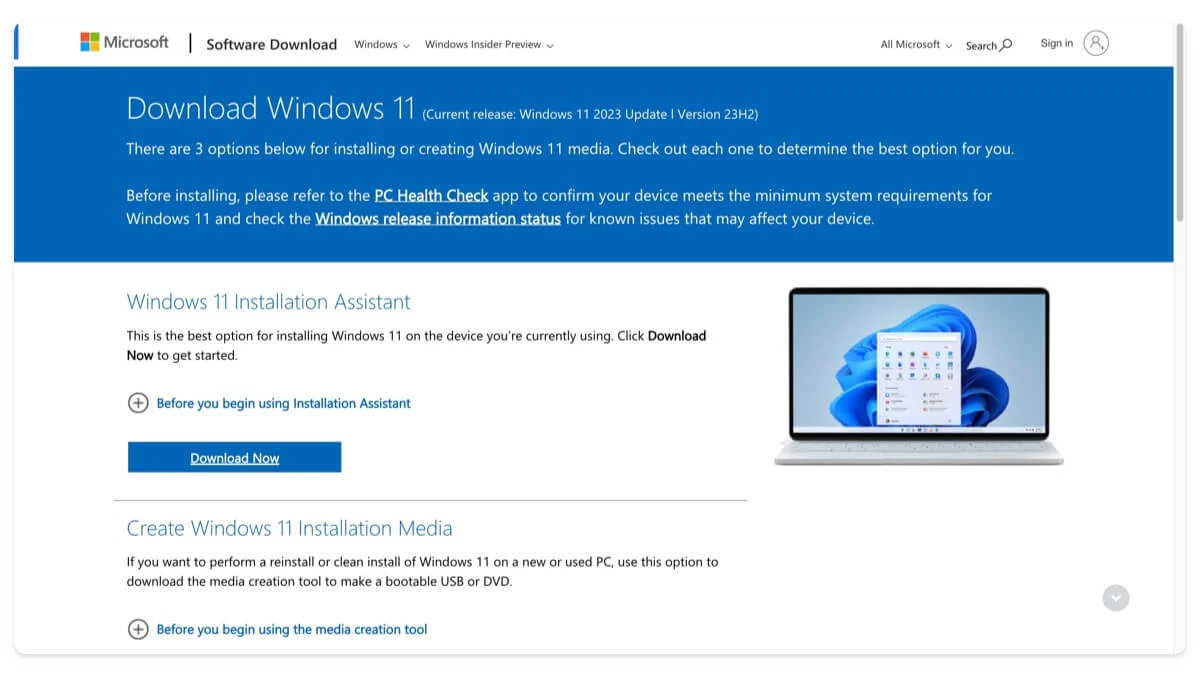
- ขั้นตอนที่ 2: ไปที่ส่วน ดาวน์โหลด Windows 11 Disk Image (ISO) สำหรับอุปกรณ์ x64 เลือก ดาวน์โหลด เลือก Windows 11 (ISO หลายฉบับสำหรับอุปกรณ์ X84) แล้วคลิก ดาวน์โหลดทันที
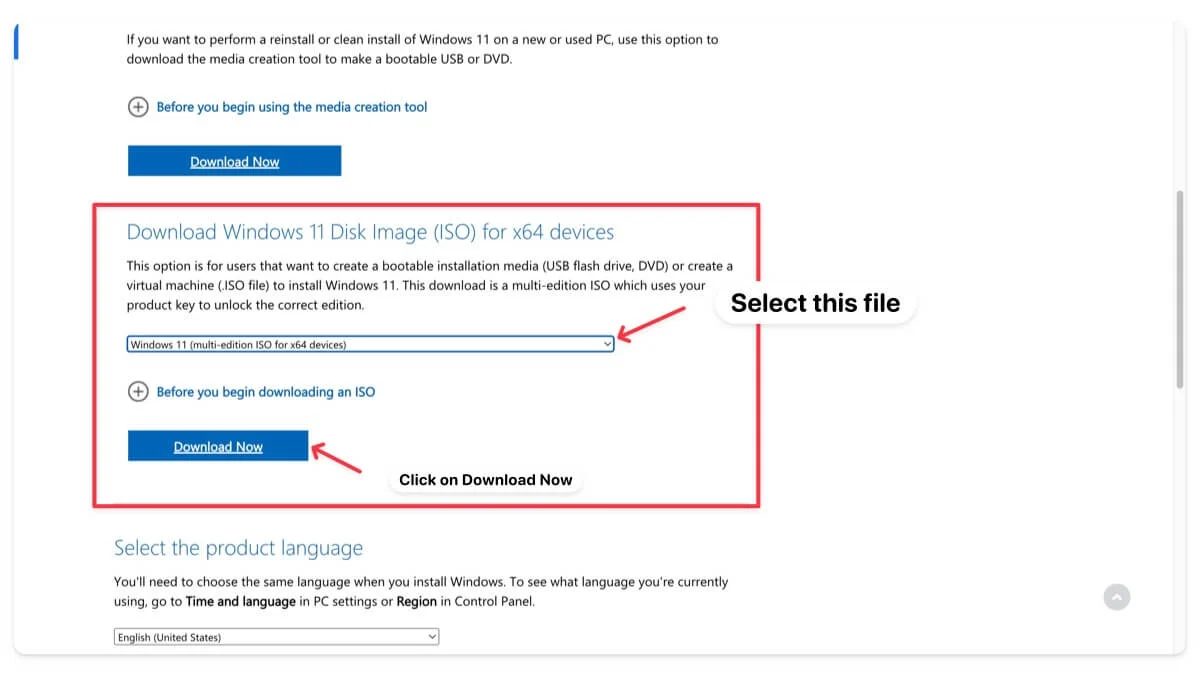
- ขั้นตอนที่ 3: รอสักครู่ เลือกภาษาของผลิตภัณฑ์ แล้วคลิก ยืนยัน
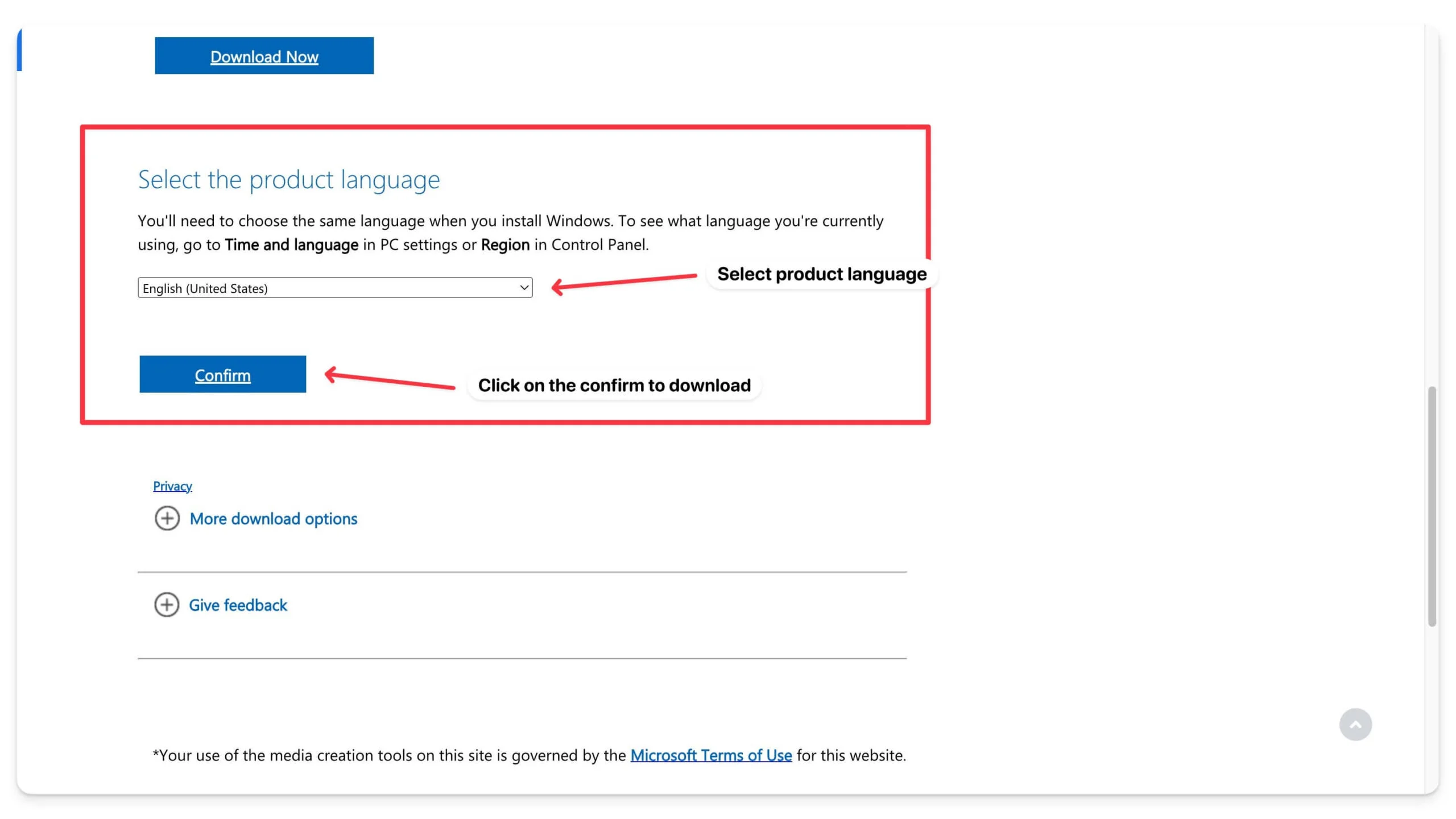
- ขั้นตอนที่ 4: รอสักครู่ สุดท้ายคลิก ปุ่มดาวน์โหลด เพื่อดาวน์โหลด Windows 11 ISO 64 บิต
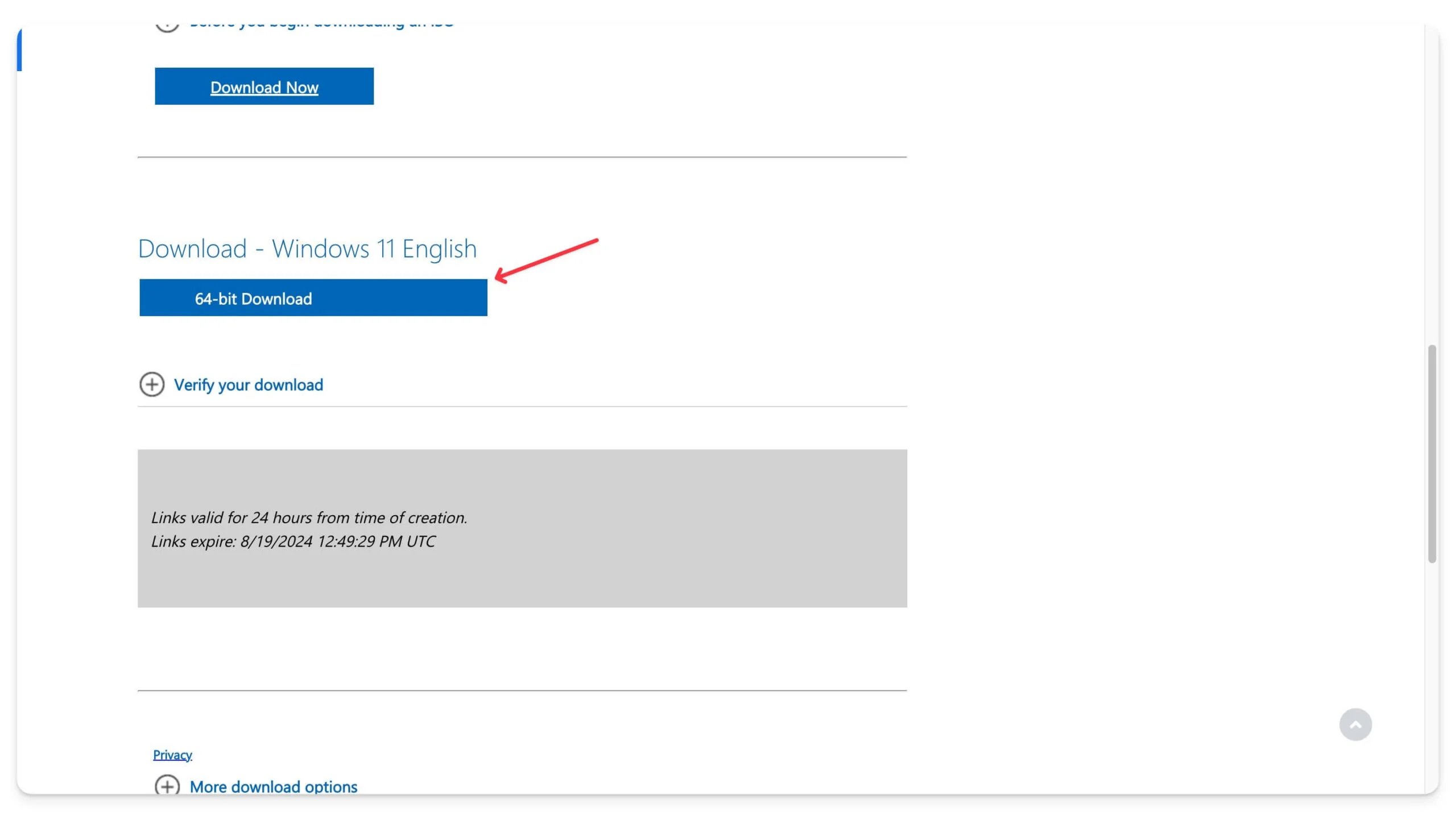
การดาวน์โหลดจะเริ่มต้นขึ้น และอาจใช้เวลาหลายชั่วโมงจึงจะเสร็จสมบูรณ์ ขึ้นอยู่กับขนาด ตัวอย่างเช่น เวอร์ชัน Windows 23H3 มีขนาดประมาณ 6.2 GB และฉันใช้เวลาประมาณ 15 นาทีในการดาวน์โหลดให้เสร็จ
ตัวเลือกที่ 2: ดาวน์โหลดลิงก์ดาวน์โหลด ISO Google Drive ของ Windows 11
แม้ว่า Microsoft จะอนุญาตให้คุณดาวน์โหลด Windows 11 ISO ได้อย่างง่ายดาย แต่ก็ยังมีหลายขั้นตอนที่ต้องปฏิบัติตาม เพื่อความสะดวกยิ่งขึ้น เราได้ดาวน์โหลดและอัปโหลดไปยัง Google Drive ซึ่งคุณสามารถดาวน์โหลดได้ด้วยการคลิกเพียงครั้งเดียว ถูกกฎหมายและปลอดภัย และฉันจะอัปเดตไฟล์ตามรุ่นล่าสุดจาก Microsoft
ดาวน์โหลด Windows 11 Disk Image (ISO) สำหรับอุปกรณ์ x64 (ภาษาอังกฤษ)
ดาวน์โหลด Windows 11 Disk Image (ISO) สำหรับอุปกรณ์ x64 (ภาษาจีน)
ดาวน์โหลด Windows 11 Disk Image (ISO) สำหรับอุปกรณ์ x64 (ภาษาเยอรมัน)
ตัวเลือกที่ 3: ดาวน์โหลด Windows 11 โดยใช้เครื่องมือสร้างสื่อ
คุณยังสามารถดาวน์โหลด Windows 11 โดยใช้เครื่องมือสร้างสื่ออย่างเป็นทางการจาก Windows เมื่อใช้เครื่องมือนี้ คุณสามารถสร้างไดรฟ์ USB ที่สามารถบู๊ตได้หรืออัพเกรด Windows ปัจจุบันของคุณเป็นเวอร์ชันล่าสุด มันใช้งานง่ายและแนะนำคุณตลอดกระบวนการทั้งหมด นอกจากนี้ยังช่วยให้แน่ใจว่าคุณได้รับ Windows เวอร์ชันล่าสุด เครื่องมือนี้มีให้บริการฟรีสำหรับผู้ใช้ Windows 10 หรือ Windows 11
ดาวน์โหลดสื่อการติดตั้ง Windows 11
ตัวเลือกที่ 4: ดาวน์โหลด Windows 11 [23H2] ISO จาก Adguard
Adguard มีรายการซอฟต์แวร์และระบบปฏิบัติการทั้งหมดที่คุณสามารถดาวน์โหลดได้ ไม่มีรายการ Windows เวอร์ชันล่าสุด แต่คุณสามารถดาวน์โหลด Windows 11 เวอร์ชันทั้งหมด (ก่อน 23H3) ได้จากเว็บไซต์
ดาวน์โหลดไฟล์ ISO ของ Windows 11 จาก Adguard
ตัวเลือกที่ 5: ดาวน์โหลดไฟล์ ISO Windows 11 จาก Softonic
คุณยังสามารถดาวน์โหลดไฟล์ ISO ของ Windows 11 ได้จาก Softnoic เว็บไซต์บุคคลที่สามยอดนิยม ไซต์นี้ยังแสดงรายการโปรแกรมอื่นๆ และ Windows 11 ในภาษาอื่นๆ เยี่ยมชมเว็บไซต์ คลิกลิงก์ดาวน์โหลด และดาวน์โหลดไฟล์
ดาวน์โหลดไฟล์ Windows ISO ผ่าน Softonic
ตัวเลือกที่ 6: ดาวน์โหลดเวอร์ชัน Windows 11 Nano
Windows Nano เป็น Windows 11 เวอร์ชันแยกส่วน ซึ่งเบากว่า Windows 11 ถึง 40 เปอร์เซ็นต์ และใช้ทรัพยากรระบบน้อยลง Nano Windows 11 เวอร์ชันล่าสุดคือ Nano11 23H2 V1 ขึ้นอยู่กับ Windows 11 รุ่น 22631.3155 เมื่อเทียบกับ Windows 11 ใน Nano แล้ว Microsoft Store จะถูกแทนที่ด้วย WingetUI แต่ไม่ได้มาพร้อมกับ Microsoft Edge ที่ติดตั้งไว้ล่วงหน้าพร้อมกับการเปลี่ยนแปลงอื่นๆ
คุณสามารถดาวน์โหลดและติดตั้ง Nano Windows บนอุปกรณ์ใดก็ได้เหมือนกับ Windows ทั่วไปที่ใช้ Rufus ปฏิบัติตามคู่มือการติดตั้งด้านล่างหากคุณต้องการติดตั้ง Nano Windows บนอุปกรณ์ของคุณ
ดาวน์โหลดนาโน Windows 23H2 V1
วิธีการติดตั้งไฟล์ ISO ของ Windows 11
เมื่อคุณดาวน์โหลดไฟล์ ISO คุณจะติดตั้ง Windows 11 บนอุปกรณ์ของคุณได้หลายวิธี คุณสามารถเลือกวิธีการใดก็ได้ทั้งนี้ขึ้นอยู่กับความต้องการของคุณ สำหรับผู้เริ่มต้น หากคุณต้องการอัปเกรดการติดตั้ง Windows ที่มีอยู่โดยยังคงเก็บไฟล์ แอปพลิเคชัน และการตั้งค่าไว้ คุณสามารถเมานต์ไฟล์ ISO บนพีซีของคุณได้โดยตรงและเรียกใช้การตั้งค่า คุณสามารถติดตั้งไดรฟ์ USB ที่สามารถบู๊ตได้บนอุปกรณ์ของคุณ หากคุณต้องการติดตั้งใหม่ทั้งหมด คุณยังสามารถใช้ไดรฟ์ USB เดียวกันเพื่อติดตั้ง Windows 11 บนอุปกรณ์อื่นได้ นี่เป็นสองวิธีที่ง่ายและแนะนำมากที่สุดในการติดตั้ง Windows บนพีซีสมัยใหม่
นอกจากนี้ คุณสามารถเบิร์น ISO ลงในดีวีดี (สำหรับอุปกรณ์รุ่นเก่า) หรือใช้ Windows Media Creation Tool อย่างเป็นทางการเพื่อติดตั้ง Windows 11 บนพีซีของคุณ หากพีซีของคุณไม่ตรงตามข้อกำหนดขั้นต่ำในการติดตั้ง Windows 11 คุณสามารถใช้ Rufus ซึ่งเป็นเครื่องมือโอเพ่นซอร์สเพื่อสร้างไดรฟ์ USB ที่สามารถบู๊ตได้สำหรับ Windows เพื่อหลีกเลี่ยงความต้องการของระบบ ด้วยเครื่องมือนี้ คุณสามารถข้าม TPM, ขีดจำกัด RAM และข้อกำหนดบัญชีออนไลน์เพื่อติดตั้ง Windows 11 บนอุปกรณ์ของคุณได้
ก่อนที่จะติดตั้งไฟล์ ISO ของ Windows 11 ต่อไปนี้เป็นข้อกำหนดขั้นต่ำของพีซีสำหรับการติดตั้ง Windows บนอุปกรณ์ของคุณ อย่างไรก็ตาม คุณสามารถลบขีดจำกัดเหล่านี้ได้อย่างง่ายดายโดยใช้ Rufus
ข้อกำหนดพีซีขั้นต่ำในการติดตั้ง Windows 11 บนอุปกรณ์ของคุณ
ส่วนประกอบ | ความต้องการ |
|---|---|
โปรเซสเซอร์ | 1 กิกะเฮิรตซ์ (GHz) หรือเร็วกว่าโดยมีอย่างน้อย 2 คอร์บนโปรเซสเซอร์ 64 บิตที่เข้ากันได้หรือระบบบนชิป (SoC) |
แรม | 4GB หรือมากกว่า |
พื้นที่จัดเก็บ | อุปกรณ์เก็บข้อมูลขนาด 64 GB ขึ้นไป |
เฟิร์มแวร์ระบบ | UEFI, ความสามารถในการบูตแบบปลอดภัย |
ทีพีเอ็ม | Trusted Platform Module (TPM) เวอร์ชัน 2.0 (ต้องมี) |
กราฟิกการ์ด | กราฟิกที่รองรับ DirectX 12 หรือใหม่กว่าพร้อมไดรเวอร์ WDDM 2.0 |
1. สร้างไดรฟ์ Windows ที่สามารถบู๊ตได้โดยใช้ Rufus
- ขั้นตอนที่ 1: 1. ไปที่เว็บไซต์รูฟัส เลื่อนลงไปที่ส่วน ดาวน์โหลด คลิกที่เวอร์ชันล่าสุดเพื่อดาวน์โหลด เมื่อดาวน์โหลดแล้ว ให้ดับเบิลคลิกไฟล์เพื่อติดตั้ง Rufus บนคอมพิวเตอร์ของคุณ
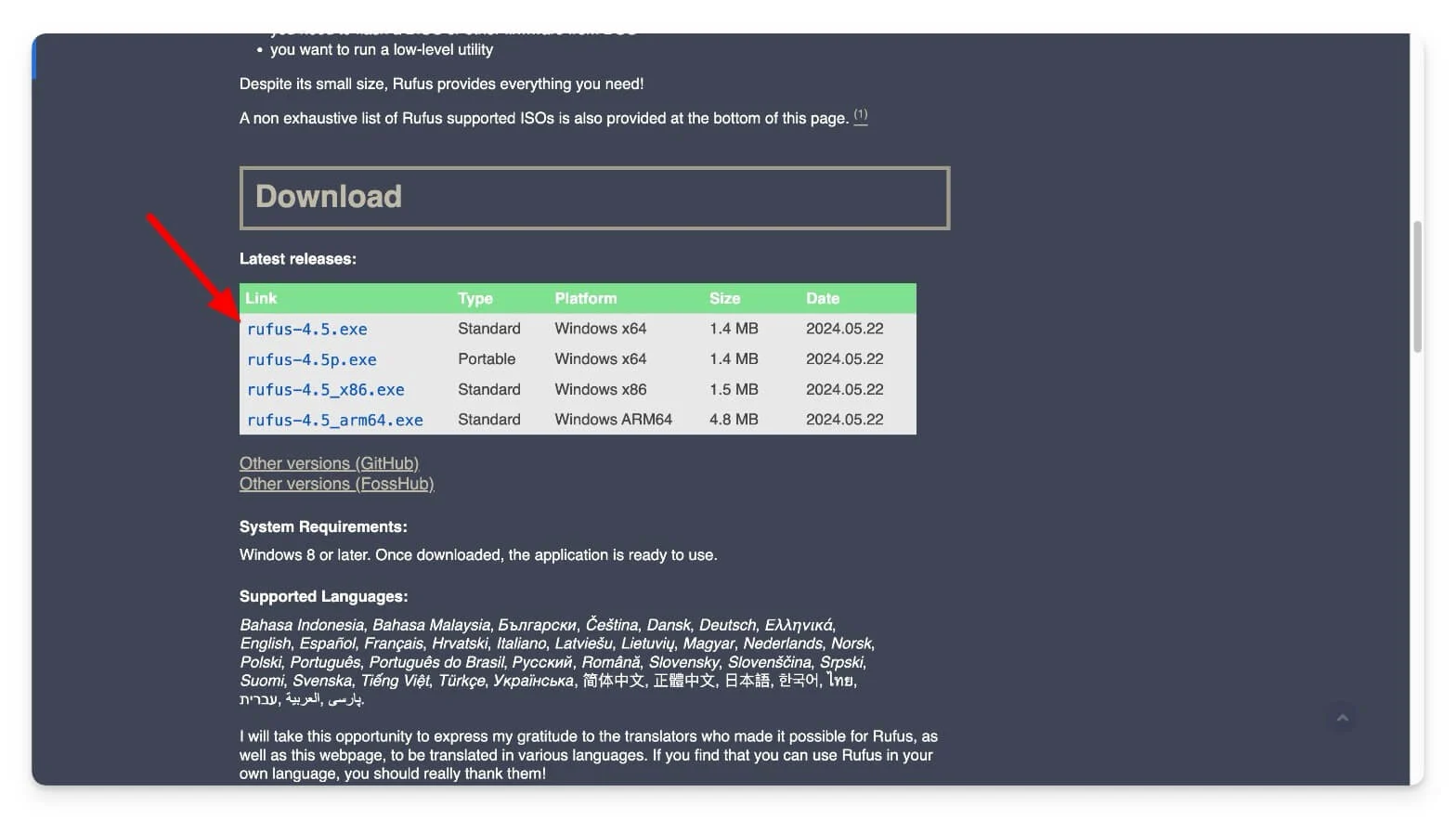
- ขั้นตอนที่ 2: ตอนนี้ เสียบไดรฟ์ USB ตรวจสอบให้แน่ใจว่ามีพื้นที่ว่างอย่างน้อย 8GB ลบและสำรองไฟล์สำคัญจากไดรฟ์ USB
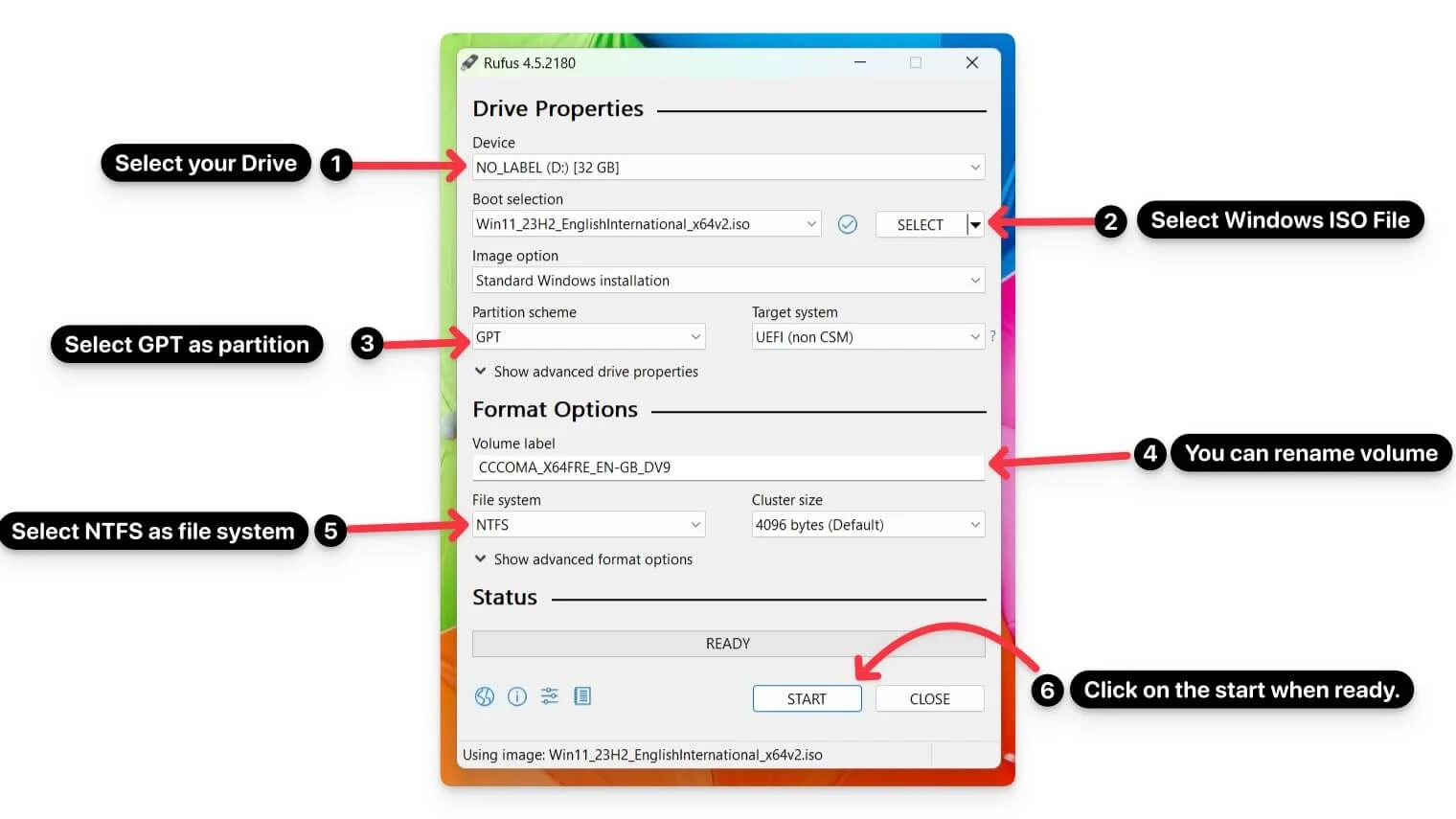
- ขั้นตอนที่ 3: เปิด Rufus และเลือกไดรฟ์ USB ของคุณ คลิก เลือก และเลือก ไฟล์ ISO ของ Windows 11 ที่คุณดาวน์โหลด
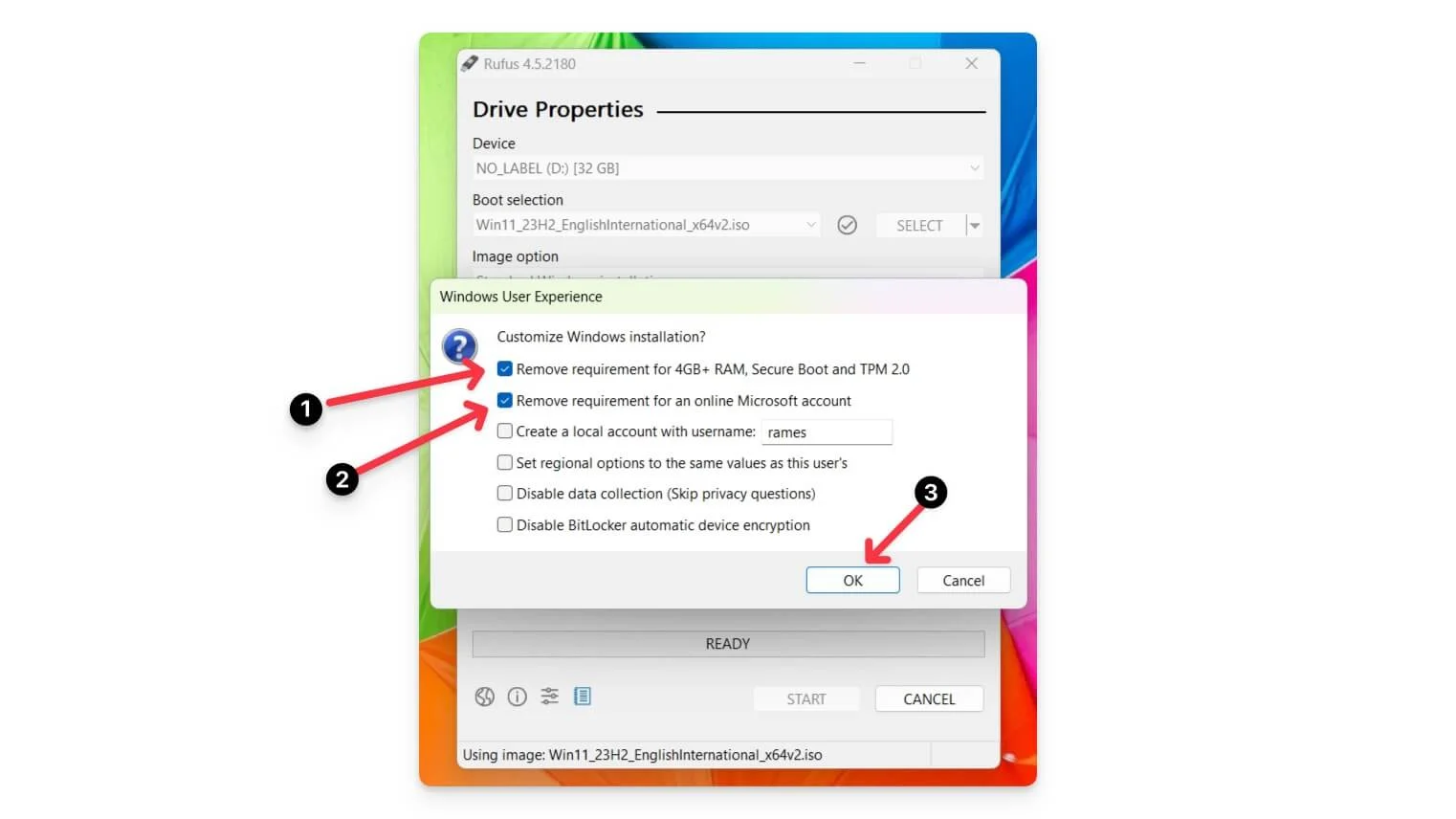
- ขั้นตอนที่ 4: เลือก GPT เป็นรูปแบบพาร์ติชันและ UEFI เป็นระบบเป้าหมาย ตั้งชื่อป้ายกำกับโวลุ่ม (เช่น “Windows 11”)
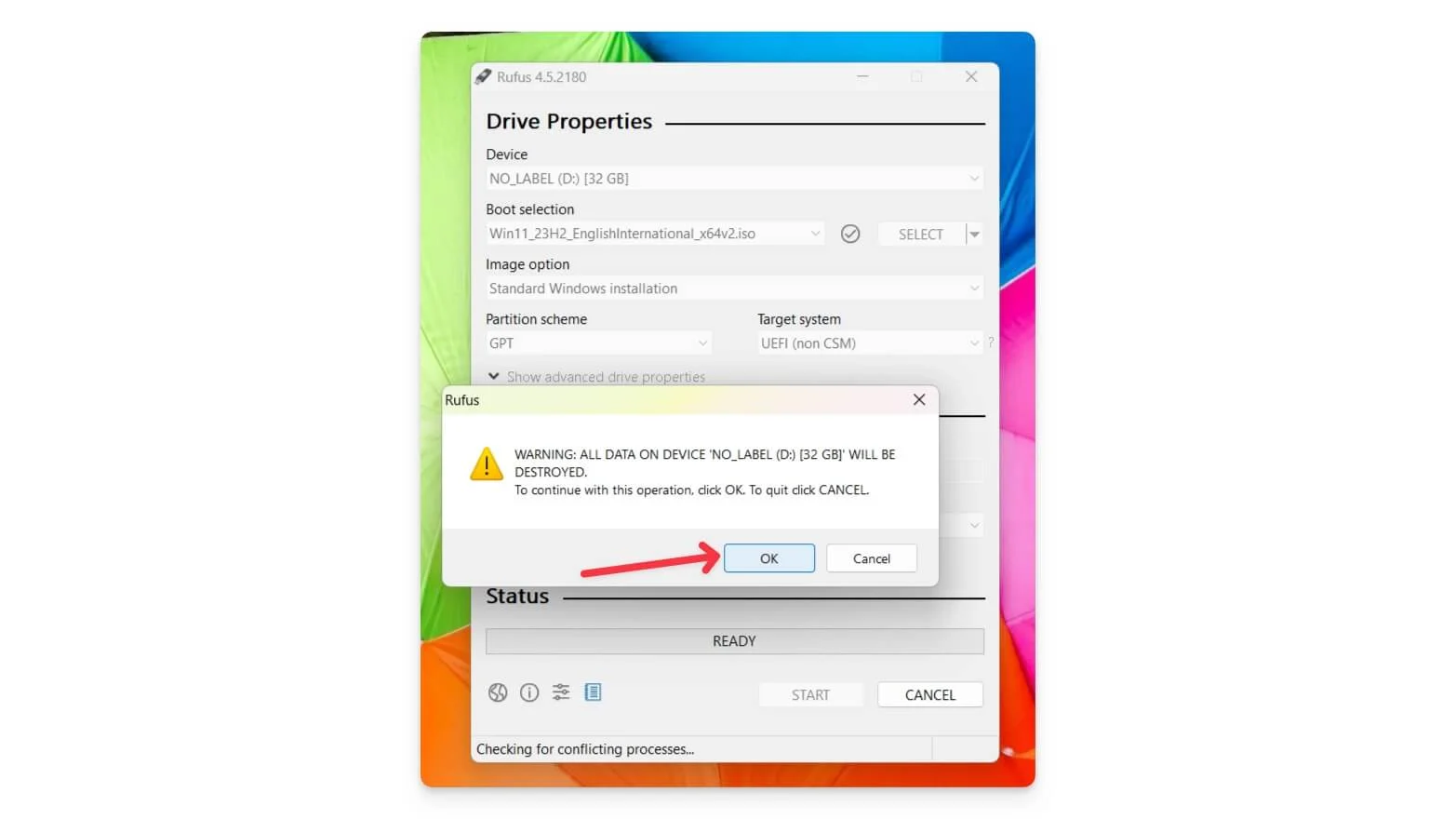
- ขั้นตอนที่ 5: ปล่อยให้ระบบไฟล์เป็น NTFS แล้วคลิก เริ่ม
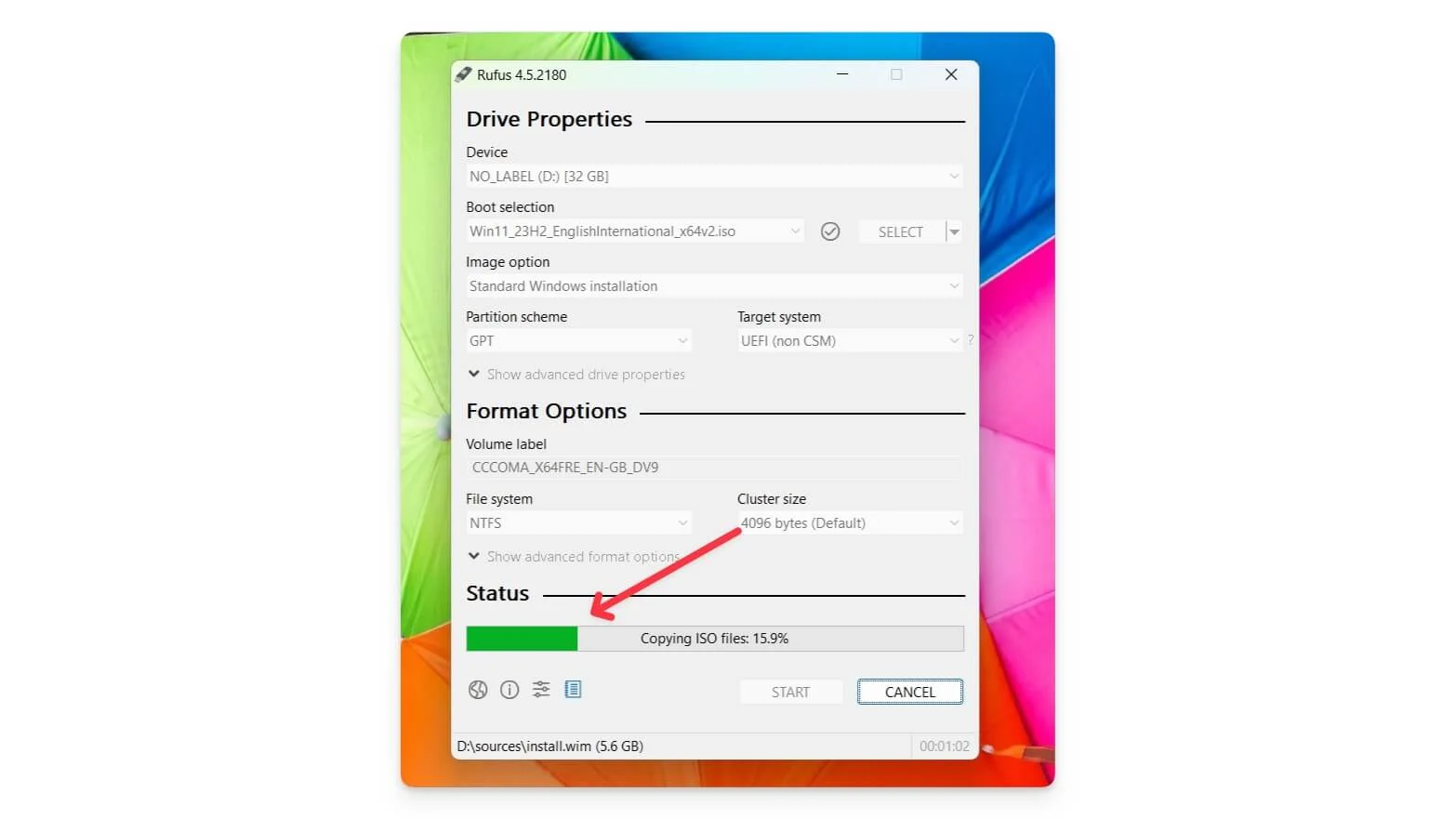
- ขั้นตอนที่ 6: ยืนยันการติดตั้งและรอให้กระบวนการเสร็จสิ้น
2. ติดตั้ง Windows 11 บนอุปกรณ์ของคุณ
หลังจากสร้างไดรฟ์ USB ที่สามารถบูตได้ คุณสามารถเสียบไดรฟ์เข้ากับพีซีเครื่องใดก็ได้ และบูต Windows บนอุปกรณ์ได้ ระบบที่ต่างกันใช้เมนูการเข้าถึงการบูตที่แตกต่างกัน ต่อไปนี้เป็นแบรนด์ที่พบบ่อยที่สุดและวิธีเข้าถึงเมนูการเข้าถึงการบูต

แล็ปท็อปยี่ห้อ | ปุ่มเมนูบูต |
|---|---|
Acer | F12 |
อัสซุส | Esc |
เดลล์ | F12 |
เอชพี | Esc หรือ F9 |
เลอโนโว | F12 |
ซัมซุง | Esc |
เอ็มไอ | F11 |
ไมโครซอฟต์ เซอร์เฟซ | ลดระดับเสียง + พลังงาน |
กิกะไบต์ | F12 |
เอเลี่ยนแวร์ | F12 |
ฟูจิตสึ | F12 |
เรเซอร์ | F12 |
แอลจี | F10 |
- ขั้นตอนที่ 1: เสียบไดรฟ์ USB เข้ากับพีซี เปิดแล็ปท็อปของคุณ และกด ปุ่มเมนูบูต หลายครั้งทันทีก่อนที่โลโก้จะปรากฏขึ้น หากระบบรีบูต ให้ปิดระบบอีกครั้งแล้วลองอีกครั้ง
- ขั้นตอนที่ 2: เมื่อบูตเครื่อง คุณจะเห็นหน้าจอ เมนูเริ่มของ Windows เลือก เมนูการบู๊ต จากตัวเลือก อาจแตกต่างกันไปตามอุปกรณ์ของคุณ สำหรับแล็ปท็อป HP คุณสามารถกด f9 เพื่อเลือกเมนูการบู๊ต
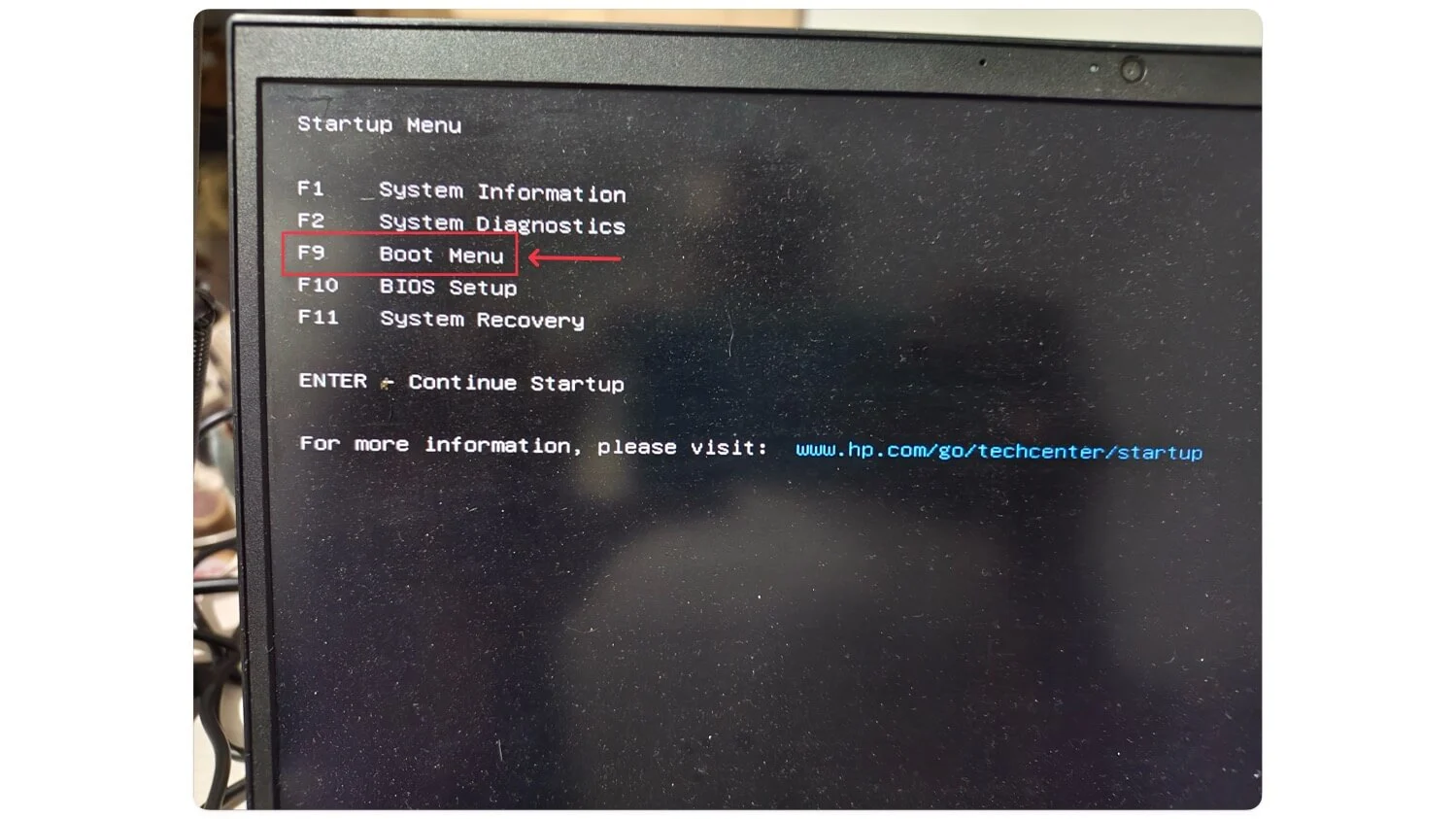
- ขั้นตอนที่ 3: ตอนนี้ ใช้ปุ่มลูกศร เลือก อุปกรณ์ USB e แล้วกด Enter มันจะรีบูทระบบของคุณ
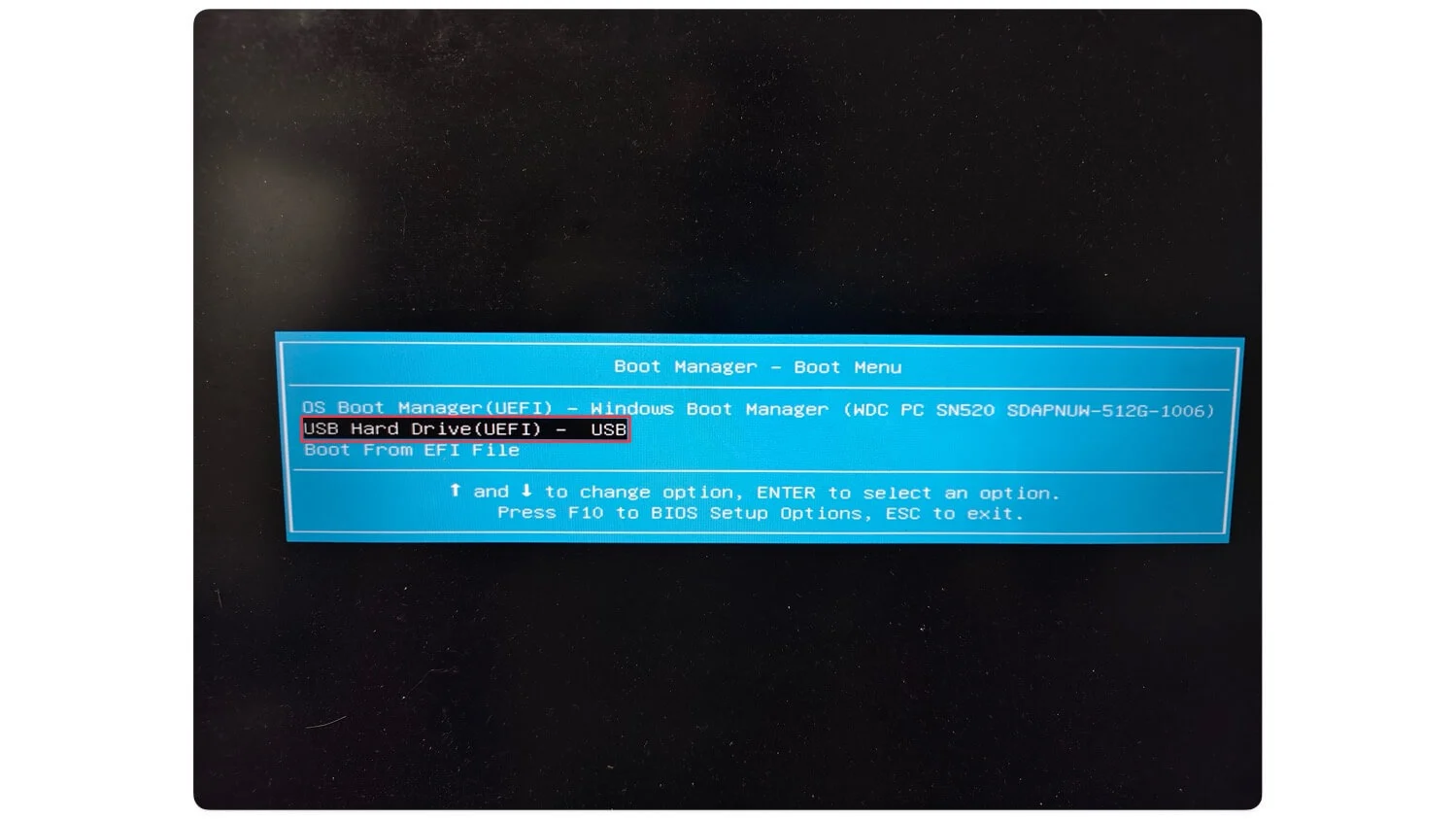
- ขั้นตอนที่ 4: เลือกภาษาของ Windows และคลิกที่ ถัดไป
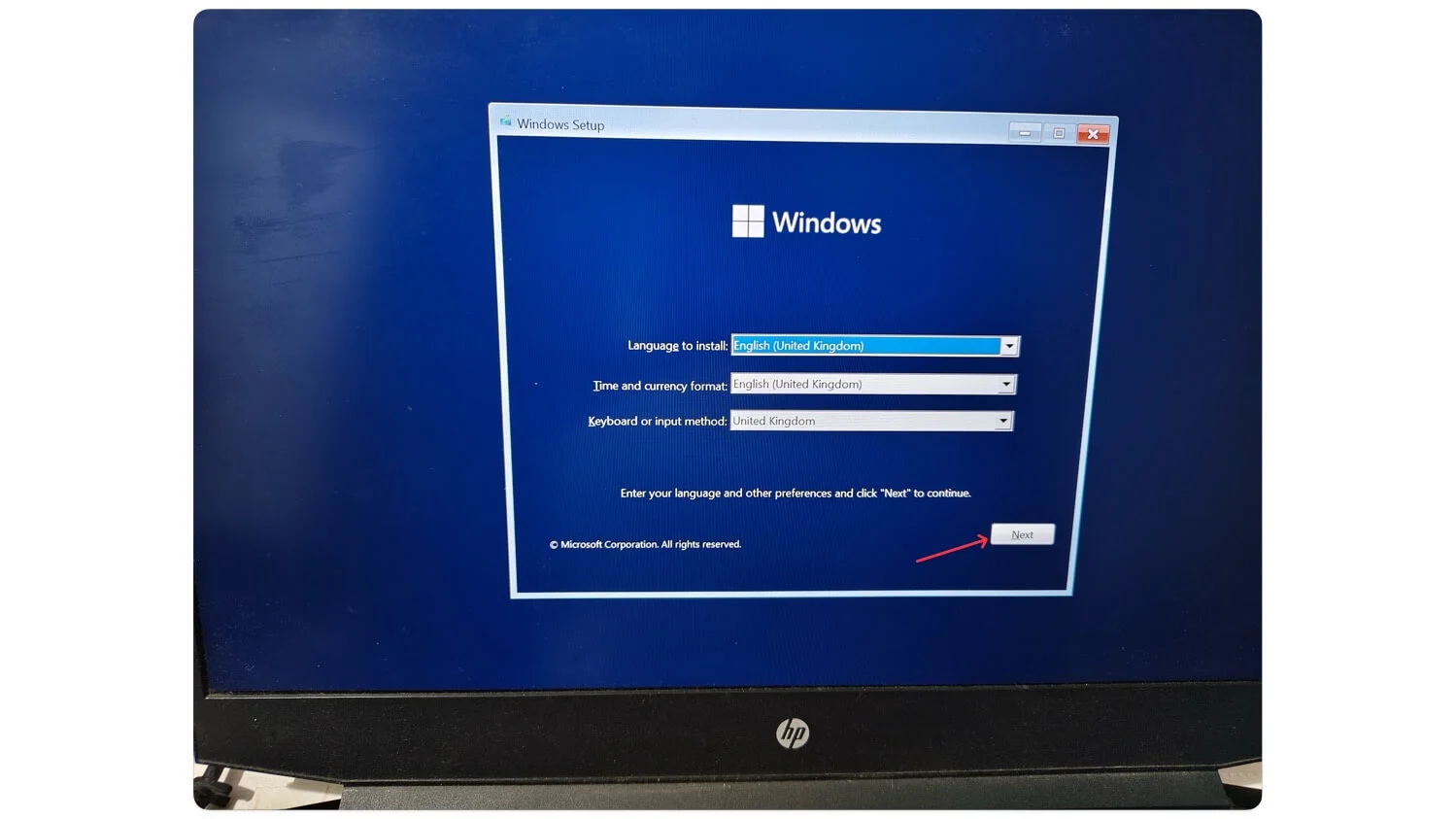
- ขั้นตอนที่ 5: คลิกที่ ติดตั้งทันที
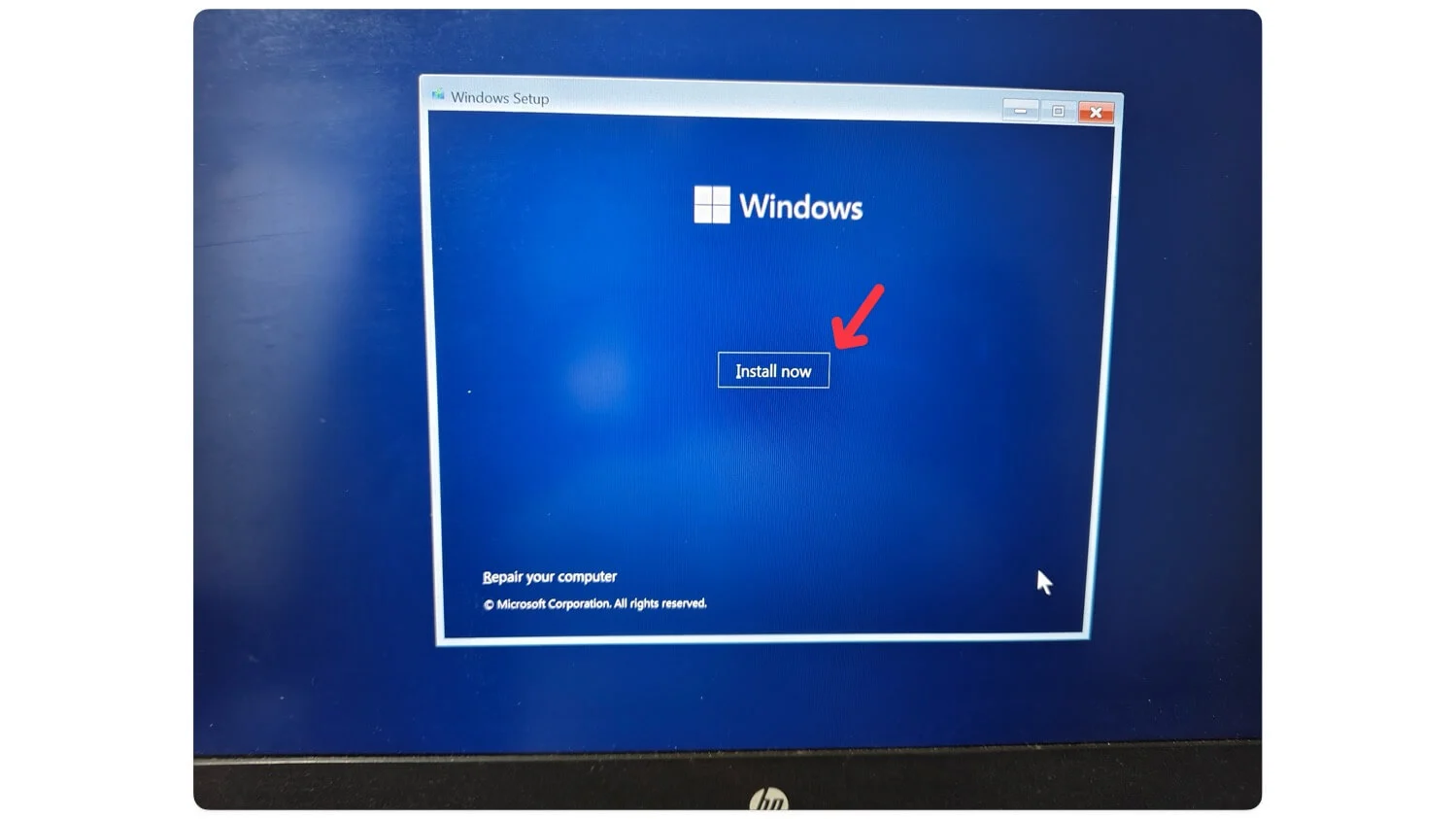
- ขั้นตอนที่ 6: หน้าต่างของคุณจะ รีสตาร์ท
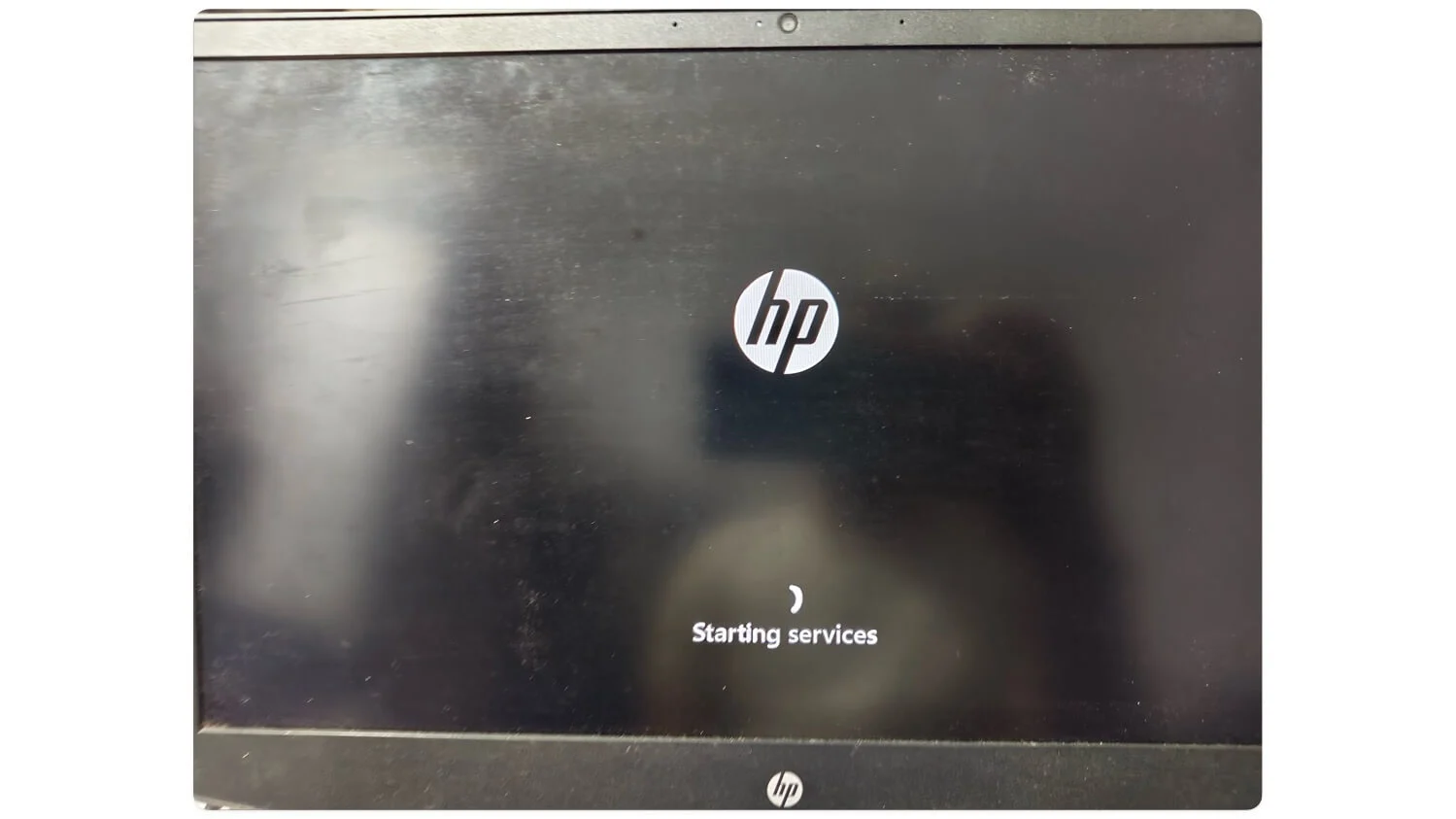
- ขั้นตอนที่ 7: ยอมรับข้อกำหนดและเงื่อนไขแล้วคลิก ถัดไป
- ขั้นตอนที่ 8: เลือกประเภทการติดตั้งที่คุณต้องการ เลือกอัปเกรดหากคุณต้องการอัปเดตหน้าต่างที่มีอยู่โดยไม่สูญเสียข้อมูลทั้งหมด หากคุณต้องการทำการติดตั้งใหม่ ให้เลือก Customized ในกรณีนี้ ฉันจะเลือกแบบ Customised ตรวจสอบให้แน่ใจว่าได้สำรองไฟล์ของคุณก่อนที่จะเริ่มกระบวนการนี้
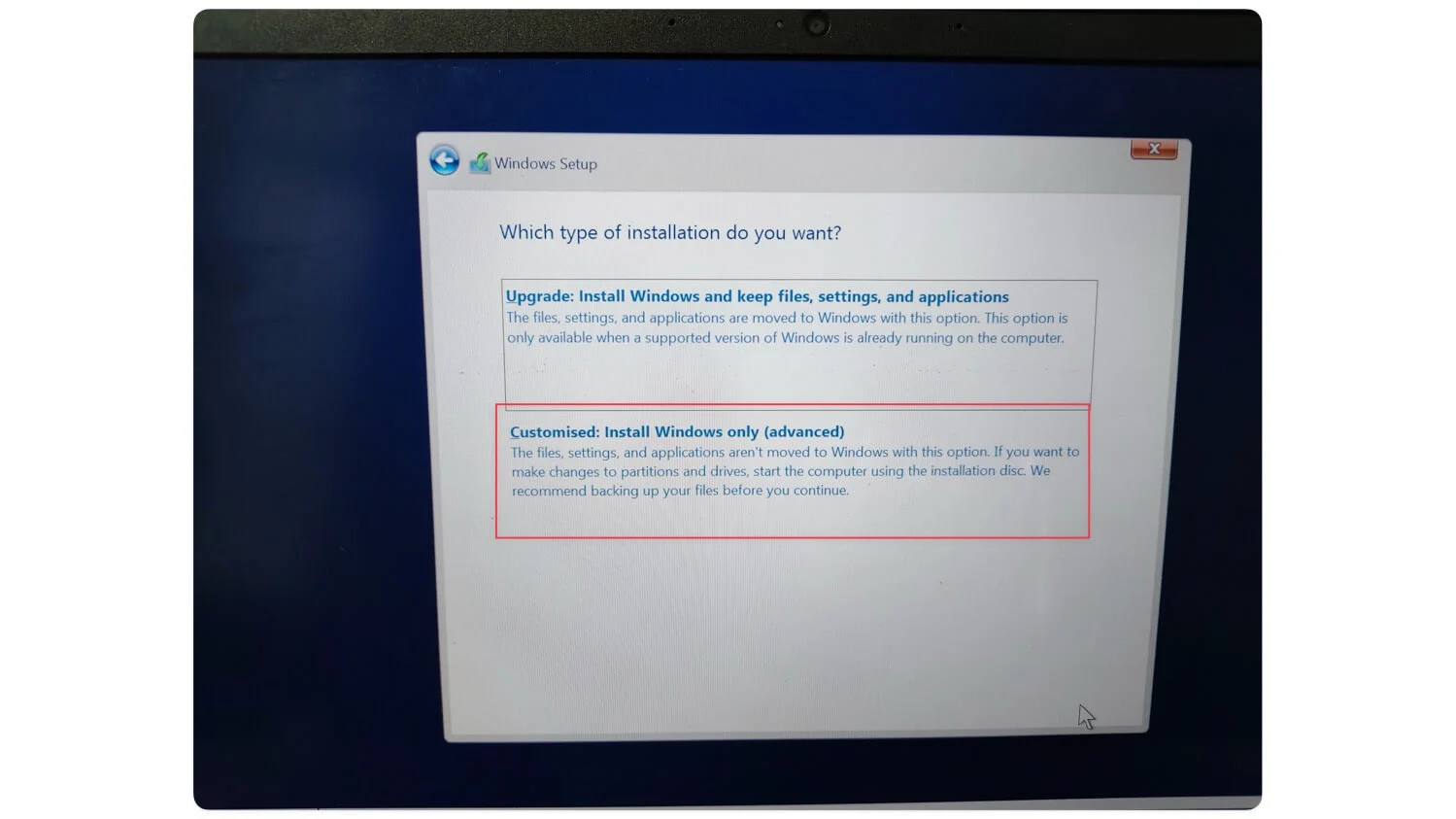
- ขั้นตอนที่ 9: ตอนนี้คุณต้องการแบ่งพาร์ติชันดิสก์ เลือกไดรฟ์หลักแล้วคลิกถัดไป
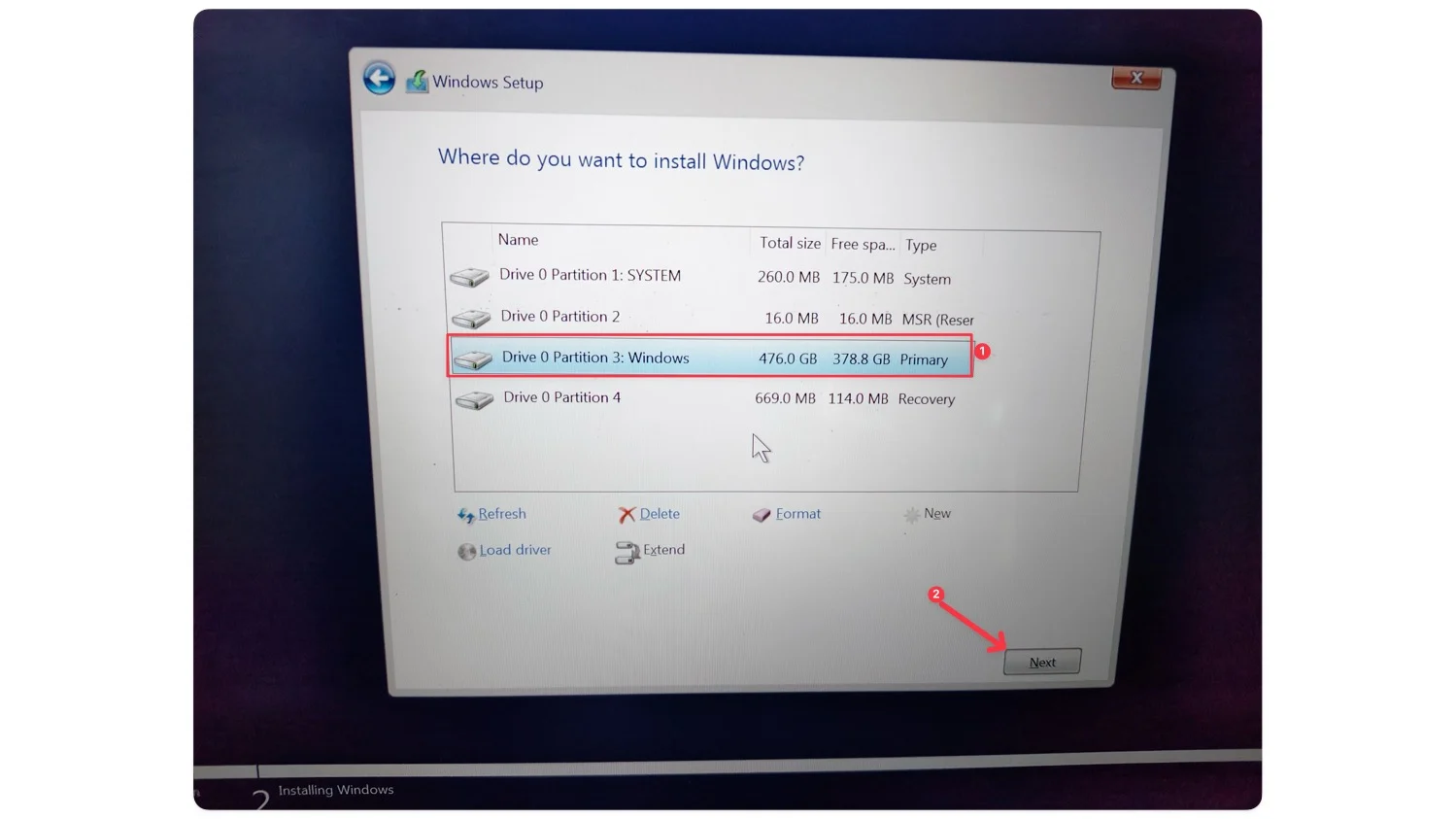
- ขั้นตอนที่ 10: ตอนนี้คุณจะเห็นตัวช่วยสร้างการติดตั้ง Windows รอจนกว่าอุปกรณ์ของคุณจะรีบูท เพียงเท่านี้ คุณติดตั้ง Windows 11 บนอุปกรณ์ของคุณสำเร็จแล้ว ทำตามขั้นตอนด้านล่างหากคุณต้องการความช่วยเหลือในการตั้งค่า Windows 11
3. การตั้งค่า Windows 11
หลังจากติดตั้ง Windows 11 บนอุปกรณ์ของคุณสำเร็จแล้ว คุณต้องดำเนินการตั้งค่า Windows 11 เริ่มต้นเพื่อให้การติดตั้งเสร็จสมบูรณ์ รอจนกระทั่งระบบของคุณรีบูต และคุณจะเห็นโลโก้ Windows
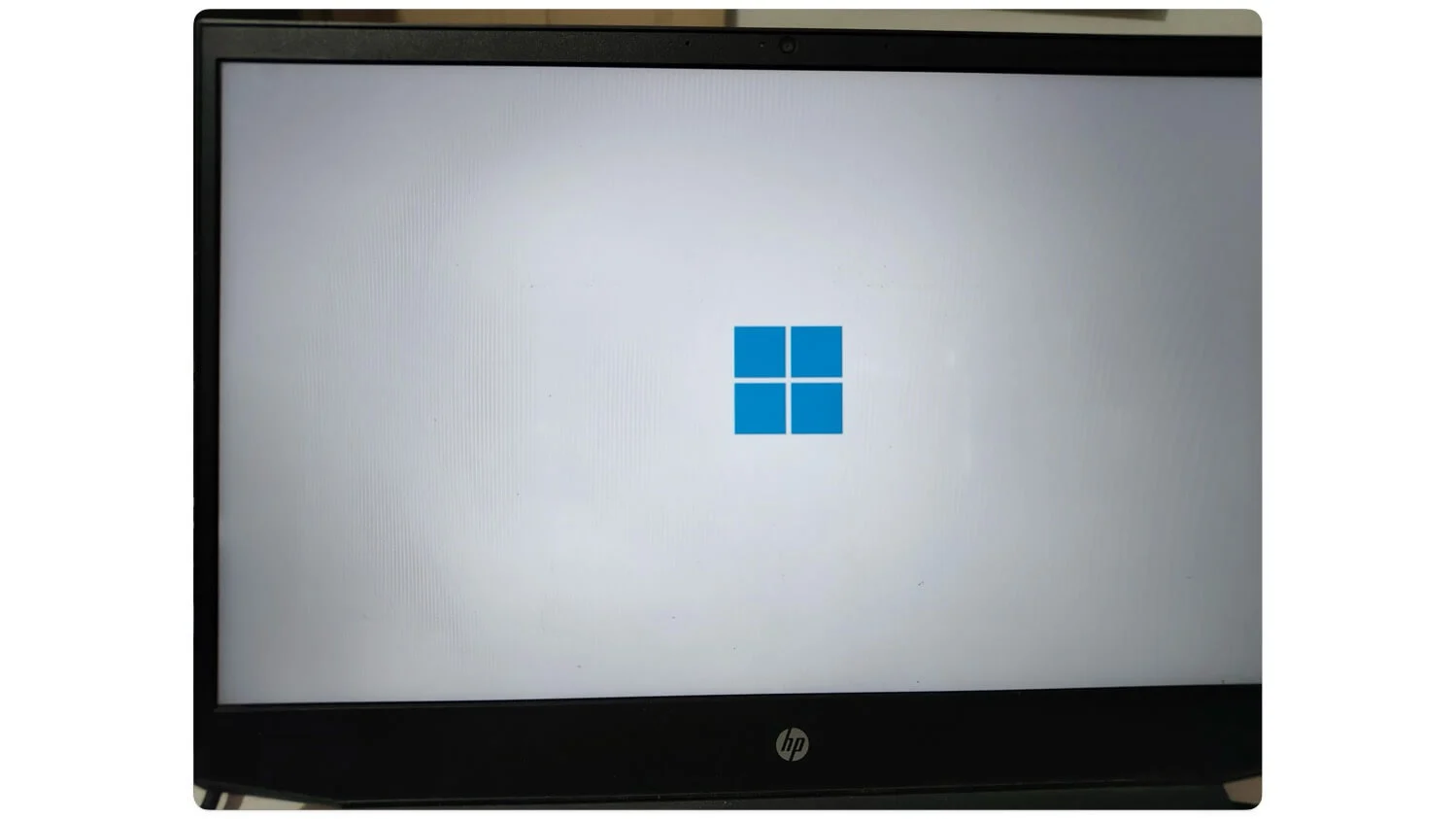
- ขั้นตอนที่ 1: ขั้นแรก เลือกเขตแล้วคลิก ใช่
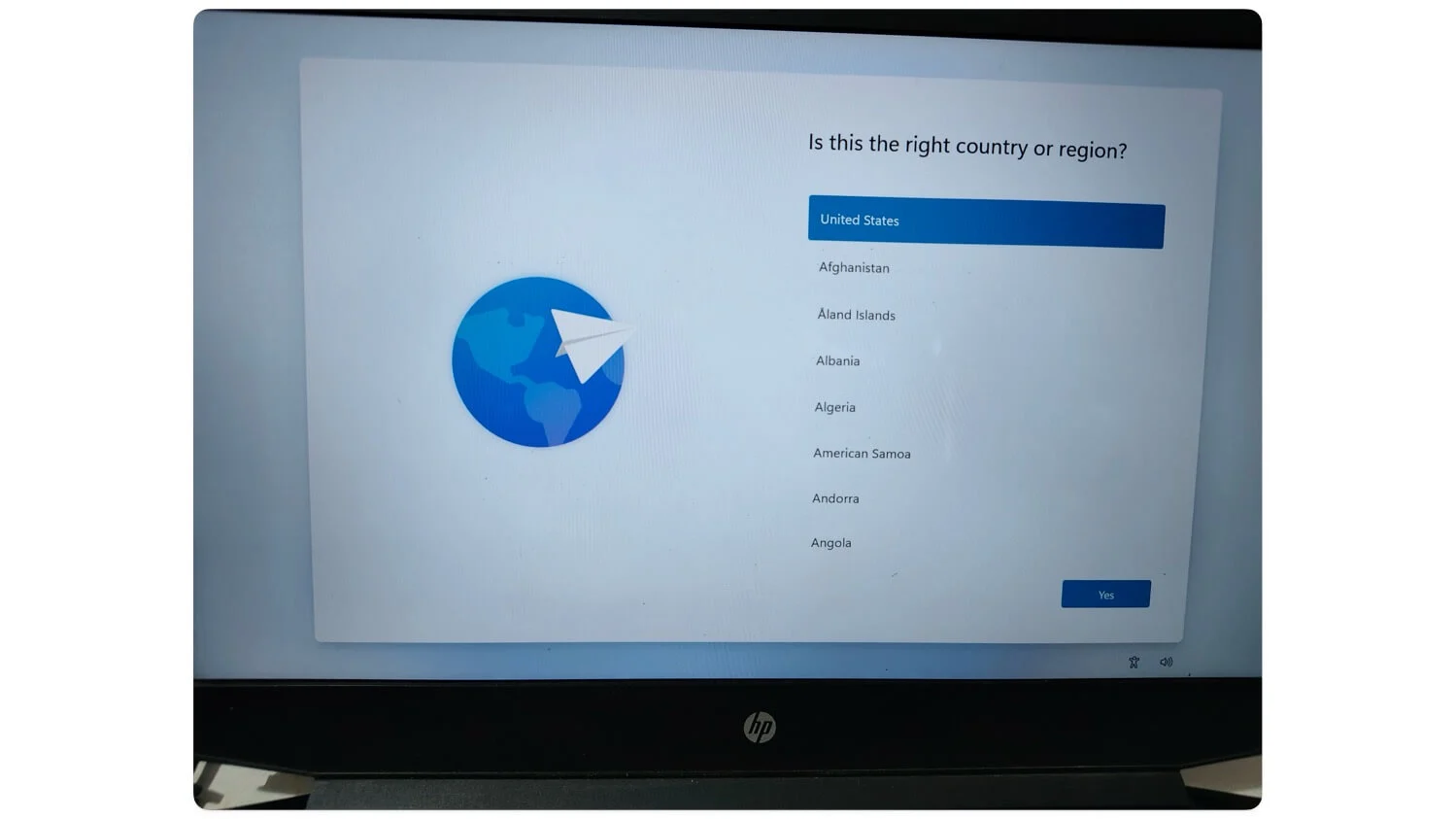
- ขั้นตอนที่ 2: ตอนนี้ เลือกวิธีการป้อนข้อมูลด้วยแป้นพิมพ์ เลือกรูปแบบแป้นพิมพ์หรือทักษะ แล้วคลิก ใช่
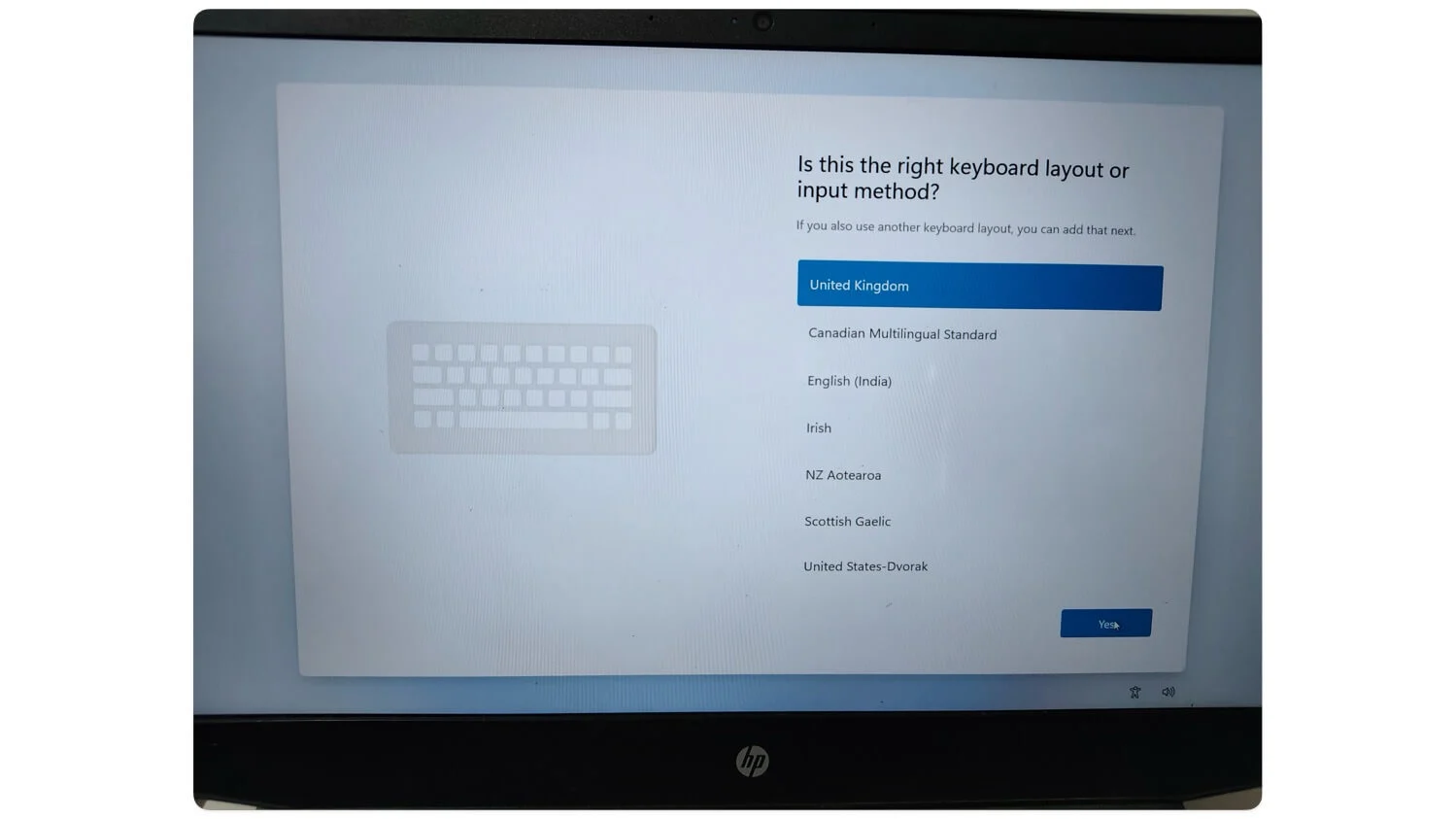
- ขั้นตอนที่ 3: ถัดไป เชื่อมต่ออุปกรณ์ของคุณกับอินเทอร์เน็ต ป้อนเครือข่ายที่คุณต้องการเชื่อมต่อ ป้อนรหัสผ่าน และคลิก ถัดไป
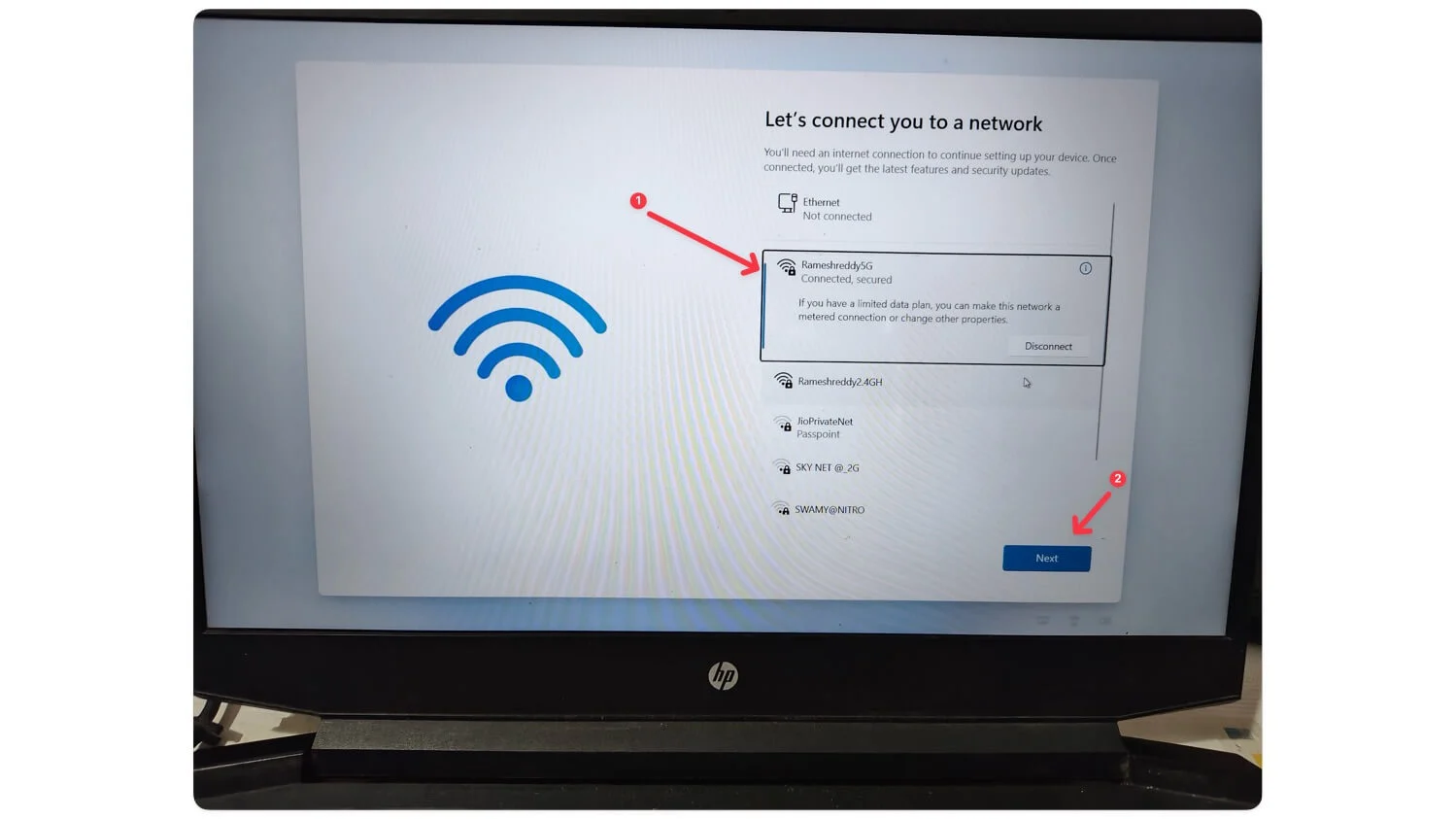
- ขั้นตอนที่ 4: ตอนนี้จะตรวจสอบการอัปเดต Windows หลังจากนั้นให้คลิกที่ ถัดไป
- ขั้นตอนที่ 5: ป้อน ข้อมูลบัญชี Microsoft ของคุณหรือคลิก ข้าม เพื่อลงชื่อเข้าใช้โดยไม่มีบัญชี Microsoft
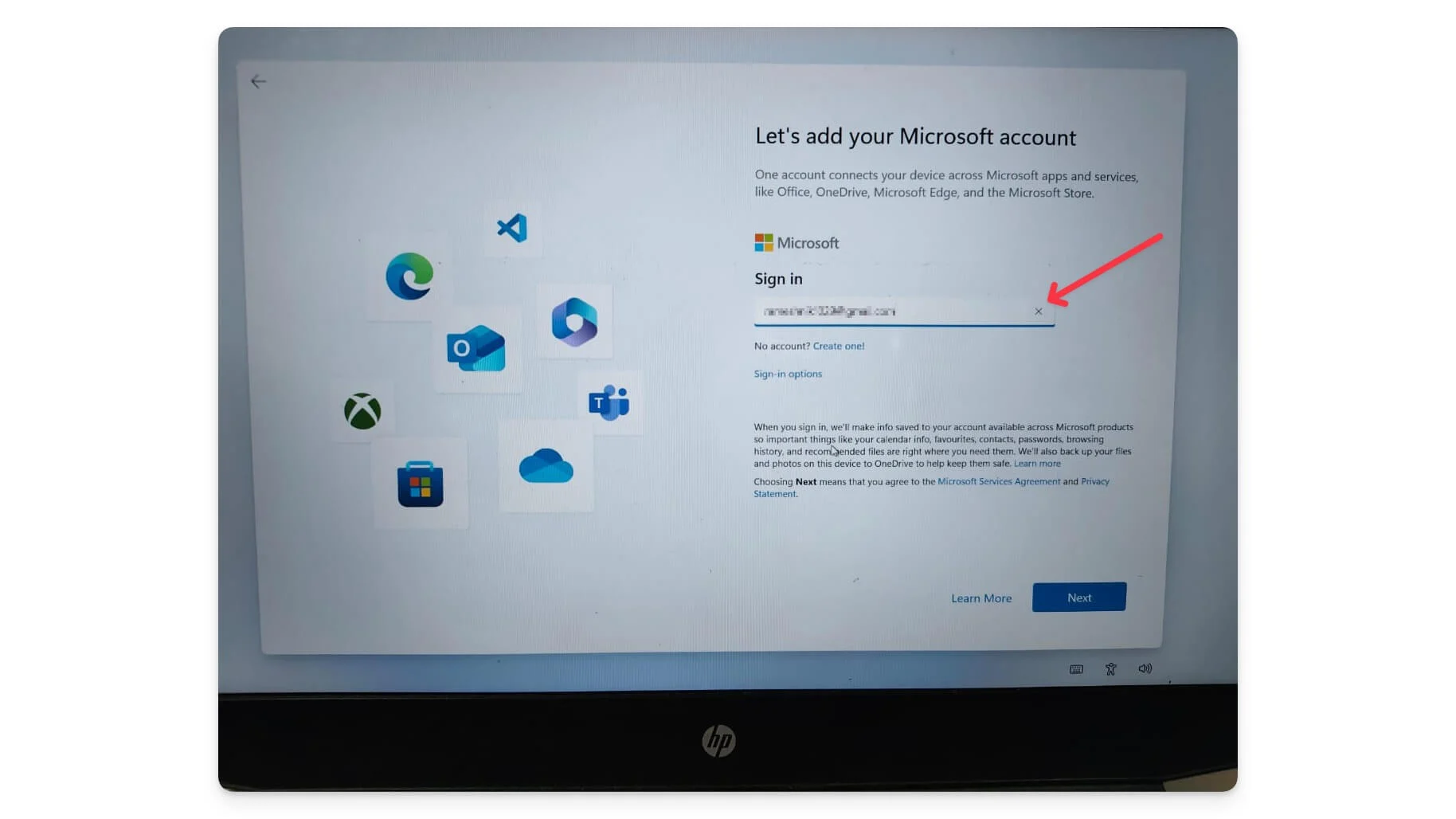
- ขั้นตอนที่ 6: ป้อน รหัสผ่าน บัญชี
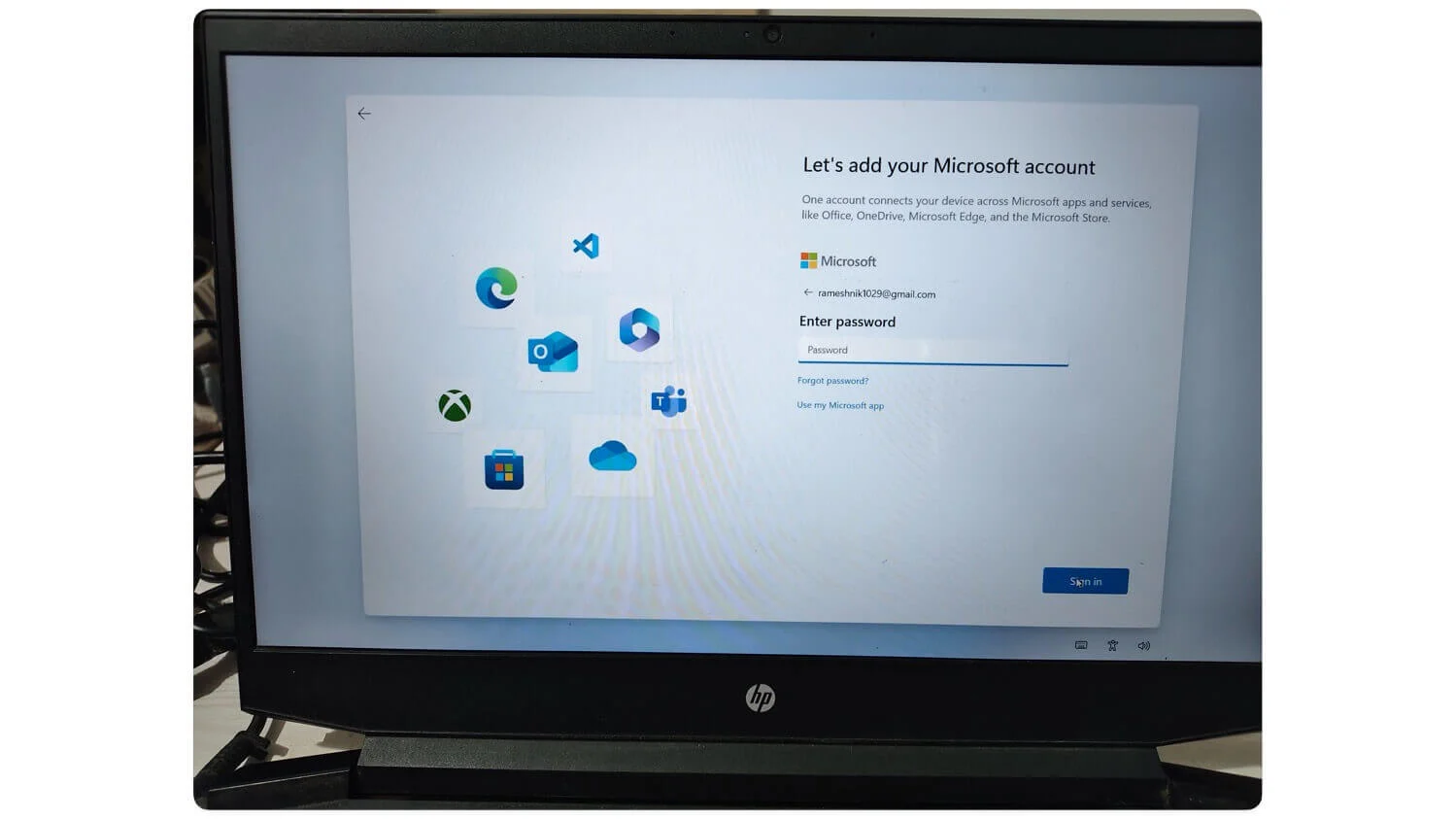
- ขั้นตอนที่ 7: เลือกว่าจะ คืนค่า Windows จากข้อมูลสำรอง หรือตั้งค่าเป็นอุปกรณ์ใหม่ แล้วคลิก ถัดไป
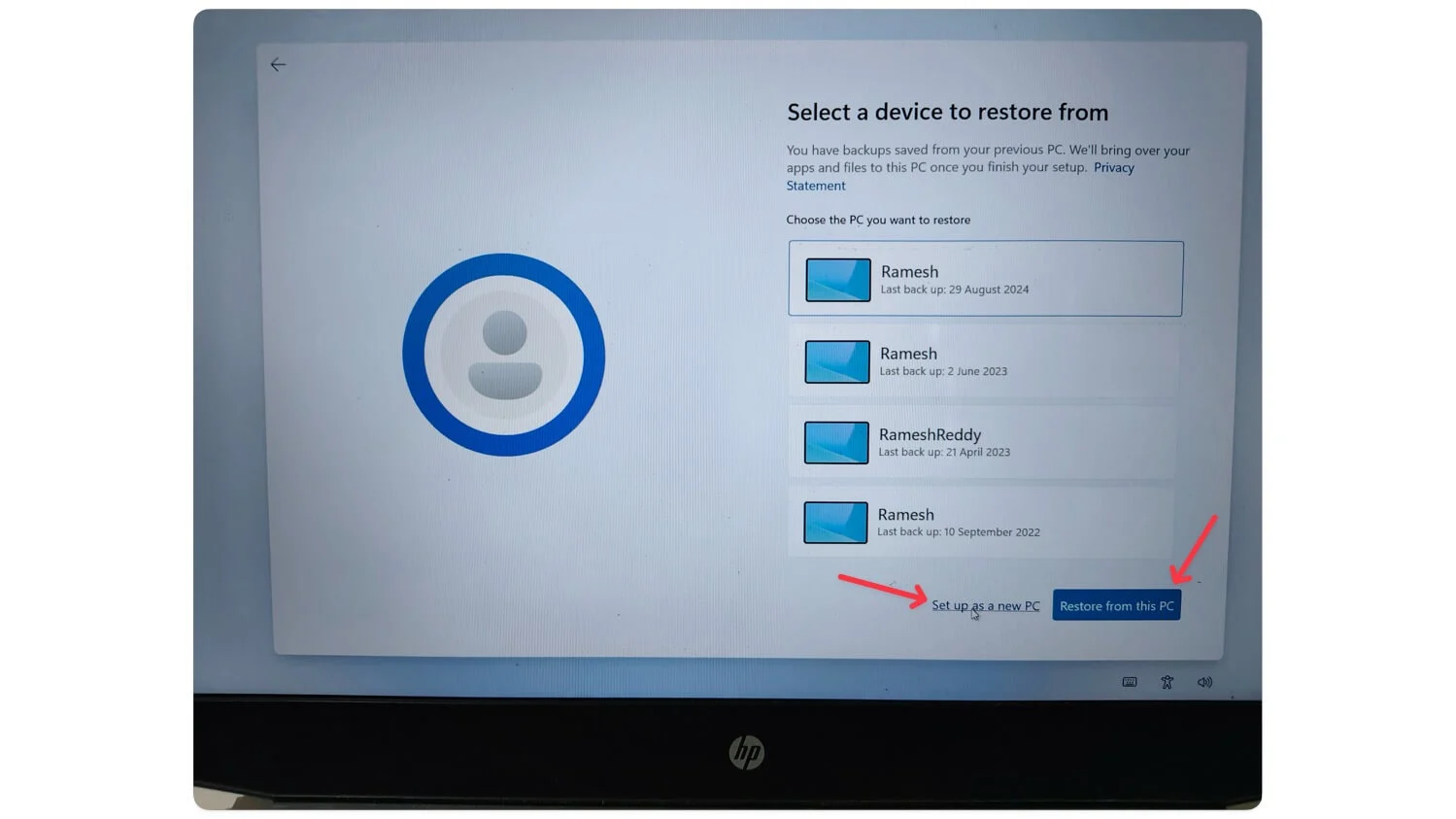
- ขั้นตอนที่ 8: ตอนนี้ ตั้ง ค่า PIN ความปลอดภัยสำหรับบัญชี Windows ของคุณ ป้อน PIN อีกครั้งแล้วคลิก Enter
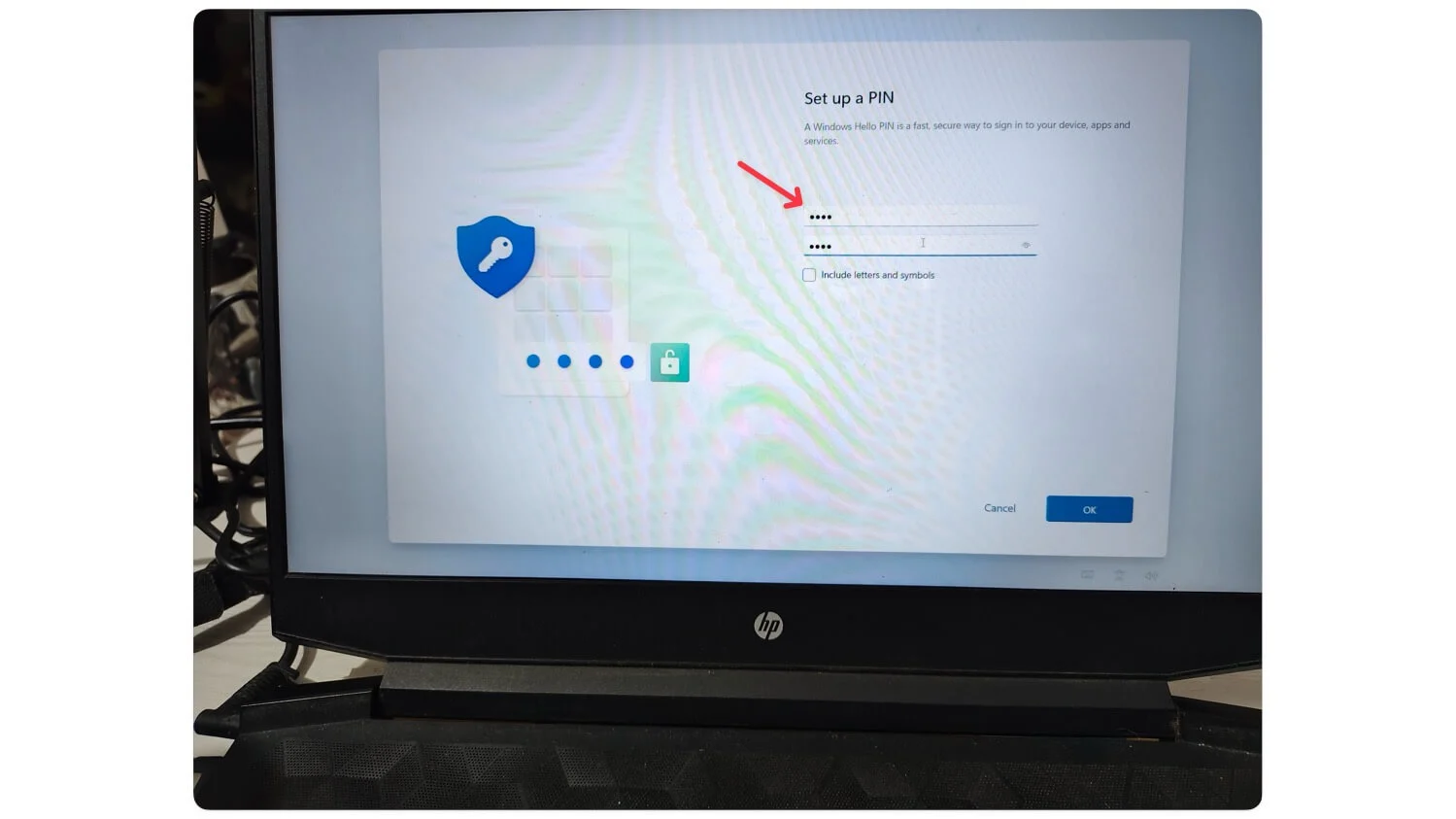
- ขั้นตอนที่ 9: คลิก ยอมรับ เพื่อยอมรับการตั้งค่าความเป็นส่วนตัวและนโยบาย คุณสามารถปิดการใช้งานตัวเลือกนี้ได้หากต้องการ
- ขั้นตอนที่ 10: ตอนนี้ทำตามคำแนะนำบนหน้าจอ คุณสามารถ ข้าม ประสบการณ์แบบกำหนดเอง ใช้โทรศัพท์ของคุณจากพีซี สำรองรูปถ่ายในโทรศัพท์ของคุณ ทดลองใช้ Microsoft 365 ฟรี PC Game Pass และอื่นๆ อีกมากมาย
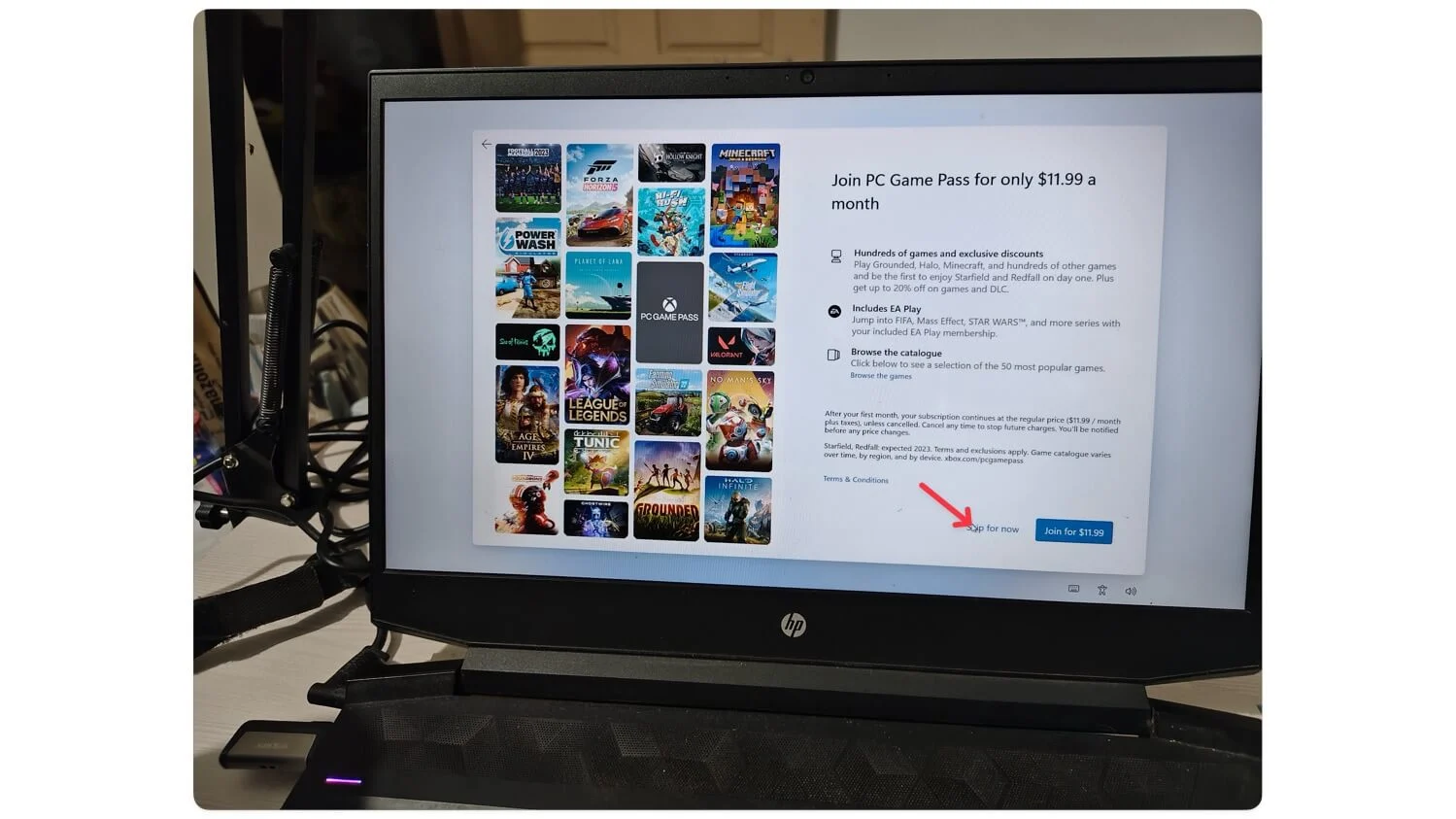
- ขั้นตอนที่ 11: Windows จะเริ่มใช้การอัปเดต ถ้ามี รอให้การอัปเดตเสร็จสิ้น และระบบของคุณจะรีสตาร์ทโดยอัตโนมัติ จากนั้น Windows 11 จะถูกติดตั้งบนอุปกรณ์ของคุณ
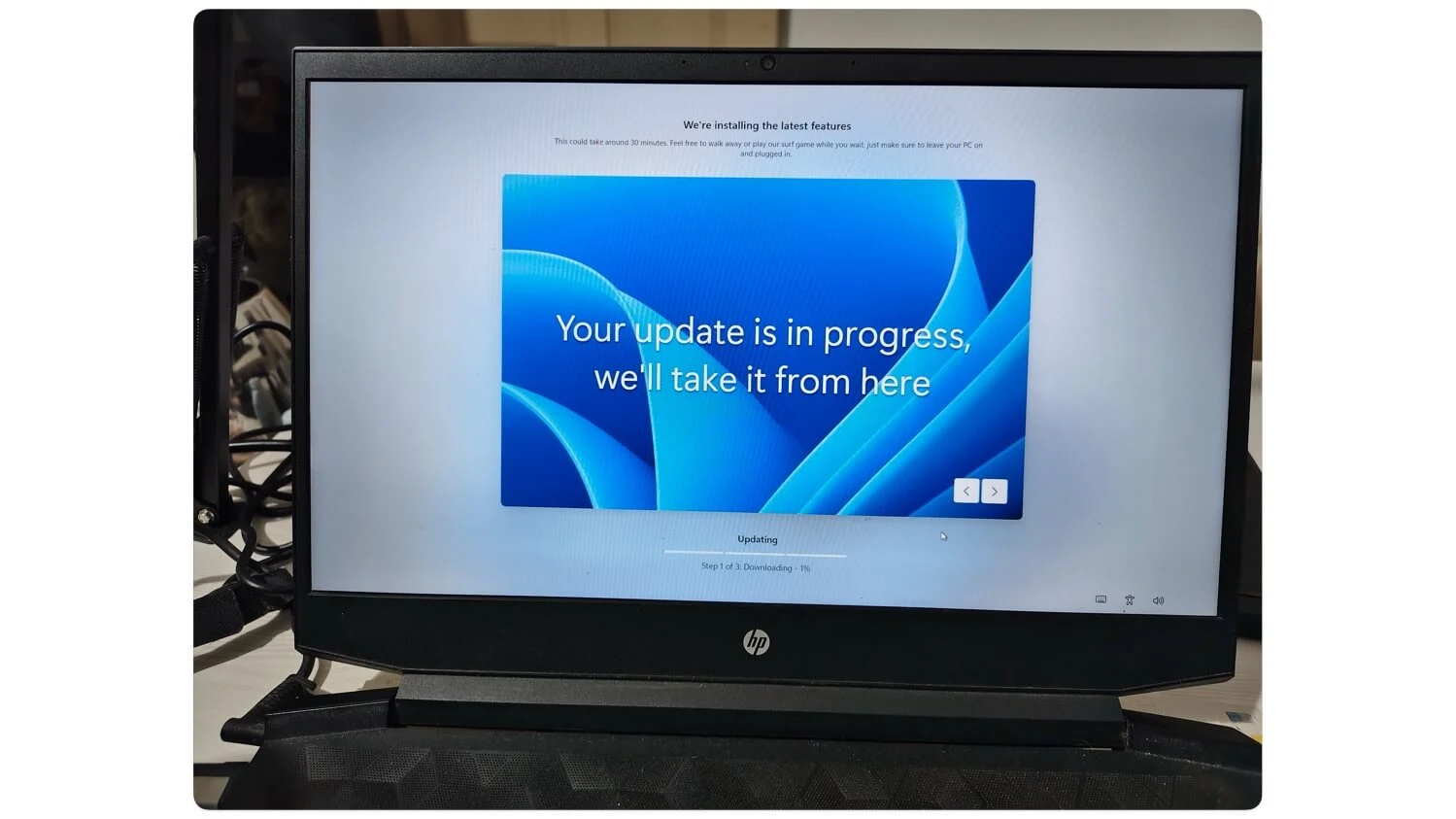
บทสรุป
ทำตามขั้นตอนเหล่านี้เพื่อติดตั้งไฟล์ ISO ของ Windows 11 โดยไม่มีกระบวนการที่ซับซ้อน ด้วยการเปลี่ยนแปลงล่าสุด Microsoft จึงเสนอลิงก์สาธารณะอย่างเป็นทางการเพื่อดาวน์โหลดไฟล์ Windows 11 นอกจากนี้ ด้วยการปรับเปลี่ยนบางอย่าง คุณยังสามารถติดตั้ง Windows 11 บนอุปกรณ์ที่ไม่ตรงตามข้อกำหนดได้อีกด้วย คุณสามารถเปิดใช้งาน Windows ในภายหลังได้จากการตั้งค่า หากเปิดใช้งานการติดตั้ง Windows 11 ก่อนหน้าของคุณ การติดตั้งใหม่ควรเปิดใช้งานโดยอัตโนมัติด้วย
หากคุณต้องการอัปเดต Windows หรือล้างข้อมูลทั้งหมดและติดตั้ง Windows เวอร์ชันใหม่ ขอแนะนำให้คุณสำรองข้อมูลก่อน คุณอาจพบข้อความ 'พีซีเครื่องนี้ใช้ Windows 11 ไม่ได้' ในการแก้ไขปัญหานี้ ตรวจสอบให้แน่ใจว่าคุณได้เลือกตัวเลือกเพื่อลบขีดจำกัดเมื่อสร้าง USB ที่สามารถบู๊ตได้โดยใช้ Rufus ข้อผิดพลาดทั่วไปอีกประการหนึ่งคือ ไดรเวอร์สื่อหายไป คุณสามารถแก้ไขได้โดยใช้พอร์ต USB หรือดาวน์โหลดข้อผิดพลาดล่าสุด ข้อผิดพลาดทั่วไปอีกประการหนึ่งคือ ปัญหาพาร์ติชั่น เพื่อแก้ไขปัญหานี้เพื่อให้แน่ใจว่าพีซีของคุณมีพื้นที่เก็บข้อมูลเพียงพอ
