การค้นหาของ Windows 11 ไม่ทำงาน? 8 วิธีแก้ไขง่ายๆ
เผยแพร่แล้ว: 2022-05-09Microsoft เปิดตัวชุดการเปลี่ยนแปลงใหม่และการปรับปรุงฟีเจอร์ด้วย Windows 11 เพื่อทำให้ Windows ดียิ่งขึ้นกว่าเดิม หนึ่งในการปรับปรุงเหล่านี้คือแถบค้นหาที่มีศูนย์กลางที่ออกแบบใหม่อย่างละเอียดและรวดเร็วยิ่งขึ้น
อย่างไรก็ตาม ในไม่ช้าผู้ใช้หลายคนบ่นทางออนไลน์ว่าแถบค้นหาใหม่ของ Windows 11 หยุดทำงานหลังจากอัปเดตล่าสุด

การเปิดแอปพลิเคชัน ค้นหาไฟล์ หรือเปลี่ยนการตั้งค่า Windows โดยไม่มีแถบค้นหานั้นทำได้ยาก ส่งผลให้ผู้ใช้ปลายทางได้รับประสบการณ์การใช้งานพีซีที่ไม่พึงประสงค์
แต่ถ้าเราบอกคุณว่าคุณสามารถแก้ไขปัญหาแถบค้นหาของ Windows 11 ที่ไม่ทำงานได้ง่ายๆ โดยทำตามขั้นตอนด้านล่าง เสียงมั่นใจไม่ได้หรือไม่ ให้เราเริ่มต้นด้วยการแก้ไขปัญหา
สารบัญ
1. เปิดใช้งานแถบค้นหาในแถบงาน
ด้วย Windows 11 Microsoft ได้เพิ่มตัวเลือกเพื่อปิดใช้งานไอคอนค้นหาในแถบงาน ส่งผลให้ผู้ใช้ใหม่สับสนเพราะไม่พบไอคอนค้นหาในทาสก์บาร์และค้นหาไฟล์/แอพใน Windows 11
อย่างไรก็ตาม คุณสามารถเปิดใช้งานเมนูค้นหาในแถบงานได้อย่างง่ายดายจากการตั้งค่า Windows 11 ให้เราดู
- เปิดแอปการตั้งค่า Windows 11 โดยใช้แป้นพิมพ์ลัด Windows + I
- ไปที่ ส่วน Personalization และเลือก Taskbar
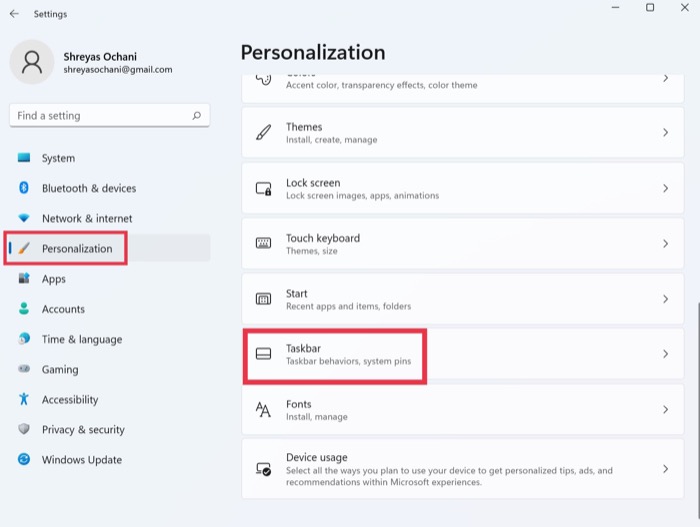
- ภายใต้รายการแถบงาน ให้สลับ บนตัวเลือกการค้นหา
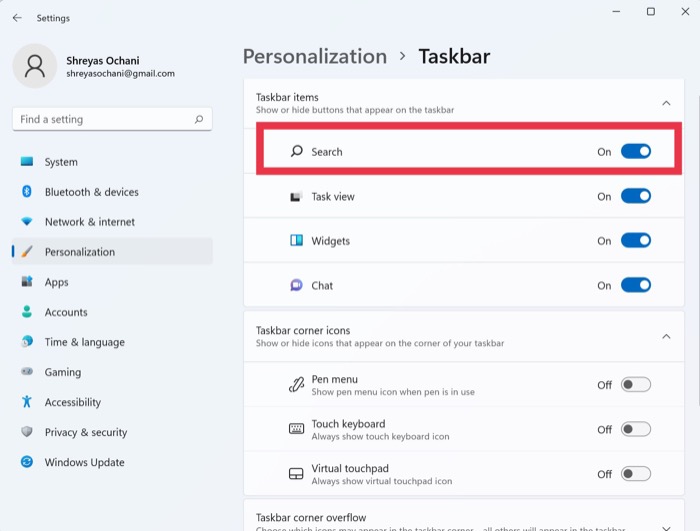
- หลังจากนั้น เมนูค้นหาของ Windows 11 ควรเริ่มทำงานอีกครั้ง หากคุณยังไม่สามารถดูตัวเลือกการค้นหาได้ ให้รีสตาร์ทพีซี Windows 11 หนึ่งครั้ง
2. เรียกใช้ตัวแก้ไขปัญหาการค้นหาและจัดทำดัชนี
เนื่องจากปัญหาของเมนูค้นหาของ Windows 11 ไม่ทำงานเป็นเรื่องปกติ Microsoft ได้รวมคุณลักษณะการแก้ไขปัญหาในตัวที่สามารถระบุและแก้ไขปัญหาเมนูการค้นหาทั้งหมดได้ด้วยปุ่มเดียว ให้เราดูกัน
- ใช้แป้นพิมพ์ลัด Windows + I เปิด แอปการตั้งค่า บนพีซี Windows 11 ของคุณ
- ที่นี่ภายใต้ ระบบ ให้มองหาตัวเลือกการ แก้ไขปัญหา และคลิกที่มัน
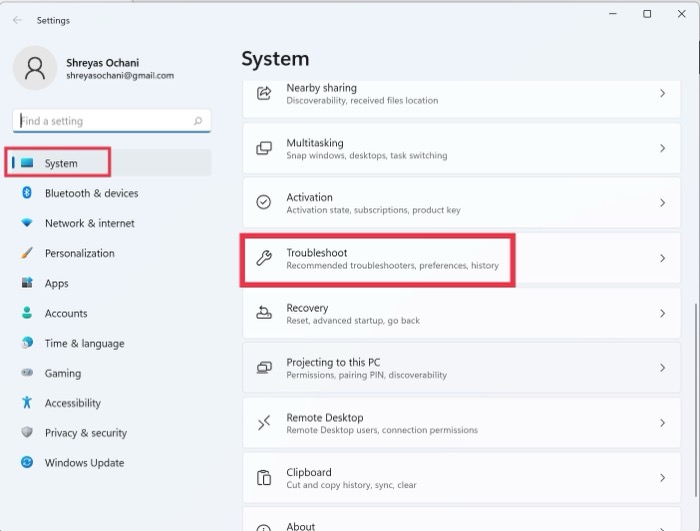
- ตอนนี้ เลือกตัวแก้ไขปัญหาอื่นๆ
- หลังจากนั้น เพียงกด Run ถัดจากตัวเลือกตัว แก้ไขปัญหาการค้นหาและการจัดทำดัชนี
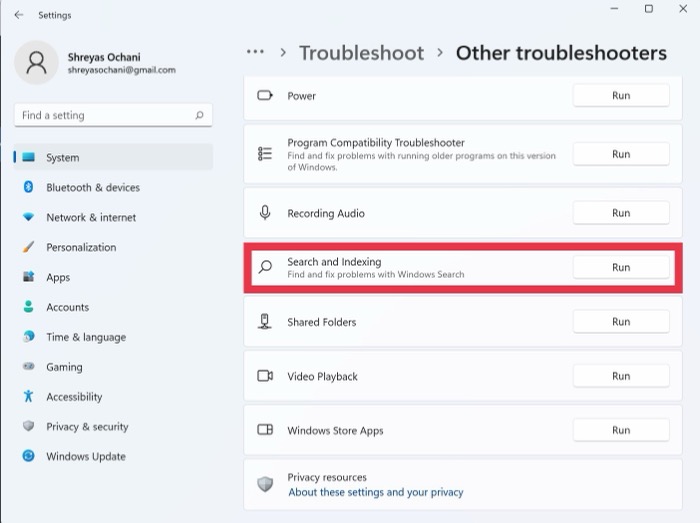
- เอนหลังและผ่อนคลายจนกว่า Windows จะแก้ไขปัญหาเมนูค้นหาและค้นหาปัญหาใดๆ
- ในไม่กี่วินาที คุณจะมีตัวเลือกให้เลือกปัญหาด้วยเมนูค้นหา ดังนั้น เลือกปัญหาของคุณด้วยเมนูค้นหาของ Windows 11
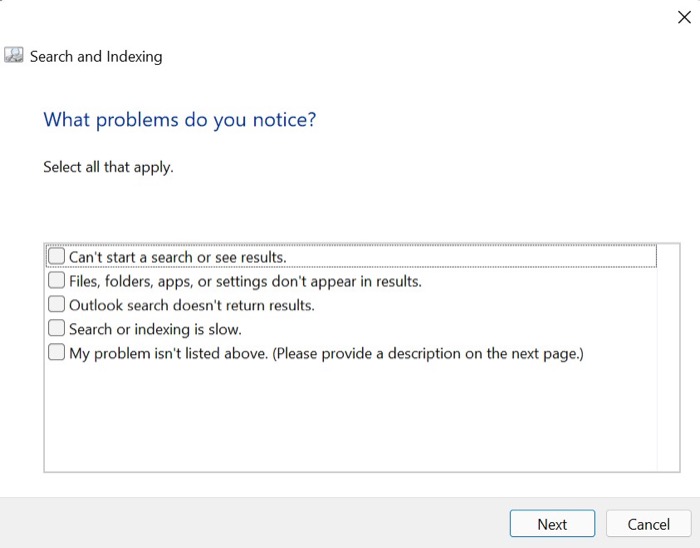
- คลิกถัดไปและอธิบายปัญหาของคุณโดยละเอียด แล้วกดถัดไปอีกครั้ง
- เมื่อเสร็จแล้ว Windows จะพยายามใช้การแก้ไขที่เป็นไปได้ทั้งหมดและแก้ไขเมนูค้นหาของ Windows 11 ที่ไม่ทำงาน
3. เริ่มบริการค้นหา Windows 11 ใหม่
วิธีการต่อไปนี้เพื่อแก้ไขปัญหาการค้นหาของ Windows 11 ไม่ทำงานคือการเริ่มบริการค้นหาใหม่จากแถบงาน แต่คุณจะเริ่มต้นบริการค้นหาใหม่ได้อย่างไร ไม่ต้องกังวล; เราจะดูแลทุกอย่าง
- กดแป้นพิมพ์ลัด Windows + I เพื่อเปิดเมนู Run
- หลังจากหน้าต่าง Run ปรากฏขึ้น ให้ป้อนคำสั่งต่อไปนี้
services.msc - ในหน้าต่างป๊อปอัปใหม่ ให้เลื่อนลงมาจนกว่าคุณจะเห็น บริการ Windows Search
- คลิกขวา ที่บริการ Windows Search แล้วเลือก รีสตาร์ท จากรายการดรอปดาวน์
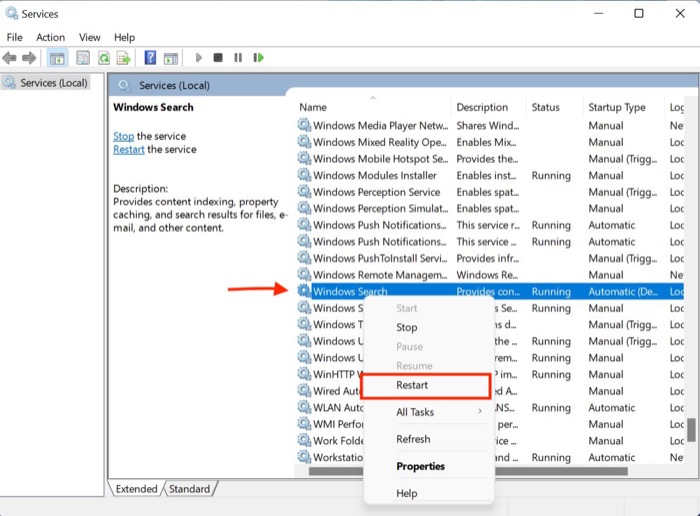 อย่างไรก็ตาม แถบค้นหาที่ออกแบบใหม่ใน Windows 11 นั้นใช้งานไม่ได้กับผู้ใช้ออนไลน์จำนวนมาก ส่งผลให้เกิดประสบการณ์ที่น่ารังเกียจ
อย่างไรก็ตาม แถบค้นหาที่ออกแบบใหม่ใน Windows 11 นั้นใช้งานไม่ได้กับผู้ใช้ออนไลน์จำนวนมาก ส่งผลให้เกิดประสบการณ์ที่น่ารังเกียจ - เมนูค้นหาของ Windows 11 ควรทำงานอย่างถูกต้องแล้ว
4. บังคับหยุดบริการค้นหาโดยใช้ Ctrl + Alt + Delete
หากเมนูค้นหาหยุดทำงาน คุณสามารถลองหยุดบริการได้โดยปฏิบัติตามขั้นตอนด้านล่างนี้
- เปิดตัวจัดการงาน Windows 11 โดยกด Ctrl + Alt = Delete แป้นพิมพ์ลัด
- ใต้แท็บรายละเอียด ให้มองหา SearchUI.exe , SearchHost.exe หรือ SearchApp.exe
- เลือกแอพและกดตัวเลือก End task ที่มุมล่างขวาของหน้าต่างเปิดใช้งาน
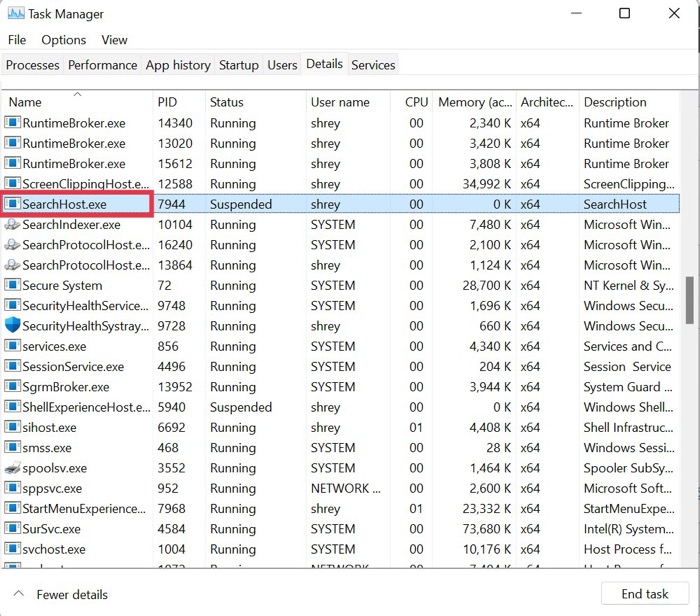
- ตอนนี้ รีสตาร์ทพีซีของคุณและตรวจสอบว่าการค้นหา Windows 11 ไม่ทำงานได้รับการแก้ไขแล้วหรือไม่
5. ปรับแต่งบริการทัชแพดและแผงลายมือ
แอปพลิเคชันของบริษัทอื่นจำนวนมาก เช่น บริการแผงลายมือ จะจัดการการตั้งค่าเริ่มต้นของ Windows ทำตามคำแนะนำเหล่านี้เพื่อแก้ไขปัญหานี้

- กดแป้นพิมพ์ลัด Windows + I เพื่อเปิดเมนู Run
- หลังจากหน้าต่าง Run ปรากฏขึ้น ให้ป้อนคำสั่งต่อไปนี้
services.msc - ตอนนี้ ให้มองหาบริการ Touch Keyboard และ Handwriting แล้วคลิกขวาที่มัน
- เลือก คุณสมบัติ จากรายการดรอปดาวน์
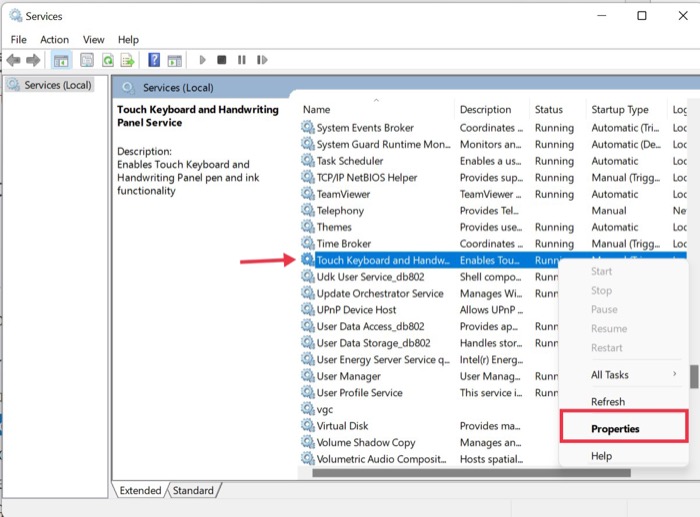
- ภายใต้แท็บ General เปลี่ยนประเภทการเริ่มต้นจาก Manual เป็น Automatic
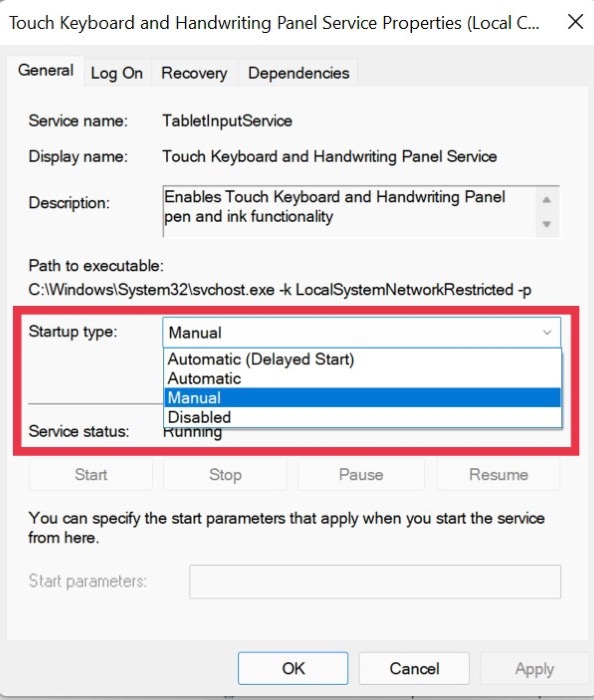
- หลังจากนั้น ไปที่แท็บ Recovery และตั้งค่า Subsequent Failure เป็น Restart และรีเซ็ตจำนวนความล้มเหลวจาก “1” เป็น “0”
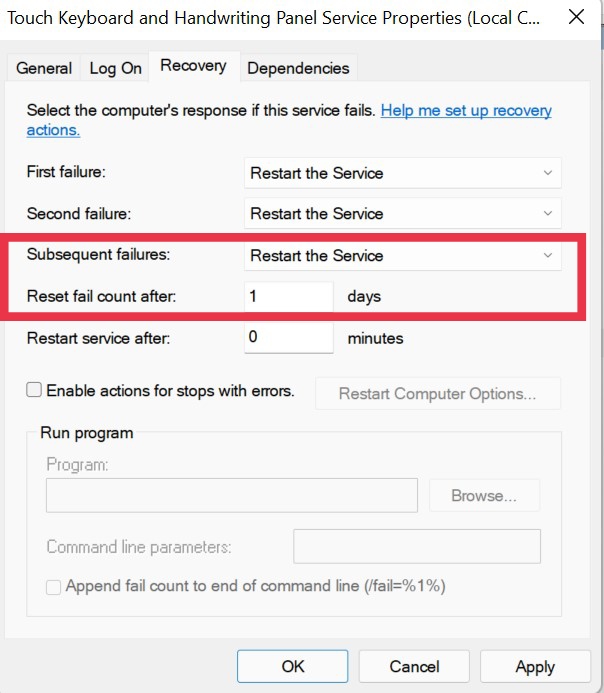
6. เรียกใช้การตรวจสอบความปลอดภัยของ Windows
Windows ให้ความรู้สึกอิสระแก่ผู้ใช้โดยอนุญาตให้ติดตั้งซอฟต์แวร์ใดๆ ที่มีอยู่ในเครือข่าย แต่บางครั้งเสรีภาพนี้อาจกลายเป็นการฉ้อโกง
ประเด็นของฉันคืออะไร? โปรแกรมของบริษัทอื่นที่ยังไม่ได้ทดสอบเหล่านี้มักจะทำให้การตั้งค่า Windows ยุ่งเหยิง ทำให้เมนูค้นหาหยุดทำงาน
อย่างไรก็ตาม คุณสามารถเรียกใช้การสแกนความปลอดภัยของ Windows ได้อย่างรวดเร็วเพื่อตรวจสอบช่องโหว่ด้านความปลอดภัยในระบบและแก้ไขปัญหา Windows 11 Search ที่ไม่ทำงาน
- ใช้แป้นพิมพ์ลัด Windows + I เพื่อเปิดเมนูการตั้งค่าใน Windows 11
- ที่นี่ ไปที่แท็บความเป็นส่วนตัวและความปลอดภัยจากบานหน้าต่างด้านซ้าย
- เลือกตัวเลือกความปลอดภัยของ Windows
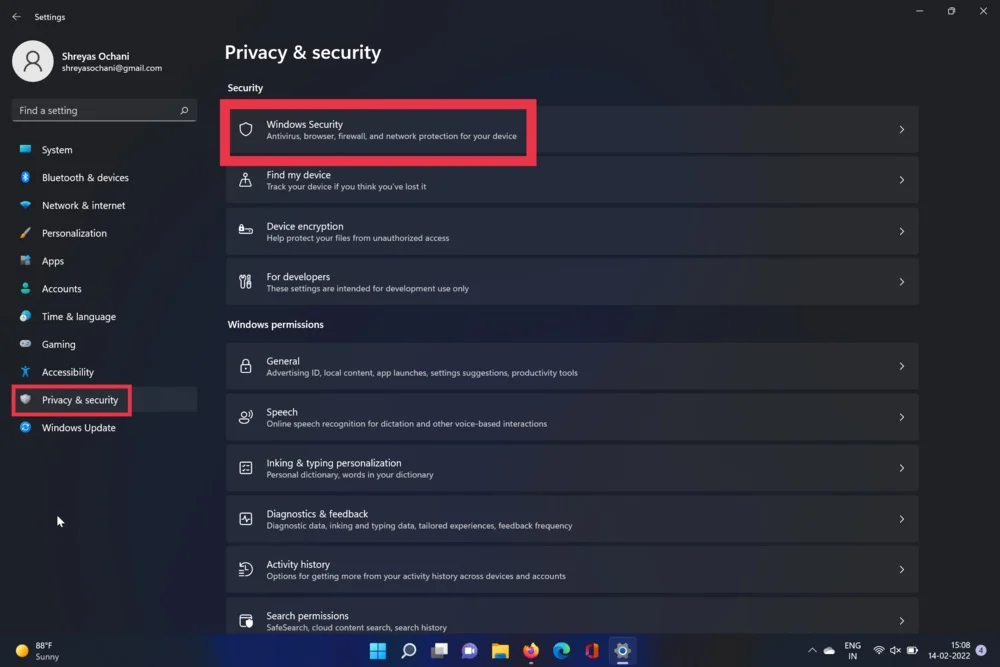
- ตอนนี้ เลือกตัวเลือกไวรัสและภัยคุกคาม เมื่อเสร็จแล้วให้กดตัวเลือกการสแกนด่วน
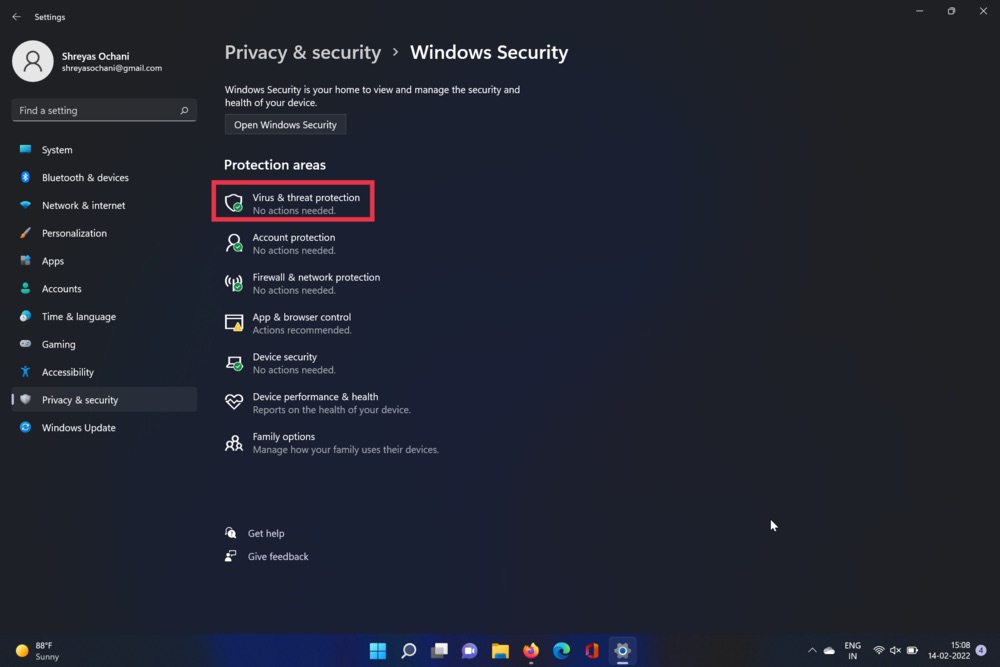
- เครื่องมือนี้จะสแกนพีซีของคุณและตรวจหาไวรัส หลังจากการสแกนเสร็จสิ้น ปัญหาเมนูแถบงานควรได้รับการแก้ไข
7. ตรวจสอบการอัปเดต
อาจเป็นวิธีทั่วไปและง่ายที่สุดในการแก้ไขปัญหา Windows 11 Search ไม่ทำงานคือการอัปเดต Windows 11 เป็นเวอร์ชันล่าสุด กดคีย์ผสม Windows + I และไปที่ส่วนอัปเดตเพื่ออัปเดตพีซีของคุณ
8. รีเซ็ตเครื่อง Windows 11 ของคุณ
หากการค้นหาของ Windows 11 ไม่ทำงานแม้จะลองวิธีการแก้ไขปัญหาข้างต้นทั้งหมดแล้ว ตัวเลือกเดียวของคุณคือรีเซ็ตคอมพิวเตอร์ Windows 11 ของคุณ
กดคีย์ผสม Windows + I และไปที่ตัวเลือกรีเซ็ตพีซีในการตั้งค่าพีซีเพื่อรีเซ็ตพีซีของคุณ
แก้ไขเมนูค้นหาของ Windows 11 อย่างง่ายดาย
หากคุณใช้วิธีแก้ไขปัญหาใดๆ ที่อธิบายไว้ข้างต้น คุณจะสามารถแก้ไขปัญหาการค้นหาในเครื่อง Windows 11 ของคุณ และเริ่มใช้ UI และฟีเจอร์ใหม่ล่าสุดได้
แจ้งให้เราทราบในความคิดเห็นด้านล่างหากคุณพบว่าบทความนี้มีประโยชน์และแก้ไขปัญหาการค้นหาของ Windows 11 ที่ไม่ทำงานได้สำเร็จ
คำถามที่พบบ่อยเกี่ยวกับ Windows 11 Search Bar ไม่ทำงานปัญหา
การค้นหาของ Windows 11 ไม่ทำงานบนจอภาพที่สอง ทำไม
ตามค่าเริ่มต้น Windows จะจัดลำดับความสำคัญของการแสดงผลหลัก และด้วยเหตุนี้ ทุกครั้งที่คุณกดปุ่ม Windows บนแป้นพิมพ์เพื่อเปิดเมนูค้นหา ระบบจะเปิดขึ้นบนหน้าจอหลักแทนที่จะเป็นหน้าจอรอง อย่างไรก็ตาม คุณสามารถเปลี่ยนจอภาพหลักของคุณได้อย่างง่ายดายจากการตั้งค่า WIndows และตอนนี้เมนูค้นหาควรเริ่มทำงานบนจอภาพที่สองของคุณ
วิธีแก้ไขปัญหาการจัดทำดัชนี Windows 11 ไม่ทำงาน
กระบวนการในการแก้ไขปัญหาการสร้างดัชนีของ Windows 11 นั้นค่อนข้างง่าย ให้เราดูกัน
- ใช้แป้นพิมพ์ลัด Windows + I เปิดแอป การตั้งค่า บนพีซี Windows 11 ของคุณ
- ที่นี่ภายใต้ ระบบ ให้มองหาตัวเลือกการ แก้ไขปัญหา และคลิกที่มัน
- ตอนนี้ เลือก ตัว แก้ไขปัญหาอื่นๆ
- หลังจากนั้น เพียงกด Run ถัดจากตัวเลือกตัวแก้ไขปัญหาการ ค้นหาและการจัดทำดัชนี
- เอนหลังและผ่อนคลายจนกว่า Windows จะแก้ไขปัญหาเมนูค้นหาและค้นหาปัญหาใดๆ
- ในไม่กี่วินาที คุณจะมีตัวเลือกให้เลือกปัญหาด้วยเมนูค้นหา ดังนั้น เลือกปัญหาของคุณด้วยเมนูค้นหาของ Windows 11
- คลิก ถัดไป และอธิบายปัญหาของคุณโดยละเอียดแล้วกดถัดไปอีกครั้ง
- เมื่อเสร็จแล้ว Windows จะพยายามใช้การแก้ไขที่เป็นไปได้ทั้งหมดและแก้ไขเมนูค้นหาของ Windows 11 ที่ไม่ทำงาน
ฉันไม่สามารถใช้แถบค้นหาได้เนื่องจากเมนูเริ่มต้นของ Windows 11 ไม่ทำงานสำหรับฉัน ฉันจะแก้ไขได้อย่างไร
ปัญหา Windows 11 ที่แพร่หลายอีกประการหนึ่งคือความล้มเหลวของเมนูเริ่มต้น ซึ่งทำให้ประสบการณ์พีซีทั้งหมดลดลง แต่ไม่ต้องกังวล; ก่อนหน้านี้เราได้กล่าวถึงการสอนเต็มรูปแบบเกี่ยวกับวิธีการแก้ไขเมนูเริ่มของ Windows 11 ที่ไม่ทำงานอย่างรวดเร็ว
