ทางลัด 155+ Windows 11: รายการแป้นพิมพ์ลัดขั้นสูงสุดของ Windows
เผยแพร่แล้ว: 2024-06-16ไม่เพียงแต่สำหรับผู้ใช้ขั้นสูงเท่านั้น แป้นพิมพ์ลัดยังเหมาะสำหรับผู้ใช้ทั่วไปเพื่อประหยัดเวลาและทำงานให้เสร็จสิ้นได้อย่างรวดเร็วโดยไม่ต้องไปที่เมนู GUI มีทางลัดมากกว่า 150+ รายการสำหรับ Windows 11 รุ่นล่าสุด อย่างไรก็ตาม ไม่ใช่ทุกคนที่จะจดจำหรือใช้งานได้ ดังนั้นฉันจึงรวมทางลัดที่ใช้บ่อยที่สุดไว้ที่ด้านบนและแบ่งทางลัดออกเป็นหมวดหมู่ต่างๆ
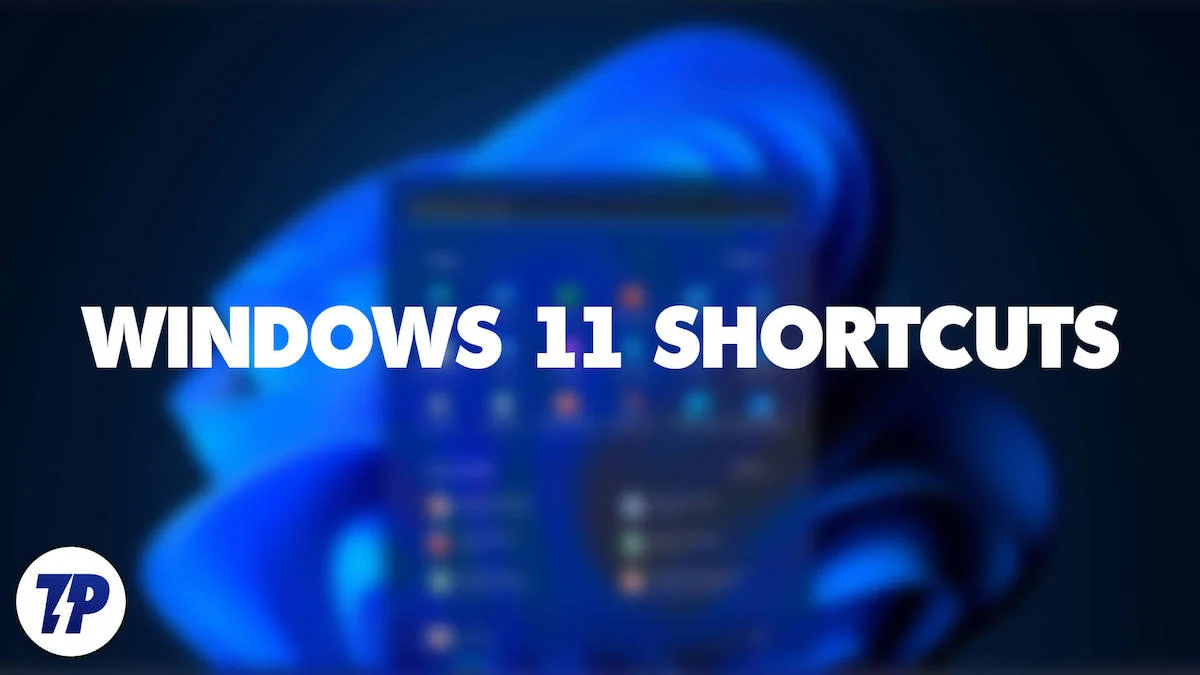
ไม่ว่าคุณกำลังมองหาทางลัด Windows เฉพาะหรือประเภทของทางลัด หรือต้องการเรียนรู้ทางลัด Windows ที่ใช้บ่อยที่สุดเพื่อเพิ่มความเร็วในการทำงานในแต่ละวัน เราได้ครอบคลุมไว้สำหรับคุณแล้ว นอกจากนี้ ฉันยังได้เตรียมแผนที่ความคิด (ดาวน์โหลดเป็น PDF ท้ายบทความ) เพื่อช่วยให้คุณจดจำทางลัดที่ใช้บ่อยที่สุดบน Windows
ก่อนที่เราจะไปถึงจุดนั้น นี่คือรูปภาพของปุ่มทั่วไปที่ใช้สำหรับทางลัดบนแป้นพิมพ์ Windows รูปแบบแป้นพิมพ์อาจแตกต่างกันเล็กน้อยบนแล็ปท็อปของคุณ แต่ฟังก์ชันจะเหมือนกันสำหรับแป้นพิมพ์แล็ปท็อปทั้งหมด
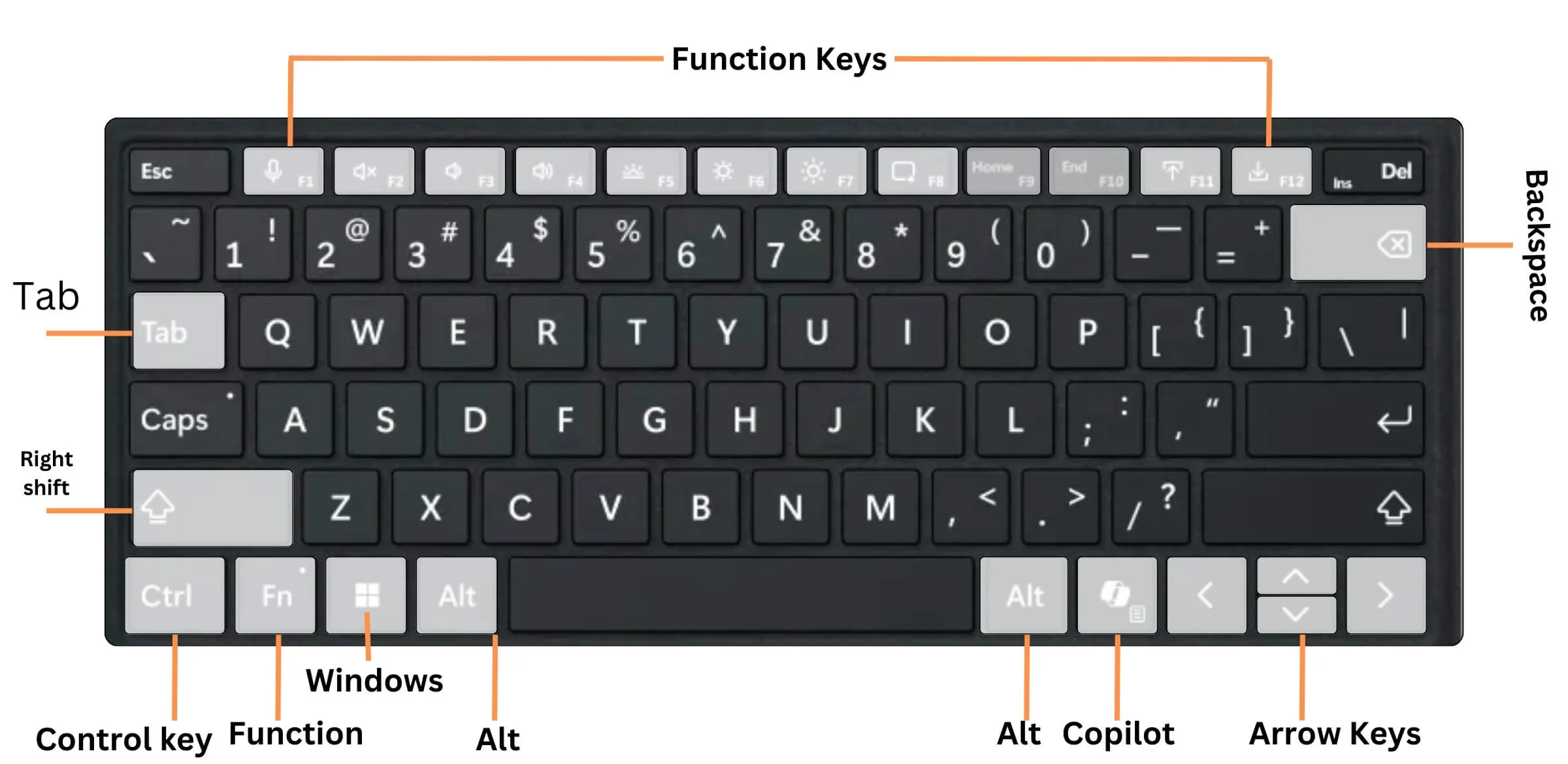
สารบัญ
แป้นพิมพ์ลัดทั่วไปของ Windows ใน Windows 11
ตารางนี้สรุปคีย์ลัด Windows 11 ทั่วไปและใช้บ่อยทั้งหมดเพื่อช่วยให้คุณโต้ตอบกับ UI
| การกระทำ | ทางลัด |
| เปิดการตั้งค่าด่วน | วิน + เอ |
| เปิดการค้นหา | วิน + ส |
| เปิด File Explorer | วิน + อี |
| เปิดกล่องโต้ตอบเรียกใช้ | วิน + อาร์ |
| ย่อหน้าต่างทั้งหมดให้เล็กสุด | วิน + ม |
| เปิดประวัติคลิปบอร์ด | วิน + วี |
| เปิดแผงอิโมจิ | วิน +. (ระยะเวลา) |
| ดูที่เดสก์ท็อป | ชนะ +, (ลูกน้ำ) |
| เลิกทำ | Ctrl + Z |
| ลบรายการที่เลือก | เดล |
| เปิดเมนู Windows + X | วิน + เอ็กซ์ |
| เปิดการตั้งค่าแว่นขยาย | ชนะ + Ctrl + M |
| เปิดสนิปและสเก็ตช์ | ชนะ + Shift + S |
| เปิดแถบเกม | วิน + จี |
| สลับระหว่างแอปที่เปิดอยู่ | Alt + แท็บ |
| ปิดรายการที่ใช้งานอยู่หรือออกจากแอปที่ใช้งานอยู่ | Alt + F4 |
| ล็อคพีซีของคุณ | วิน + ล |
| แสดงและซ่อนเดสก์ท็อป | วิน + ดี |
| ดำเนินการคำสั่งสำหรับตัวอักษรนั้น | Alt + ตัวอักษรที่ขีดเส้นใต้ |
| แสดงคุณสมบัติของรายการที่เลือก | Alt + เข้าสู่ |
| เปิดเมนูทางลัดสำหรับหน้าต่างที่ใช้งานอยู่ | Alt + สเปซบาร์ |
| กลับไป | Alt + ลูกศรซ้าย |
| ไปข้างหน้า | Alt + ลูกศรขวา |
| เลื่อนขึ้นหนึ่งหน้าจอ | Alt + เลื่อนหน้าขึ้น |
| เลื่อนลงหนึ่งหน้าจอ | Alt + เลื่อนหน้าลง |
| ปิดเอกสารที่ใช้งานอยู่ | Ctrl + F4 |
| เลือกรายการทั้งหมดในเอกสารหรือหน้าต่าง | Ctrl + A |
| ลบรายการที่เลือกและย้ายไปยังถังรีไซเคิล | Ctrl + D |
| รีเฟรชหน้าต่างที่ใช้งานอยู่ | Ctrl + R |
| ทำซ้ำการกระทำ | Ctrl + Y |
| เลื่อนเคอร์เซอร์ไปที่จุดเริ่มต้นของคำถัดไป | Ctrl + ลูกศรขวา |
| เลื่อนเคอร์เซอร์ไปที่จุดเริ่มต้นของคำก่อนหน้า | Ctrl + ลูกศรซ้าย |
| เลื่อนเคอร์เซอร์ไปที่จุดเริ่มต้นของย่อหน้าถัดไป | Ctrl + ลูกศรลง |
| เลื่อนเคอร์เซอร์ไปที่จุดเริ่มต้นของย่อหน้าก่อนหน้า | Ctrl + ลูกศรขึ้น |
| ใช้ปุ่มลูกศรเพื่อสลับระหว่างแอปที่เปิดอยู่ทั้งหมด | Ctrl + Alt + แท็บ |
| เมื่อกลุ่มหรือไทล์อยู่ในโฟกัสบนเมนูเริ่ม ให้ย้ายไปในทิศทางที่ระบุ | Alt + Shift + ปุ่มลูกศร |
| เมื่อไทล์อยู่ในโฟกัสบนเมนูเริ่ม ให้ย้ายไทล์ไปยังไทล์อื่นเพื่อสร้างโฟลเดอร์ | Ctrl + Shift + ปุ่มลูกศร |
| ปรับขนาดเมนู Start เมื่อเปิดอยู่ | Ctrl + ปุ่มลูกศร |
| เลือกหลายรายการในหน้าต่างหรือบนเดสก์ท็อป | Ctrl + ปุ่มลูกศร + Spacebar |
| เลือกบล็อกข้อความ | Ctrl + Shift ด้วยปุ่มลูกศร |
| เปิดเริ่ม | Ctrl + Esc |
| เปิดตัวจัดการงาน | Ctrl + Shift + Esc |
| สลับรูปแบบแป้นพิมพ์เมื่อมีรูปแบบแป้นพิมพ์หลายแบบ | Ctrl + กะ |
| เปิดหรือปิดตัวแก้ไขวิธีการป้อนข้อมูลภาษาจีน (IME) | Ctrl + สเปซบาร์ |
| แสดงเมนูทางลัดสำหรับรายการที่เลือก | กะ + F10 |
| ลบรายการที่เลือกโดยไม่ต้องย้ายไปยังถังรีไซเคิลก่อน | กะ + ลบ |
| เปิดเมนูถัดไปทางด้านขวาหรือเปิดเมนูย่อย | ลูกศรขวา |
| เปิดเมนูถัดไปทางซ้ายหรือปิดเมนูย่อย | ลูกศรซ้าย |
| หยุดหรือออกจากงานปัจจุบัน | Esc |
| จับภาพหน้าจอทั้งหมดของคุณแล้วคัดลอกไปยังคลิปบอร์ด | PrtScn |
เพิ่มทางลัดใหม่ใน Windows 11
Microsoft ได้เพิ่มคุณสมบัติใหม่บางอย่างใน Windows 11 ตัวอย่างเช่น Snap Layouts คุณจะเห็นกริดหลายรายการหากคุณวางเมาส์เหนือปุ่มขยายใหญ่สุด (สี่เหลี่ยมจัตุรัสที่มุมขวาบนของแต่ละหน้าต่าง ถัดจากเครื่องหมายกากบาทปิด) คุณสามารถใช้กริดเหล่านี้เพื่อจัดเรียงหน้าต่างตามที่คุณต้องการ และมีแป้นพิมพ์ลัดเพื่อเข้าถึง Snap Layouts
การกระทำ | ทางลัด |
เปิดหรือปิด Copilot ใน Windows (รองรับบนแล็ปท็อป AI รุ่นล่าสุดพร้อมปุ่ม Copilot) | กุญแจรีโมท |
เปิดศูนย์ปฏิบัติการ | วิน + เอ |
เปิดแผงการแจ้งเตือน (ศูนย์การแจ้งเตือน) | วิน + น |
เปิดแผงวิดเจ็ต | วิน + ว |
เข้าถึงเค้าโครง Snap อย่างรวดเร็ว | วิน + ซี |
เปิดทีม Microsoft | วิน + ซี |
แป้นพิมพ์ลัดสำหรับแก้ไขข้อความของ Windows 11
การแก้ไขข้อความมีบทบาทสำคัญในการแก้ไขเอกสาร งานนำเสนอ และอื่นๆ อีกมากมายสำหรับคนจำนวนมาก ในตารางต่อไปนี้ คุณจะพบทางลัดอันทรงคุณค่าของ Windows 11 ทั้งหมดสำหรับการแก้ไขการทดสอบอย่างรวดเร็ว
| การกระทำ | ทางลัด | |
|---|---|---|
| ตัดรายการที่เลือก | Ctrl + X | |
| คัดลอกรายการที่เลือก | Ctrl + C | |
| วางรายการที่เลือก | Ctrl + V | |
| ข้อความที่เลือกเป็นตัวหนา | Ctrl + B | |
| ทำให้ข้อความที่เลือกเป็นตัวเอียง | Ctrl + ฉัน | |
| ขีดเส้นใต้ข้อความที่เลือก | Ctrl + U | |
| เลื่อนเคอร์เซอร์ไปที่จุดเริ่มต้นของบรรทัดปัจจุบัน | บ้าน | |
| เลื่อนเคอร์เซอร์ไปที่ท้ายบรรทัดปัจจุบัน | จบ | |
แป้นพิมพ์ลัดของปุ่มฟังก์ชัน Windows 11
ปุ่มฟังก์ชั่นเพิ่มความยืดหยุ่นให้กับงานของเราอย่างมาก แป้นพิมพ์ลัดเหล่านี้ช่วยให้คุณใช้ปุ่มฟังก์ชันต่างๆ บนแป้นพิมพ์ได้
| การกระทำ | ทางลัด | |
|---|---|---|
| เปลี่ยนชื่อรายการที่เลือก | F2 | |
| ค้นหาไฟล์หรือโฟลเดอร์ใน File Explorer | F3 | |
| แสดงรายการแถบที่อยู่ใน File Explorer | F4 | |
| รีเฟรชหน้าต่างที่ใช้งานอยู่ | F5 | |
| หมุนเวียนไปตามองค์ประกอบหน้าจอในหน้าต่างหรือบนเดสก์ท็อป | F6 | |
| เปิดใช้งานแถบเมนูในแอพที่ใช้งานอยู่ | F10 | |
| ขยายหรือย่อหน้าต่างที่ใช้งานอยู่ | F11 | |
แป้นพิมพ์ลัด Windows 11 File Explorer
งานประจำวันของหลายๆ คนต้องมีการโต้ตอบกับไฟล์งานหลายไฟล์ ซึ่งจะทำให้มีการใช้ตัวจัดการไฟล์เพิ่มมากขึ้น ตารางต่อไปนี้ช่วยให้คุณจัดการไฟล์โดยใช้ทางลัดได้อย่างรวดเร็ว
| การกระทำ | ทางลัด | |
|---|---|---|
| เลือกแถบที่อยู่ | Alt + D | |
| เลือกช่องค้นหา | Ctrl + E | |
| เปิดหน้าต่างใหม่ | Ctrl + N | |
| ปิดหน้าต่างที่ใช้งานอยู่ | Ctrl + W | |
| เปลี่ยนขนาดและรูปลักษณ์ของไอคอนไฟล์และโฟลเดอร์ | Ctrl + ล้อเลื่อนของเมาส์ | |
| แสดงโฟลเดอร์ทั้งหมดเหนือโฟลเดอร์ที่เลือก | Ctrl + Shift + E | |
| สร้างโฟลเดอร์ใหม่ | Ctrl + Shift + N | |
| แสดงโฟลเดอร์ย่อยทั้งหมดภายใต้โฟลเดอร์ที่เลือก | Num Lock + เครื่องหมายดอกจัน (*) | |
| แสดงเนื้อหาของโฟลเดอร์ที่เลือก | Num Lock + บวก (+) | |
| ยุบโฟลเดอร์ที่เลือก | Num Lock + ลบ (-) | |
| แสดงแผงแสดงตัวอย่าง | Alt + P | |
| เปิดกล่องโต้ตอบคุณสมบัติสำหรับรายการที่เลือก | Alt + เข้าสู่ | |
| ดูโฟลเดอร์ถัดไป | Alt + ลูกศรขวา | |
| ดูโฟลเดอร์ที่มีโฟลเดอร์นั้นอยู่ | Alt + ลูกศรขึ้น | |
| ดูโฟลเดอร์ก่อนหน้า | Alt + ลูกศรซ้ายหรือ Backspace | |
| แสดงการเลือกปัจจุบัน | ลูกศรขวา | |
| ยุบการเลือกปัจจุบัน | ลูกศรซ้าย | |
| แสดงด้านล่างของหน้าต่างที่ใช้งานอยู่ | จบ | |
| แสดงด้านบนของหน้าต่างที่ใช้งานอยู่ | บ้าน | |
แป้นพิมพ์ลัดแถบงาน Windows 11
แป้นพิมพ์ลัดเหล่านี้จะช่วยให้คุณได้รับประโยชน์สูงสุดจากแถบงาน Windows 11

| การกระทำ | ทางลัด | |
|---|---|---|
| เปิดแอพหรือเปิดอินสแตนซ์อื่นของแอพอย่างรวดเร็ว | Shift + คลิกซ้ายที่ไอคอนแอป | |
| เปิดแอปในฐานะผู้ดูแลระบบ | Ctrl + Shift + คลิกซ้ายที่ไอคอนแอป | |
| แสดงเมนูหน้าต่างสำหรับแอป | Shift + คลิกขวาที่ไอคอนแอป | |
| หมุนเวียนไปตามแอปต่างๆ ในแถบงาน | วิน + ที | |
| เปิดแอปในแถบงานตามหมายเลขที่ปักหมุดไว้ | ชนะ + ปุ่มตัวเลข | |
| ปั่นจักรยานไปตามหน้าต่างของกลุ่ม | Ctrl + คลิกปุ่มแถบงานที่จัดกลุ่ม | |
แป้นพิมพ์ลัดการตั้งค่า Windows 11
แป้นพิมพ์ลัดต่อไปนี้จะช่วยคุณนำทางแอพการตั้งค่าใน Windows 11 ได้อย่างง่ายดาย
| การกระทำ | ทางลัด | |
|---|---|---|
| เปิดการตั้งค่า | วิน + ฉัน | |
| กลับไปที่หน้าแรกของการตั้งค่า | แบ็คสเปซ | |
| การตั้งค่าการค้นหา | พิมพ์ลงในหน้าใดก็ได้ด้วยช่องค้นหา | |
แป้นพิมพ์ลัดเดสก์ท็อปเสมือนของ Windows 11
คุณมีเดสก์ท็อปเสมือนหลายเครื่องหรือไม่? ทางลัดเหล่านี้จะช่วยให้คุณสลับระหว่างทางลัดเหล่านี้ได้อย่างรวดเร็ว
| การกระทำ | ทางลัด | |
|---|---|---|
| เปิดมุมมองงาน | ชนะ + แท็บ | |
| เพิ่มเดสก์ท็อปเสมือน | ชนะ + Ctrl + D | |
| สลับระหว่างเดสก์ท็อปเสมือนที่คุณสร้างขึ้นทางด้านขวา | Win + Ctrl + ลูกศรขวา | |
| สลับระหว่างเดสก์ท็อปเสมือนที่คุณสร้างทางด้านซ้าย | Win + Ctrl + ลูกศรซ้าย | |
| ปิดเดสก์ท็อปเสมือนที่คุณใช้ | ชนะ + Ctrl + F4 | |
ปุ่มลัดของกล่องโต้ตอบ Windows 11
| การกระทำ | ทางลัด | |
|---|---|---|
| แสดงรายการในรายการที่ใช้งานอยู่ | F4 | |
| เลื่อนกลับผ่านแท็บต่างๆ | Ctrl + Shift + แท็บ | |
| เลื่อนกลับผ่านแท็บต่างๆ | Ctrl + Shift + แท็บ | |
| ย้ายไปที่แท็บที่ n | Ctrl + หมายเลข (หมายเลข 1–9) | |
| ก้าวไปข้างหน้าผ่านตัวเลือก | แท็บ | |
| ดำเนินการคำสั่ง (หรือเลือกตัวเลือก) ที่ใช้กับตัวอักษรนั้น | Alt + ตัวอักษรที่ขีดเส้นใต้ | |
| เลือกหรือล้างกล่องกาเครื่องหมายหากตัวเลือกที่ใช้งานอยู่คือกล่องกาเครื่องหมาย | สเปซบาร์ | |
| เปิดโฟลเดอร์ขึ้นไปหนึ่งระดับหากเลือกโฟลเดอร์ในกล่องโต้ตอบบันทึกเป็นหรือเปิด | แบ็คสเปซ | |
| เลือกปุ่มหากตัวเลือกที่ใช้งานอยู่เป็นกลุ่มของปุ่มตัวเลือก | ปุ่มลูกศร | |
แป้นพิมพ์ลัดพร้อมรับคำสั่งของ Windows 11
รายการนี้จะช่วยให้คุณทำงานได้อย่างมีประสิทธิภาพมากขึ้นในพร้อมท์คำสั่ง
| การกระทำ | ทางลัด | |
|---|---|---|
| คัดลอกข้อความที่เลือก | Ctrl + C | |
| วางข้อความที่เลือก | Ctrl + V | |
| เข้าสู่โหมดมาร์ค | Ctrl + M | |
| เริ่มต้นการเลือกในโหมดบล็อก | Alt + ปุ่มเลือก | |
| เลื่อนเคอร์เซอร์ไปในทิศทางที่กำหนด | ปุ่มลูกศร | |
| เลื่อนเคอร์เซอร์ขึ้นหนึ่งหน้า | เลื่อนหน้าขึ้น | |
| เลื่อนเคอร์เซอร์ลงหนึ่งหน้า | เลื่อนหน้าลง | |
| เลื่อนเคอร์เซอร์ไปที่จุดเริ่มต้นของบัฟเฟอร์ | Ctrl + หน้าแรก | |
| เลื่อนเคอร์เซอร์ไปที่จุดสิ้นสุดของบัฟเฟอร์ | Ctrl + สิ้นสุด | |
| เลื่อนขึ้นหนึ่งบรรทัดในประวัติผลลัพธ์ | Ctrl + ลูกศรขึ้น | |
| เลื่อนลงมาหนึ่งบรรทัดในประวัติเอาต์พุต | Ctrl + ลูกศรลง | |
แป้นพิมพ์ลัดของแถบเกม Windows 11
คุณอยู่ในเกมและต้องการเข้าถึงคุณสมบัติของเกมหรือไม่? ทางลัดเหล่านี้จะช่วยคุณได้โดยไม่ต้องออกจากเกม
| การกระทำ | ทางลัด | |
|---|---|---|
| เปิดแถบเกม | วิน + จี | |
| จับภาพหน้าจอของเกมที่กำลังดำเนินอยู่ | ชนะ + Alt + PrtSc | |
| บันทึกช่วง 30 วินาทีสุดท้ายของเกมที่กำลังดำเนินอยู่ | ชนะ + Alt + G | |
| เริ่มหรือหยุดการบันทึกเกมที่ใช้งานอยู่ | ชนะ + Alt + R | |
| แสดง/ซ่อนตัวจับเวลาการบันทึกของเกมที่กำลังดำเนินอยู่ | ชนะ + Alt + T | |
แป้นพิมพ์ลัดสำหรับการเข้าถึง Windows 11
แป้นพิมพ์ลัดต่อไปนี้ช่วยเข้าถึงฟีเจอร์การช่วยสำหรับการเข้าถึงต่างๆ ใน Windows 11
| การกระทำ | ทางลัด | |
|---|---|---|
| เปิดแว่นขยายและซูม | ชนะ + บวก (+ ) | |
| ซูมออกโดยใช้แว่นขยาย | ชนะ + ลบ (-) | |
| เปิดศูนย์ "ความง่ายในการเข้าถึง" ในการตั้งค่า Windows | วิน + ยู | |
| ออกจากแว่นขยาย | วิน + เอส | |
| สลับไปที่โหมดเชื่อมต่อในแว่นขยาย | Alt + Ctrl + D | |
| สลับไปที่โหมดเต็มหน้าจอในแว่นขยาย | Alt + Ctrl + F | |
| เปิดหรือปิด Sticky Keys | กด Shift ห้าครั้ง | |
| สลับไปที่โหมดเลนส์ในแว่นขยาย | Alt + Ctrl + L | |
| สลับสีในแว่นขยาย | Alt + Ctrl + I | |
| วนไปตามมุมมองในแว่นขยาย | Alt + Ctrl + M | |
| ปรับขนาดเลนส์ด้วยเมาส์ในแว่นขยาย | Alt + Ctrl + R | |
| แพนในแว่นขยาย | Alt + Ctrl + ปุ่มลูกศร | |
| ซูมเข้าหรือออก | Ctrl + Alt + เลื่อนเมาส์ | |
| เปิดผู้บรรยาย | ชนะ + เข้า | |
| เปิดหรือปิดปุ่มสลับ | กด Num Lock เป็นเวลาห้าวินาที | |
| เปิดแป้นพิมพ์บนหน้าจอด้วยทางลัดนี้ใน Windows 11 | ชนะ + Ctrl + O | |
| เปิดและปิดคีย์ตัวกรอง | กด Shift ขวาค้างไว้แปดวินาที | |
| เปิดหรือปิดคอนทราสต์สูง | Alt ซ้าย + Shift ซ้าย + PrtSc | |
| เปิดหรือปิดปุ่มเมาส์ | Alt ซ้าย + Shift ซ้าย + Num Lock | |
ทางลัดเบราว์เซอร์ Windows 11
ทางลัดเหล่านี้จะทำให้การใช้เบราว์เซอร์เป็นเรื่องง่าย ดังที่กล่าวไปแล้ว ทางลัดทั้งหมดที่อยู่ในรายการจะทำงานได้ดีบนเบราว์เซอร์ส่วนใหญ่ เช่น Microsoft Edge, Google Chrome, Mozilla Firefox และอื่นๆ
| การกระทำ | ทางลัด | |
|---|---|---|
| ค้นหาได้ที่เพจ | Ctrl + F | |
| เลือก URL ในแถบที่อยู่เพื่อแก้ไข | Alt + D | |
| เปิดศูนย์ "ความง่ายในการเข้าถึง" ในการตั้งค่า Windows | วิน + ยู | |
| เปิดประวัติ | Ctrl + H | |
| เปิดการดาวน์โหลดในแท็บใหม่ | Ctrl + เจ | |
| เปิดหน้าต่างใหม่ | Ctrl + N | |
| พิมพ์หน้าปัจจุบัน | Ctrl + P | |
| โหลดหน้าปัจจุบันซ้ำ | Ctrl + R | |
| เปิดแท็บใหม่และสลับไปที่แท็บนั้น | Ctrl + T | |
ดาวน์โหลด PDF ทางลัด Windows 11
ทางลัดจะมีประโยชน์ในการเร่งการทำงานของคุณและลดเวลาที่ใช้ในการนำทางเมนู อย่างไรก็ตาม หากคุณเป็นมือใหม่หรือไม่เคยใช้ทางลัดมาก่อน การจดจำและใช้งานทางลัดอาจเป็นเรื่องยากลำบาก
เพื่อให้สิ่งต่างๆ ง่ายขึ้นสำหรับคุณ ฉันได้สร้างแผนผังความคิดทางลัดที่ง่ายต่อการจดจำ และรวมทางลัดที่ใช้บ่อยที่สุดในชีวิตประจำวันเพื่อเร่งการทำงานของคุณ คุณสามารถดาวน์โหลดไฟล์ PDF ด้านล่าง บันทึกแบบออฟไลน์ และเริ่มใช้งานได้ วิธีเดียวที่จะทำให้ทางลัดดีขึ้นก็คือการใช้มัน ฉันหวังว่าคุณจะพบว่าคำแนะนำทางลัดขั้นสูงสุดนี้มีประโยชน์ หากคุณมีข้อเสนอแนะหรือข้อเสนอแนะโปรดแจ้งให้เราทราบในความคิดเห็น เรายินดีที่จะได้ยินจากคุณ
ดาวน์โหลด Mindmap ทางลัด (PDF)
คำถามที่พบบ่อยเกี่ยวกับทางลัดของ Windows 11
ปุ่มลัดสำหรับเปิดตัวจัดการงานอย่างรวดเร็วคืออะไร?
คุณสามารถเปิดตัวจัดการงานได้อย่างรวดเร็วโดยกดปุ่ม Ctrl + Shift + Escape พร้อมกัน ใช่ มันไม่ใช่ Ctrl + Alt + Del อีกต่อไป ทำความคุ้นเคยกับทางลัดใหม่
ปุ่มลัด Windows 11 เหมือนกันในทุกอุปกรณ์หรือไม่
ใช่อย่างแน่นอน ทางลัดที่ระบุไว้ทั้งหมดในบทความของเราจะใช้ได้กับอุปกรณ์ Windows 11 ทั้งหมดจากผู้ผลิตและฟอร์มแฟกเตอร์ของอุปกรณ์ต่างๆ
ฉันจะจำทางลัด Windows 11 ทั้งหมดได้อย่างง่ายดายได้อย่างไร
การจำทางลัดอาจเป็นเรื่องยากหากคุณเป็นมือใหม่ วิธีเดียวที่จะดีขึ้นคือเริ่มใช้มัน เพื่อช่วยคุณ ฉันได้สร้างแผนที่ความคิดซึ่งรวมถึงภาพหน้าจอที่จำเป็นสำหรับการทำงานในแต่ละวัน คุณสามารถดาวน์โหลดแบบฟอร์ม Mind-map PDF ได้ที่นี่
ฉันจะปรับแต่งแป้นพิมพ์ลัดใน Windows 11 ได้อย่างไร
คุณสามารถปรับแต่งแป้นพิมพ์ลัดได้โดยใช้แอปพลิเคชัน Microsoft Power Toys ติดตั้งแอปพลิเคชัน Microsoft Power Toys เปิด PowerToys ไปที่ Keyboard Manager และเปิดใช้งาน หลังจากนั้นให้คลิกที่ ทำการแมปคีย์ ทำการแมปทางลัดใหม่ จากนั้นเพิ่มชุดคีย์ใหม่ (ทางลัด) แล้วบันทึก
