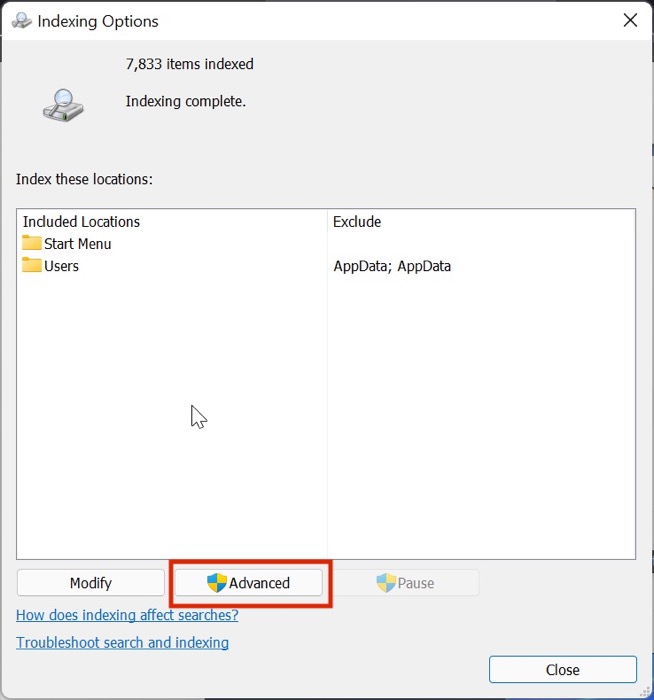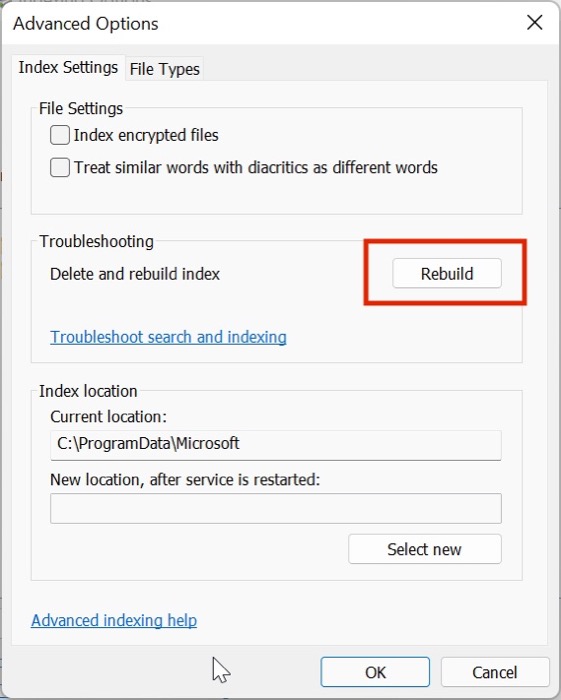เมนูเริ่มของ Windows 11 ไม่ทำงาน? 8 วิธีในการแก้ไข
เผยแพร่แล้ว: 2022-02-10เมนูเริ่มของ Windows 11 ที่ไม่ทำงานได้กลายเป็นปัญหาทั่วไปสำหรับผู้ใช้จำนวนมาก เนื่องจากการใช้พีซีหรือแล็ปท็อปกลายเป็นเรื่องน่าเบื่อ
เมนูเริ่มได้ผ่านการยกเครื่องการออกแบบครั้งสำคัญด้วยระบบปฏิบัติการเดสก์ท็อปรุ่นล่าสุดของ Microsoft - Windows 11 ด้วยเหตุนี้ เมนูเริ่มจึงมีคำแนะนำแอปอย่างรวดเร็วและฟังก์ชันการค้นหาที่ได้รับการปรับปรุง ซึ่งแตกต่างจากเวอร์ชันก่อนหน้า

แม้ว่าจะมีวิธีการย้ายทาสก์บาร์ของ Windows 11 อยู่ แต่ปัญหาของเมนู Start ที่ไม่ทำงานนั้นเป็นฝันร้ายที่สุดของผู้ใช้ทุกคน เนื่องจากมันเป็นส่วนหนึ่งของ Windows มาตั้งแต่สมัยที่ใช้ Windows XP
แต่ถ้าฉันบอกคุณว่ามีสองสามวิธีในการแก้ไขปัญหา Windows 11 Start Menu ที่ไม่ทำงาน เสียงมั่นใจไม่ได้หรือไม่ ให้เรามาดูรายละเอียดเกี่ยวกับขั้นตอนการแก้ไขปัญหาบางอย่างที่จะช่วยคุณแก้ปัญหาได้ในทันที
สารบัญ
1. รีสตาร์ท Windows Explorer
มันเกิดขึ้นทันทีที่แอพ Windows Explorer ล้มเหลวใน Windows 11 และเมนูเริ่มของ Windows 11 หยุดทำงาน ทำตามขั้นตอนเหล่านี้เพื่อแก้ไขปัญหา
- กด Ctrl+Shift+Esc บนแป้นพิมพ์เพื่อเปิดเมนูตัวจัดการงาน
- คลิกรายละเอียดเพิ่มเติม จากนั้นเลือก แท็บกระบวนการ
- ภายใต้กระบวนการ ให้เลื่อนลงมาจนพบตัวเลือก Windows File Explorer
- ตอนนี้ให้เลือกตัวเลือก Windows Explorer แล้วกดปุ่ม รีสตาร์ท ที่มุมล่างซ้ายของหน้าจอที่ใช้งานอยู่
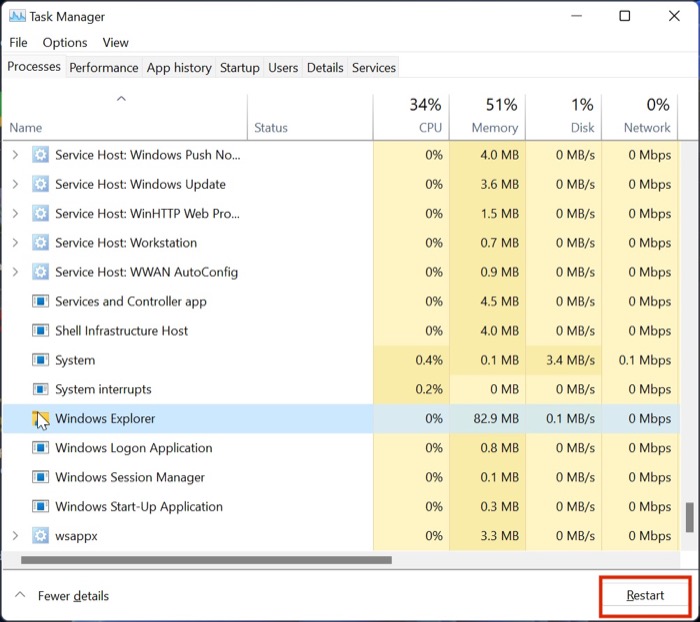
- เมื่อเสร็จแล้ว ให้รอสองสามวินาทีแล้วลองเปิดเมนูเริ่ม คุณอาจลองบังคับรีสตาร์ทพีซีก่อนที่จะตรวจสอบการทำงานของเมนูเริ่มอีกครั้ง
2. เริ่มบริการเมนูเริ่มใหม่
หากการรีสตาร์ท Windows Explorer ไม่สามารถแก้ปัญหาได้ คุณสามารถลองเริ่มบริการเมนูเริ่มใหม่ทั้งหมดได้ ให้เราดำดิ่งลงไป
- กด Ctrl+Shift+Esc บนแป้นพิมพ์เพื่อเปิดเมนูตัวจัดการงาน
- คลิกรายละเอียดเพิ่มเติมและไปที่แท็บ รายละเอียด
- ตอนนี้ เลื่อนลงมาจนกว่าคุณจะพบไฟล์ StartMenuExperienceHost.exe
- เลือกไฟล์และคลิกที่ตัวเลือก End Task ที่มุมล่างขวาของหน้าต่างที่ใช้งานอยู่
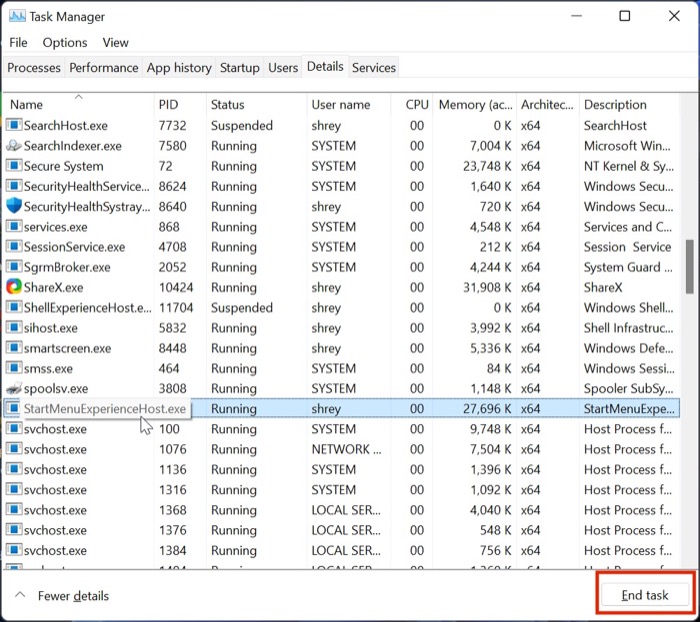
- กด Alt+F4 แล้วรีสตาร์ทพีซีของคุณ เนื่องจากคุณไม่สามารถเข้าถึงเมนูเริ่มต้นสำหรับวิธีการแบบเดิมได้
3. อัปเดตไดรเวอร์กราฟิก
อีกสาเหตุหนึ่งที่ทำให้เมนูเริ่มล้มเหลวคือไดรเวอร์กราฟิกที่ล้าสมัย ในการแก้ไขปัญหานี้ ให้ทำตามขั้นตอนต่อไปนี้
- กดปุ่ม Windows+X และเปิดตัวจัดการอุปกรณ์
- ตอนนี้ มองหาตัวเลือกของโปรเซสเซอร์และคลิกที่มัน
- เมื่อเสร็จแล้ว ให้คลิกขวาที่การ์ดกราฟิกและเลือก อัปเดตไดรเวอร์ จากรายการดรอปดาวน์
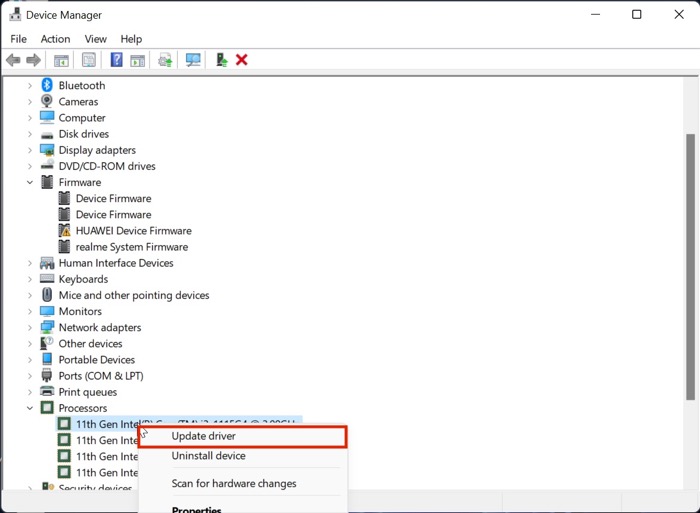
- หลังจากอัพเดตไดรเวอร์แล้ว ให้ตรวจสอบการทำงานของเมนูเริ่มของ Windows 11 อีกครั้ง
4. แก้ไขเมนูเริ่มต้นด้วยตัวแก้ไขปัญหา
วิธีที่ดีที่สุดต่อไปนี้ในการแก้ไขปัญหา Windows 11 Start Menu ไม่ทำงานคือการใช้แอพ Microsoft Troubleshooter ให้เราดูกัน
- ดาวน์โหลดและติดตั้งตัวแก้ไขปัญหาเมนูเริ่มของ Windows 11 โดยใช้ลิงก์นี้บนพีซีของคุณ
- เปิดแอปบนพีซีของคุณและคลิกที่ตัวเลือก ขั้นสูง ที่มุมล่างซ้ายของหน้าจอ
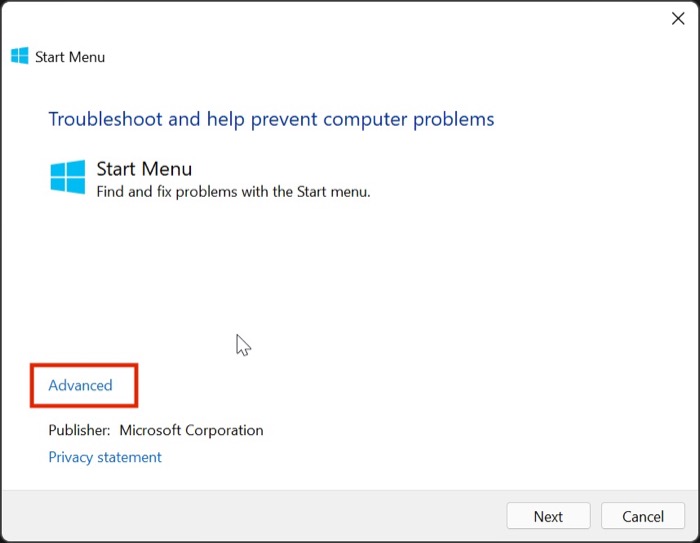
- ที่นี่ เปิด ใช้งานตัวเลือก ใช้การซ่อมแซมโดยอัตโนมัติ และกดถัดไป
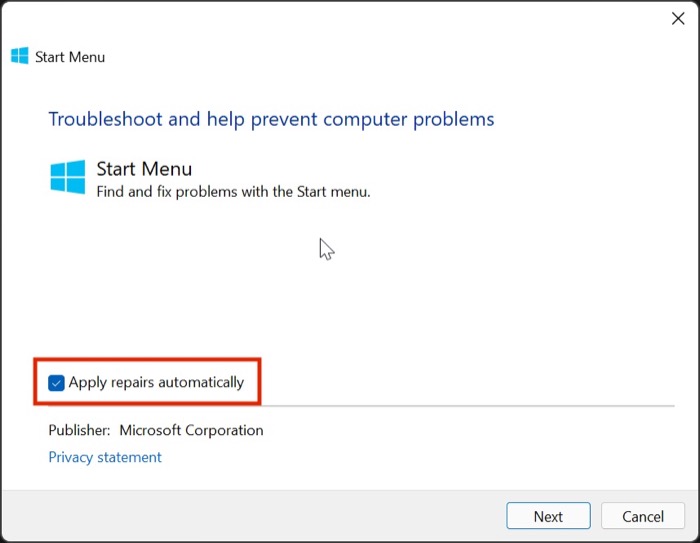
- เมื่อเสร็จแล้ว Windows จะแก้ไขปัญหาเมนูเริ่มต้นและพยายามแก้ไขข้อผิดพลาดทั้งหมด
5. ถอนการติดตั้งแอพเมนูเริ่มต้นของบุคคลที่สาม
เมื่อ Microsoft เปิดตัว Windows 11 สู่สาธารณะ ผู้ใช้บางคนไม่พอใจกับรูปลักษณ์ของเมนูเริ่มของ Windows ใหม่ ด้วยเหตุนี้ แอปของบริษัทอื่นจำนวนมากจึงพร้อมใช้งานออนไลน์เพื่อแก้ไขปัญหานี้ โดยอ้างว่านำเมนูเริ่มของ Windows 10 แบบคลาสสิกกลับมาบน Windows 11 ได้อย่างง่ายดาย
อย่างไรก็ตาม แม้ว่าแอปเหล่านี้ส่วนใหญ่จะทำงานได้อย่างไม่มีที่ติ แต่บางครั้งก็อาจเป็นดาบสองคมได้ ซึ่งหมายความว่าแอปของบุคคลที่สามอาจทำให้การตั้งค่าบางอย่างผิดพลาด ซึ่งนำไปสู่ปัญหาของเมนูเริ่มของ Windows 11 ไม่ทำงาน
วิธีที่ดีที่สุดในการแก้ไขปัญหานี้คือถอนการติดตั้งแอปเมนูเริ่มของบริษัทอื่นทั้งหมดที่คุณเพิ่งดาวน์โหลดเมื่อเร็วๆ นี้ ให้เรามาดูกันว่าคุณจะถอนการติดตั้งแอพเหล่านี้ได้อย่างไร
- เปิดแอปการตั้งค่า Windows โดยกดแป้นพิมพ์ลัด Windows+I
- ที่นี่ ไปที่ส่วนแอพ
- ตอนนี้คลิกอีกครั้งที่ตัวเลือก แอพและคุณสมบัติ
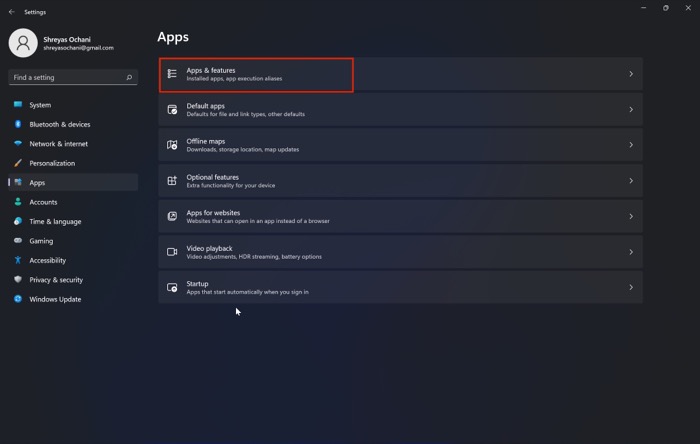
- เมื่อเสร็จแล้ว เพียงคลิกที่ไอคอนสามจุดถัดจากแอพที่ติดตั้งแล้วเลือก ตัวเลือกถอนการติดตั้ง จากรายการดรอปดาวน์
- Boom เมนูเริ่มต้นของ Windows 11 ไม่ทำงานควรได้รับการแก้ไขแล้ว
6. สร้างดัชนีการค้นหาใหม่
วิธีต่อไปนี้ในการแก้ไขปัญหาเมนูเริ่มของ Windows 11 ค่อนข้างยุ่งยาก และนี่ควรเป็นทางเลือกสุดท้ายของคุณ ให้เราดูกัน

- กดแป้นพิมพ์ลัด Windows+R แล้วเปิดเมนูเรียกใช้บนพีซีของคุณ
- ตอนนี้พิมพ์ control/name Microsoft.IndexingOptions แล้วกดตัวเลือก OK
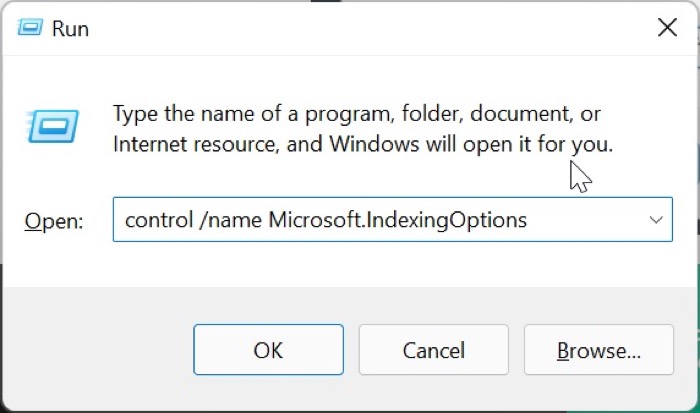
- หน้าต่างใหม่จะปรากฏขึ้นที่นี่ เลือกตัวเลือก แก้ไข ที่ด้านล่างของหน้าจอ
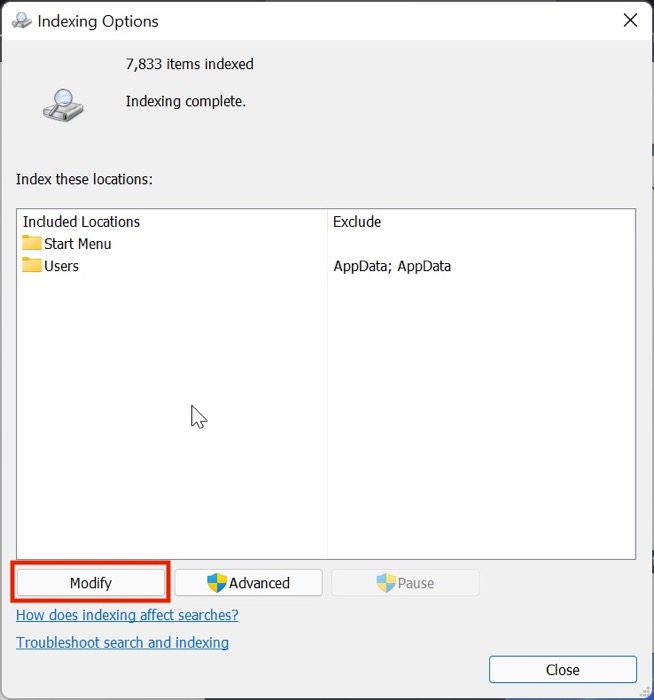
- เมื่อเสร็จแล้ว เลือก แสดงสถานที่ทั้งหมด
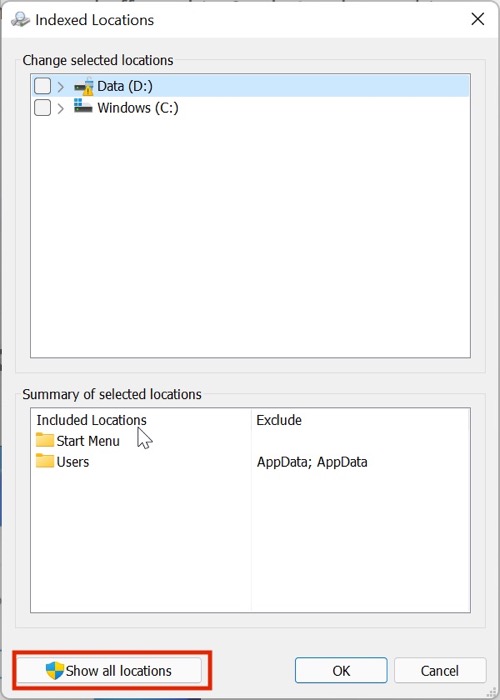
- ที่นี่ ยกเลิกการเลือกสถานที่ทั้งหมดในรายการแล้วกดถัดไป
- หลังจากนั้นให้คลิกที่ Advanced และเลือกตัวเลือก Rebuild ใต้แท็บ Troubleshoot
- รีสตาร์ทพีซีของคุณโดยใช้แป้นพิมพ์ลัด Alt+F4 คราวนี้เมนู Start ควรเริ่มทำงานอย่างไม่มีที่ติ
7. ตรวจสอบการอัปเดต
อาจเป็นวิธีที่ง่ายและธรรมดาที่สุดในการแก้ไขปัญหา Windows 11 Start Menu ที่ไม่ทำงานคือการอัปเดต Windows 11 เป็นเวอร์ชันล่าสุด กดคีย์ผสม Windows + I และไปที่ส่วนอัปเดตเพื่ออัปเดตพีซีของคุณ
8. รีเซ็ตเครื่อง Windows 11 ของคุณ
หากเมนูเริ่มของ Windows 11 ไม่ทำงานสำหรับคุณแม้จะลองวิธีการแก้ไขปัญหาทั้งหมดข้างต้นแล้ว ตัวเลือกเดียวของคุณคือรีเซ็ตคอมพิวเตอร์ Windows 11
ในการรีเซ็ตพีซีของคุณ ให้กดคีย์ผสม Windows+I และไปที่ตัวเลือกนี้ในพีซีการตั้งค่า
แก้ไขปัญหาเมนูเริ่มของ Windows 11 ได้อย่างง่ายดาย
หากคุณใช้วิธีแก้ไขปัญหาใดๆ ที่อธิบายไว้ข้างต้น คุณจะสามารถแก้ไขปัญหา Start Menu ที่ไม่ทำงานบนเครื่อง Windows 11 ของคุณได้อย่างง่ายดาย และเริ่มใช้ UI และฟีเจอร์ใหม่ล่าสุด
แจ้งให้เราทราบในความคิดเห็นด้านล่างหากคุณพบว่าบทความนี้มีประโยชน์และแก้ไขปัญหา Windows 11 Start Menu ไม่ทำงาน
คำถามที่พบบ่อยเกี่ยวกับเมนูเริ่มของ Windows 11 ไม่ทำงาน
ฉันได้ลองวิธีการแก้ไขปัญหาทั้งหมดแล้ว รวมถึงการรีเซ็ตพีซีของฉันแล้ว แต่เมนูเริ่มยังคงใช้งานไม่ได้ ฉันจะแก้ไขได้อย่างไร
หากแม้หลังจากลองวิธีการทั้งหมดแล้ว เมนูเริ่มของ Windows 11 ก็ใช้งานไม่ได้ คุณสามารถลองดาวน์เกรดเป็น Windows 10 ได้ แต่คุณจะทำอย่างไร อันที่จริง มันค่อนข้างง่ายและคุณสามารถดูคู่มือนี้เพื่อย้อนกลับจาก Windows 11 เป็น Windows 10
หากมีสิ่งผิดปกติเกิดขึ้นระหว่างกระบวนการแก้ไขปัญหา พีซีของฉันจะบูตวนหรือไม่
คำตอบสำหรับคำถามนี้ค่อนข้างยุ่งยาก ในกรณีส่วนใหญ่ หากคุณทำผิดพลาดขณะแก้ไขปัญหา โอกาสที่พีซีของคุณจะสิ้นสุดในการวนรอบการบูตนั้นต่ำมาก เนื่องจากเราไม่ยุ่งกับรีจิสทรีของ Windows อย่างไรก็ตาม หากคุณยังมีข้อสงสัย เราขอแนะนำให้คุณสำรองข้อมูลไฟล์ส่วนบุคคลของคุณ
ฉันจะนำแถบค้นหากลับมาที่ Start Menu บน Windows 11 ได้อย่างไร
มีบางสิ่งที่คุณสามารถทำได้เพื่อลองและแก้ไขเมนู Start ที่ค้างใน Windows 11 หนึ่งในนั้นคือการใช้การแก้ไขแบบเดียวกับที่กล่าวข้างต้น อีกประการหนึ่งคือการปรับแต่งแทบทุกด้านของเมนูเริ่มจากแอปที่ปรากฏไปจนถึงรูปลักษณ์โดยรวม คุณยังสามารถเปลี่ยนวิธีการปรับขนาดกระเบื้องได้จากเมนู และสุดท้าย หากคุณประสบปัญหาใดๆ กับแถบค้นหาของคุณ เช่น ฐานข้อมูลเสียหาย คุณอาจต้องการพิจารณาสร้างฐานข้อมูลดัชนีใหม่ตั้งแต่ต้น เพื่อให้แน่ใจว่าแถบค้นหาสามารถใช้งานฟังก์ชันการค้นหาได้โดยไม่มีปัญหาใดๆ
ทำไมแถบค้นหาเมนูเริ่มของฉันไม่ทำงานบน Windows 11
Windows 11 ยังอยู่ในช่วงเริ่มต้น และคุณสามารถคาดหวังว่าจะมีข้อบกพร่องมากมายเช่นนี้ ซึ่งในที่สุดจะได้รับการแก้ไขในเวอร์ชันต่อๆ ไป สิ่งแรกที่คุณสามารถลองได้หากแถบค้นหา Start Menu ของคุณไม่ทำงานคือการรีสตาร์ทระบบ คุณสามารถลองรีสตาร์ท SearchHost.exe จากตัวจัดการงาน หากแถบค้นหาเปิดอยู่แต่ไม่สามารถเรียกไฟล์ได้อย่างถูกต้อง คุณสามารถลองสร้างดัชนีไฟล์ใหม่ได้
ฉันจะคืนค่าเมนูเริ่มเก่าใน Windows 11 ได้อย่างไร
แก้ไขการตั้งค่าแถบงานใน Windows 11 เพื่อจัดแถบงานของคุณไปทางซ้าย หากคุณต้องการให้เมนูเริ่มแบบเก่ากลับมา
- คลิกที่การตั้งค่า
- เลือกการปรับเปลี่ยนในแบบของคุณ
- คลิกที่แถบงาน
- ดูพฤติกรรมของแถบงานโดยเลื่อนลง
- คลิกเมนูแบบเลื่อนลงสำหรับการจัดตำแหน่งแถบงานแล้วเลือกซ้าย
- รีสตาร์ทคอมพิวเตอร์เพื่อใช้การเปลี่ยนแปลง