ตัวจัดการงาน Windows 11 ไม่ทำงาน? 9 วิธีในการแก้ไข
เผยแพร่แล้ว: 2022-03-19ด้วย Windows 11 Microsoft ได้ออกแบบตัวจัดการงานใหม่ทั้งหมดด้วยขอบโค้งมนที่เรียบ ภาษาการออกแบบไมกาใหม่ และอื่นๆ เพื่อให้เข้ากับรูปลักษณ์โดยรวมและความสวยงามของระบบปฏิบัติการเดสก์ท็อปรุ่นล่าสุด
อย่างไรก็ตาม ลองนึกภาพว่าคุณติดอยู่ในสถานการณ์ที่แอปพลิเคชันที่ใช้บ่อยที่สุดของคุณหยุดทำงาน และคุณไม่สามารถบังคับให้ออกจากแอปพลิเคชันได้เนื่องจากตัวจัดการงานไม่ทำงาน นอกจากนี้ ตัวเลือกเดียวของคุณคือรีสตาร์ทพีซีทั้งหมดเพื่อแก้ไขปัญหา ฟังดูน่ารำคาญใช่มั้ย

และนี่คือสิ่งที่ผู้ใช้ออนไลน์ส่วนใหญ่รู้สึกรำคาญ เนื่องจากปัญหาของ Windows 11 Task Manager ไม่ทำงาน กลายเป็นปัญหาใหญ่สำหรับพวกเขา เนื่องจากพวกเขาถูกบังคับให้รีสตาร์ทพีซีเพื่อกำจัดแอปที่หยุดนิ่ง ทำให้เสียเวลาอันมีค่าไป .
ตัวจัดการงานใน Windows 11 เป็นหนึ่งในส่วนที่สำคัญที่สุดของระบบปฏิบัติการเดสก์ท็อปทั้งหมด และทำไม? ด้วยความช่วยเหลือของตัวจัดการงาน คุณสามารถบังคับปิดแอปพลิเคชันได้อย่างรวดเร็ว ควบคุมกระบวนการที่ทำงานอยู่เบื้องหลัง ตรวจสอบการใช้งาน CPU และ RAM และอื่นๆ อีกมากมาย
ดังที่กล่าวไปแล้วมีขั้นตอนการแก้ไขปัญหาที่ยอดเยี่ยมสองสามขั้นตอนในการแก้ไขปัญหาตัวจัดการงานของ Windows 11 ที่ไม่ทำงานทันทีและสำหรับทั้งหมด ให้เราดูรายละเอียดแต่ละข้อด้านล่าง
สารบัญ
1. รีสตาร์ทพีซี Windows ของคุณ
หนึ่งในวิธีที่ง่ายที่สุดและมีประสิทธิภาพมากที่สุดในการแก้ไขปัญหา Windows 11 Task Manager ไม่ทำงานคือการเริ่มกระบวนการใหม่ ทุกครั้งที่คุณรีสตาร์ทพีซี บริการระบบทั้งหมดจะเริ่มต้นใหม่ โดยจะแก้ไขปัญหาส่วนใหญ่โดยอัตโนมัติ
อย่างไรก็ตาม เนื่องจากตัวจัดการงานไม่ทำงาน คุณจึงไม่สามารถรีสตาร์ทพีซีโดยใช้วิธีการเมนูเริ่มแบบเดิมได้ แต่คุณสามารถรีสตาร์ทพีซี Windows 11 ของคุณได้อย่างง่ายดายโดยใช้คีย์ผสม Alt + F4
หรือคุณสามารถรีสตาร์ทพีซีของคุณผ่านเมนูตัวจัดการงานที่มีค่าโดยกด Ctrl + Alt + Del พร้อมกัน
2. เรียกใช้ตัวแก้ไขปัญหาเมนูระบบ
หากการรีสตาร์ทพีซีของคุณไม่สามารถแก้ไขปัญหาโดยที่ตัวจัดการงานของ Windows 11 ไม่ทำงาน คุณควรลองใช้ตัวแก้ไขปัญหาเมนูระบบ Windows 11 ดั้งเดิม
- กดปุ่ม Windows บนแป้นพิมพ์และค้นหา Control Panel
- เปิดแผงควบคุมแล้วคลิกตัวเลือกมุมมองที่มุมขวาบนของหน้าจอ เมื่อเสร็จแล้ว ให้เลือก ไอคอนขนาดใหญ่ จากรายการดรอปดาวน์
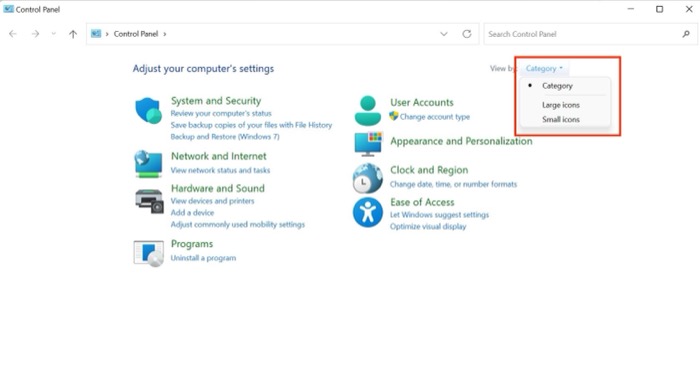
- ตอนนี้ให้มองหา ไอคอนการแก้ไขปัญหา และคลิกที่มัน
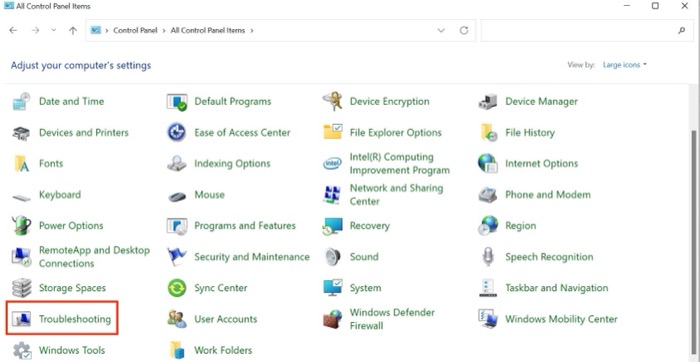
- ไปที่แท็บระบบและความปลอดภัยแล้วคลิกตัวเลือก เรียกใช้งานบำรุงรักษา
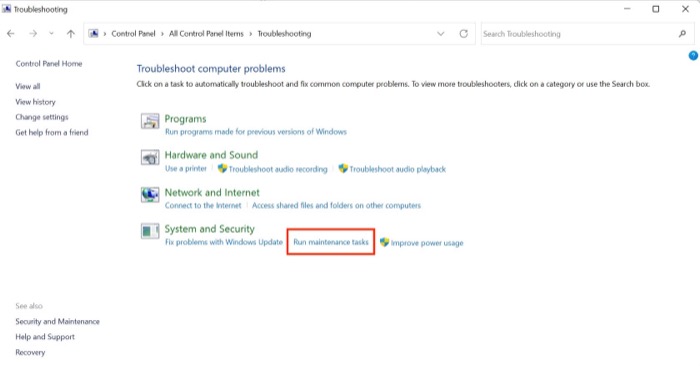
- เพียงทำตามคำแนะนำบนหน้าจอเพื่อเรียกใช้ตัวแก้ไขปัญหาให้เสร็จสิ้น
- หลังจากเสร็จแล้ว ปัญหาตัวจัดการงานของ Windows 11 ควรได้รับการแก้ไข
3. ใช้พรอมต์คำสั่ง
อีกวิธีในการแก้ไขปัญหา Task Manager ไม่ทำงานใน Windows 11 คือการใช้ Windows Command Prompt ที่ได้รับความนิยมตลอดกาล ให้เราดูกัน
- เปิดเมนูเริ่มต้นโดยกดปุ่ม Windows หรือเปิดด้วยตนเองโดยใช้เคอร์เซอร์ของเมาส์
- ที่นี่ ค้นหา CMD และกด เรียกใช้ในฐานะผู้ดูแลระบบ
- เมื่อหน้าต่างพรอมต์คำสั่งปรากฏขึ้น ให้พิมพ์คำสั่งต่อไปนี้แล้วกด Enter ( หมายเหตุ- พีซีจะปิดตัวลง ดังนั้นโปรดบันทึกงานทั้งหมดของคุณไว้ล่วงหน้าเพื่อหลีกเลี่ยงการสูญหายของข้อมูลในระหว่างกระบวนการ)
HKCU\SOFTWARE\Microsoft\Windows\CurrentVersion\IrisService /f && shutdown -r -t 0
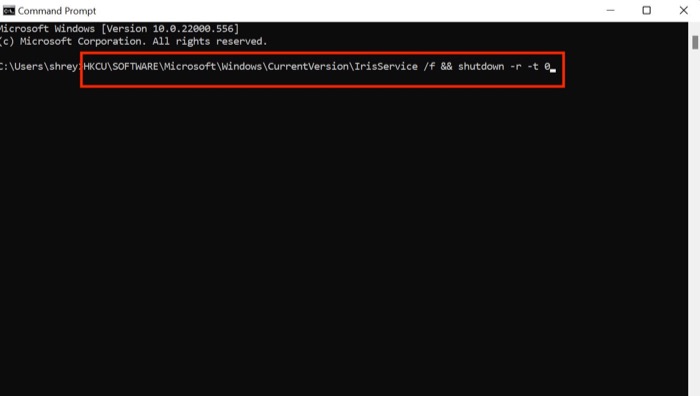
- เปิดพีซีของคุณโดยกดปุ่มเปิดปิดและตรวจสอบว่าปัญหาตัวจัดการงานของ Windows 11 ได้รับการแก้ไขแล้วหรือไม่
4. เรียกใช้ SFC Scan
วิธีการต่อไปนี้ในการแก้ไขตัวจัดการงานใน Windows 11 คือการเรียกใช้การสแกน SFC พิเศษผ่านเทอร์มินัล Windows 11 ให้เราดู
- เปิดเมนูเริ่มต้นโดยกดปุ่ม Windows หรือเปิดด้วยตนเองโดยใช้เคอร์เซอร์ของเมาส์
- ที่นี่ ค้นหา CMD และกด เรียกใช้ในฐานะผู้ดูแลระบบ
- พิมพ์คำสั่งต่อไปนี้ในหน้าต่าง cmd แล้วกด Enter
sfc/scannow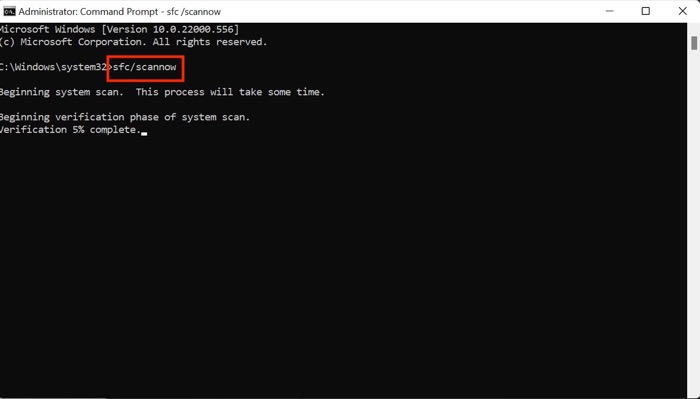
- ตอนนี้จะเริ่มสแกนพีซีเพื่อหาปัญหาใด ๆ และพยายามแก้ไขปัญหาโดยอัตโนมัติซึ่งจะเป็นการแก้ไขปัญหาตัวจัดการงาน
5. เรียกใช้ DISM Scan
หากการสแกน SFC ไม่สามารถแก้ไขปัญหาได้ คุณควรลองเรียกใช้การสแกน DISM เพื่อแก้ไขปัญหาตัวจัดการงาน

- เปิด หน้าต่างพรอมต์คำสั่ง บนพีซีของคุณผ่านเมนูเริ่ม
- ป้อนคำสั่งต่อไปนี้ตามลำดับ
DISM /Online /Cleanup-Image /CheckHealthDISM /Online /Cleanup-Image /ScanHealthDISM /Online /Cleanup-Image /RestoreHealth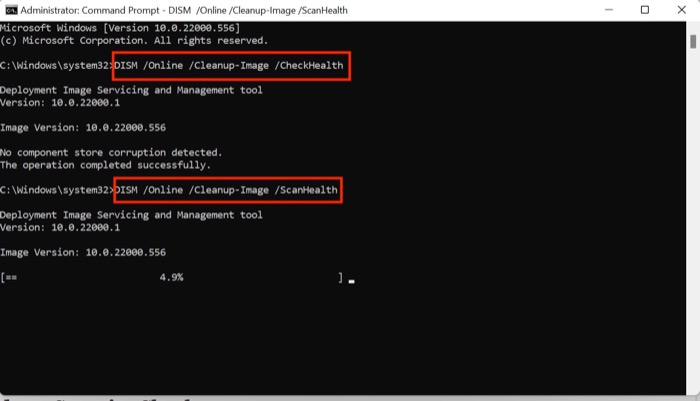
- เมื่อเสร็จแล้ว ให้รีสตาร์ทพีซีของคุณ และคราวนี้ ตัวจัดการงานก็ควรจะทำงานได้ดี
ที่เกี่ยวข้อง: วิธีแก้ไข White Screen of Death บน Windows
6. เรียกใช้การตรวจสอบความปลอดภัยของ Windows
Windows ให้ความรู้สึกอิสระแก่ผู้ใช้โดยอนุญาตให้ติดตั้งซอฟต์แวร์ใดๆ ที่มีอยู่ในเครือข่าย แต่บางครั้งเสรีภาพนี้อาจกลายเป็นการฉ้อโกง
ประเด็นของฉันคืออะไร? โปรแกรมของบริษัทอื่นที่ยังไม่ทดสอบเหล่านี้มักจะทำให้การตั้งค่า Windows ยุ่งเหยิง ทำให้ตัวจัดการงานหยุดทำงาน
อย่างไรก็ตาม คุณสามารถเรียกใช้การสแกนความปลอดภัยของ Windows เพื่อค้นหาช่องโหว่ด้านความปลอดภัยในระบบและแก้ไขปัญหาของ Windows 11 Task Manager ที่ไม่ทำงาน
- ใช้แป้นพิมพ์ลัด Windows + I เพื่อเปิดเมนูการตั้งค่าใน Windows 11
- ที่นี่ ไปที่แท็บความเป็นส่วนตัวและความปลอดภัยจากบานหน้าต่างด้านซ้าย
- เลือกตัวเลือกความปลอดภัยของ Windows
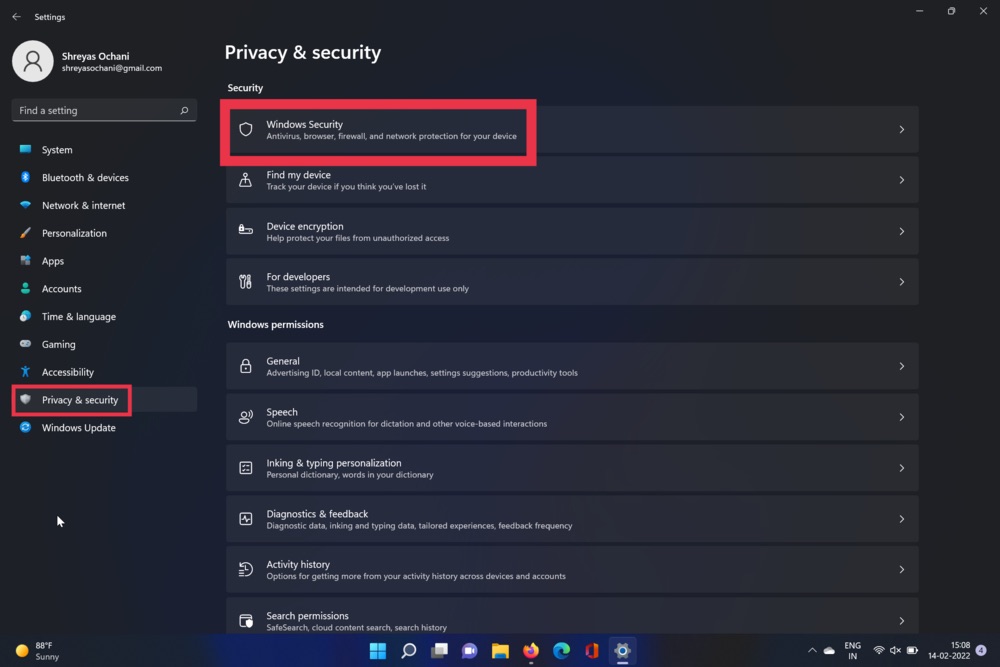
- ตอนนี้ เลือกตัวเลือกไวรัสและภัยคุกคาม เมื่อเสร็จแล้วให้กดตัวเลือกการสแกนด่วน
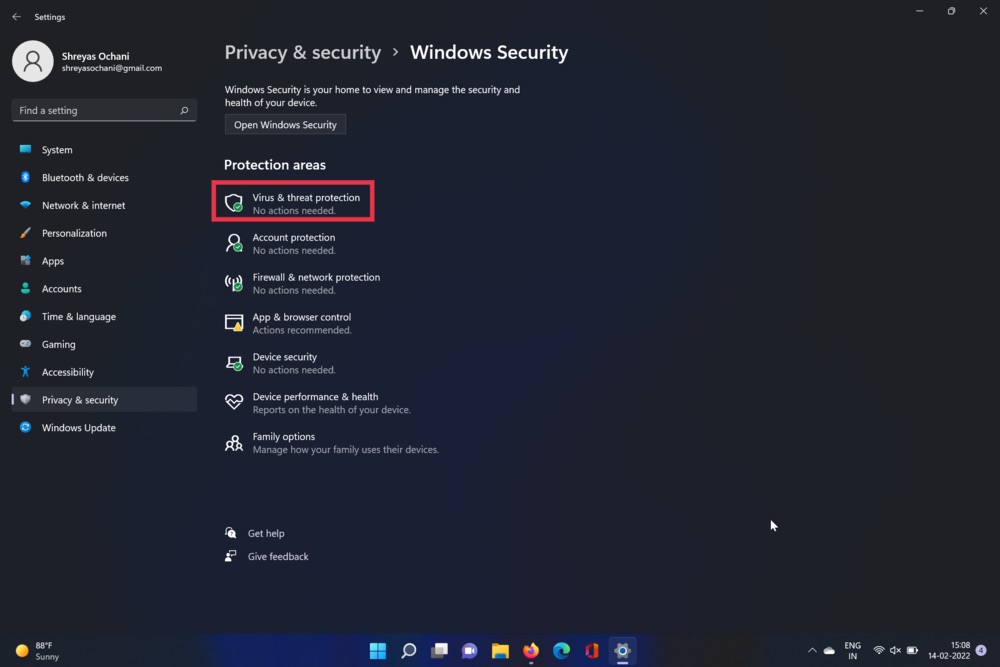
- เครื่องมือนี้จะสแกนพีซีของคุณและตรวจหาไวรัส หลังจากการสแกนเสร็จสิ้น ปัญหาเมนูตัวจัดการงานควรได้รับการแก้ไข
7. อัปเดตไดรเวอร์กราฟิก
ผู้ร้ายอีกรายสำหรับ Windows 11 Task Manager ที่ไม่ทำงานคือไดรเวอร์กราฟิกที่ล้าสมัย ในการแก้ไขปัญหานี้ ให้ทำตามขั้นตอนต่อไปนี้
- กดปุ่ม Windows+X และเปิดตัวจัดการอุปกรณ์
- ตอนนี้ มองหาตัวเลือกของโปรเซสเซอร์และคลิกที่มัน
- เมื่อเสร็จแล้ว ให้คลิกขวาที่การ์ดกราฟิกและเลือก อัปเดตไดรเวอร์ จากรายการดรอปดาวน์
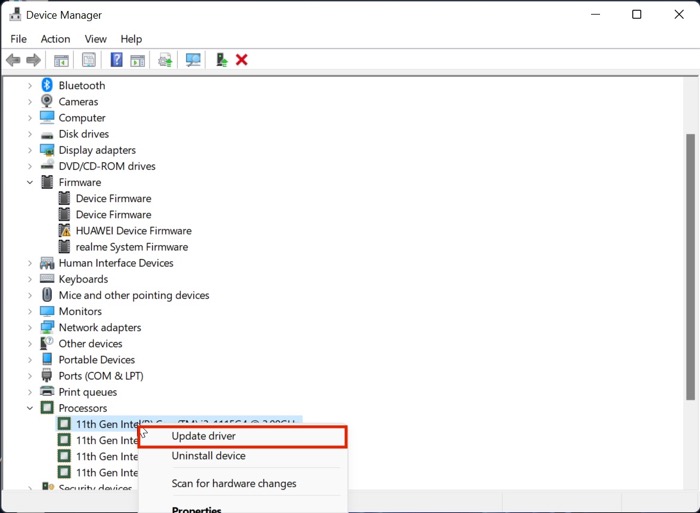
- หลังจากอัพเดตไดรเวอร์แล้ว ให้ตรวจสอบการทำงานของเมนูเริ่มของ Windows 11 อีกครั้ง
8. ตรวจสอบการอัปเดต
อาจเป็นวิธีที่ง่ายและธรรมดาที่สุดในการแก้ไขปัญหา Task Manager ที่ไม่ทำงานบน Windows 11 คือการอัปเดต Windows 11 เป็นเวอร์ชันล่าสุด กดคีย์ผสม Windows + I และไปที่ส่วนอัปเดตเพื่ออัปเดตพีซีของคุณ
9. รีเซ็ตเครื่อง Windows 11 ของคุณ
หากตัวจัดการงานของ Windows 11 ไม่ทำงานแม้จะลองวิธีการแก้ไขปัญหาข้างต้นทั้งหมดแล้ว ตัวเลือกเดียวของคุณคือรีเซ็ตคอมพิวเตอร์ Windows 11 ของคุณ
กดคีย์ผสม Windows + I และไปที่ตัวเลือกรีเซ็ตพีซีในการตั้งค่าพีซีเพื่อรีเซ็ตพีซีของคุณ
คำถามที่พบบ่อยเกี่ยวกับ Task Manager ไม่ทำงานบน Windows 11 Issue
จะบังคับปิดแอปพลิเคชันจากตัวจัดการงานได้อย่างไร
หากคุณต้องการบังคับปิดแอปพลิเคชันบน Windows 11 โดยใช้ตัวจัดการงาน เป็นเรื่องง่าย ขั้นแรก เปิดตัวจัดการงาน และเลือกแอปพลิเคชันที่คุณต้องการบังคับปิด เมื่อคุณเลือกแอปพลิเคชันที่ต้องการแล้ว ให้คลิกที่ตัวเลือก "สิ้นสุดงาน" ที่มุมล่างขวาของหน้าจอ
ทำไมตัวจัดการงานของฉันไม่แสดงการใช้งาน CPU
ตามค่าเริ่มต้น ตัวจัดการงานจะแสดงกระบวนการที่ใช้งานอยู่ในปัจจุบัน อย่างไรก็ตาม หากคุณต้องการจับตาดูการใช้งาน CPU และ RAM ให้คลิกตัวเลือกแสดงรายละเอียดในหน้าต่างตัวจัดการงานที่ใช้งานอยู่ ที่นี่ ไปที่แท็บการใช้งานและดูการใช้งาน CPU และ RAM ได้อย่างง่ายดาย
ฉันจะแก้ไขทาสก์บาร์ที่ไม่ตอบสนองใน Windows 11 ได้อย่างไร
ปัญหา Windows 11 ที่รายงานโดยทั่วไปทางออนไลน์คือแถบงานไม่ทำงานซึ่งทำให้การสลับไปมาระหว่างแอพเป็นฝันร้าย แต่เพื่อขจัดความไม่พอใจนี้ เราได้กล่าวถึงคำแนะนำโดยละเอียดเกี่ยวกับวิธีแก้ไขทาสก์บาร์ของ Windows 11 ที่ไม่ทำงาน
ทำไมตัวจัดการงานของฉันไม่ตอบสนอง
อาจมีสาเหตุหลายประการที่ Windows 11 Task Manager ไม่ตอบสนอง สาเหตุหนึ่งอาจเป็นเพราะการอัปเดต Windows ล่าสุดซึ่งมีจุดบกพร่องที่ทำให้ Task Manager ทำงานช้าลงและล่าช้า อีกสาเหตุหนึ่งอาจเป็นมัลแวร์ที่อาจทำให้เกิดปัญหาได้ หรืออาจเป็นไดรเวอร์กราฟิกที่ผิดพลาดซึ่งจำเป็นต้องได้รับการอัปเดต
เหตุใด Task Manager ของฉันจึงไม่แสดงกระบวนการ
ไม่ว่าจะเป็นใน Windows 10 หรือ Windows 11 ตัวจัดการงานที่ไม่แสดงแท็บหรือกระบวนการนั้นค่อนข้างเป็นเรื่องธรรมดา ลักษณะการทำงานนี้อาจเกิดขึ้นได้หากตัวจัดการงานกำลังทำงานในโหมด Tiny Footprint เมื่อคุณคลิกสองครั้งที่พื้นที่ว่างในเส้นขอบรอบๆ แท็บ ตัวจัดการงานจะสลับไปที่โหมดนี้ หากต้องการเปลี่ยน Task Manager เป็นโหมดแสดงผลปกติ ให้ดับเบิลคลิกที่ขอบด้านบนของหน้าต่าง
