แถบงาน Windows 11 ไม่ทำงาน? 11 วิธีแก้ไขง่ายๆ
เผยแพร่แล้ว: 2022-02-15แถบงานที่อยู่ตรงกลางซึ่งควรจะให้ประสบการณ์ที่ดื่มด่ำเป็นหนึ่งในไฮไลท์ที่ใหญ่ที่สุดของระบบปฏิบัติการเดสก์ท็อปล่าสุดของ Microsoft คือ Windows 11
แม้ว่าแถบงานที่ได้รับการปรับปรุงใหม่จะเป็นการเปลี่ยนแปลงที่น่ายินดีจาก Microsoft แต่ผู้ใช้ออนไลน์จำนวนมากรู้สึกผิดหวังและบ่นว่าทาสก์บาร์ของ Windows 11 ไม่ทำงานเลย

แถบงานเป็นส่วนสำคัญของ Windows มาระยะหนึ่งแล้ว ผู้ใช้ใช้งานทุกวันเพื่อเปิดแอปพลิเคชันโปรดอย่างรวดเร็ว สลับไปมาระหว่างแอปพลิเคชัน เข้าถึงเมนูเริ่ม และอื่นๆ
เพื่อช่วยให้คุณเอาชนะความรำคาญนี้และเพลิดเพลินไปกับประสบการณ์การใช้งาน Windows 11 ใหม่ล่าสุด ให้เราพิจารณาขั้นตอนการแก้ไขปัญหาที่ดีที่สุดบางส่วนเพื่อแก้ไขปัญหาของงานทันทีและสำหรับทั้งหมด
สารบัญ
1. รีสตาร์ทพีซี Windows ของคุณ
หนึ่งในวิธีที่ง่ายที่สุดและมีประสิทธิภาพมากที่สุดในการแก้ไขปัญหาแถบงาน Windows 11 ไม่ทำงานคือการเริ่มกระบวนการใหม่ ทุกครั้งที่คุณรีสตาร์ทพีซี บริการระบบทั้งหมดจะเริ่มต้นใหม่ โดยจะแก้ไขปัญหาส่วนใหญ่โดยอัตโนมัติ
อย่างไรก็ตาม เนื่องจากแถบงานไม่ทำงาน คุณจึงไม่สามารถรีสตาร์ทพีซีโดยใช้วิธีการเมนูเริ่มแบบเดิมได้ อย่างไรก็ตาม คุณสามารถรีสตาร์ทพีซี Windows 11 ของคุณได้ง่ายๆ โดยใช้คีย์ผสม Alt + F4
หรือคุณสามารถรีสตาร์ทพีซีของคุณโดยใช้เมนูยูทิลิตี้ตัวจัดการงานที่มีค่าโดยกดปุ่ม Ctrl + Alt + Del พร้อมกัน
2. เริ่มบริการแถบงานใหม่
หากทาสก์บาร์ของ Windows 11 ไม่ทำงานแม้จะรีสตาร์ทพีซีของคุณ คุณควรลองเริ่มบริการแถบงานใหม่บนพีซีของคุณ เรามาดูกันว่าคุณจะทำได้อย่างไร
- กด Ctrl+Shift+Esc บนแป้นพิมพ์เพื่อเปิดเมนูตัวจัดการงาน
- คลิกรายละเอียดเพิ่มเติม จากนั้นเลือก แท็บกระบวนการ
- ภายใต้กระบวนการ ให้เลื่อนลงมาจนพบตัวเลือก Windows File Explorer
- ตอนนี้ให้เลือกตัวเลือก Windows Explorer แล้วกดปุ่ม รีสตาร์ท ที่มุมล่างซ้ายของหน้าจอที่ใช้งานอยู่
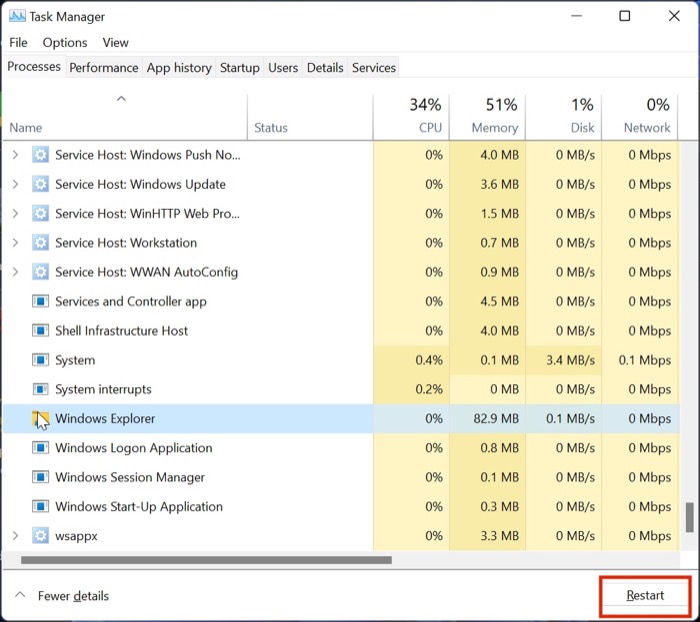
- เมื่อเสร็จแล้ว ให้รอสองสามวินาทีแล้วลองเปิดเมนูเริ่ม คุณอาจลองบังคับรีสตาร์ทพีซีก่อนที่จะตรวจสอบการทำงานของเมนูเริ่มอีกครั้ง
3. ซ่อมแซมไฟล์ระบบ
วิธีการต่อไปนี้ในการแก้ไขปัญหาทาสก์บาร์ของ Windows 11 ที่ไม่ทำงานคือการซ่อมแซมไฟล์ระบบ แต่เดี๋ยวก่อน นั่นจะไม่ทำให้พีซีของฉันเสียหายหรือทำให้เกิดการวนซ้ำของลำต้นหรือไม่ ในกรณีส่วนใหญ่ กระบวนการนี้ไม่ควรสร้างความเสียหายให้กับพีซีของคุณ แต่โปรดลองใช้ด้วยความเสี่ยงของคุณเอง
ตอนนี้เรามีข้อจำกัดความรับผิดชอบแล้ว ให้เรามุ่งเน้นไปที่การซ่อมแซมไฟล์ระบบ
- กดปุ่ม Windows + R พร้อมกันเพื่อเปิดไดอะล็อกเรียกใช้ ที่นี่พิมพ์ cmd แล้วกด Enter (เรากำลังใช้เมนู Run แทนการใช้เมนูค้นหา เนื่องจากแถบงานไม่ทำงานในขณะนี้)
- หลังจากเปิดหน้าต่าง CMD แล้ว ให้ป้อนคำสั่งต่อไปนี้ตามลำดับทีละรายการ
Dism /Online /Cleanup-Image /ScanHealth
Dism /Online /Cleanup-Image /RestoreHealth
sfc /scannow - หลังจากดำเนินการคำสั่งข้างต้นแล้ว ให้ปิดหน้าต่าง CMD และรีสตาร์ทพีซีของคุณ ตอนนี้เมนูทาสก์บาร์ของ Windows 11 ควรเริ่มทำงานอีกครั้ง
4. เริ่มบริการระบบใหม่
อีกวิธีหนึ่งในการแก้ไขปัญหาทาสก์บาร์ของ Windows 11 ที่ไม่ทำงานคือการเริ่มบริการระบบทั้งหมดใหม่ผ่านตัวจัดการงาน เรามาดูรายละเอียดกันเลย
- กด Ctrl+Shift+Esc บนแป้นพิมพ์เพื่อเปิดเมนูตัวจัดการงาน
- คลิกรายละเอียดเพิ่มเติมและไปที่แท็บ รายละเอียด
- ตอนนี้ สิ้นสุดงานสำหรับบริการต่อไปนี้
(i) ShellExperienceHost.exe
(ii) SearchIndexer.exe
(iii) SearchHost.exe
(iv) RuntimeBroker.exe - เมื่อเสร็จแล้ว ให้รีสตาร์ทพีซีของคุณ และทาสก์บาร์ควรเริ่มทำงาน
5. เรียกใช้การตรวจสอบความปลอดภัยของ Windows
Windows ให้ความรู้สึกอิสระแก่ผู้ใช้โดยอนุญาตให้ติดตั้งซอฟต์แวร์ใดๆ ที่มีอยู่ในเครือข่าย แต่บางครั้งเสรีภาพนี้อาจกลายเป็นการฉ้อโกง
ฉันหมายความว่าอย่างไรโดยที่? บ่อยครั้งที่โปรแกรมของ บริษัท อื่นที่ไม่ได้รับการทดสอบเหล่านี้อาจทำให้การตั้งค่า Windows ยุ่งเหยิงทำให้แถบงานล้มเหลว
อย่างไรก็ตาม คุณสามารถเรียกใช้การสแกนความปลอดภัยของ Windows ได้อย่างรวดเร็วเพื่อตรวจสอบช่องโหว่ด้านความปลอดภัยในระบบ และแก้ไข Windows 11 Taskbar ที่ไม่ทำงาน
- ใช้แป้นพิมพ์ลัด Windows + I เพื่อเปิดเมนูการตั้งค่าใน Windows 11
- ที่นี่ ไปที่แท็บความเป็นส่วนตัวและความปลอดภัยจากบานหน้าต่างด้านซ้าย
- เลือกตัวเลือกความปลอดภัยของ Windows
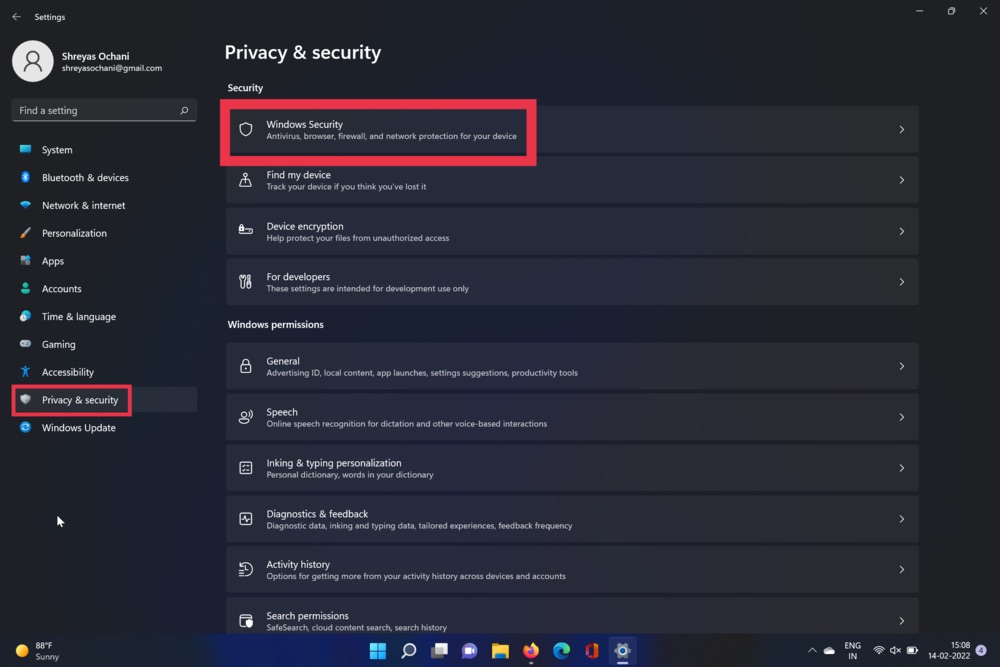
- ตอนนี้ เลือกตัวเลือกไวรัสและภัยคุกคาม เมื่อเสร็จแล้วให้กดตัวเลือกการสแกนด่วน
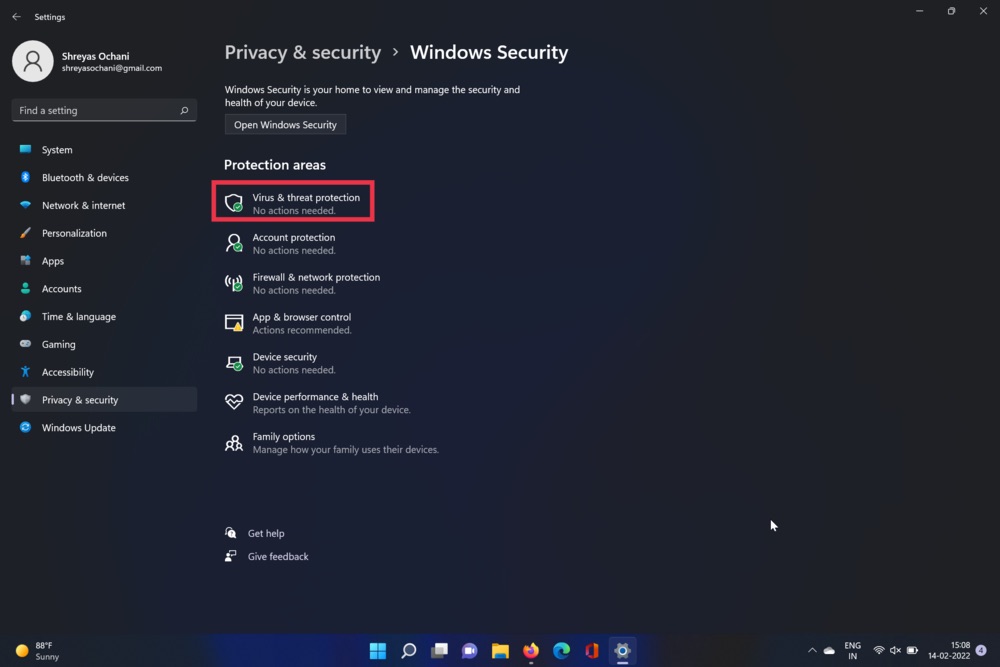
- เครื่องมือนี้จะสแกนพีซีของคุณและตรวจหาไวรัส หลังจากการสแกนเสร็จสิ้น ปัญหาเมนูแถบงานควรได้รับการแก้ไข
6. ปิดใช้งานคุณสมบัติซ่อนแถบงานอัตโนมัติ
Windows 11 เต็มไปด้วยการอัปเดตและคุณสมบัติใหม่ หนึ่งในคุณสมบัติใหม่เหล่านี้คือคุณสมบัติซ่อนแถบงานอัตโนมัติ
ตามชื่อที่แนะนำ คุณลักษณะนี้จะซ่อนแถบงานโดยอัตโนมัติหลังจากผ่านไประยะหนึ่ง หลอกให้คุณคิดว่ามันไม่ทำงานเมื่อไม่ทำงาน ฉันไม่ชอบคุณสมบัตินี้ ฉันจะปิดการใช้งานได้อย่างไร การปิดใช้งานคุณลักษณะซ่อนอัตโนมัติของแถบงานนั้นค่อนข้างง่าย ให้เราดู
- ใช้แป้นพิมพ์ลัด Windows + I เพื่อเปิดเมนูการตั้งค่าใน Windows 11
- จากบานหน้าต่างด้านซ้าย ให้เลือกตัวเลือก Personalizations
- ที่นี่ คลิกที่แถบงานและเลือกตัวเลือกลักษณะการทำงานของแถบงาน
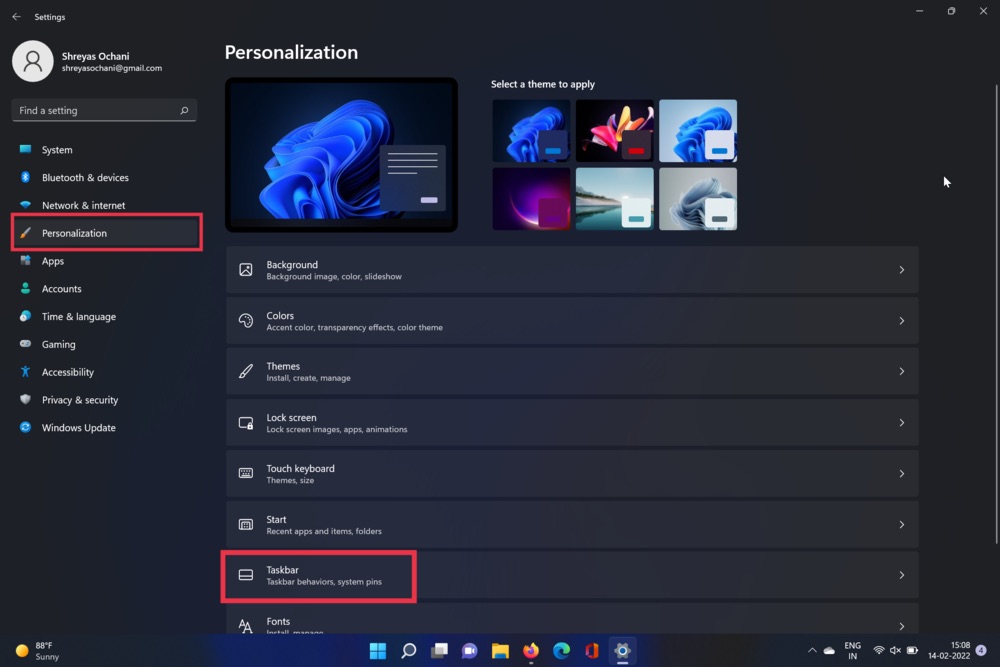
- เมื่อเสร็จแล้วเพียงยกเลิกการเลือกตัวเลือกซ่อนแถบงานโดยอัตโนมัติ
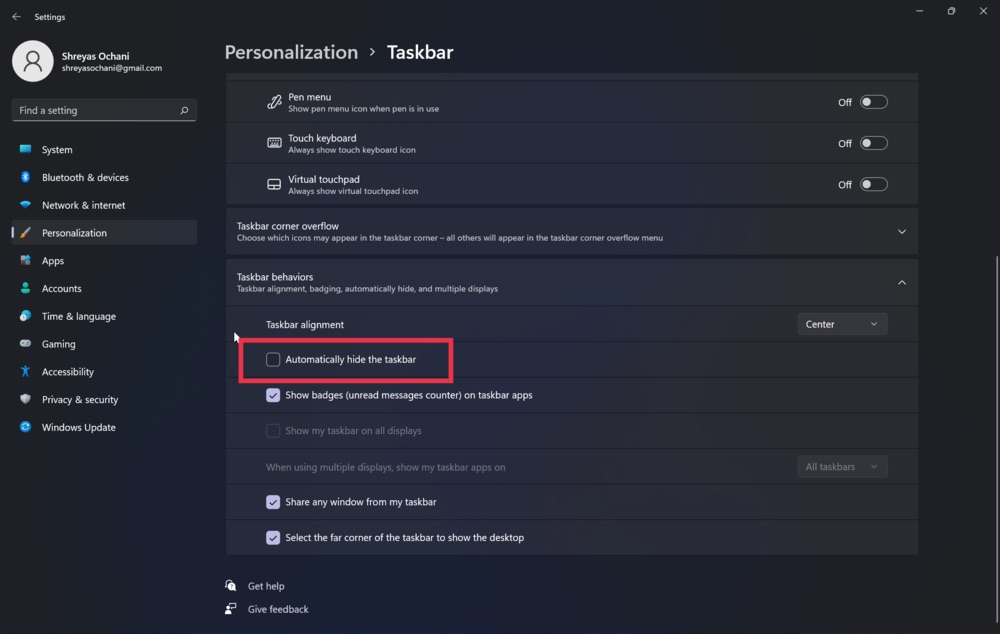
7. อัปเดตไดรเวอร์กราฟิก
ผู้ร้ายอีกรายในห้องสำหรับทาสก์บาร์ Windows 11 ไม่ทำงานคือไดรเวอร์กราฟิกที่ล้าสมัย ในการแก้ไขปัญหานี้ ให้ทำตามขั้นตอนต่อไปนี้
- กดปุ่ม Windows+X และเปิดตัวจัดการอุปกรณ์
- ตอนนี้ มองหาตัวเลือกของโปรเซสเซอร์และคลิกที่มัน
- เมื่อเสร็จแล้ว ให้คลิกขวาที่การ์ดกราฟิกและเลือก อัปเดตไดรเวอร์ จากรายการดรอปดาวน์
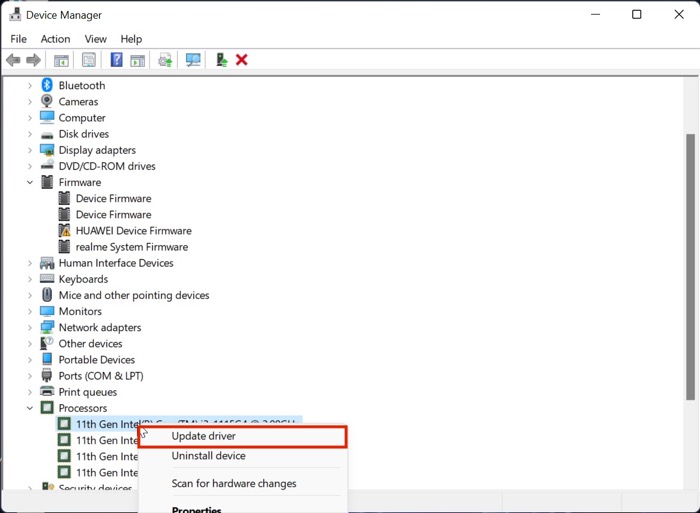
- หลังจากอัพเดตไดรเวอร์แล้ว ให้ตรวจสอบการทำงานของเมนูเริ่มของ Windows 11 อีกครั้ง
8. เปลี่ยนการจัดแนวแถบงานเป็นศูนย์
แม้ว่าจะมีวิธีการย้ายการจัดตำแหน่งทาสก์บาร์ของ Windows 11 ไปทางซ้ายหรือขวา ผู้ใช้หลายคนรายงานว่าทาสก์บาร์หยุดทำงานในสถานการณ์ดังกล่าว อาจเป็นเพราะปัญหารีจิสทรีบางอย่าง คุณสามารถลองเปลี่ยนกลับเป็นศูนย์เพื่อแก้ไขปัญหาแถบงานที่ไม่ตอบสนอง

ในการทำเช่นนั้น ให้เปิดการตั้งค่าแถบงาน ไปที่ส่วนลักษณะการทำงานของแถบงาน และเลือก 'ศูนย์กลาง' ในรายการดรอปดาวน์ถัดจากการจัดตำแหน่งแถบงาน
9. ปิด Fast Startup
การปิดคุณสมบัติการเริ่มต้นอย่างรวดเร็วได้พิสูจน์แล้วว่ามีประโยชน์ในกรณีที่ทาสก์บาร์ของ Windows 11 ปรากฏขึ้นโดยไม่มีไอคอนและปุ่มเมื่อเริ่มต้น
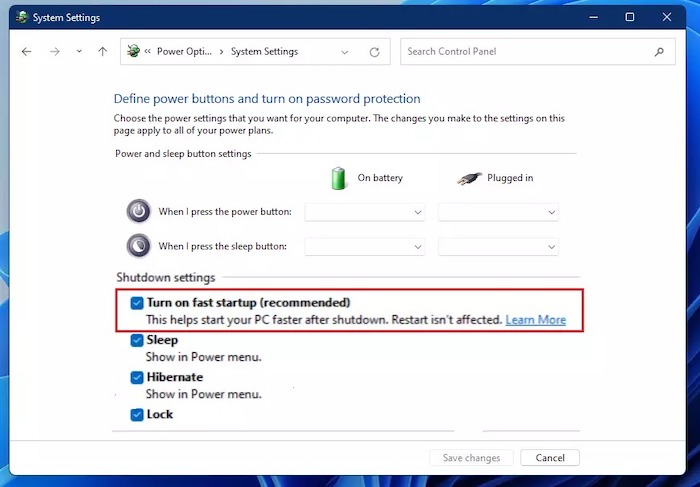
หากต้องการปิด ให้เปิดตัวจัดการงานแล้วไปที่ไฟล์ > เรียกใช้งานใหม่ เข้าสู่แผงควบคุมแล้วคลิกตกลง ในหน้าต่าง Control Panel ให้คลิกที่ Power Options (หรือ Hardware and Sound > Power options) แล้วคลิก “เลือกสิ่งที่ปุ่มเปิดปิดทำ” ในแถบด้านข้างทางซ้าย ที่นี่ ให้มองหาตัวเลือก “เปิดใช้การเริ่มต้นอย่างรวดเร็ว (แนะนำ)” และยกเลิกการทำเครื่องหมายที่ช่องถัดจากนั้น
10. ตรวจสอบการอัปเดต
อาจเป็นวิธีที่ง่ายและธรรมดาที่สุดในการแก้ไขปัญหาของทาสก์บาร์ของ Windows 11 ที่ไม่ทำงานคือการอัปเดต Windows 11 เป็นเวอร์ชันล่าสุด กดคีย์ผสม Windows + I และไปที่ส่วนอัปเดตเพื่ออัปเดตพีซีของคุณ
11. รีเซ็ตเครื่อง Windows 11 ของคุณ
หากทาสก์บาร์ของ Windows 11 ไม่ทำงานแม้หลังจากลองวิธีการแก้ไขปัญหาข้างต้นทั้งหมดแล้ว ตัวเลือกเดียวของคุณคือรีเซ็ตคอมพิวเตอร์ Windows 11
กดคีย์ผสม Windows + I และไปที่ตัวเลือกรีเซ็ตพีซีในพีซีการตั้งค่าเพื่อรีเซ็ตพีซีของคุณ
แก้ไขแถบงาน Windows 11 ไม่ทำงานปัญหา Fauciely
หากคุณใช้วิธีแก้ไขปัญหาใดๆ ที่อธิบายไว้ข้างต้น คุณควรจะสามารถแก้ไขปัญหาแถบงานในเครื่อง Windows 11 ของคุณ และเริ่มใช้ UI และคุณลักษณะใหม่เอี่ยม
แจ้งให้เราทราบในความคิดเห็นด้านล่างหากคุณพบว่าบทความนี้มีประโยชน์และแก้ไขปัญหาแถบงาน Windows 11 ที่ไม่ทำงานได้สำเร็จ
คำถามที่พบบ่อย
แถบงานของฉันทำงานได้ดี แต่เมนูเริ่มไม่ทำงาน ฉันจะแก้ไขได้อย่างไร
เมนูเริ่มต้นใช้งานไม่ได้เป็นปัญหาค่อนข้างบ่อยในหมู่ผู้ใช้ Windows 11 แต่คุณไม่จำเป็นต้องกังวลเพราะมีวิธีแก้ไขที่ง่าย เราได้กล่าวถึงคำแนะนำโดยละเอียดเกี่ยวกับวิธีการแก้ไขเมนูเริ่มของ Windows 11 ที่ไม่ทำงาน
จะเปลี่ยนขนาดทาสก์บาร์ของ Windows 11 ได้อย่างไร?
ผู้ใช้ออนไลน์จำนวนมากสงสัยว่าจะสามารถเปลี่ยนขนาดทาสก์บาร์ของ Windows 11 ได้หรือไม่ และเรามีข่าวดีมาบอก คุณสามารถปรับขนาดทาสก์บาร์ของ Windows 11 ได้จริงและกระบวนการนี้ก็ไม่ยุ่งยากเช่นกัน อ้างถึงคู่มือนี้สำหรับการเปลี่ยนขนาดทาสก์บาร์ของ Windows 11 อย่างไม่ลำบาก
ฉันจะรีสตาร์ททาสก์บาร์ใน Windows 11 ได้อย่างไร
เมื่อคุณประสบปัญหากับทาสก์บาร์ของ Windows 11 เช่น ค้างหรือหายไป คุณสามารถรีสตาร์ทหรือรีเซ็ตได้ คุณสามารถทำได้โดยรีสตาร์ท Windows Explorer ผ่านตัวจัดการงาน
คุณยังสามารถรีสตาร์ททาสก์บาร์ของ Windows 11 ได้โดยคลิกขวาที่ทาสก์บาร์ เลือก "การตั้งค่าทาสก์บาร์" แล้วคลิกปุ่ม "รีสตาร์ท"
ประกอบด้วยไอคอนสำหรับโปรแกรมที่กำลังรันอยู่ และอนุญาตให้คุณเปิดโปรแกรมใหม่ สลับระหว่างหน้าต่างที่เปิดอยู่ และเข้าถึงการตั้งค่าระบบ
ฉันจะยกเลิกการตรึงแถบงาน Windows 11 ของฉันได้อย่างไร
คุณสามารถยกเลิกการตรึงแถบงาน Windows 11 ได้โดยทำตามขั้นตอนเหล่านี้:
1. คลิกที่ปุ่มเริ่ม
2. คลิกที่ตัวเลือกแผงควบคุม
3. คลิกที่ตัวเลือกแถบงานและเมนูเริ่ม
4. คลิกที่ตัวเลือก "ยกเลิกการตรึงแถบงาน"
เมื่อต้องการแสดงแถบงาน ให้คลิกลูกศร แสดงไอคอนที่ซ่อนอยู่ (อันที่มีสองบรรทัด) ที่ด้านขวาสุดของพื้นที่แจ้งเตือน จากนั้นเลือก แถบงาน
หากทาสก์บาร์ของคุณยังคงค้างอยู่ ให้รีสตาร์ทคอมพิวเตอร์
ฉันจะแก้ไขแถบงานที่ไม่ตอบสนองใน Windows 11 ได้อย่างไร
ปัญหานี้อาจเกิดจากหลายสาเหตุ หากคุณกำลังใช้ Windows 10 และแถบงานของคุณไม่ตอบสนอง ให้ลองทำดังนี้:
- รีสตาร์ทเครื่องคอมพิวเตอร์ของคุณ
- กดปุ่ม Windows + R
- พิมพ์ "ตัวจัดการงาน" (โดยไม่ใส่เครื่องหมายคำพูด) แล้วกด Enter
- คลิกขวาที่ทาสก์บาร์แล้วคลิก "คุณสมบัติ"
- คลิก "การตั้งค่า" และตรวจสอบให้แน่ใจว่าได้ตั้งค่า "แถบงาน" เป็น "ปุ่มทั้งหมด
ซึ่งอาจเกิดจากหลายสาเหตุ รวมถึงโปรแกรมค้างหรือปัญหากับ Windows เอง
ฉันจะกู้คืนทาสก์บาร์ใน Windows 11 ได้อย่างไร
หากคุณมี Windows 11 คุณสามารถกู้คืนแถบงานได้โดยทำตามขั้นตอนเหล่านี้:
1. เปิดแอปการตั้งค่า (ไอคอนการตั้งค่าในเมนูเริ่ม)
2. คลิกที่ไอคอน Personalization
3. เลือก "แถบงานและเมนูเริ่ม" ในบานหน้าต่างด้านซ้าย
4. คลิกปุ่ม "กู้คืน" ในบานหน้าต่างด้านขวา
หากแถบงานของคุณหายไป หรือทำงานไม่ถูกต้อง คุณสามารถคืนค่าได้โดยทำตามขั้นตอนเหล่านี้:
- คลิกขวาที่พื้นที่ว่างของเดสก์ท็อปและเลือกแถบงาน
- ในหน้าต่างคุณสมบัติของแถบงาน ให้คลิกปุ่ม คืนค่าค่าเริ่มต้น
- คลิกตกลงเพื่อปิดหน้าต่าง
จะทำอย่างไรถ้า Windows 11 Taskbar ไม่แสดงเลย?
แถบงาน Windows 11 ไม่แสดงปัญหาส่วนใหญ่เกิดขึ้นเนื่องจากการอัพเดทหลอกลวง ชุมชน Microsoft ต่างกังวลเกี่ยวกับข้อบกพร่องของการอัปเดตความปลอดภัยของ Windows KB5006674 ซึ่งอาจเป็นสาเหตุหลักของปัญหานี้ หากต้องการแก้ไข ให้ทำตามขั้นตอนง่ายๆ เหล่านี้:
- กด Windows + R
- เรียกใช้การควบคุม
- ไปถอนการติดตั้งโปรแกรม
- ไปที่โปรแกรมปรับปรุงที่ติดตั้ง
- ถอนการติดตั้งการอัปเดตความปลอดภัยสำหรับ Microsoft Windows (KB5006674)
