วิธีย้อนกลับจาก Windows 11 เป็น Windows 10 – 5 วิธีที่ดีที่สุด
เผยแพร่แล้ว: 2022-07-30ต้องการย้อนกลับจาก Windows 11 เป็น Windows 10 หรือไม่ หากคำตอบของคุณคือใช่ บทความนี้เหมาะสำหรับคุณ Microsoft เพิ่งเปิดตัว Windows 11 ซึ่งเป็นระบบปฏิบัติการใหม่ ระบบใหม่มีการปรับปรุงอย่างมากจากเวอร์ชันก่อนหน้าในด้านต่อไปนี้: เมนูเริ่มต้น ศูนย์การแจ้งเตือน ถาดระบบ แถบงานที่ออกแบบใหม่ และมุมโค้งมน
อย่างไรก็ตาม บางคนไม่สามารถปรับให้เข้ากับอินเทอร์เฟซใหม่และชอบอินเทอร์เฟซเก่า นอกจากนี้ ในฐานะระบบปฏิบัติการระยะเริ่มต้น จะไม่มีข้อผิดพลาด คุณลักษณะที่ขาดหายไป และปัญหาความเข้ากันได้ ดังนั้นคุณจะกลับไปใช้ Windows 10 หลังจากใช้ Windows 11 ได้อย่างไร ที่นี่คุณจะพบกับวิธีที่ดีที่สุดในการลดระดับจาก Windows 11
สารบัญ
ฉันสามารถย้อนกลับจาก Windows 11 เป็น Windows 10 . ได้หรือไม่
ใช่. คุณสามารถย้อนกลับจาก Windows 11 เป็น Windows 10 ได้ Microsoft ได้เปิดโอกาสให้ลูกค้าแสดงความไม่พอใจ หากคุณไม่ชอบ คุณสามารถกลับไปใช้ Windows 10 ที่มีความสามารถในตัว อย่างไรก็ตาม ฟังก์ชันนี้ใช้ได้เฉพาะช่วงระยะเวลาจำกัด ใช้ได้เพียง 10 วันเท่านั้น เมื่อช่วงเวลา 10 วันเสร็จสิ้น บิวด์อินจะไม่ทำงาน แม้ว่าคุณจะต้องการย้อนกลับ คุณต้องใช้เครื่องมือของบุคคลที่สาม ในบทความนี้ คุณจะพบวิธีย้อนกลับจาก Windows 11 ด้วยความช่วยเหลือของเครื่องมือในตัวรวมถึงแอปของบุคคลที่สาม
วิธีที่ดีที่สุดในการย้อนกลับจาก Windows 11 เป็น Windows 10
1.วิธีการย้อนกลับจาก Windows 11 เป็น Windows 10
โดยทั่วไป Windows มีเวลาจำกัด 10 วันในการเปลี่ยนจาก Windows 11 เป็น 10 ภายในเวลาที่กำหนด จะมีตัวเลือก "ย้อนกลับ" เพื่อดาวน์เกรดจาก Windows 11 หากคุณเกินเวลาที่กำหนด คุณต้องยอมรับและ ติด Windows 11 เอง มาดูวิธีการย้อนกลับเป็น Windows 10 โดยใช้เครื่องมือการกู้คืนในตัว
ขั้นตอนที่ 1: ไปที่การตั้งค่าโดยใช้แถบค้นหาและเลือกตัวเลือกการอัปเดตและความปลอดภัยจากรายการ
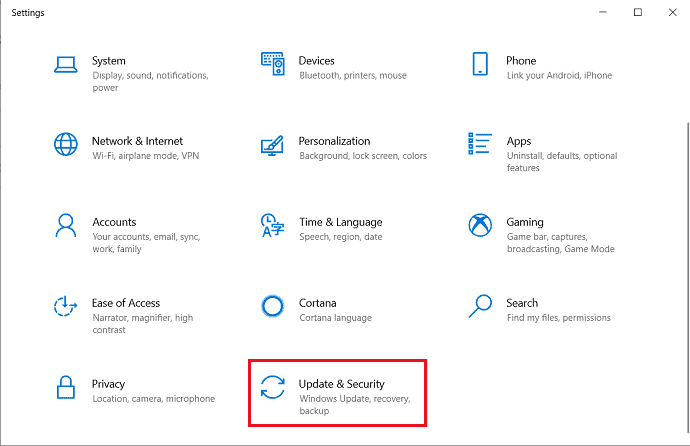
ขั้นตอนที่ 2: หน้าต่างการอัปเดตและความปลอดภัยจะปรากฏขึ้นบนหน้าจอ เลือกตัวเลือก "การกู้คืน" จากแผงด้านซ้ายและคลิกที่ตัวเลือก "ย้อนกลับ"
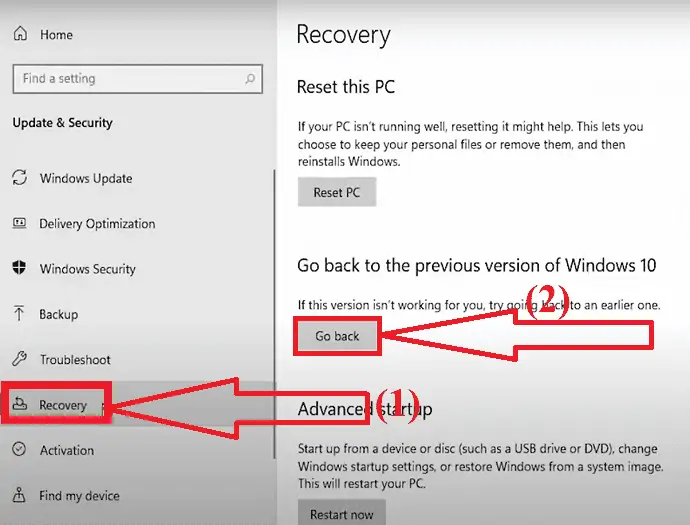
ขั้นตอนที่ 3: หน้าต่างป๊อปอัปจะปรากฏขึ้นบนหน้าจอ เลือกเหตุผลสองสามข้อว่าทำไมคุณถึงกลับไปหรือบอกพวกเขาว่ามีปัญหาอะไรกับ Windows 11 แล้วคลิก “ถัดไป”
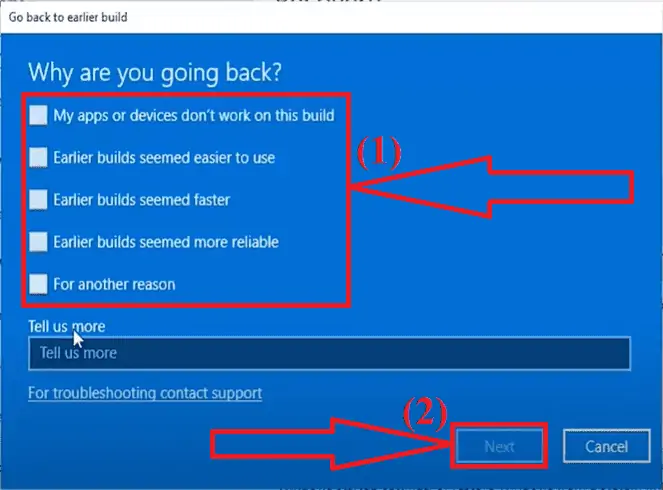
ขั้นตอนที่ 4: ขอให้คุณตรวจสอบการอัปเดตใหม่แทนการย้อนกลับเป็น Windows 10 คลิกที่ตัวเลือก "ไม่ขอบคุณ"
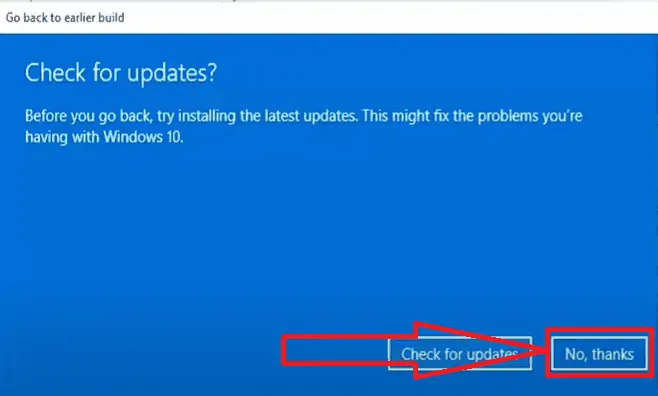
ขั้นตอนที่ 5: ในหน้าต่างถัดไป จะมีข้อความว่า "สิ่งที่คุณต้องรู้" และสิ่งที่จะเกิดขึ้นหลังจากที่คุณย้อนกลับเป็น Windows 10 คลิกที่ "ถัดไป"
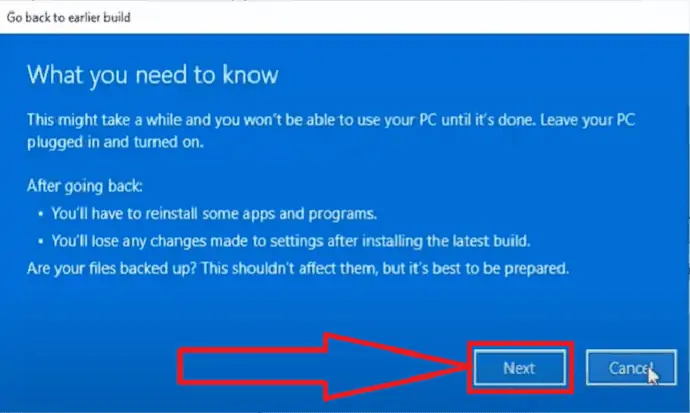
ขั้นตอนที่ 6: คลิกถัดไปอีกครั้งเมื่อเตือนว่าคุณต้องจำรหัสผ่านเพื่อลงชื่อเข้าใช้ Windows 10 ของคุณ
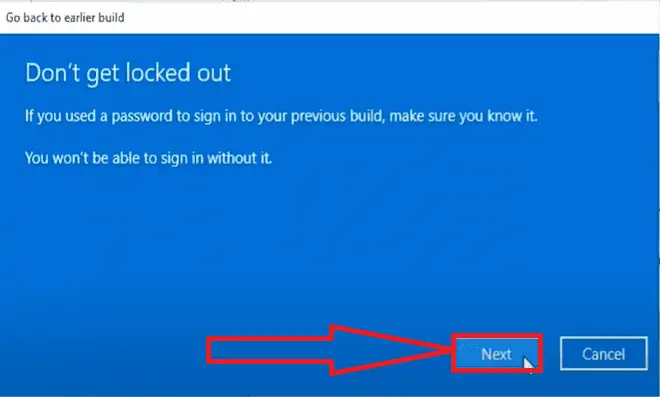
ขั้นตอนที่ 7: ในที่สุด คลิกที่ตัวเลือก “กลับไปที่รุ่นก่อนหน้า” แค่นั้นแหละ…
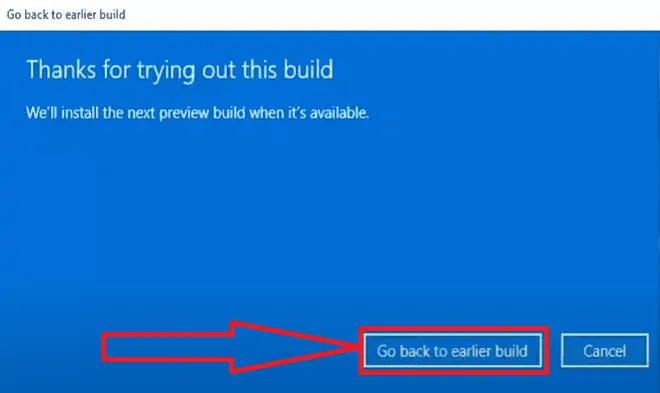
ตอนนี้ระบบจะรีสตาร์ทและเข้าสู่กระบวนการกู้คืน กระบวนการฟื้นฟูจะใช้เวลาสักครู่ เมื่อกระบวนการเสร็จสิ้น คุณจะกลับมาใช้ Windows 10 อีกครั้ง
2.วิธีการย้อนกลับจาก Windows 11 เป็น 10 โดยใช้ EaseUS Todo Backup
EaseUS Todo Backup สามารถช่วยให้คุณย้อนกลับจาก Windows 11 เป็น 10 ได้ แต่ต้องมีการสำรองข้อมูลระบบก่อนที่จะอัปเดตเป็น Windows 11 หากคุณอ่านโพสต์นี้ก่อนที่จะอัปเกรดเป็น Windows 11 คุณสามารถหลีกเลี่ยงข้อจำกัดการย้อนกลับของ Windows และย้อนกลับได้ สู่ Windows 10 ทุกเมื่อที่คุณต้องการ
หากคุณพร้อมที่จะดาวน์เกรด ให้ดาวน์โหลด EaseUS Todo Backup ทันที และทำตามขั้นตอนด้านล่างเพื่อดูวิธีสำรองข้อมูลระบบด้วยเครื่องมือ EaseUS
ขั้นตอนที่ 1: ดาวน์โหลดและติดตั้งเครื่องมือ EaseUS Todo Backup จากเว็บไซต์ทางการ เมื่อการติดตั้งเสร็จสิ้น ให้เปิดแอปพลิเคชัน คลิกที่ตัวเลือก "สร้างการสำรองข้อมูล" บนหน้าจอหลัก
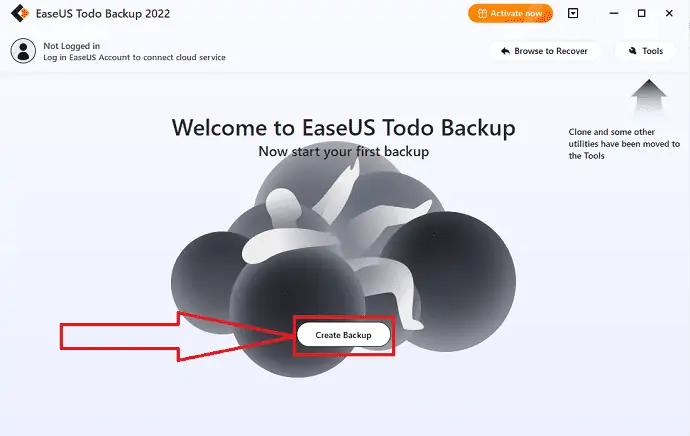
ขั้นตอนที่ 2: คุณจะเปลี่ยนเส้นทางไปยังอินเทอร์เฟซใหม่ คลิกที่เครื่องหมายคำถามขนาดยักษ์เพื่อเลือกเนื้อหาสำรอง
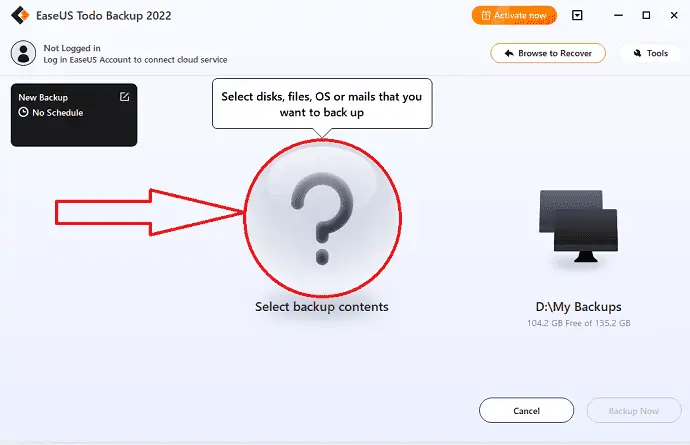
ขั้นตอนที่ 3: หลายตัวเลือกจะปรากฏขึ้นบนหน้าจอ เลือกไอคอน OS เพื่อสำรองข้อมูลระบบปฏิบัติการ Windows
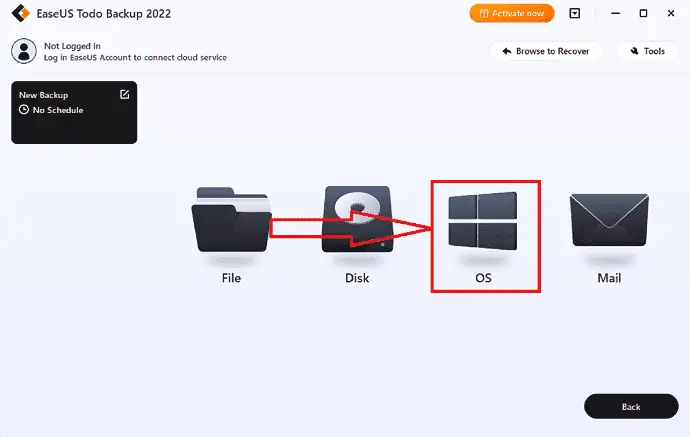
ขั้นตอนที่ 4: ข้อมูลระบบปฏิบัติการ Windows ของคุณ รวมถึงไฟล์และพาร์ติชั่นที่เกี่ยวข้องกับระบบ จะถูกเลือกโดยอัตโนมัติ ดังนั้นจึงไม่จำเป็นต้องเลือกด้วยตนเองในขั้นตอนนี้ จากนั้น คลิกพื้นที่ที่แสดง คุณต้องเลือกตำแหน่งเพื่อบันทึกการสำรองข้อมูลอิมเมจระบบ
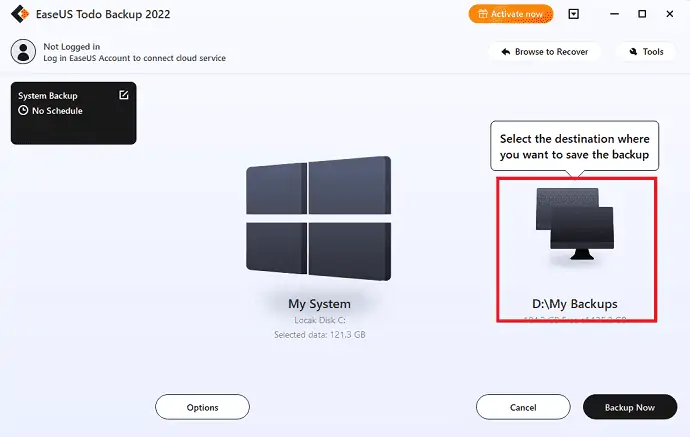
ขั้นตอนที่ 5: ตำแหน่งปลายทางอาจเป็นไดรฟ์ภายในเครื่องอื่นบนอุปกรณ์ ฮาร์ดไดรฟ์ภายนอก Clou หรือ NAS เลือกหนึ่งที่คุณต้องการ การเลือกไดรฟ์ภายนอกหรือระบบคลาวด์จะดีที่สุดเสมอเพื่อรักษาไฟล์สำรองข้อมูลระบบ เลือกไฟล์ที่คุณต้องการ
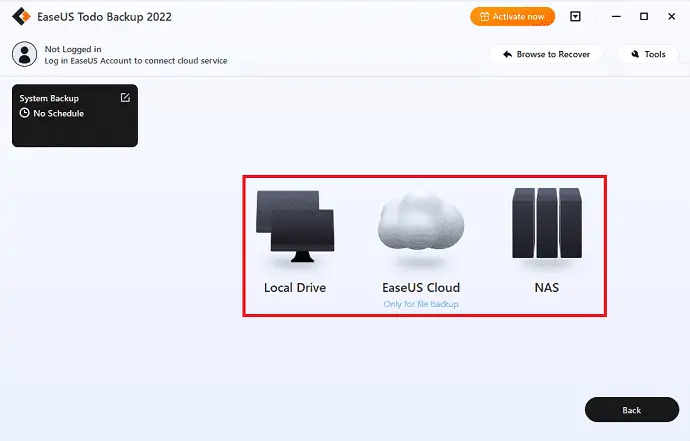
ขั้นตอนที่ 6: หากคุณสนใจ การตั้งค่าแบบกำหนดเอง เช่น การกำหนดตารางเวลาการสำรองข้อมูลอัตโนมัติรายวัน รายสัปดาห์ รายเดือน หรือตามเหตุการณ์ และการสร้างข้อมูลสำรองส่วนต่างและส่วนเพิ่ม สามารถพบได้ในปุ่มตัวเลือก กระบวนการสำรองข้อมูลระบบ Windows จะเริ่มขึ้นหลังจากที่คุณคลิก "สำรองข้อมูลทันที" งานสำรองข้อมูลที่เสร็จสมบูรณ์จะปรากฏเป็นการ์ดทางด้านซ้าย
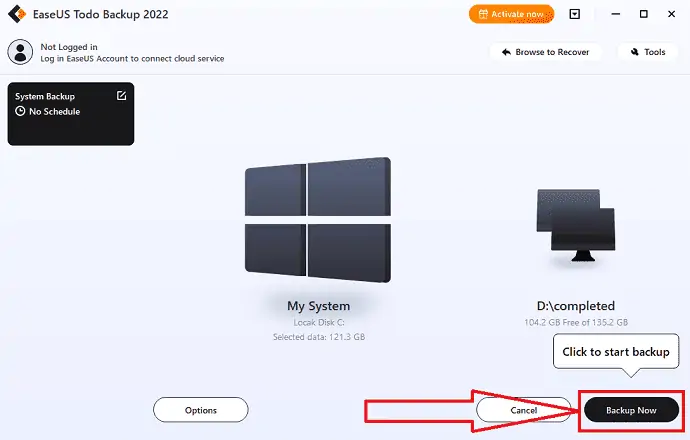
หลังจากเสร็จสิ้นกระบวนการสำรองข้อมูล เปิดแอปพลิเคชัน EaseUS Todo BackUp อีกครั้ง เลือกตัวเลือก "ย้อนกลับ" เพื่อคืนค่าการสำรองข้อมูลระบบ คุณจะเปลี่ยนจาก WIndows 11 เป็น Windows 10
3. วิธีย้อนกลับจาก Windows 11 เป็น 10 โดยใช้ AOMEI Backupper
AOMEI Backupper เป็นเครื่องมือสำรองข้อมูลของบริษัทอื่นที่เชื่อถือได้สำหรับ Windows 11/10/8/7 ประกอบด้วยการสำรองข้อมูลระบบ การสำรองข้อมูลดิสก์ การสำรองข้อมูลพาร์ติชัน และการสำรองไฟล์ ตอบสนองความต้องการของผู้ใช้ทุกคน
- การสำรองข้อมูลระบบ: สำรองข้อมูล Windows และสร้างอิมเมจของพาร์ติชันระบบ
- การสำรองข้อมูลดิสก์: สำรองข้อมูลฮาร์ดดิสก์แต่ละตัวไปยังไฟล์รูปภาพ
- การ สำรองข้อมูลพาร์ติชั่น: สำรองพาร์ติชั่นหรือไดนามิกโวลุ่มไปยังไฟล์อิมเมจ
- การสำรองไฟล์: ไฟล์และโฟลเดอร์ไปยังไฟล์รูปภาพเพื่อการสำรองที่ง่ายดาย
หากคุณต้องการดาวน์เกรดจาก Windows 11 เป็น 10 หลังจากผ่านไป 10 วัน ส่วนใหญ่มีสองสถานการณ์ที่จะย้อนกลับจาก Windows 10 คุณต้องเลือกสถานการณ์ตามวิธีการดาวน์เกรดตามสถานการณ์
สถานการณ์ที่ 1: AOMEI Backupper Standard ซึ่งเป็นโปรแกรมสำรองข้อมูลฟรี ถูกใช้เพื่อสร้างการสำรองข้อมูลอิมเมจระบบ ในกรณีนี้ คุณอาจใช้ฟังก์ชันคืนค่าเพื่อกู้คืนอิมเมจระบบไปยังฮาร์ดไดรฟ์ของคุณทันที
สถานการณ์ที่ 2: หากคุณไม่ได้สร้างอิมเมจระบบใดๆ ก่อนหน้านี้ คุณสามารถเลือกสร้างอิมเมจระบบในอุปกรณ์ Windows 10 เครื่องอื่นได้ หลังจากนั้น คุณสามารถกู้คืนไปยังระบบปัจจุบันของคุณได้ คุณสามารถใช้คุณสมบัติ "Universal Restore" ในเวอร์ชันมืออาชีพเพื่อแก้ไขปัญหาความไม่ลงรอยกันของไดรเวอร์ได้
หากคุณสร้างการสำรองข้อมูลรูปภาพ การสำรองข้อมูล ซอฟต์แวร์ และอื่นๆ ทั้งหมดของคุณเป็นเรื่องง่าย เมื่ออุปกรณ์ของคุณขัดข้องหรือข้อมูลเสียหายโดยไม่สูญหาย มาดูวิธีสร้างอิมเมจระบบและวิธีย้อนกลับจาก Windows 11 เป็น 10 โดยใช้อิมเมจระบบกัน

ขั้นตอนที่ 1: การสำรองข้อมูลระบบ
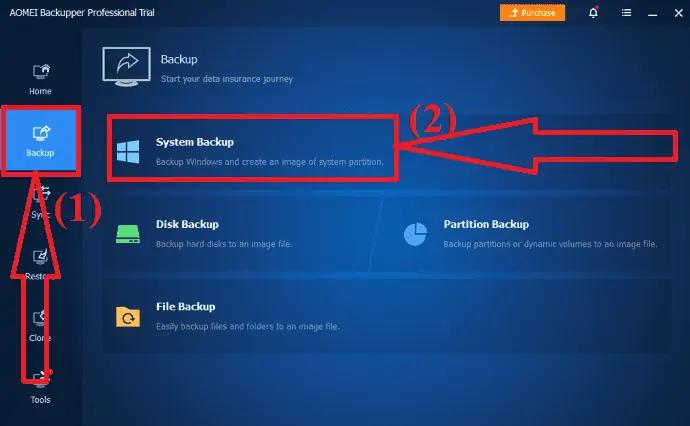
ดาวน์โหลดและติดตั้งแอปพลิเคชั่น AOMEI Backupper จากเว็บไซต์ทางการ เปิดแอปพลิเคชัน คลิกที่ไอคอนการสำรองข้อมูลที่แผงด้านซ้ายและเลือกตัวเลือกการสำรองข้อมูลระบบ
ขั้นตอนที่ 2: เลือกเส้นทางปลายทาง
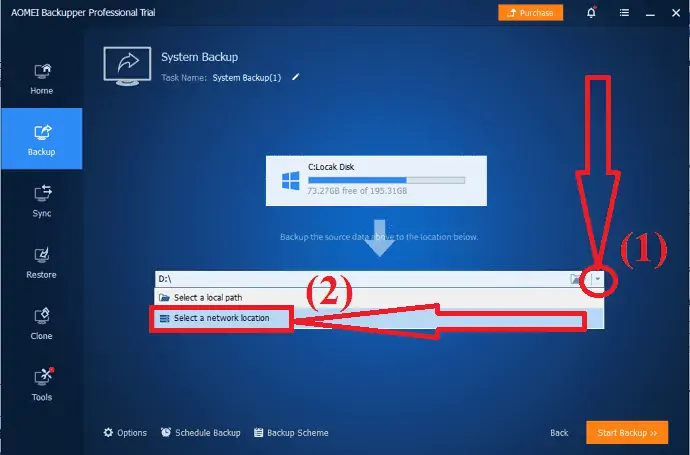
เลือกตำแหน่งปลายทางที่คุณต้องการบันทึกภาพระบบสำรอง
ขั้นตอนที่ 3: เริ่มการสำรองข้อมูล
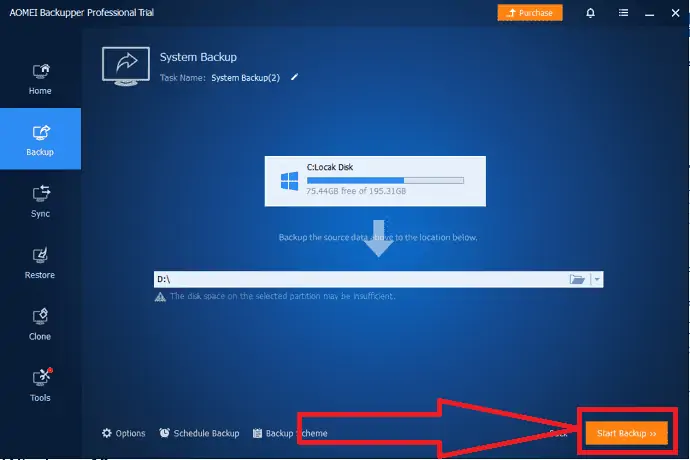
คลิกที่ตัวเลือก "เริ่มการสำรองข้อมูล" ที่ด้านล่างขวา รอจนกว่ากระบวนการจะเสร็จสิ้น สุดท้ายคลิกที่ "เสร็จสิ้น" แค่นั้นแหละ…
หมายเหตุ: คุณต้องทำตามขั้นตอนนี้ก่อนที่จะอัปเดตอุปกรณ์เป็น Windows 11 มิฉะนั้น คุณอาจส่งผลให้มีกระบวนการข้อมูลที่ไม่สามารถย้อนกลับได้และข้อมูลสูญหาย
ย้อนกลับจาก Windows 11
เปิดแอปพลิเคชัน AOMEI และเลือกตัวเลือก "กู้คืน" จากแผงด้านซ้าย
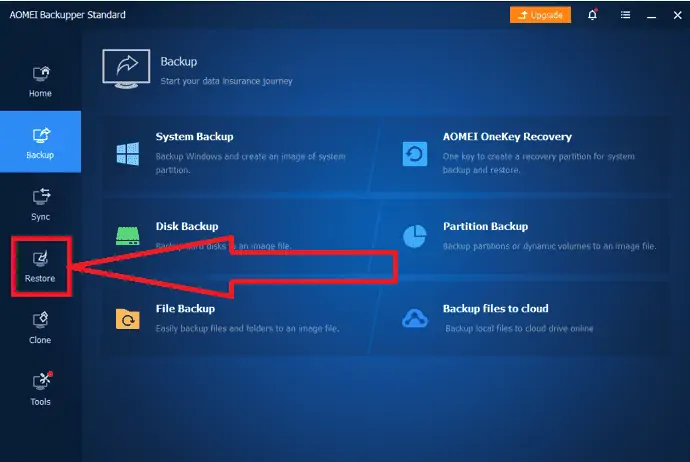
คุณจะพบสองตัวเลือกบนหน้าจอ คลิกที่ "เลือกตัวเลือกงาน"
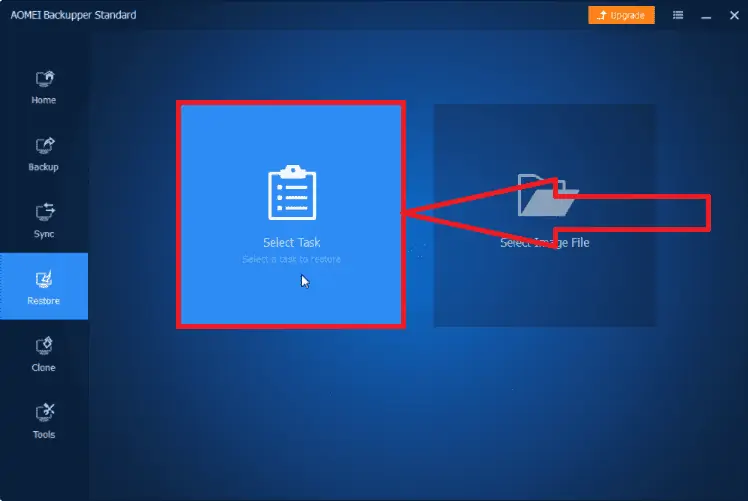
หน้าต่างจะปรากฏขึ้นพร้อมตัวเลือกด้านหลังต่างๆ จากนั้นเลือกตัวเลือก "การสำรองข้อมูลระบบ Windows 10" และคลิกที่ "ถัดไป"
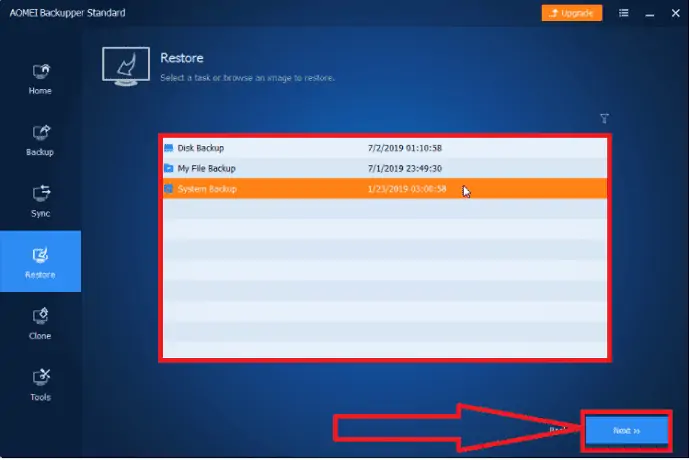
ตรวจสอบไฟล์อิมเมจกู้คืน เปิดใช้งานตัวเลือก "กู้คืนการสำรองข้อมูลระบบนี้" ตรวจสอบ "กู้คืนระบบไปยังตำแหน่งอื่นแล้วคลิกถัดไป
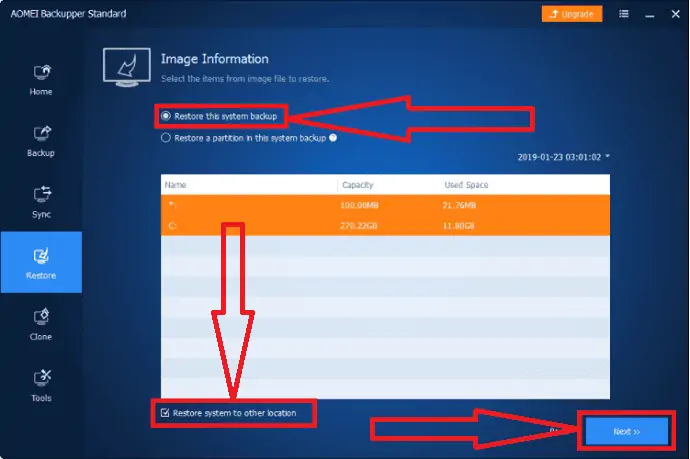
เลือกไดรฟ์ระบบที่ติดตั้ง Windows 11 เป็นเส้นทางปลายทางและคลิกถัดไป
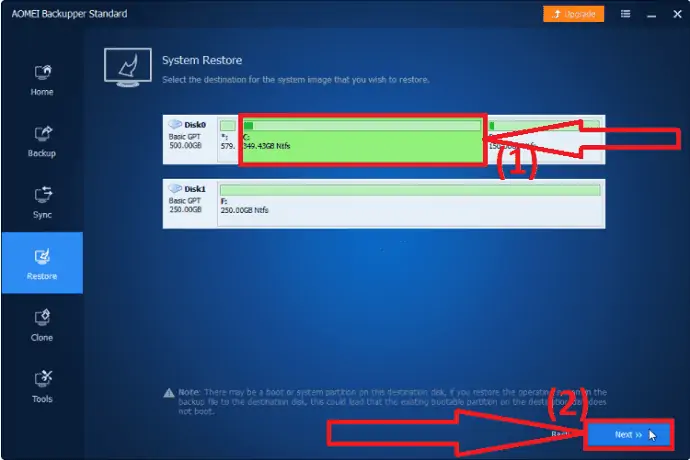
แตะที่ตัวเลือก "เริ่มการคืนค่า" รอจนกว่ากระบวนการสำรองข้อมูลจะเสร็จสิ้น
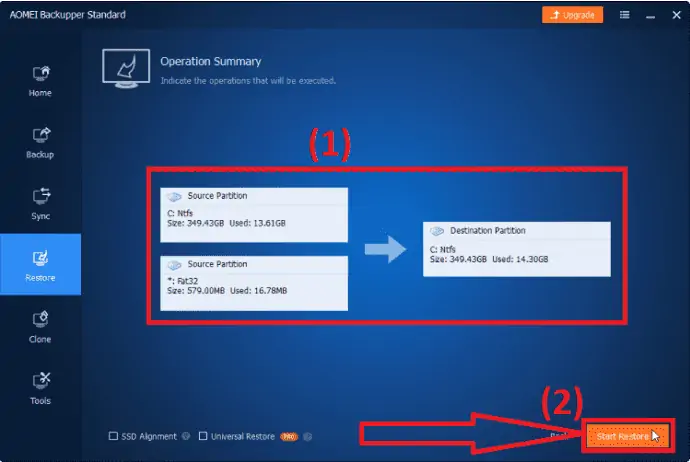
หากคุณอยู่ในสถานการณ์ที่ 2 ให้เปิดใช้งานคุณสมบัติ "Universal Restore" อาจขอให้คุณอัปเกรดเป็นเวอร์ชันมืออาชีพ โปรดทำเช่นนั้น
4.ถอนการติดตั้งการอัปเดตฟีเจอร์ล่าสุด
Windows 11 go back ไม่ทำงาน เป็นปัญหาที่ทราบหลังจากติดตั้ง 10 วัน แต่คุณสามารถทำได้ด้วยความช่วยเหลือในการถอนการติดตั้งคุณลักษณะล่าสุดทั้งหมดที่คุณเพิ่มหรืออัปเดตเมื่อเร็วๆ นี้ มาดูขั้นตอนด้านล่างเพื่อทราบวิธีถอนการติดตั้งการอัปเดตฟีเจอร์ล่าสุดสำหรับการย้อนกลับของ Windows 11
- ป้อน "ตัวเลือกการกู้คืน" ในแถบค้นหาและเปิดขึ้น กด "Resatrt Now" ใต้ "Advanced startup" เพื่อเข้าถึงสภาพแวดล้อมการกู้คืนของ Windows
- หน้าต่างจะปรากฏขึ้นบนหน้าจอ เลือก แก้ไขปัญหา และเลือกตัวเลือกขั้นสูง
- เลือกไอคอนถอนการติดตั้งการอัปเดตในหน้าต่างตัวเลือกขั้นสูง
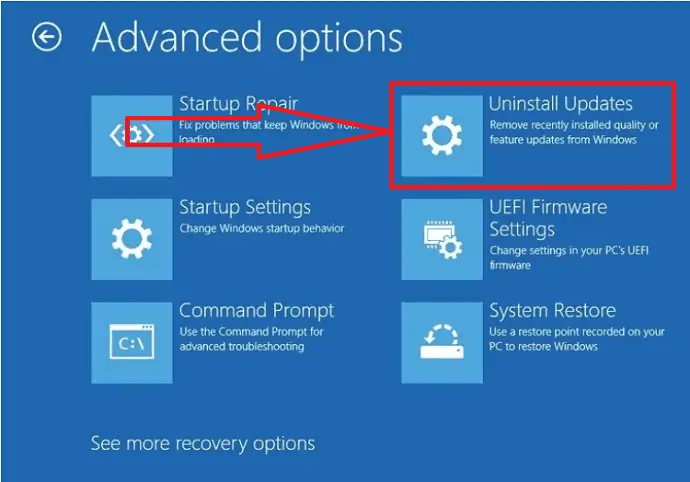
แค่นั้นแหละ… มันจะลบการอัปเดตล่าสุดทั้งหมดที่คุณทำรวมถึงการอัปเดต Windows 11
ปรับปรุงใหม่ทั้งหมด:
วิธีที่ดีที่สุดอีกวิธีหนึ่งในการย้อนกลับจาก Windows 11 คือการติดตั้งใหม่ทั้งหมดและกู้คืนอิมเมจระบบ Windows 10 ไปยังฮาร์ดไดรฟ์ นี่คือขั้นตอนในการล้างการอัปเดตและกู้คืนระบบ Windows 10
- ดาวน์โหลดและเรียกใช้ไฟล์ Media Creation Tool.exe จากเว็บไซต์ Microsoft
- หากระบบขอให้คุณยอมรับข้อกำหนดสิทธิ์การใช้งาน ให้คลิก "ยอมรับ"
- เลือกตัวเลือก "อัปเกรดพีซีเครื่องนี้ทันที" ในหน้าต่างการตั้งค่า Windows 10 แรก จากนั้นกด "ถัดไป"
5.ติดตั้ง Windows 10 ใหม่
หากวิธีใดวิธีหนึ่งที่ใช้ไม่ได้ในการเปลี่ยนกลับจาก Windows 11 คุณจะต้องติดตั้ง Windows 10 ใหม่จาก Microsoft Store ของหน้าดาวน์โหลด Windows ต่อไปนี้เป็นขั้นตอนในการดาวน์โหลดระบบปฏิบัติการ Windows 10 ใหม่ล่าสุดจาก Microsoft Store
ขั้นตอนที่ 1: ไปที่หน้าดาวน์โหลด Windows 10 ของ Microsoft store
ขั้นตอนที่ 2: คลิกที่ตัวเลือก "ดาวน์โหลดเครื่องมือ" ภายใต้สร้างสื่อการติดตั้ง Windows 10
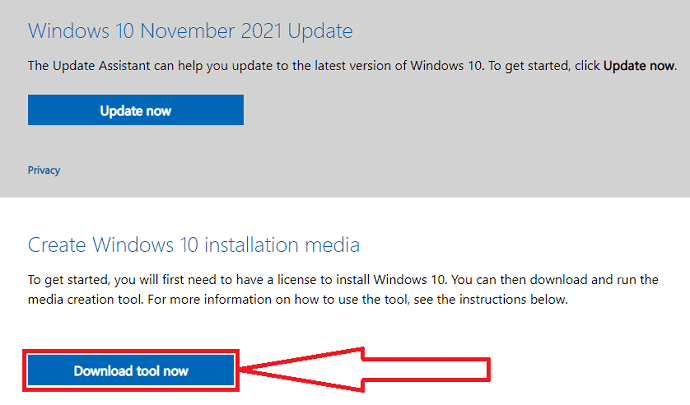
ขั้นตอนที่ 3: แตะสองครั้งที่ไฟล์สื่อการติดตั้งดาวน์โหลด ข้อความแจ้งจะปรากฏขึ้นบนหน้าจอพร้อมข้อความ ว่า "คุณต้องการอนุญาตให้แอปนี้ทำการเปลี่ยนแปลงในอุปกรณ์ของคุณหรือไม่" จากนั้นเลือกใช่
ขั้นตอนที่ 4: หน้าต่างการตั้งค่าจะเปิดขึ้น คลิกที่ปุ่ม ยอมรับ เพื่อยอมรับข้อกำหนดและเงื่อนไข
ขั้นตอนที่ 5: หน้าต่างจะปรากฏขึ้นบนหน้าจออีกครั้ง เปิดใช้งานตัวเลือก "อัปเกรดพีซีเครื่องนี้ทันที" แล้วคลิกถัดไป
ขั้นตอนที่ 6: กระบวนการดาวน์โหลดจะเริ่มขึ้น เมื่อดาวน์โหลด Windows 10 เสร็จแล้ว ให้คลิกที่ Next หน้าต่างจะปรากฏขึ้นบนหน้าจอ จากนั้นเลือกสิ่งที่จะเก็บไว้บนหน้าจอ ตรวจสอบให้แน่ใจว่าคุณไม่ได้เลือกอะไรเลย จากนั้นคลิกอีกครั้ง
ขั้นตอนที่ 7: หน้าพร้อมติดตั้งจะได้รับแจ้งบนหน้าจอ คลิก ติดตั้ง เพื่อเริ่มกระบวนการ แต่ได้รับคำเตือน: จะไม่มีการย้อนกลับจากที่นี่
เมื่อกระบวนการนี้เสร็จสมบูรณ์ คุณจะต้องทำตามขั้นตอนราวกับว่าคุณกำลังใช้อุปกรณ์เป็นครั้งแรก การดำเนินการนี้ใช้เวลาไม่นานเกินไป และคุณควรพร้อมใช้ Windows 10 เวอร์ชันล่าสุดภายในไม่กี่นาที
- Realted: Windows 11: รายละเอียดทั้งหมดที่คุณต้องรู้
- วิธีจัดการพาร์ติชั่นบน Windows 11/10/8/7
ความคิดสุดท้าย:
นี่คือคู่มือฉบับเต็มเกี่ยวกับวิธีการดาวน์เกรดจาก Windows 11 เป็น Windows 10 โดยใช้เครื่องมือต่างๆ คุณสามารถใช้เครื่องมือในตัวหรือแอปของบุคคลที่สามเช่น EaseUS Todo Backup หรือ AOMEI ตัวเลือกการสำรองข้อมูลในตัวใช้งานได้เพียง 10 วันหลังจากการสำรองข้อมูล หลังจากนั้นตัวเลือกจะถูกปิดใช้งาน ดังนั้นจึงควรใช้แอปของบุคคลที่สามไม่เช่นนั้นคุณต้องติดตั้ง Windows 10 เราขอแนะนำให้คุณใช้เครื่องมือสำรองข้อมูล EaseUS Todo เพื่อสำรองข้อมูลจาก Windows 11 เป็น 10 แต่ให้แน่ใจว่าคุณได้สำรองข้อมูลไว้ทั้งหมดแล้ว ข้อมูลก่อนหน้าของคุณก่อนที่จะอัปเกรดเป็น Windows 11 เพื่อให้ย้อนกลับได้ง่าย
ข้อเสนอ: ผู้อ่านของเรารับส่วนลดพิเศษ 30% สำหรับผลิตภัณฑ์ EaseUS ทั้งหมด ไปที่หน้าคูปองส่วนลด EaseUS ของเราเพื่อดูรหัสโปรโมชั่น
ฉันหวังว่าบทช่วยสอนนี้จะช่วยให้คุณทราบเกี่ยวกับ วิธีการย้อนกลับจาก Windows 11 เป็น 10 หากคุณต้องการพูดอะไรแจ้งให้เราทราบผ่านส่วนความคิดเห็น หากคุณชอบบทความนี้ โปรดแชร์และติดตาม WhatVwant บน Facebook, Twitter และ YouTube สำหรับคำแนะนำทางเทคนิคเพิ่มเติม
วิธีย้อนกลับ Windows 11 เป็น Windows 10 – คำถามที่พบบ่อย
เป็นไปได้ไหมที่จะย้อนกลับจาก Windows 11 เป็น 10?
ใช่. สามารถย้อนกลับจาก Windows 11 เป็น 10 ได้
จะดาวน์เกรดเป็น Windows 10 ได้อย่างไร?
ไปที่การตั้งค่า > คลิกที่การอัปเดตและความปลอดภัย > เลือกตัวเลือกการกู้คืนจากด้านซ้าย > สุดท้ายคลิกที่ “ย้อนกลับ” ทำตามขั้นตอนบนหน้าจอเพื่อดำเนินการต่อหรืออ่านบทความอื่น ใช้งานได้เพียง 10 วันหลังจากอัปเดต windows 11
จะย้อนกลับจาก Windows 11 หลังจาก 10 วันได้อย่างไร
หากคุณสำรองข้อมูลทั้งหมดก่อนอัปเดตเป็น Windows 11 ให้ใช้เครื่องมือสำรองข้อมูลของบริษัทอื่น อื่นๆ ใช้ไดรฟ์ USB แบบพกพาเพื่อย้อนกลับเป็น Windows 10
ซึ่งเป็นเครื่องมือสำรองที่ดีที่สุด?
เราสนับสนุนคุณเสมอด้วย EaseUS TodoBackup Tool ทำงานของคุณให้เสร็จสมบูรณ์ด้วยการคลิกเพียงไม่กี่ครั้ง
