Windows 11 ทัชแพดไม่ทำงาน? 8 วิธีง่ายๆ ในการแก้ไข (2022)
เผยแพร่แล้ว: 2022-03-02แม้ว่าระบบปฏิบัติการเดสก์ท็อปรุ่นล่าสุดของ Microsoft คือ Windows 11 จะมาพร้อมฟีเจอร์และการเปลี่ยนแปลงใหม่ๆ มากมาย แต่ก็ยังไม่สมบูรณ์แบบ
ทำไม Windows 11 ยังคงมีข้อผิดพลาดค่อนข้างมาก และข้อบกพร่องที่โดดเด่นอย่างหนึ่งคือทัชแพดของ Windows 11 ที่ไม่ทำงาน

ทัชแพดเป็นส่วนที่สำคัญที่สุดอย่างหนึ่งของแล็ปท็อป เนื่องจากทุกคนใช้ทัชแพดเพื่อไปยังส่วนต่างๆ ของ UI โต้ตอบกับซอฟต์แวร์ และอื่นๆ อีกมากมาย
โดยพื้นฐานแล้ว หากทัชแพดบนพีซีหยุดทำงาน การใช้พีซีเครื่องนั้นเป็นฝันร้ายที่สุดของผู้ใช้ แต่เพื่อช่วยให้คุณเอาชนะความรำคาญนี้ เราจะดูขั้นตอนการแก้ไขปัญหาบางอย่างเพื่อแก้ไขปัญหาทัชแพดของ Windows 11 ที่ไม่ทำงาน
สารบัญ
1. รีสตาร์ทพีซีของคุณ
หนึ่งในวิธีที่ง่ายที่สุดและมีประสิทธิภาพมากที่สุดในการแก้ไขปัญหาทัชแพดของ Windows 11 ที่ไม่ทำงานคือการรีสตาร์ทพีซีของคุณ ทุกครั้งที่คุณรีสตาร์ทพีซี บริการระบบทั้งหมดจะเริ่มต้นใหม่ โดยจะแก้ไขปัญหาส่วนใหญ่โดยอัตโนมัติ อย่างไรก็ตาม เนื่องจากทัชแพดไม่ทำงาน คุณจะต้องใช้เมาส์ภายนอกเพื่อนำทางไปยัง UI
ฉันไม่มีเมาส์ภายนอก ฉันควรทำอย่างไรดี? ถ้าคุณไม่มีเมาส์ภายนอก คุณก็ไม่ต้องกังวล เพราะคุณยังสามารถรีสตาร์ทพีซี Windows 11 ได้ เพียงกดปุ่มเริ่มต้นบนแป้นพิมพ์และใช้ปุ่มลูกศรเพื่อเลือกตัวเลือกพลังงาน
อีกวิธีหนึ่ง คุณยังสามารถกดแป้นพิมพ์ลัด Alt+F4 และเลือกรีสตาร์ทโดยใช้ปุ่มลูกศรบนแป้นพิมพ์ของคุณ
2. เปิดใช้งานทัชแพดโดยใช้ปุ่มฟังก์ชั่น
หากทัชแพดไม่ทำงานแม้จะรีสตาร์ทพีซี มีความเป็นไปได้สูงที่ทัชแพดจะถูกปิดใช้งาน
ทุกวันนี้ แล็ปท็อปสมัยใหม่ส่วนใหญ่มีปุ่มฟังก์ชั่นเพื่อปิดการใช้งานทัชแพดอย่างรวดเร็ว และคุณเดาถูกแล้ว หากคุณบังเอิญกดแป้นโดยไม่ได้ตั้งใจ ทัชแพดจะหยุดทำงาน แต่คุณสามารถเปิดใช้งานทัชแพดอีกครั้งได้อย่างง่ายดายโดยกดปุ่มเดียวกัน
แป้นใดคือแป้นทัชแพด โดยทั่วไป คุณจะเห็นไอคอนทัชแพดถัดจากปุ่มฟังก์ชันในแถวฟังก์ชัน ต้องบอกว่า หากคุณยังไม่พบปุ่มฟังก์ชั่นที่มีไอคอนทัชแพด คุณควรลองกดปุ่ม F4 หนึ่งครั้ง
3. เปิดใช้งานทัชแพดจากการตั้งค่า Windows
วิธีแก้ไขปัญหาต่อไปนี้เพื่อแก้ไขปัญหาทัชแพดของ Windows 11 ที่ไม่ทำงานคือการตรวจสอบและเปิดใช้งานทัชแพดจากการตั้งค่า Windows 11 ดั้งเดิมบนพีซีของคุณ ให้เราได้ดูรายละเอียด
- เปิดแอป การตั้งค่า บนพีซี Windows 11 ของคุณ
- ตอนนี้ เลือกตัวเลือก Bluetooth & Devices จากบานหน้าต่างด้านซ้าย
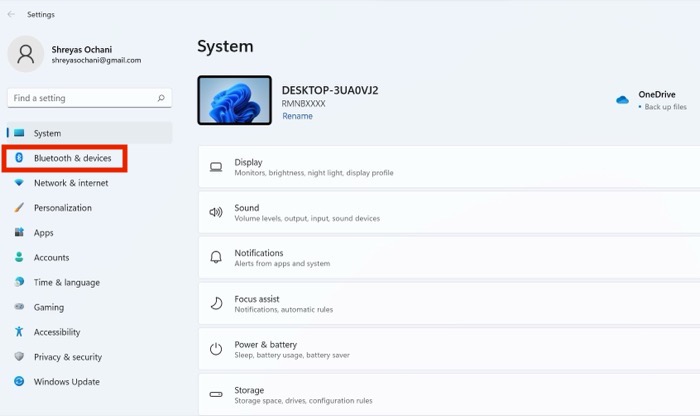
- ที่นี่ คุณจะเห็นตัวเลือกสำหรับทัชแพด หากปิดใช้งานตัวเลือกทัชแพด ให้เปิดใช้งานโดยใช้เมาส์ภายนอก

- เมื่อเสร็จแล้ว ปัญหาทัชแพดของ Windows 11 ควรได้รับการแก้ไข
4. เรียกใช้ตัวแก้ไขปัญหาฮาร์ดแวร์
อีกสาเหตุหนึ่งที่ทำให้ทัชแพด Windows 11 ไม่ทำงานอาจเป็นปัญหาฮาร์ดแวร์ แต่คุณทราบได้อย่างไรว่าเป็นปัญหาฮาร์ดแวร์ ไม่ใช่ปัญหาซอฟต์แวร์ มันค่อนข้างง่ายโดยใช้ตัวแก้ไขปัญหาฮาร์ดแวร์ของ Windows ให้เราได้ดู
- เปิดเมนูเริ่มต้นโดยกดปุ่ม Windows บนแป้นพิมพ์และพิมพ์ CMD
- ตอนนี้ เปิดหน้าต่างพรอมต์คำสั่ง ในฐานะผู้ดูแลระบบ
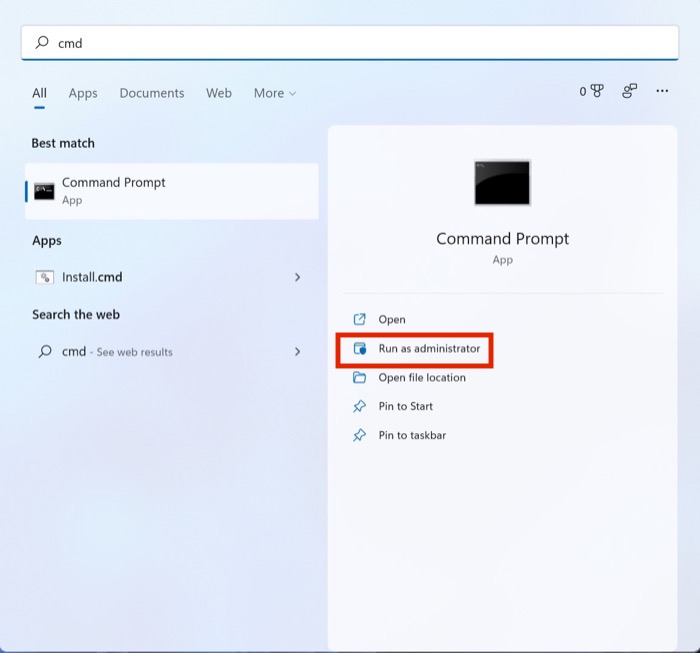
- ป้อนคำสั่งต่อไปนี้แล้วกด Enter
msdt.exe -id DeviceDiagnostic - เมื่อเสร็จแล้ว หน้าต่างการแก้ไขปัญหาจะปรากฏขึ้น กด ถัดไป ในหน้าต่างที่ใช้งานอยู่ และจะเริ่มสแกนพีซีของคุณเพื่อหาปัญหาฮาร์ดแวร์ใดๆ
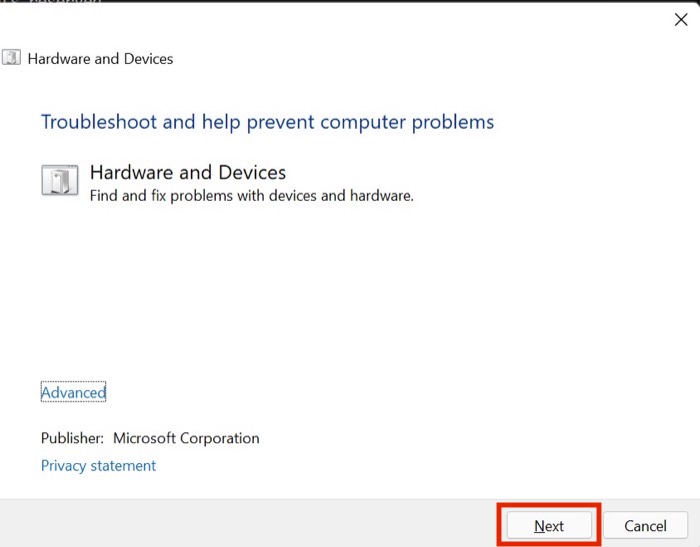
- นอกจากนี้ หากพบสิ่งผิดปกติในระดับซอฟต์แวร์ คุณจะเห็นตัวเลือกสำหรับ Automatic Repair คลิกที่มันและทัชแพด Windows 11 ของคุณไม่ทำงานควรได้รับการแก้ไข
5. ถอนการติดตั้งโปรแกรมป้องกันไวรัสของบริษัทอื่น
คุณเป็นคนที่ใช้โปรแกรมป้องกันไวรัสที่ไม่ปลอดภัยของบุคคลที่สามหรือไม่? ถ้าใช่ คุณควรถอนการติดตั้งทันที ทำไม ที่จริงแล้ว หลายครั้งที่ซอฟต์แวร์ป้องกันไวรัสของบริษัทอื่นเหล่านี้เล่นซอกับการตั้งค่า Windows และไดรเวอร์ดั้งเดิม เป็นผลให้ทัชแพดหยุดทำงานโดยสิ้นเชิง

เปิดแผงควบคุมจากเมนูเริ่มต้นและเลือกตัวเลือกถอนการติดตั้งโปรแกรมเพื่อถอนการติดตั้งโปรแกรมป้องกันไวรัส ที่นี่ เลื่อนลงโดยใช้ปุ่มลูกศรและคลิกที่โปรแกรมป้องกันไวรัส ตอนนี้กดถอนการติดตั้งและรีสตาร์ทพีซี Windows 11 ของคุณ
6. ตรวจสอบและอัปเดตไดรเวอร์ทัชแพด
ผู้ร้ายอีกรายในห้องสำหรับทัชแพด Windows 11 ไม่ทำงานคือไดรเวอร์ที่ล้าสมัย ในการแก้ไขปัญหานี้ ให้ทำตามขั้นตอนต่อไปนี้
- เปิดเมนู Start โดยกดปุ่ม Windows บนแป้นพิมพ์ของคุณ
- ค้นหา Device Manager แล้วกด Enter
- เลื่อนลงมาที่นี่โดยใช้เมาส์ภายนอกจนกว่าคุณจะเห็นตัวเลือก Human Interface Device คลิกที่มันและมองหาตัวเลือกทัชแพด
- เลือกทัชแพดและคลิกขวาที่มัน เมื่อเสร็จแล้ว ให้คลิกที่ตัวเลือก อัปเดตไดรเวอร์ จากรายการดรอปดาวน์
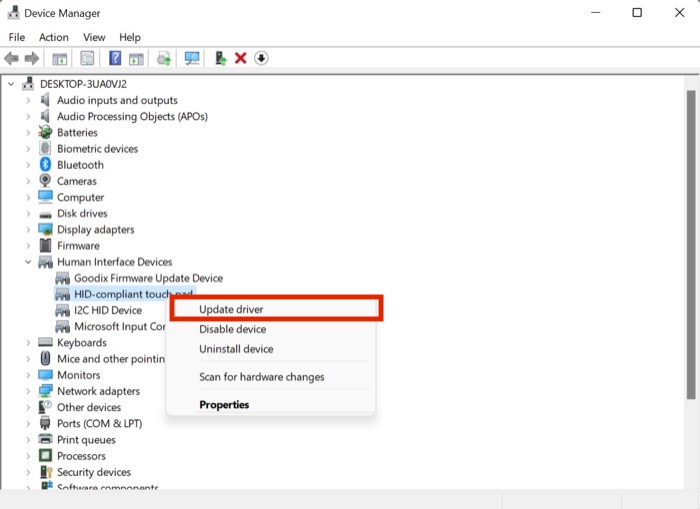
- หลังจากอัพเดตไดรเวอร์แล้ว ทัชแพดควรเริ่มทำงานอีกครั้ง
7. ตรวจสอบการอัปเดต
อาจเป็นวิธีที่ง่ายและธรรมดาที่สุดในการแก้ไขปัญหาทัชแพดของ Windows 11 ที่ไม่ทำงานคือการอัปเดต Windows 11 เป็นเวอร์ชันล่าสุด กดคีย์ผสม Windows + I และไปที่ส่วนอัปเดตเพื่ออัปเดตพีซีของคุณ
8. รีเซ็ตเครื่อง Windows 11 ของคุณ
หากทัชแพดของ Windows 11 ไม่ทำงานแม้จะลองวิธีการแก้ไขปัญหาข้างต้นทั้งหมดแล้ว ตัวเลือกเดียวของคุณคือรีเซ็ตคอมพิวเตอร์ Windows 11
กดคีย์ผสม Windows + I และไปที่ตัวเลือกรีเซ็ตพีซีในพีซีการตั้งค่าเพื่อรีเซ็ตพีซีของคุณ
ทัชแพดไม่ทำงาน Windows 11: คำถามที่พบบ่อย
ทัชแพดของฉันทำงานได้ดี แต่ท่าทางสัมผัสของ Windows 11 ใหม่ไม่ทำงาน ฉันจะแก้ไขได้อย่างไร
ในขณะที่แทร็คแพดแล็ปท็อปสมัยใหม่ส่วนใหญ่รองรับท่าทางสัมผัส แล็ปท็อปรุ่นเก่าจำนวนมากยังคงไม่รองรับท่าทางสัมผัสของทัชแพด ด้วยเหตุนี้ ท่าทางสัมผัสทัชแพดของ Windows 11 จึงไม่ทำงาน
อย่างไรก็ตาม หากท่าทางสัมผัสของทัชแพดทำงานได้ดีก่อนที่จะอัปเกรดเป็น Windows 11 อาจมีปัญหากับไดรเวอร์ หากต้องการแก้ไข ให้ทำตามขั้นตอนเหล่านี้
- เปิดเมนูเริ่มต้นโดยกดปุ่ม Windows บนแป้นพิมพ์ของคุณ
- ค้นหาตัวจัดการอุปกรณ์แล้วกด Enter
- เลื่อนลงมาที่นี่โดยใช้เมาส์ภายนอกจนกว่าคุณจะเห็นตัวเลือก Human Interface Device คลิกที่มันและมองหาตัวเลือกทัชแพด
- เลือกทัชแพดและคลิกขวาที่มัน เมื่อเสร็จแล้ว ให้คลิกที่ตัวเลือกไดรเวอร์อัพเดตจากรายการแบบเลื่อนลง
- หลังจากอัพเดตไดรเวอร์แล้ว ทัชแพดควรเริ่มทำงานอีกครั้ง
วิธีปิดการใช้งานทัชแพดของแล็ปท็อปชั่วคราวใน Windows 11 อย่างรวดเร็ว
ค่อนข้างง่ายหากคุณต้องการปิดใช้งานทัชแพดแล็ปท็อป Windows 11 ชั่วคราว ทุกวันนี้ ทัชแพดบนแล็ปท็อปส่วนใหญ่สามารถปิดใช้งานชั่วคราวได้โดยการกดปุ่ม F4 ในแถวฟังก์ชัน
ต้องบอกว่าปุ่มฟังก์ชั่นของทัชแพดของแล็ปท็อปที่เปิดใช้งานได้อาจแตกต่างกันไปตามรุ่นแล็ปท็อปของคุณ ดังนั้นโปรดจำไว้เสมอว่า
ปัญหาทัชแพดของฉันได้รับการแก้ไขแล้ว แต่ทาสก์บาร์ Windows 11 ของฉันก็ใช้งานไม่ได้เช่นกัน มีการแก้ไขสำหรับสิ่งนั้นหรือไม่?
ข้อผิดพลาดอื่นที่รายงานทั่วไปทางออนไลน์คือทาสก์บาร์ของ Windows 11 ที่ไม่ทำงาน แถบงานที่ปรับปรุงใหม่นี้ใช้ไม่ได้กับผู้ใช้จำนวนมากหลังจากอัปเกรดเป็น Windows 11 ซึ่งค่อนข้างเป็นปัญหาสำหรับพวกเขา แต่คุณไม่จำเป็นต้องกังวล เนื่องจากเราได้อธิบายคำแนะนำโดยละเอียดเกี่ยวกับวิธีแก้ไขทาสก์บาร์ของ Windows 11 ที่ไม่ทำงาน
ฉันจะเปิดใช้งานทัชแพดบน Windows 11 ได้อย่างไร
หากคุณปิดใช้งานทัชแพดใน Windows 11 ด้วยเหตุผลใดก็ตาม และตอนนี้คุณเปลี่ยนใจแล้ว คุณสามารถเปิดใช้งานทัชแพดได้ในไม่กี่ขั้นตอนง่ายๆ
- คลิกที่ เมนูเริ่ม
- ไปที่ การตั้งค่า ==> บลูทูธและอุปกรณ์
- คลิกที่ ทัชแพด และสลับปุ่มเพื่อปิดใช้งานหรือเปิดใช้งานทัชแพดไป ที่ ตำแหน่งเปิดเพื่อเปิดใช้งาน
การตั้งค่าทัชแพดสำหรับ Windows 11 อยู่ที่ไหน
กำลังมองหาการตั้งค่าทัชแพดใน Windows 11 อยู่ใช่ไหม ทำตามขั้นตอนเหล่านี้:
เปิด การตั้งค่า Windows
ที่บานหน้าต่างด้านซ้าย เลือก Bluetooth & อุปกรณ์
ที่ด้านขวา ให้เลื่อนลงไปที่ส่วน ทัชแพด
ที่นี่ คุณจะพบการตั้งค่าทั้งหมดที่เกี่ยวข้องกับทัชแพด เช่น ความไวของทัชแพด ท่าทางสัมผัส และอื่นๆ
