Windows 7 สิ้นสุดชีวิต จะทำอย่างไร? – สุดยอดคู่มือ
เผยแพร่แล้ว: 2022-02-13คุณเป็นผู้ใช้ Windows 7 หรือไม่? และคุณยังใช้ระบบปฏิบัติการ Windows 7 บนพีซีหรือแล็ปท็อปอยู่หรือไม่ จากนั้นคุณอาจทราบ Windows 7 End of Life เนื่องจาก Microsoft ได้หยุดสนับสนุน Windows 7 แล้ว เมื่อวันที่ 14 มกราคม 2020
ดังนั้น อ่านบทความนี้เพื่อตัดสินใจว่าจะใช้ Windows 7 ต่อไปหรืออัปเกรดเป็น Windows 10 เวอร์ชันใหม่
นอกจากนี้ คุณยังสามารถเรียนรู้เกี่ยวกับเครื่องมือซอฟต์แวร์ใหม่ EaseUs Todo PCTrans ซึ่งใช้ในการถ่ายโอนข้อมูลระบบทั้งหมด แอปพลิเคชัน โปรไฟล์ บัญชี และอื่นๆ จากพีซี Windows 7 เครื่องเก่าของคุณไปยังพีซี Windows 10 เครื่องใหม่ในเวลาเพียงไม่กี่วินาที
Microsoft ยังรองรับ Windows7 อยู่หรือไม่?
ไม่.
- อันที่จริง ระบบปฏิบัติการ Windows 7 เปิดตัวเมื่อวันที่ 22 ตุลาคม 2552 ในวันนั้น Microsoft ให้คำมั่นว่าจะให้การสนับสนุนผลิตภัณฑ์ 10 ปีสำหรับ Windows 7
- ระยะเวลาความมุ่งมั่น 10 ปีนี้สิ้นสุดลงแล้ว
- ดังนั้น Microsoft จึงหยุดให้การสนับสนุน Windows 7 ในวันที่ 14 มกราคม 2020
- ในตอนนี้ มันจะไม่ให้การสนับสนุนใดๆ กับ Windows7
จะเกิดอะไรขึ้นเมื่อการสนับสนุน Windows 7 สิ้นสุดลง
หลังจากวันที่ 14 มกราคม 2020 การสนับสนุนของ Microsoft สำหรับ Windows 7 จะสิ้นสุดลง แต่พีซีหรือแล็ปท็อปของคุณยังคงทำงานอยู่ และ Microsoft ไม่สามารถจัดเตรียมสิ่งต่อไปนี้ได้อีกต่อไป:
- การอัปเดตซอฟต์แวร์
- การอัปเดตหรือแก้ไขความปลอดภัย
- การสนับสนุนด้านเทคนิคสำหรับปัญหาทุกประเภท
- รองรับ Internet Explorer
นอกจากนี้:
- พีซีหรือแล็ปท็อปของคุณจะมีความเสี่ยงสูงต่อ:
- ไวรัส
- มัลแวร์
- การฉ้อโกงออนไลน์,
- การโจมตีของแฮ็กเกอร์,
- การรั่วไหลของความเป็นส่วนตัว
- แน่นอนว่าซอฟต์แวร์และแอพบางตัวที่เข้ากันได้กับ Windows 7 จะค่อยๆ หยุดให้บริการเช่นกัน
- Office 365 จะถูกยกเลิกภายในเดือนมกราคม 2023
One Big Opportunity for Office 365 จนถึงมกราคม 2023 :
- สมมติว่าคุณกำลังใช้ Office 365 บน Windows 7 ของคุณ แม้ว่า Microsoft จะหยุดการสนับสนุน Windows 7 ในวันที่ 14 มกราคม 2020 แต่ก็ได้ตัดสินใจที่จะให้การอัปเดตความปลอดภัยแก่ Office 365 ต่อไปอีก 3 ปี จนถึงเดือนมกราคม 2023 .
- Microsoft ได้ตัดสินใจครั้งใหญ่เช่นนี้ เนื่องจากได้ให้เวลาเพิ่มเติมสำหรับคุณในการเปลี่ยนจากการเรียกใช้ Office 365 บนอุปกรณ์ Windows 7 ไปเป็นระบบปฏิบัติการที่รองรับ เช่น Windows 10
คุณอาจชอบ: วิธีการกู้คืนไฟล์ที่หายไปใน Windows 10
Windows 7 สิ้นสุดชีวิต จะทำอย่างไร? – สองโซลูชั่นที่เหมาะสมที่นี่
แม้ว่า Microsoft จะหยุดสนับสนุน Windows 7 ในวันที่ 14 มกราคม 2020 พีซีหรือแล็ปท็อปของคุณที่ทำงานบน Windows 7 จะไม่หยุดทำงาน และอุปกรณ์เหล่านี้จะยังคงทำงานต่อไป แต่ไม่ถึงขั้น เนื่องจากอุปกรณ์เหล่านี้จะไม่ได้รับการอัปเดตซอฟต์แวร์และความปลอดภัยจากฝ่ายสนับสนุนของ Microsoft และอุปกรณ์เหล่านี้มีความเสี่ยงสูงที่จะติดไวรัสและมัลแวร์
ตอนนี้มีคำถามใหญ่เกิดขึ้นในใจของคุณ ฉันต้องใช้พีซีหรือแล็ปท็อปกับ Windows 7 หรืออัปเกรดเป็น Windows 10 ต่อไปหรือไม่
เพื่อการตัดสินใจที่ถูกต้อง ให้อ่านบทความนี้ครั้งเดียว จากนั้น คุณสามารถตัดสินใจได้อย่างง่ายดายว่าจะใช้ Windows 7 หรืออัปเกรดเป็น Windows 10 ต่อไปได้หรือไม่
ก่อนอื่นฉันจะอธิบายวิธีใช้ Windows7 อย่างปลอดภัยก่อน จากนั้นฉันจะอธิบายวิธีอัปเกรดเป็น Windows 10
ในภายหลัง คุณสามารถเรียนรู้เกี่ยวกับเครื่องมือ EaseUs Todo PCTrans ที่ใช้ในการถ่ายโอนข้อมูลระบบทั้งหมด แอปพลิเคชัน บัญชี และอื่นๆ จากพีซี Windows 7 เครื่องเก่าไปยังพีซี Windows 10 เครื่องใหม่
1. วิธีใช้ Windows 7 อย่างปลอดภัยหลังจากสิ้นสุดการสนับสนุน – ยากแต่ใช้ได้
ดังที่คุณทราบแล้วว่า Microsoft ได้หยุดการสนับสนุนสำหรับ Windows 10 ในวันที่ 14 มกราคม 2020 แต่นี่ไม่ใช่จุดสิ้นสุดของ Windows 7 คุณยังคงสามารถใช้ Windows 7 ได้อย่างปลอดภัยบนพีซีหรือแล็ปท็อปของคุณ
สิ่งเดียวที่เกี่ยวข้องกับคุณคือ Windows 7 ไม่สามารถรับซอฟต์แวร์และการอัปเดตความปลอดภัยได้ ดังนั้นพีซีหรือแล็ปท็อปของคุณจะมีความเสี่ยงสูงต่อไวรัสและมัลแวร์ ดังนั้น คุณต้องใช้มาตรการที่เหมาะสมเพื่อเอาชนะข้อกังวลนี้
ทำตามขั้นตอนด้านล่างเพื่อใช้ Windows 7 อย่างปลอดภัย:
ใช้โปรแกรมป้องกันไวรัสที่ดีที่สุด
- เพื่อให้พีซีของคุณปลอดภัยจากไวรัสและมัลแวร์ ให้ติดตั้งซอฟต์แวร์ป้องกันไวรัสที่ดีที่สุดตัวใดตัวหนึ่งบนพีซีของคุณ เช่น:
- นอร์ตัน แอนตี้ไวรัส
- Avira แอนตี้ไวรัส
- McAfee แอนตี้ไวรัส
- แอนติไวรัสของ Avast
- และอื่น ๆ.
- เมื่อใดก็ตามที่คุณเปิดเครื่องพีซีหรือแล็ปท็อป ให้เชื่อมต่ออินเทอร์เน็ต เพื่อให้โปรแกรมป้องกันไวรัสที่ติดตั้งไว้จะอัปเดตและปกป้องระบบของคุณจากไวรัสและมัลแวร์ล่าสุด
- คุณยังสามารถใช้ Antivirus เวอร์ชันฟรีได้อีกด้วย แต่เวอร์ชันฟรีจะไม่สามารถป้องกันมัลแวร์และไวรัสล่าสุดทั้งหมดได้อย่างสมบูรณ์
- ดังนั้นจึงขอแนะนำให้ใช้ Antivirus เวอร์ชันลิขสิทธิ์เพื่อการป้องกันที่สมบูรณ์
- หากต้องการลดงบประมาณของคุณ ให้คลิกลิงก์ข้อเสนอด้านล่างเพื่อรับ Antivirus เวอร์ชันลิขสิทธิ์ในราคาส่วนลด
หากคุณต้องการใช้จ่ายเงิน คุณสามารถใช้เวอร์ชัน Avast Free ได้
ใช้ EaseUs Todo Backup Home
- EaseUS Todo Backup Home เป็นเครื่องมือสำรองข้อมูลที่ยอดเยี่ยมและฟรีสำหรับ:
- สำรองข้อมูลระบบปฏิบัติการ ฮาร์ดดิสก์ พาร์ติชั่น ไฟล์ โฟลเดอร์ และอีเมลของคุณโดยอัตโนมัติ
- สร้างฮาร์ดไดรฟ์โคลน (คุณสมบัติ Pro)
- กู้คืนข้อมูลของคุณอย่างรวดเร็วเมื่อฮาร์ดแวร์ล้มเหลวหรือขัดข้องหรือได้รับผลกระทบจากไวรัส
- ปัจจุบันภัยคุกคามเพิ่มขึ้นทุกวัน และ Microsoft ได้หยุดการสนับสนุน Windows 7 ดังนั้นพีซีหรือแล็ปท็อปของคุณอาจมีความเสี่ยงสูง
- ดังนั้น คุณจึงต้องมีซอฟต์แวร์สำรองข้อมูลอัตโนมัติ เช่น EaseUs Todo Backup Home เพื่อสำรองข้อมูลฮาร์ดไดรฟ์ของพีซีทั้งหมด
EaseUs Todo Backup ราคาบ้าน แผน และคูปองส่วนลดพิเศษ
- เมื่อใช้เวอร์ชันฟรี คุณสามารถสำรองและกู้คืนไฟล์ของคุณบนพีซีได้ แต่คุณไม่สามารถถ่ายโอนข้อมูลจากพีซีของคุณไปยังพีซีเครื่องอื่น และคุณไม่สามารถสร้างฮาร์ดไดรฟ์แบบโคลนและอื่น ๆ ได้ ดังนั้น คุณต้องซื้อเวอร์ชันที่อัปเกรดแล้ว
- ค่าใช้จ่ายของ EaseUs Todo Backup Home คือ 29.95 ดอลลาร์สำหรับหนึ่งปี
- และราคาของมันคือ $39.95 เป็นเวลา 2 ปี
- และค่าใช้จ่ายตลอดอายุการใช้งานคือ 59 เหรียญ
ข้อเสนอ: ผู้อ่านของเรารับส่วนลดพิเศษ 30% สำหรับ EaseUS Todo Backup home และผลิตภัณฑ์ EaseUs ทั้งหมด ไปที่หน้าคูปองส่วนลด EaseUs ของเราเพื่อดูรหัสโปรโมชั่น
อ่านเลย: 2 วิธีในการติดตั้ง/อัปเดต/ดาวน์โหลด/ซ่อมแซมไดรเวอร์ใน Windows 10?
2. วิธีอัปเกรดเป็น Windows 10: อัปเกรดบนพีซีที่มีอยู่หรือซื้อพีซีเครื่องใหม่
คุณสามารถอัพเกรดเป็น Windows 10 ได้โดย:
- การใช้พีซีที่มีอยู่หรือ
- การซื้อพีซีเครื่องใหม่
ขั้นแรก คุณสามารถดูวิธีการอัปเกรดเป็น Windows 10 จาก Windows 7 บนพีซีที่มีอยู่ของคุณ ต่อไป คุณจะเห็นว่าทำไมคุณต้องเลือกพีซีเครื่องใหม่เพื่อใช้ Windows 10
วิธีอัปเกรดเป็น Windows 10 บนพีซี Windows 7 ที่มีอยู่
ก่อนที่คุณจะเริ่มอัปเกรดเป็น Windows 10
ทำสิ่งต่อไปนี้เพื่อติดตั้ง Windows 10 ใหม่ทั้งหมดบนพีซีที่มีอยู่ของคุณ
- สำรองไฟล์และโฟลเดอร์สำคัญของคุณ :
- โดยทั่วไป การอัปเกรดเป็น Windows 10 จะไม่ส่งผลต่อข้อมูลของคุณ แต่จะดีกว่าถ้าสำรองไฟล์และโฟลเดอร์สำคัญของคุณ
- คุณสามารถใช้ EaseUS Todo Backup Home เพื่อดำเนินการสำรองข้อมูลนี้
- ถอนการติดตั้งโปรแกรมป้องกันไวรัสที่ไม่ใช่ของ Microsoft
ข้อกำหนดที่จำเป็นสำหรับพีซีของคุณเพื่อใช้ Windows 10
ตอนนี้ ตรวจสอบให้แน่ใจว่าพีซีของคุณตรงตามข้อกำหนดต่อไปนี้เพื่อใช้ Windows 10
| โปรเซสเซอร์ที่จำเป็น | โปรเซสเซอร์ที่รองรับ 1 GHz หรือเร็วกว่า |
| หน่วยความจำที่จำเป็น | RAM 1 GB สำหรับ 32 บิตและ 2 GB สำหรับ 64-บิต |
| เนื้อที่ฮาร์ดดิสก์ที่ต้องการ | พื้นที่ว่างบนฮาร์ดดิสก์สูงสุด 20 GB |
| การ์ดจอที่จำเป็น | ความละเอียดหน้าจอ 800 × 600 ขึ้นไป โปรเซสเซอร์กราฟิก DirectX 9 พร้อมไดรเวอร์ WDDM |
| การเชื่อมต่อที่จำเป็น | การเข้าถึงอินเทอร์เน็ต (อาจมีค่าธรรมเนียมปกติ) |
| ความต้องการของระบบอื่นๆ | บัญชี Microsoft ที่จำเป็นสำหรับคุณสมบัติบางอย่าง การรับชมดีวีดีต้องใช้ซอฟต์แวร์เล่นแยกต่างหาก |
| ข้อกำหนดของระบบเพิ่มเติม | คุณต้องยอมรับข้อกำหนดสิทธิ์การใช้งานที่แนบมาด้วย รวมทั้งที่ microsoft.com/useterms จำเป็นต้องเปิดใช้งาน |
ซื้อและติดตั้ง Windows 10
ตอนนี้คุณสามารถดูวิธีการซื้อและติดตั้ง Windows 10 บนพีซีของคุณได้
การอัพเกรดจาก Windows 7 เป็น Windows 10 มีค่าใช้จ่ายเท่าไร?
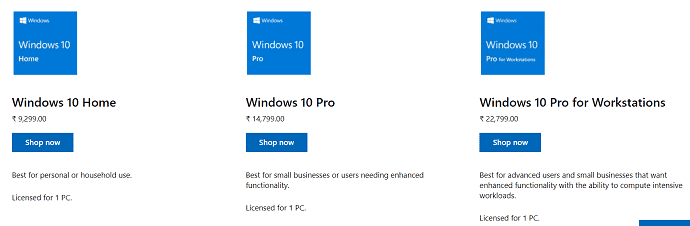
- ขั้นแรก ไปที่ Microsoft Store แล้วพิมพ์ Windows 10 บนแถบค้นหา แล้วกดปุ่ม Enter บนแป้นพิมพ์ของคุณ
- ถัดไป คุณสามารถดูซอฟต์แวร์สามตัวที่เกี่ยวข้องกับ Windows 10 ได้แก่:
- วินโดวส์ 10 โฮม
- ราคา ₹9,299.
- วินโดวส์ 10 โปร
- ราคา ₹14,799
- Windows 10 Pro สำหรับเวิร์กสเตชัน
- ราคา ₹22,799.
- วินโดวส์ 10 โฮม
- ดังนั้น หากคุณต้องการเปลี่ยนจาก Windows 7 เป็น Windows 10 ราคาเริ่มต้นที่ ₹9,299 ถึง ₹22,799
- ต่อไป ตามความต้องการของคุณ ซื้อ Windows 10 ให้ใครก็ได้
- ในขณะเดียวกัน คุณสามารถสังเกตเห็นสองตัวเลือก:
- ไฟล์แรกคือไฟล์ ISO ซึ่งสามารถดาวน์โหลดได้โดยตรงบนพีซีหรือแล็ปท็อปของคุณ
- อันที่สองคือตัวเลือก USB
- สมมติว่า ถ้าคุณใช้ตัวเลือก USB จากนั้นสำเนาของ Windows 10 จะถูกส่งไปที่บ้านของคุณ ถัดไป ตัวเลือก USB นี้อนุญาตให้คุณสร้างสื่อการติดตั้งบนซีดีหรือ USB ด้วยตัวคุณเอง
- นอกจากนี้ยังเป็นตัวเลือกที่ยอดเยี่ยมหากการเชื่อมต่ออินเทอร์เน็ตของคุณไม่เสถียรเพียงพอสำหรับการดาวน์โหลดขนาด 4GB
ที่เกี่ยวข้อง: จะซื้อ Windows 10 ได้ที่ไหน/อย่างไร & ฉันควรซื้อเวอร์ชันใด

ติดตั้งผ่านไดรฟ์ USB หรือไฟล์ ISO :
- ตอนนี้ เปิดไดรฟ์ USB และคลิกที่ไฟล์ Setup.exe หรือคุณสามารถใช้ไฟล์ ISO ที่ดาวน์โหลดมาเพื่อเริ่มกระบวนการตั้งค่า
- ถัดไป คลิกที่ อัปเกรดพีซีเครื่องนี้ ทันที และปฏิบัติตามคำแนะนำไม่กี่ข้อ
- ขั้นต่อไป คุณต้องป้อนหมายเลขผลิตภัณฑ์ที่ส่งถึงคุณทางไปรษณีย์
- เมื่อคุณป้อนรหัสผลิตภัณฑ์แล้ว จากนั้นรอสักครู่เพื่ออัปเกรดพีซีของคุณ
- อันที่จริง การอัปเกรดโดยทั่วไปอาจใช้เวลาประมาณหนึ่งชั่วโมง ขึ้นอยู่กับการกำหนดค่าพีซีของคุณ
- เมื่อขั้นตอนการติดตั้งเสร็จสิ้น จากนั้นคุณสามารถอัปเดตไดรเวอร์และแอปพลิเคชันอื่น ๆ ได้หากจำเป็น
ทำไมฉันต้องซื้อพีซีเครื่องใหม่เพื่อใช้ Windows 10
แม้ว่าคุณจะสามารถอัพเกรดเป็น Windows 10 จาก Windows 7 บนพีซีที่มีอยู่ของคุณได้ Microsoft แนะนำให้คุณซื้อพีซีเครื่องใหม่ เพราะ:
- พีซีเครื่องใหม่มีคุณสมบัติล่าสุด
- พีซีเครื่องใหม่นั้นเร็วกว่าและมีแบตเตอรี่สำรองที่ทรงพลังกว่า
- พีซีเครื่องใหม่มาพร้อมกับ Windows 10 ที่ติดตั้งไว้ล่วงหน้า ดังนั้น คุณต้องอัปเดตเป็นประจำโดยไม่เสียค่าใช้จ่าย เพื่อหลีกเลี่ยงการติดตั้ง Windows 10
- เมื่อเทียบกับรุ่นก่อน ต้นทุนเฉลี่ยของพีซีตอนนี้ต่ำ
ดังนั้น คุณสามารถซื้อพีซีเครื่องใหม่เพื่อใช้ Windows 10 ได้ สมมติว่าหากพีซีเครื่องใหม่ของคุณไม่มี Windows 10 ที่ติดตั้งไว้ล่วงหน้า คุณสามารถใช้ขั้นตอนก่อนหน้าเพื่อติดตั้งและเปิดใช้งานระบบปฏิบัติการ Windows 10 บนพีซีเครื่องใหม่ได้
แนะนำ: 3 วิธีง่ายๆ ในการรีเซ็ตรหัสผ่าน Windows 10
การอัพเกรดเป็นพีซี Windows 10 เครื่องใหม่: วิธีใช้ EaseUS PC Trans เพื่อย้ายข้อมูล ไฟล์ บัญชี แอพ และอื่นๆ จากพีซี Windows 7 เครื่องเก่าไปยังพีซี Windows 10 เครื่องใหม่ด้วยการคลิกเพียงครั้งเดียว
คุณพร้อมที่จะอัปเกรดเป็นพีซี Windows 10 ใหม่หรือไม่? จากนั้น คุณต้องดาวน์โหลดและใช้เครื่องมือซอฟต์แวร์ EaseUS Todo PCTrans ตอนนี้ คุณจะเห็นแล้วว่าเหตุใดคุณจึงควรใช้เครื่องมือซอฟต์แวร์ EaseUs Todo PCTrans
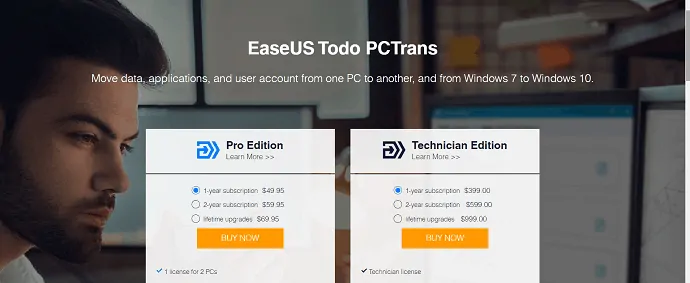
เหตุใดฉันจึงควรใช้ EaseUs Todo PCTrans
- หากคุณกำลังจะอัปเกรดเป็นพีซี Windows 10 เครื่องใหม่ แล้วคำถามใหญ่ก็ผุดขึ้นในใจคุณ นั่นคือวิธีถ่ายโอนข้อมูล ไฟล์ บัญชี แอพ และอื่นๆ จากพีซี Windows 7 เครื่องเก่าไปยังพีซี Windows 10 เครื่องใหม่
- นี่คือทางออกที่เหมาะสมสำหรับคุณ นั่นคือเครื่องมือซอฟต์แวร์ EaseUs Todo PCTrans
- EaseUS Todo PCTrans เป็นซอฟต์แวร์โอนย้ายพีซีฟรีที่ย้ายข้อมูล แอปพลิเคชัน บัญชี และอื่นๆ จากพีซีเครื่องหนึ่งไปยังพีซีเครื่องอื่นในเวลาเพียงไม่กี่วินาที
- เป็นเครื่องมือที่ยอดเยี่ยมที่ช่วยให้คุณถ่ายโอนทุกอย่างจากพีซี Windows 7 เครื่องเก่าไปยังพีซี Windows 10 ใหม่
- ตอนนี้ มาดูสิ่งต่อไปนี้เพื่อดูคุณสมบัติเด่นของ EaseUS Todo PCTrans
EaseUs Todo PCTrans คุณสมบัติขนาดมหึมา
ไม่จำเป็นต้องคัดลอกและวางด้วยตนเอง (เพียงแค่ย้ายสิ่งที่คุณต้องการ) :
- ด้วยวิธีนี้ คุณไม่จำเป็นต้องคัดลอกไฟล์ รูปภาพ วิดีโอ เพลง และอื่นๆ ทั้งหมดด้วยตนเอง แล้ววางลงในอุปกรณ์จัดเก็บข้อมูล
- แต่คุณสามารถย้ายอะไรก็ได้ที่คุณต้องการจากพีซีเครื่องหนึ่งไปยังอีกเครื่องหนึ่งหรือไปยังอุปกรณ์จัดเก็บข้อมูล
ถ่ายโอนแอปพลิเคชันทั้งหมดอย่างง่ายดาย (ไม่จำเป็นต้องติดตั้งแอปพลิเคชันอีกครั้งบนพีซีเครื่องใหม่ของคุณ) :
- ด้วยสิ่งนี้ คุณไม่จำเป็นต้องดาวน์โหลดและติดตั้งแอพทั้งหมดที่อยู่ในพีซีเครื่องเก่าของคุณอีกต่อไป
- ด้วยการใช้ซอฟต์แวร์นี้ คุณสามารถถ่ายโอนแอปพลิเคชันทั้งหมดของคุณจากพีซีเครื่องเก่าไปยังพีซีเครื่องใหม่ได้โดยตรง
- ด้วยวิธีนี้ คุณสามารถถ่ายโอนแอปพลิเคชันต่อไปนี้จากพีซีเครื่องหนึ่งไปยังพีซีเครื่องอื่น
- Microsoft Office (Word, Excel, Outlook และอื่นๆ)
- ซอฟต์แวร์อะโดบี
- โฟโต้ชอป.
- Google Chrome.
- ไฟร์ฟอกซ์.
- หนังสือด่วน.
- และอื่น ๆ.
เพียงคลิกเดียวเพื่อถ่ายโอนอะไรก็ได้จาก Windows 7 ไปยัง Windows 10 :
เพียงคลิกเดียว คุณก็สามารถถ่ายโอนทุกอย่างจากพีซี Windows 7 เครื่องเก่าไปยังพีซี Windows 10 เครื่องใหม่ได้
EaseUs Todo PCTrans ราคา แผน และรหัสโปรโมชั่นพิเศษ
| สิ่งที่ต้องทำ PCTrans ฟรี | สิ่งที่ต้องทำ PCTrans มืออาชีพ | สิ่งที่ต้องทำ PCTrans ช่าง | |
|---|---|---|---|
| ราคา | ฟรี | $49.95 | $399.00 |
| ถ่ายโอนแอพจากพีซีเครื่องหนึ่งไปยังอีกเครื่องหนึ่ง | 2 แอพ | ไม่ จำกัด | ไม่ จำกัด |
| ถ่ายโอนหรือสำรองข้อมูลจากพีซีเครื่องหนึ่งไปยังอีกเครื่องหนึ่ง | 500 MB | ไม่ จำกัด | ไม่ จำกัด |
| โอนบัญชี Windows จากพีซีเครื่องหนึ่งไปยังอีกเครื่องหนึ่ง | X | ||
| โอนบัญชีโดเมน | X | X | |
| ประเภทใบอนุญาต | X | ใบอนุญาตหนึ่งใบสำหรับพีซี 2 เครื่อง | ใบอนุญาตช่าง |
ข้อเสนอ: ผู้อ่านของเรารับส่วนลดพิเศษ 30% สำหรับ EaseUs Todo PCTrans โดยใช้รหัสคูปอง: VWANT30 คุณสามารถใช้รหัสโปรโมชั่นเดียวกันเพื่อรับส่วนลดพิเศษ 30% สำหรับผลิตภัณฑ์ EaseUs ทั้งหมด
แค่นั้นแหละ! ตอนนี้คุณสามารถใช้ EaseUs Todo PCTrans เพื่อถ่ายโอนทุกอย่างจากพีซี Windows 7 เครื่องเก่าไปยังพีซีที่ใช้ Windows 10 ได้ในคลิกเดียว
บทสรุป
ตอนนี้ คุณต้องตัดสินใจให้ถูกต้อง ว่าจะใช้ Windows 7 ต่อ หรืออัปเกรดเป็น Windows 10
Microsoft ขอแนะนำอย่างเป็นทางการว่าคุณต้องอัปเกรดเป็น Windows 10 นอกจากนี้ พีซีเครื่องใหม่ยังเป็นเครื่องที่เหมาะสมอีกด้วย เพราะมันมีคุณสมบัติใหม่เมื่อเทียบกับพีซีเครื่องเก่าของคุณ และราคาก็ต่ำเมื่อเทียบกับวันก่อนหน้า และในปัจจุบัน พีซีเครื่องใหม่มาพร้อมกับ Windows 10 ที่ติดตั้งไว้ล่วงหน้า
นอกจากนี้ คุณไม่จำเป็นต้องกังวลเกี่ยวกับข้อมูลจำนวนมากบนพีซี Windows 7 เครื่องเก่าของคุณ เพราะด้วยการใช้ซอฟต์แวร์ EaseUs Todo PCTrans คุณสามารถถ่ายโอนทุกอย่างจากพีซี Windows 7 เครื่องเก่าไปยังพีซี Windows 10 เครื่องใหม่ได้ในคลิกเดียว
- อ่านถัดไป: 6 วิธีที่มีประสิทธิภาพในการซ่อมแซมพีซีที่เสียหายจากมัลแวร์
- วิธีสร้างการสำรองข้อมูลอิมเมจ Windows 10 อย่างง่ายดาย
ฉันหวังว่าบทความนี้เกี่ยวกับสิ่งที่ต้องทำหลังจาก Windows 7 หมดอายุการใช้งาน จะช่วยให้คุณตัดสินใจว่าจะทำอย่างไร? หากคุณใช้ Windows 7 คุณสามารถตัดสินใจได้อย่างถูกต้องว่าจะใช้ Windows 7 ต่อหรืออัปเกรดเป็น Windows 10 (แนะนำ) หากคุณชอบบทความนี้ โปรดแชร์และติดตาม whatvwant บน Facebook, Twitter และ YouTube สำหรับคำแนะนำเพิ่มเติม
Windows 7 End of Life-คำถามที่พบบ่อย
ฉันจะใช้ Windows 7 หลังจากปี 2020 ได้อย่างไร
แม้ว่า Microsoft จะหยุดการสนับสนุน Windows 7 ในวันที่ 14 มกราคม 2020 แต่ Windows 7 ยังคงใช้งานได้ และคุณสามารถใช้ Windows 7 ได้อย่างปลอดภัย หากคุณต้องการทราบวิธีใช้ Windows 7 อย่างปลอดภัย ให้อ่านบทความเพียงครั้งเดียว
จะเกิดอะไรขึ้นหากฉันยังคงใช้ Windows 7 ต่อไป
เนื่องจาก Microsoft ได้หยุดการสนับสนุน Windows 7 ในวันที่ 14 มกราคม 2020 พีซีหรือแล็ปท็อปของคุณจะไม่ได้รับการอัปเดตซอฟต์แวร์และความปลอดภัยใดๆ ดังนั้น พีซีของคุณอาจมีความเสี่ยงสูงต่อมัลแวร์และไวรัส
หากคุณกำลังใช้ Office 365 Microsoft จะให้การอัปเดตด้านความปลอดภัยแก่ Office 365 จนถึงมกราคม 2023 และหลังจากเดือนมกราคม 2023 Office 365 ก็จะไม่ได้รับการอัปเดตเช่นกัน
ในทำนองเดียวกัน แอพส่วนใหญ่ที่เข้ากันได้กับ Windows 7 จะค่อยๆ หยุดให้บริการเช่นกัน
Windows 7 ยังคงเปิดใช้งานหลังจาก 14 มกราคม 2020 ได้หรือไม่
ใช่. คุณสามารถติดตั้งและเปิดใช้งาน Windows 7 บนพีซีหรือแล็ปท็อปได้แม้หลังจากวันที่ 14 มกราคม 2020 แต่พีซีหรือแล็ปท็อปของคุณมีความเสี่ยงสูงต่อมัลแวร์และไวรัส เนื่องจาก Microsoft ได้ยุติการสนับสนุน Windows 7 เมื่อวันที่ 14 มกราคม 2020
Internet Explorer จะยังได้รับการสนับสนุนบน Windows 7 หรือไม่
ไม่ Microsoft ได้หยุดการสนับสนุน Internet Explorer บนอุปกรณ์ Windows 7 เมื่อวันที่ 14 มกราคม 2020
การสิ้นสุดการสนับสนุนของ Windows 7 จะส่งผลต่อแอป Microsoft Office ของฉันอย่างไร
สมมติว่าคุณกำลังใช้ Office 365 บน Windows 7 ของคุณ แม้ว่า Microsoft จะหยุดการสนับสนุน Windows 7 ในวันที่ 14 มกราคม 2020 แต่ก็ได้ตัดสินใจที่จะให้การอัปเดตความปลอดภัยแก่ Office 365 ต่อไปอีก 3 ปี จนถึงเดือนมกราคม 2023 .
Microsoft ได้ตัดสินใจครั้งใหญ่เช่นนี้ เนื่องจากได้ให้เวลาเพิ่มเติมสำหรับคุณในการเปลี่ยนจากการเรียกใช้ Office 365 บนอุปกรณ์ Windows 7 ไปเป็นระบบปฏิบัติการที่รองรับ เช่น Windows 10
