Windows ไม่สามารถเตรียมใช้งานไดรเวอร์อุปกรณ์สำหรับฮาร์ดแวร์นี้ได้
เผยแพร่แล้ว: 2024-01-22คุณได้รับข้อความแสดงข้อผิดพลาดว่า 'Windows ไม่สามารถเตรียมใช้งานไดรเวอร์อุปกรณ์สำหรับฮาร์ดแวร์นี้ได้' (รหัส 37)' บนพีซีของคุณ? ไม่มีอะไรต้องกังวล คุณไม่ได้อยู่คนเดียว เมื่อเร็ว ๆ นี้ผู้ใช้ Windows PC จำนวนมากรายงานข้อผิดพลาดนี้
ข้อผิดพลาดตัวจัดการอุปกรณ์รหัส 37 ระบุว่าไดรเวอร์ที่ติดตั้งสำหรับอุปกรณ์ฮาร์ดแวร์ไม่ตอบสนองหรือล้มเหลว อย่างไรก็ตาม ข้อผิดพลาดตัวจัดการอุปกรณ์นี้ใช้กับอุปกรณ์ฮาร์ดแวร์ใดๆ แต่มักจะเกิดขึ้นในอุปกรณ์ USB ไดรฟ์ซีดี/ดีวีดี หรือการ์ดวิดีโอบนพีซี Windows ข้อผิดพลาดน่าหงุดหงิด แต่ข่าวดีก็คือ คุณสามารถแก้ไขปัญหานี้ได้ ในคู่มือนี้ เราจะอธิบายวิธีแก้ไขปัญหาที่ผ่านการทดลองและทดสอบแล้วหลายประการเพื่อแก้ไขปัญหา โดยไม่ต้องยุ่งยากใดๆ อ่านต่อไป!
การแก้ไขสำหรับ Windows ไม่สามารถเตรียมใช้งานไดรเวอร์อุปกรณ์สำหรับรหัสฮาร์ดแวร์นี้ 37
รายการด้านล่างนี้เป็นวิธีแก้ปัญหาที่เป็นไปได้บางประการในการแก้ไขรหัสข้อผิดพลาด 'Windows ไม่สามารถเตรียมใช้งานไดรเวอร์อุปกรณ์สำหรับฮาร์ดแวร์นี้ได้' ในตัวจัดการอุปกรณ์ อย่างไรก็ตามคุณไม่จำเป็นต้องสมัครทั้งหมด เพียงพยายามหาทางจนกว่าคุณจะได้รับทางออกที่ดีที่สุดสำหรับข้อผิดพลาดนี้ ตอนนี้เรามาดูวิธีแก้ปัญหากันดีกว่า
แก้ไข 1: รีสตาร์ทพีซีของคุณ
ดูเหมือนเป็นวิธีแก้ปัญหาขั้นพื้นฐาน แต่บางครั้งก็ใช้ได้ผลราวกับเวทย์มนตร์ เมื่อใดก็ตามที่คุณพบรหัสข้อผิดพลาด เช่น Windows ไม่สามารถเตรียมใช้งานไดรเวอร์อุปกรณ์สำหรับฮาร์ดแวร์นี้ได้ คุณควรรีสตาร์ทระบบก่อนจึงจะลองใช้กลยุทธ์ขั้นสูงอื่นๆ เนื่องจากข้อผิดพลาดอาจเกิดขึ้นเนื่องจากปัญหาชั่วคราวหรือข้อบกพร่องกับฮาร์ดแวร์ การรีสตาร์ทพีซีอาจช่วยให้คุณแก้ไขปัญหาได้ ถ้าไม่เช่นนั้นให้ไปยังวิธีแก้ไขปัญหาอื่น ๆ ที่กล่าวถึงด้านล่าง
แก้ไข 2: ใช้ตัวแก้ไขปัญหาฮาร์ดแวร์ Windows
คุณสามารถใช้ Windows Hardware Troubleshooter เพื่อแก้ไขข้อผิดพลาดตัวจัดการอุปกรณ์ Code 37 ทำตามขั้นตอนด้านล่างเพื่อค้นหาและแก้ไขปัญหาเกี่ยวกับฮาร์ดแวร์และอุปกรณ์ที่ใช้ Windows Troubleshooter
ขั้นตอนที่ 1: เปิดการตั้งค่า Windows โดยกดปุ่มโลโก้ Windows + ปุ่ม I พร้อมกันจากแป้นพิมพ์
ขั้นตอนที่ 2: ในการตั้งค่า Windows ให้คลิกที่อัปเดตและความปลอดภัย
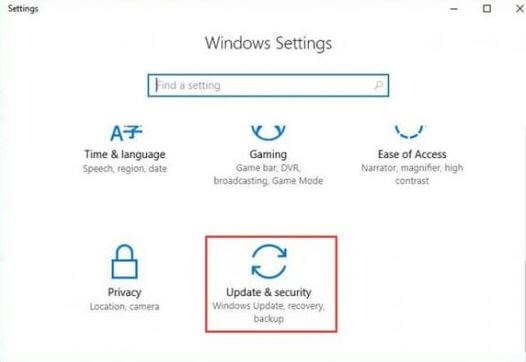
ขั้นตอนที่ 3: จากเมนูด้านซ้ายเลือกแก้ไขปัญหา
ขั้นตอนที่ 4: หลังจากนั้นเลื่อนลงจนกว่าคุณจะเห็นตัวเลือกฮาร์ดแวร์และอุปกรณ์ จากนั้นคลิกที่มันแล้วเลือกตัวเลือกเรียกใช้ตัวแก้ไขปัญหา
ขั้นตอนที่ 5: ตอนนี้ทำตามคำแนะนำบนหน้าจอเพื่อทำงานให้เสร็จสิ้น
เมื่อเสร็จแล้ว ให้รีสตาร์ทคอมพิวเตอร์และตรวจสอบดูว่า Windows ไม่สามารถเริ่มต้นไดรเวอร์อุปกรณ์ได้ ข้อผิดพลาดรหัส 37 ได้รับการแก้ไขแล้วหรือไม่ หากวิธีนี้ใช้ไม่ได้ผลสำหรับคุณ ให้ดำเนินการตามวิธีแก้ไขปัญหาอื่น ๆ ที่กล่าวถึงด้านล่าง
แก้ไข 3: อัปเดตไดรเวอร์อุปกรณ์ของคุณ
ไดรเวอร์ที่ล้าสมัย เสียหาย หรือเข้ากันไม่ได้ส่วนใหญ่เป็นผู้รับผิดชอบต่อข้อผิดพลาดรหัส 37 ในตัวจัดการอุปกรณ์ ดังนั้นคุณควรอัปเดตไดรเวอร์ของคุณบ่อยๆ เพื่อหลีกเลี่ยงข้อผิดพลาด คุณสามารถอัปเดตไดรเวอร์อุปกรณ์ที่ล้าสมัยได้ด้วยตนเองหรือโดยอัตโนมัติ สำหรับการอัพเดตไดรเวอร์ด้วยตนเอง คุณสามารถไปที่เว็บไซต์อย่างเป็นทางการของผู้ผลิต และค้นหาไฟล์ไดรเวอร์ที่เข้ากันได้กับระบบปฏิบัติการ Windows ของคุณ จากนั้นดาวน์โหลดไดรเวอร์ที่ถูกต้องด้วยตัวคุณเอง กระบวนการนี้ค่อนข้างน่าเบื่อและเกิดข้อผิดพลาดได้ง่าย โดยเฉพาะสำหรับมือใหม่
ดังนั้น เราขอแนะนำให้อัปเดตไดรเวอร์โดยอัตโนมัติด้วย Win Riser Driver Updater เป็นโปรแกรมอัพเดตไดรเวอร์ที่ได้รับการยอมรับทั่วโลก และได้รับการออกแบบมาเพื่อทำให้การทำงานโดยรวมของการอัพเดตไดรเวอร์ง่ายขึ้น Win Riser มอบไดรเวอร์ที่ได้รับการรับรองความถูกต้องและได้รับการรับรอง WHQL นอกจากนี้ยังมีตัวเลือกในการตั้งเวลาการสแกนไดรเวอร์ตามความสะดวกของคุณ วิซาร์ดการสำรองข้อมูลและคืนค่าอัตโนมัติของ Win Riser โดดเด่นกว่าตัวอื่นๆ โดยจะสร้างการสำรองข้อมูลไดรเวอร์ที่ติดตั้งไว้ในปัจจุบันโดยอัตโนมัติก่อนที่จะอัปเดต เพื่อให้สามารถกู้คืนได้หากจำเป็น

อย่างไรก็ตาม เพื่อปลดล็อกศักยภาพสูงสุดของ Win Riser คุณต้องอัปเกรดเป็นเวอร์ชันโปร รุ่นโปรมาพร้อมกับการสนับสนุนด้านเทคนิคเต็มรูปแบบและการรับประกันคืนเงิน ตอนนี้ให้ดูที่ขั้นตอนด้านล่าง:
ขั้นตอนที่ 1: คลิกที่ปุ่มด้านล่างเพื่อดาวน์โหลด Win Riser Driver Updater ฟรี
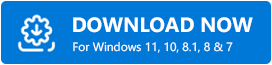
ขั้นตอนที่ 2: เรียกใช้ไฟล์ที่ดาวน์โหลดและปฏิบัติตามวิซาร์ดการตั้งค่าเพื่อสิ้นสุดการติดตั้ง
ขั้นตอนที่ 3: เมื่อติดตั้งแล้ว ให้เปิด Win Riser บนพีซีของคุณแล้วรอให้สแกนระบบของคุณเพื่อหาไดรเวอร์ที่ล้าสมัยหรือขาดหายไป
ขั้นตอนที่ 4: ตรวจสอบผลการสแกนและคลิกที่ปุ่มแก้ไขปัญหาทันที
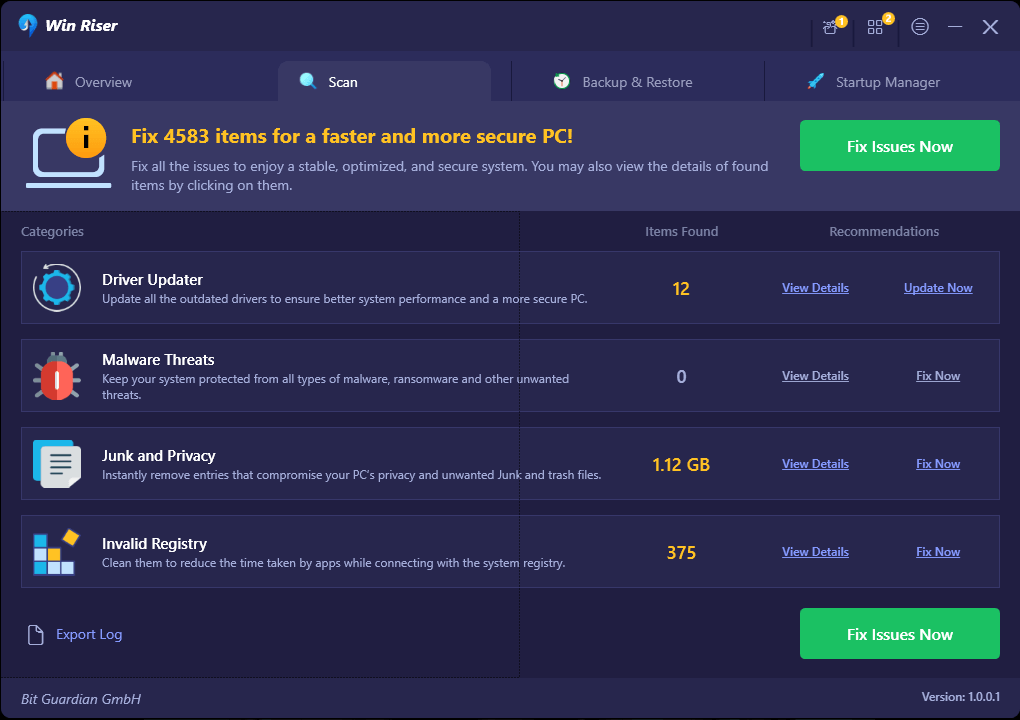
ตอนนี้จะเป็นการติดตั้งไดรเวอร์พีซีเวอร์ชันล่าสุดทั้งหมดได้ในคลิกเดียว เมื่อเสร็จแล้ว รีบูทพีซีของคุณเพื่อใช้ไดรเวอร์ใหม่ แค่นั้นแหละ!
หลังจากติดตั้งไดรเวอร์ใหม่แล้ว ให้ตรวจสอบว่า Windows ไม่สามารถเตรียมใช้งานรหัสไดรเวอร์อุปกรณ์ 37 ใน Device Manager ได้หรือไม่ ถ้าไม่เช่นนั้นให้ลองวิธีแก้ไขปัญหาถัดไป
รู้ด้วย: ซอฟต์แวร์สำรองข้อมูลฟรีที่ดีที่สุดสำหรับ Windows
แก้ไข 4: สแกนหาการเปลี่ยนแปลงฮาร์ดแวร์
วิธีแก้ปัญหาข้างต้นไม่ได้ผลใช่ไหม ไม่ต้องกังวลสิ่งนี้จะช่วยคุณได้ ด้านล่างนี้คือวิธีการสแกนหาการเปลี่ยนแปลงฮาร์ดแวร์ในตัวจัดการอุปกรณ์
ขั้นตอนที่ 1: กดปุ่ม Win + R พร้อมกันเพื่อเปิดกล่องโต้ตอบเรียกใช้
ขั้นตอนที่ 2: ในกล่อง Run ให้เขียนdevmgmt.msc แล้วคลิก OK เพื่อดำเนินการต่อ
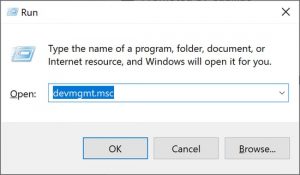
ขั้นตอนที่ 3: บน Device Manager เลือกอุปกรณ์ฮาร์ดแวร์ จากนั้นไปที่แท็บAction แล้วคลิก
ขั้นตอนที่ 4: หลังจากนั้นเลือก สแกนหาการเปลี่ยนแปลงฮาร์ดแวร์ จากรายการเมนูบริบท
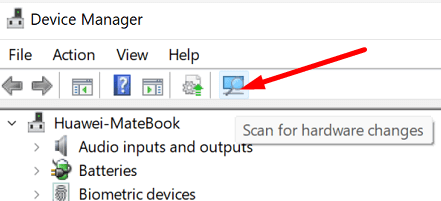
ตอนนี้ Windows จะตรวจจับอุปกรณ์ของคุณและแก้ไขปัญหาโดยอัตโนมัติ
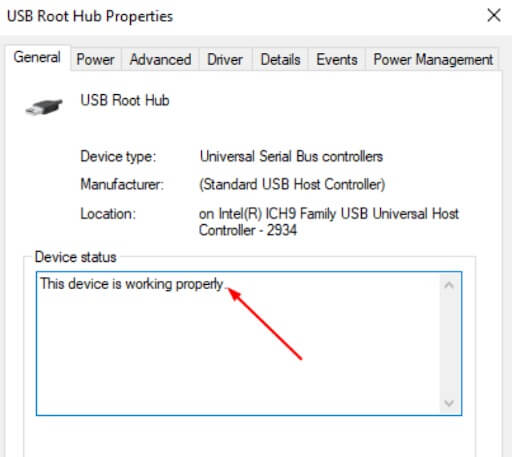
ขั้นตอนที่ 5: รีบูทระบบของคุณและตรวจสอบว่าสถานะอุปกรณ์ของคุณเป็นปกติหรือทำงานอย่างถูกต้องหรือไม่
แก้ไข 5: การติดตั้งไดรเวอร์อุปกรณ์ใหม่
ตามผู้ใช้ Windows PC จำนวนมาก การติดตั้งไดรเวอร์ใหม่อาจเป็นประโยชน์ในการแก้ไข Windows ไม่สามารถเริ่มต้นรหัสไดรเวอร์อุปกรณ์ 37 ในตัวจัดการอุปกรณ์ได้ โดยทำตามขั้นตอนด้านล่าง:
ขั้นตอนที่ 1: เปิดตัวจัดการอุปกรณ์
ขั้นตอนที่ 2: ตอนนี้ค้นหาและคลิกขวาบนอุปกรณ์ฮาร์ดแวร์ที่แสดงข้อผิดพลาด Windows Code 37
ขั้นตอนที่ 3: จากนั้นเลือก ถอนการติดตั้งอุปกรณ์ จากตัวเลือกที่มี
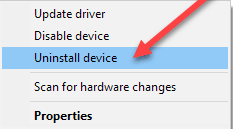
ขั้นตอนที่ 4: เพื่อยืนยันการกระทำของคุณให้คลิกที่ตัวเลือกถอนการติดตั้ง
ขั้นตอนที่ 5: รอให้ถอนการติดตั้งไดรเวอร์ เมื่อเสร็จแล้ว เพียงถอดอุปกรณ์ที่คุณต้องการออกจากระบบ
ขั้นตอนที่ 6: รีบูทคอมพิวเตอร์ของคุณและเชื่อมต่ออุปกรณ์อีกครั้ง
ขั้นตอนที่ 7: เปิดตัวจัดการอุปกรณ์อีกครั้ง จากนั้นเลือกตัวเลือก สแกนหาการเปลี่ยนแปลงฮาร์ดแวร์ ใต้เมนูการกระทำ
ขั้นตอนนี้จะบังคับให้ Windows ค้นหาไดรเวอร์อุปกรณ์ใหม่และเข้ากันได้ Windows ควรติดตั้งไดรเวอร์ใหม่โดยอัตโนมัติ
รู้ด้วย: วิธีแก้ไขไดรเวอร์ ene.sys ไม่สามารถโหลดบน Windows 11
Windows ไม่สามารถเริ่มต้นไดรเวอร์อุปกรณ์สำหรับฮาร์ดแวร์นี้ได้: แก้ไขแล้ว
การแบ่งปันข้างต้นเป็นวิธีแก้ปัญหาที่ได้รับการทดลองและทดสอบแล้วซึ่งคุณสามารถใช้แก้ไขรหัส 37 ในข้อผิดพลาดของตัวจัดการอุปกรณ์ หวังว่าคุณคงพบว่าบทช่วยสอนนี้มีประโยชน์ หากคุณมีข้อสงสัยหรือข้อมูลเพิ่มเติมเกี่ยวกับสิ่งเดียวกัน คุณสามารถแบ่งปันได้ในส่วนความคิดเห็นด้านล่าง
หากต้องการทราบเคล็ดลับการแก้ปัญหา วิธีการ และบทวิจารณ์ซอฟต์แวร์เพิ่มเติม คุณสามารถสมัครรับจดหมายข่าวของเราได้ นอกจากนี้คุณยังสามารถติดตามเราบนโซเชียลมีเดียได้อีกด้วย
