คำสั่ง Command Prompt ที่จำเป็นสำหรับ Windows ที่คุณต้องรู้
เผยแพร่แล้ว: 2021-07-02Command Prompt (หรือ CMD) เป็นล่ามบรรทัดคำสั่งของ Microsoft สำหรับระบบปฏิบัติการ Windows ช่วยให้คุณใช้คำสั่งเพื่อดำเนินการต่างๆ บนคอมพิวเตอร์ของคุณได้ ตั้งแต่การสร้างไฟล์ใหม่และการย้ายไฟล์ระหว่างโฟลเดอร์ไปจนถึงการดำเนินการขั้นสูง เช่น งานอัตโนมัติ
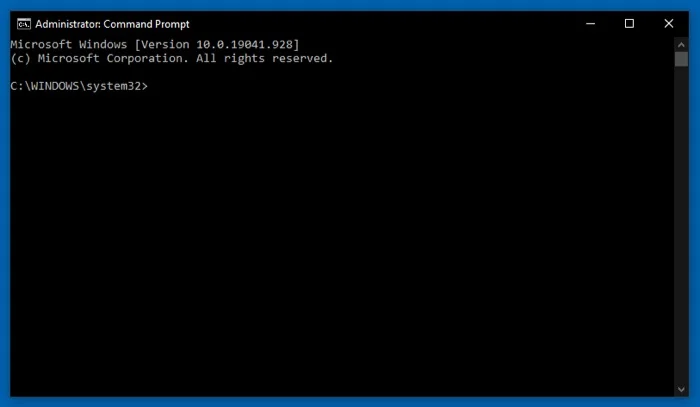
ไม่เพียงแค่นั้น คุณยังสามารถใช้พรอมต์คำสั่งเพื่อดำเนินการดูแลระบบหรือแก้ไขปัญหาระบบบางประเภทใน Windows กล่าวโดยย่อ การกระทำใดๆ ที่คุณคิดจะทำกับ GUI ของ Windows อาจสามารถทำได้อย่างมีประสิทธิภาพมากขึ้นด้วย CLI (Command Line Interface) ที่เทียบเท่ากัน ด้วย Command Prompt
อย่างไรก็ตาม ในการดำเนินการใดๆ เหล่านี้ คุณต้องทำความคุ้นเคยกับคำสั่ง Command Prompt ในคู่มือนี้ เราได้รวบรวมรายการคำสั่งที่จำเป็นทั้งหมดที่คุณต้องรู้เพื่อใช้ Command Prompt อย่างมีประสิทธิภาพบนพีซี Windows ของคุณ
สารบัญ
คำสั่ง Command Prompt ที่จำเป็นสำหรับ Windows
ก่อนที่คุณจะดำดิ่งลงไปในคำสั่ง ขั้นแรก ให้เปิดพร้อมท์คำสั่ง คุณสามารถทำได้หลายวิธี อย่างไรก็ตาม วิธีที่ง่ายที่สุดในการดำเนินการนี้คือกดปุ่ม Windows + R เพื่อเปิด Run ป้อน cmd แล้วกด Enter
นอกจากนี้ คุณควรตรึง Command Prompt ไว้ที่ทาสก์บาร์ ขณะใช้งาน เพื่อให้คุณสามารถเข้าถึงได้ง่ายในครั้งต่อไป สำหรับสิ่งนี้ เมื่อ CMD ทำงานอยู่ ให้คลิกขวาที่ไอคอนในทาสก์บาร์และเลือก เพิ่มเติม > ปักหมุดที่ทาสก์บาร์
เมื่อเสร็จแล้ว สิ่งที่คุณต้องทำตอนนี้เพื่อเรียกใช้คำสั่งคือพิมพ์คำสั่งและกดปุ่ม Enter
1. ค้นหา
Find เป็นหนึ่งในคำสั่ง Windows CMD ที่มีประโยชน์ที่สุด ช่วยให้คุณค้นหาสตริงในไฟล์หรือหลายไฟล์ และส่งกลับบรรทัดที่มีข้อความที่คุณระบุในแบบสอบถามของคุณ
ดังนั้น หากคุณต้องการค้นหาสตริงในไฟล์ใดไฟล์หนึ่ง คุณจะต้องเรียกใช้:
find /i "query_string" path\to\file
…โดยที่ /i เป็นสวิตช์เพื่อหลีกเลี่ยงการค้นหาโดยคำนึงถึงตัวพิมพ์เล็กและตัวพิมพ์ใหญ่
เช่น:
find /i "command prompt commands" C:\Users\Dell\Documents\Commands.txt
วิธีค้นหาข้อความในเอกสารหลายฉบับ:
find /i "query_string" path\to\file1 path\to\file2
ในกรณีที่คุณยังส่งเอกสารไม่ได้ คุณสามารถจำกัดการค้นหาให้เหลือเฉพาะชุดของไฟล์:
find /i "query_string" *.file_type
เช่น:
find /i "command prompt commands" *.txt
2. คัดลอกคอน
หากคุณไม่เคยใช้พรอมต์คำสั่งมาก่อน คุณอาจใช้ GUI ของ Windows เพื่อสร้างไฟล์ใหม่ แม้ว่าสิ่งนี้จะยอมรับได้อย่างสมบูรณ์ แต่ก็มีอีกวิธีหนึ่ง (มีประสิทธิภาพในการอ่าน) ในการทำสิ่งนี้ให้สำเร็จ: มันเกี่ยวข้องกับการรันคำสั่ง copy con ในหน้าต่าง CMD เพื่อเพิ่มความเร็วให้กับกระบวนการทั้งหมด
หากต้องการใช้ ให้ทำตามไวยากรณ์ด้านล่าง:
copy con file_name_with_extension
เช่น:
copy con MyFile.txt
…และเริ่มเติมไฟล์ด้วยข้อความ เมื่อเสร็จแล้วให้กด Ctrl + Z เพื่อบันทึกไฟล์
อีกวิธีหนึ่ง หากคุณต้องการสร้างไฟล์ข้อความบรรทัดเดียว คุณสามารถใช้คำสั่ง echo :
echo your_text_here > file_name_with_extension
3. เปลี่ยนชื่อ
คำสั่ง เปลี่ยนชื่อ ช่วยให้คุณสามารถเปลี่ยนชื่อไฟล์และโฟลเดอร์บนคอมพิวเตอร์ของคุณได้จากบรรทัดคำสั่ง เรียกใช้คำสั่งของคุณในไวยากรณ์ต่อไปนี้เพื่อเปลี่ยนชื่อไฟล์:
rename current_file_name new_file_name
เช่น:
rename File1.txt MyFile.txt
หากคุณต้องการเปลี่ยนชื่อไฟล์ในโฟลเดอร์อื่น ให้ใส่พาธไว้ข้างหน้าชื่อไฟล์
เช่น:
rename C:\Users\Dell\Documents\File1.txt File2.txt
4. คัดลอก
ตามชื่อของมัน คำสั่ง copy อนุญาตให้คัดลอกไฟล์จากตำแหน่งหนึ่งในระบบของคุณไปยังอีกที่หนึ่ง มันมาพร้อมกับสวิตช์ที่แตกต่างกันสองสามตัวเพื่อช่วยให้คุณขยายขอบเขตการใช้งานและนำไปใช้สำหรับความต้องการที่แตกต่างกันของคุณ และคุณยังสามารถใช้เพื่อรวมหลายไฟล์ได้อีกด้วย
ในการคัดลอกไฟล์จากไดเร็กทอรีที่มีอยู่ ให้ใช้ไวยากรณ์ต่อไปนี้:
copy file_name destination_file
เช่น:
copy MyFile.txt D:\Files
เมื่อคุณต้องการคัดลอกไฟล์จากโฟลเดอร์อื่น:
copy source_file destination_file
สำหรับการคัดลอกไฟล์ประเภทเดียวกันหลายไฟล์ในโฟลเดอร์หนึ่งไปยังตำแหน่งอื่น:
copy *.txt D:\Documents
ในทำนองเดียวกัน หากจำเป็นต้องรวมสองไฟล์เป็นไฟล์ใหม่ ให้ป้อน:
copy file_name_1 + file_name_2 file_name_3
5. ย้าย
เมื่อใช้คำสั่ง copy คุณสามารถสร้างสำเนาของไฟล์ในตำแหน่งอื่นบนคอมพิวเตอร์ของคุณ อย่างไรก็ตาม ในบางครั้ง เมื่อคุณต้องการย้ายไฟล์หรือไดเร็กทอรีไปยังตำแหน่งอื่นและไม่ต้องการสำเนาเพิ่มเติม คุณต้องมีคำสั่ง ย้าย
ด้วยการย้าย คุณสามารถย้ายไฟล์/โฟลเดอร์ของคุณด้วยการเรียกใช้:
move file_name destination_address
หรือ
move folder_name destination_address
เช่น:
move MyFile D:\Documents
หรือ
move MyFolder D:\
โปรดทราบว่าคุณต้องมีสิทธิ์การเข้าถึงระดับผู้ดูแลระบบในระบบของคุณเพื่อย้ายไฟล์/โฟลเดอร์ไปรอบ ๆ ดังนั้นตรวจสอบให้แน่ใจว่าคุณใช้ CMD ในฐานะผู้ดูแลระบบก่อนที่จะดำเนินการดังกล่าว คุณสามารถทำได้โดยค้นหา "cmd" ใน Run และกดปุ่ม Ctrl+Shift+Enter หรือคลิกขวาที่ไอคอนแอปและเลือก Run as administrator
6. เดล
ย่อมาจาก delete คำสั่ง del ช่วยให้คุณลบไฟล์ออกจากคอมพิวเตอร์ของคุณได้ คุณสามารถใช้ร่วมกับสวิตช์เพื่อเลี่ยงข้อจำกัดในการลบในระบบ
หากต้องการลบไฟล์ออกจากไดเร็กทอรีปัจจุบัน ให้เรียกใช้:
del file_name
สำหรับการลบไฟล์ภายในโฟลเดอร์:
del path\to\file
เช่น:
del D:\Documents\myfile
เมื่อคุณต้องการลบไฟล์ทั้งหมดในโฟลเดอร์:
del path\to\folder
เช่น:
del D:\Documents
7. Mkdir
เช่นเดียวกับคำสั่ง copy con และ echo ซึ่งช่วยให้คุณสร้างไฟล์ได้ Windows ยังมียูทิลิตี้ที่คล้ายกันในการสร้างโฟลเดอร์: เรียกว่า mkdir คุณสามารถสร้างโฟลเดอร์หรือโฟลเดอร์ย่อยภายในโฟลเดอร์ได้จากหน้าต่าง CMD
ในการสร้างโฟลเดอร์ในโฟลเดอร์ที่ทำงานปัจจุบัน ให้ใช้ไวยากรณ์ต่อไปนี้:
mkdir folder_name
เมื่อคุณต้องการสร้างโฟลเดอร์ใน other :
mkdir path\to\folder
เช่น:
mkdir D:\Documents\
8. ร่มดี
คำสั่ง Rmdir ช่วยคุณในการลบโฟลเดอร์หรือโฟลเดอร์ย่อยในคอมพิวเตอร์ของคุณ นอกจากนี้ยังมีสวิตช์สองสามตัวที่จะช่วยคุณในกระบวนการลบ
หากต้องการลบโฟลเดอร์ในโฟลเดอร์ปัจจุบัน ให้เรียกใช้:
rmdir folder_name
ในการทำโฟลเดอร์ในไดรฟ์อื่น:
rmdir path\to\folder
เช่น:
rmdir D:\Documents\
เมื่อมีหลายโฟลเดอร์ย่อยและคุณต้องการลบทั้งหมดพร้อมกัน:
rmdir /s path\to\folder
เช่น:
rmdir /s D:\Documents
เนื่องจากคำสั่งด้านบนพร้อมท์ให้ยืนยัน คุณสามารถข้ามได้โดยเพิ่มสวิตช์ /q:
rmdir /s /q folder_name
9. Cls
Cls เป็นคำสั่ง Command Prompt พื้นฐานที่สำคัญที่สุด ช่วยให้คุณสามารถล้างหน้าต่าง CMD ของคุณที่อาจเต็มไปด้วยผลลัพธ์จากคำสั่งก่อนหน้านี้ทั้งหมดที่คุณเรียกใช้เพื่อให้มีกระดานชนวนที่สะอาดเพื่อทำงานอีกครั้ง
หากต้องการล้างหน้าต่างพรอมต์คำสั่งของคุณ ให้เรียกใช้:
cls
10. ผอ
เมื่อทำงานกับพรอมต์คำสั่ง การนำทางระหว่างโฟลเดอร์ต่างๆ เป็นงานพื้นฐานอย่างหนึ่งที่คุณต้องทำ
ด้วยเหตุนี้ Windows มีคำสั่ง dir ซึ่งจะแสดงรายการโฟลเดอร์ทั้งหมดและโฟลเดอร์ย่อยบนระบบของคุณ ดังนั้นคุณจึงได้แนวคิดเกี่ยวกับเนื้อหาของโฟลเดอร์ ไม่เพียงแค่นั้น ยังส่งคืนจำนวนไฟล์และโฟลเดอร์ย่อยทั้งหมดพร้อมกับพื้นที่ว่างบนดิสก์
คุณสามารถดูไฟล์และโฟลเดอร์ย่อยภายในโฟลเดอร์ได้โดยเรียกใช้:
dir
ในการดูรายการของไฟล์ทุกประเภท:
dir *.extension
เช่น:
dir *.txt
เมื่อคุณต้องการดูโฟลเดอร์ทั้งหมด:
dir /a
เพียงรายการโฟลเดอร์ที่ซ่อนอยู่:
dir /a:d
รายการไฟล์ที่ซ่อนอยู่ทั้งหมด:
dir /a:h
11. ซีดี
การดูรายการไฟล์และโฟลเดอร์ในระบบของคุณเป็นครึ่งหนึ่งของกระบวนการนำทาง อีกอันต้องการให้คุณเปลี่ยนโฟลเดอร์ (หรือไดเร็กทอรี) คำสั่ง cd ช่วยคุณได้ และมีสวิตช์ที่แตกต่างกันสองสามตัวเพื่อให้การนำทางไปรอบๆ สะดวกยิ่งขึ้นอีกเล็กน้อย
นอกจากการเปลี่ยนไดเร็กทอรีแล้ว cd ยังแสดงชื่อของไดเร็กทอรีการทำงานปัจจุบันของคุณอีกด้วย ดังนั้นคุณจึงสามารถเรียกใช้ไดเร็กทอรีเพื่อให้รู้ว่าคุณอยู่ที่ไหนในระบบไฟล์ของคุณ
สำหรับสิ่งนี้เพียงเรียกใช้:
cd
ตอนนี้ ถ้าคุณต้องการไปที่ไดเร็กทอรีรากของระบบ คุณจะต้องป้อน:
cd \
ในการเปลี่ยนไดเร็กทอรี:
cd D:
สำหรับการเข้าถึงโฟลเดอร์เฉพาะ:
cd C:\path\to\folder
เช่น:
cd C:\Extras
เมื่อคุณต้องการไปที่โฟลเดอร์หลักของโฟลเดอร์ปัจจุบันของคุณ:
cd ..
12. Sfc
Sfc ย่อมาจาก System File Checker เป็นยูทิลิตี้ในตัวบนระบบปฏิบัติการ Windows ที่ให้คุณสแกนและกู้คืนไฟล์ระบบที่เสียหายบนพีซีของคุณ
หากระบบของคุณหยุดทำงาน แสดงข้อผิดพลาดของไฟล์ DLL หรือแสดง BSoD (หน้าจอสีน้ำเงินแห่งความตาย) แสดงว่าไฟล์อาจเสียหาย และนี่คือที่ที่คุณสามารถใช้คำสั่ง sfc เพื่อแก้ไขปัญหาดังกล่าว
สำหรับการสแกนระบบของคุณเพื่อระบุข้อผิดพลาดของไฟล์ระบบ ให้เรียกใช้:
sfc /scannow
เมื่อการสแกนเสร็จสิ้น คุณจะได้รับข้อความแสดงสถานะระบบของคุณและจำเป็นต้องแก้ไขหรือไม่
คุณยังสามารถใช้ sfc เพื่อสแกนไฟล์เฉพาะโดยเรียกใช้:

sfc /scanfile=path\to\file
หากคุณต้องการสแกนความสมบูรณ์โดยไม่ต้องทำการซ่อมแซม:
sfc /verifynow
ในทำนองเดียวกัน เมื่อคุณต้องการตรวจสอบความสมบูรณ์ของไฟล์บางไฟล์เท่านั้น:
sfc /verifyfile=path\to\file
13. Chkdsk
เช่นเดียวกับ sfc Microsoft ยังมียูทิลิตี้อื่นที่เรียกว่า chkdsk (Check Disk) ซึ่งจะตรวจสอบพื้นที่ดิสก์ของไดรเวอร์ลอจิคัลหรือฟิสิคัลของคุณเพื่อระบุความสมบูรณ์และพยายามแก้ไขหากมีข้อผิดพลาด รองรับสวิตช์ต่างๆ ที่ช่วยในการสแกนและระบุพารามิเตอร์ที่เป็นไปได้สำหรับความล้มเหลวของดิสก์
ในการเรียกใช้การสแกน chkdsk อย่างง่ายบนไดรฟ์ ตรวจสอบให้แน่ใจว่าคุณกำลังเรียกใช้ CMD ด้วยสิทธิ์ระดับสูง และใช้ไวยากรณ์ด้านล่าง:
chkdsk drive_name /f
เช่น:
chkdsk D: /f
หากคุณสงสัยว่าไดรฟ์มีเซกเตอร์เสีย:
chkdsk drive_name /r
…โดยที่ /r หมายถึง /f แต่ยังรวมถึงการตรวจสอบเซกเตอร์เสียด้วย
14. ข้อมูลระบบ
Systeminfo (หรือข้อมูลระบบ) ให้ข้อมูลการกำหนดค่าระบบโดยละเอียดเกี่ยวกับพีซี คุณสามารถใช้เพื่อค้นหารายละเอียดต่างๆ เช่น รุ่นของระบบ บิลด์ระบบปฏิบัติการ เวอร์ชัน BIOS RAM และ NIC ที่ติดตั้ง และอื่นๆ
สำหรับสิ่งนี้ สิ่งที่คุณต้องทำคือรันคำสั่งต่อไปนี้:
systeminfo
ในการรับข้อมูลระบบเกี่ยวกับคอมพิวเตอร์ระยะไกล:
systeminfo /s hostname_or_IP_address
15. ที่ไหน
ชื่อของคำสั่งนั้นค่อนข้างจะแจกฟรีที่นี่: ช่วยให้คุณค้นหาไดเร็กทอรี/พาธการติดตั้งสำหรับแอปบนพีซีของคุณ คุณจึงสามารถค้นหาเส้นทางการติดตั้งสำหรับโปรแกรมต่างๆ ในคอมพิวเตอร์ของคุณและใช้งานได้ทุกเมื่อที่ต้องการ ตัวอย่างเช่น เมื่อมีความจำเป็นต้องเปลี่ยนโปรแกรมเปิดตัวเริ่มต้น
ใช้ไวยากรณ์ต่อไปนี้เพื่อค้นหาเส้นทางสำหรับโปรแกรม:
where program_name
เช่น:
where notepad
16. รศ
Assoc เป็นคำสั่ง CMD ที่มีประสิทธิภาพที่ช่วยให้คุณสามารถเปลี่ยนการเชื่อมโยงเริ่มต้นสำหรับนามสกุลไฟล์ต่างๆ ในระบบของคุณ คุณสามารถเปลี่ยนแอปเริ่มต้นสำหรับการเปิดไฟล์ประเภทต่างๆ ได้
ตัวอย่างเช่น หากคุณต้องการเปิดไฟล์ .txt ทั้งหมดใน Notepad คุณสามารถทำได้จาก Command Prompt
ในการทำเช่นนี้ ก่อนอื่น ให้ระบุความสัมพันธ์ที่มีอยู่สำหรับนามสกุลไฟล์นั้นโดยเรียกใช้:
assoc .file_extension
เช่น:
assoc .txt
ถัดไป ตรวจสอบให้แน่ใจว่าคุณกำลังเรียกใช้ CMD ในฐานะผู้ดูแลระบบ และค้นหาเส้นทางสำหรับแอปที่คุณต้องการกำหนด คุณสามารถทำได้โดยใช้คำสั่ง where
คัดลอกพาธที่ส่งคืนและใช้กับไวยากรณ์ต่อไปนี้:
assoc .file_extension=path\to\app
เช่น:
assoc .txt=C:\Windows\System32\notepad.exe
17. แบบสอบถามไดรเวอร์
พีซีที่ใช้ Windows มักประสบปัญหาเกี่ยวกับไดรเวอร์ ไม่ว่าจะเป็นเมื่อคุณได้รับอุปกรณ์เสริมฮาร์ดแวร์ใหม่ หรือเมื่ออุปกรณ์ที่มีอยู่เริ่มทำงานผิดปกติจากสีน้ำเงิน ในสถานการณ์เช่นนี้ การทำความรู้จักกับไดรเวอร์ที่ติดตั้งในระบบของคุณสามารถช่วยคุณระบุปัญหาและค้นหาวิธีแก้ไขได้
คำสั่ง driverquery ช่วยคุณได้ โดยจะแสดงรายการไดรเวอร์ที่ติดตั้งทั้งหมดในระบบของคุณ
หากต้องการใช้งาน ให้เรียกใช้:
driverquery
18. เอฟซี
Fc หรือ File Compare ช่วยให้คุณสามารถเปรียบเทียบไฟล์สองไฟล์และดูความแตกต่างระหว่างไฟล์ทั้งสองแบบเคียงข้างกันได้จาก Command Prompt ดังนั้น หากคุณอยู่ในสถานการณ์ที่คุณมีไฟล์หลายไฟล์ที่มีข้อความคล้ายกัน คุณสามารถเรียกใช้ไฟล์เหล่านั้นผ่าน fc เพื่อระบุความแตกต่าง หากมี
ใช้ไวยากรณ์ด้านล่างเพื่อเปรียบเทียบสองไฟล์:
fc /a file_name_1 file_name_2
…โดยที่ /a หมายถึงการเปรียบเทียบ ASCII
เมื่อคุณต้องการเปรียบเทียบไฟล์ประเภทอื่นๆ เช่น .exe, .sys, .obj, .bin เป็นต้น คุณจะต้องเพิ่มสวิตช์ /b :
fc /b file_name_1 file_name_2
19. ปิง
Ping เป็นเครื่องมือจัดการเครือข่ายในตัวบน Windows ที่ช่วยให้คุณระบุการเชื่อมต่อพีซีของคุณกับอุปกรณ์อื่นๆ (คอมพิวเตอร์/เซิร์ฟเวอร์) ดังนั้น หากคุณประสบปัญหาในการเชื่อมต่ออินเทอร์เน็ตหรืออุปกรณ์อื่น คุณสามารถตรวจสอบสถานะการเชื่อมต่อของคุณได้โดยเรียกใช้คำสั่ง ping ในไวยากรณ์ต่อไปนี้:
ping hostname
เช่น:
ping google.com
หรือ
ping IP_address
เช่น:
ping 142.250.192.46
เมื่อคุณต้องการ ping ที่อยู่ IP และแก้ไขเป็นชื่อโฮสต์:
ping /a IP_address
20. Tracert
Tracert เป็นยูทิลิตี้การแก้ไขปัญหาเครือข่ายที่เหมาะสมกว่าเล็กน้อยกว่า ping: ช่วยให้คุณระบุเส้นทางระหว่างต้นทางและจุดปลายทาง ดังนั้นคุณจึงทราบเส้นทาง (ฮ็อพที่เกี่ยวข้องกับการกระโดด) ที่ผ่านแพ็กเก็ตเครือข่าย
หากต้องการติดตามเส้นทางไปยังชื่อโฮสต์ ให้เรียกใช้:
tracert IP_address
หรือ
tracert domain_name
หากคุณต้องการเร่งกระบวนการ คุณสามารถใช้สวิตช์ /d กับไวยากรณ์ต่อไปนี้ เพื่อป้องกันไม่ให้ tracert แก้ไขที่อยู่ IP ของ hops:
tracert /d IP_address_or_domain_name
21. เน็ตสตัท
Netstat (หรือสถิติเครือข่าย) ยกระดับการแก้ไขปัญหาเครือข่ายเหนือทั้ง ping และ tracert ซึ่งจะแสดงรายการสถิติการเชื่อมต่อเครือข่ายมากมาย เช่น พอร์ตที่เปิดอยู่ การเชื่อมต่อที่ใช้งานอยู่ (ขาเข้าและขาออก) และแม้แต่ตารางเส้นทางเพื่อให้ภาพรวมที่ครอบคลุมของเครือข่ายทั้งหมดของคุณ
นอกจากนี้ยังมีสวิตช์ต่างๆ ซึ่งคุณสามารถรวมไว้ในคำสั่งของคุณ เพื่อรับสถิติเครือข่ายเพิ่มเติม
ในระดับพื้นฐานที่สุด คุณสามารถเรียกใช้ netstat เพื่อรับรายการการเชื่อมต่อทั้งหมดไปยัง/จากพีซีของคุณ
แต่หากต้องการกรองออก พูดแค่การเชื่อมต่อและพอร์ตที่ใช้งานอยู่ คุณจะต้องเรียกใช้:
netstat -a
สำหรับการดูสถิติอีเธอร์เน็ต:
netstat -e
เมื่อคุณต้องการรับ ID กระบวนการ (PID) สำหรับการเชื่อมต่อแต่ละครั้ง:
netstat -o
ในการดูตารางเส้นทาง:
netstat -r
22. Ipconfig
Ipconfig (หรือการกำหนดค่า IP) เป็นคำสั่งการกำหนดค่าเครือข่ายที่สำคัญซึ่งจะแสดงข้อมูลต่างๆ เกี่ยวกับเครือข่าย เช่น ที่อยู่ IP, ซับเน็ตมาสก์, เกตเวย์เริ่มต้น, ที่อยู่ MAC, เซิร์ฟเวอร์ DNS และสถานะ DHCP เป็นต้น
นอกจากนี้ยังช่วยให้คุณสามารถดำเนินการบางอย่างที่เกี่ยวข้องกับเครือข่ายบนคอมพิวเตอร์ของคุณ ซึ่งมีประโยชน์ในระหว่างการแก้ไขปัญหา และทำให้กระบวนการนี้สะดวกยิ่งขึ้น
ในการรับข้อมูลพื้นฐานเกี่ยวกับเครือข่ายของคุณ เพียงเรียกใช้:
ipconfig
สำหรับรายละเอียดเพิ่มเติมในเครือข่าย:
ipconfig /all
เมื่อคุณต้องการปล่อยที่อยู่ IP ที่ใช้โดยอแด็ปเตอร์:
ipconfig /release
ในการขอที่อยู่ IP ใหม่:
ipconfig /renew
สำหรับการล้างแคชตัวแก้ไข DNS:
ipconfig /flushdns
23. รายการงาน
เมื่อคุณพบว่าคอมพิวเตอร์ของคุณทำงานช้าลง หนึ่งในคำอธิบายที่น่าจะเป็นไปได้คือการใช้ทรัพยากรมากเกินไปโดยกระบวนการที่ทำงานอยู่เบื้องหลัง คำสั่ง tasklist ช่วยคุณในการกำหนดกระบวนการดังกล่าวได้จากหน้าต่างคำสั่งโดยแสดงรายการกระบวนการที่กำลังทำงานอยู่ในระบบของคุณทั้งหมด
สำหรับการรับรายการกระบวนการทั้งหมดบนระบบของคุณ ให้รันคำสั่งต่อไปนี้:
tasklist
ในการแสดงข้อมูลงานแบบละเอียด:
tasklist /v
24. ทาสก์คิล
ตามชื่อของมัน คำสั่ง taskkill อนุญาตให้คุณหยุดงาน (หรือกระบวนการ) ที่รันอยู่บนระบบของคุณ เป็นส่วนขยายของคำสั่ง tasklist ซึ่งรับผิดชอบในการแสดงรายการกระบวนการที่กำลังทำงานอยู่ทั้งหมด ซึ่งช่วยให้คุณหยุดกระบวนการที่ทำงานอย่างหนักบนทรัพยากรระบบของคุณ
ดังนั้นเมื่อจำเป็นต้องฆ่ากระบวนการ คุณเพียงแค่ต้องเรียกใช้:
taskkill /pid process_ID
เช่น:
taskkill /pid 7018
ในการสิ้นสุดกระบวนการพร้อมกับกระบวนการย่อย:
taskkill /pid process_ID /t
สำหรับการฆ่ากระบวนการอย่างรุนแรง:
taskkill /pid process_ID /f
25. Attrib
Attrib เป็นยูทิลิตี้การดูแลระบบที่จำเป็นซึ่งช่วยให้คุณตั้งค่าหรือลบแอตทริบิวต์ที่กำหนดให้กับไฟล์และโฟลเดอร์ต่างๆ บนคอมพิวเตอร์ของคุณเพื่อปฏิเสธหรือให้สิทธิ์การเข้าถึงแก่ผู้ใช้รายอื่นบนพีซีของคุณ หากคุณมีผู้ใช้หลายรายที่ใช้พีซีเครื่องเดียวกันร่วมกัน สิ่งนี้สามารถพิสูจน์ได้ว่าเป็นประโยชน์อย่างยิ่งในการช่วยคุณจัดการสิ่งที่ผู้ใช้เหล่านี้สามารถเข้าถึงได้บนระบบ
ก่อนที่คุณจะเพิ่มหรือลบแอตทริบิวต์สำหรับไฟล์/โฟลเดอร์ ให้ระบุแอตทริบิวต์โดยเรียกใช้:
attrib file_name
จากนั้น หากต้องการเพิ่มแอตทริบิวต์ใหม่ ให้ใช้ไวยากรณ์ต่อไปนี้:
attrib +r file_name_or_folder_name
เช่น:
attrib +r MyFile
…โดยที่ +r ตั้งค่าแอตทริบิวต์อ่านอย่างเดียวเป็นไฟล์/โฟลเดอร์
ด้านล่างนี้คือแอตทริบิวต์อื่นๆ ที่คุณสามารถใช้ได้:
- +h – เพื่อตั้งค่าแอตทริบิวต์ไฟล์ที่ซ่อนอยู่
- +s – เพื่อตั้งค่าแอตทริบิวต์ไฟล์ระบบ
- +a – เพื่อตั้งค่าแอตทริบิวต์ไฟล์เก็บถาวร
- +v – เพื่อตั้งค่าแอตทริบิวต์ของไฟล์ความสมบูรณ์
- +x – เพื่อตั้งค่าแอตทริบิวต์ของไฟล์ขัดเพื่อจำกัดการใช้ข้อมูลพื้นหลัง
ใช้แอตทริบิวต์ที่มีเครื่องหมายลบ ( – ) เพื่อลบแอตทริบิวต์ คุณยังสามารถรวมแอตทริบิวต์หลายรายการเข้าด้วยกันในคำสั่งเพื่อเพิ่มหรือลบออกจากไฟล์/โฟลเดอร์ได้
ใช้งาน Windows อย่างมีประสิทธิภาพด้วย Command Prompt
การใช้คำสั่ง CMD ด้านบนทำให้คุณสามารถดำเนินการต่างๆ ของระบบบนพีซีที่ใช้ Windows ได้อย่างรวดเร็วและมีประสิทธิภาพ ในขณะเดียวกันก็ช่วยตัวเองให้ทำตามขั้นตอนเพิ่มเติมที่ต้องทำหากคุณปฏิบัติตามแนวทาง GUI
แน่นอนว่านี่เป็นเพียงคำสั่งบางคำสั่งของพรอมต์คำสั่ง และยังมีคำสั่งที่ซับซ้อนอื่นๆ อีกมาก เช่น การติดตั้งโปรแกรมโดยใช้ Winget ที่คุณสามารถใช้เพื่อดำเนินการขั้นสูง เรารู้สึกว่าคำสั่งในรายการนี้จะเป็นรากฐานเพื่อให้คุณคุ้นเคยกับ Command Prompt และทำงานเพื่อช่วยให้คุณเชี่ยวชาญ
