Windows ไม่สามารถตรวจพบการตั้งค่าพร็อกซีของเครือข่ายนี้โดยอัตโนมัติ [Windows 10/8/7]
เผยแพร่แล้ว: 2022-04-24ผู้ใช้หลายคนรายงานข้อผิดพลาด Windows ไม่สามารถตรวจพบการตั้งค่าพร็อกซีของเครือข่ายนี้โดยอัตโนมัติในขณะที่พยายามแก้ไขปัญหา WiFi ในซิสเต็มเทรย์ ข้อผิดพลาดอาจเกิดขึ้นโดยไม่มีการเตือนล่วงหน้าและหยุดผู้ใช้จากการเข้าถึงอินเทอร์เน็ต หากข้อผิดพลาดทำให้คุณรู้สึกแย่ คุณมาถูกที่แล้ว เราได้กล่าวถึงวิธีแก้ปัญหาที่ดีที่สุดในการแก้ไขข้อผิดพลาด ใช้การแก้ไขเหล่านี้และแก้ไขข้อผิดพลาดเพื่อใช้อินเทอร์เน็ตอีกครั้งโดยไม่หยุดชะงัก 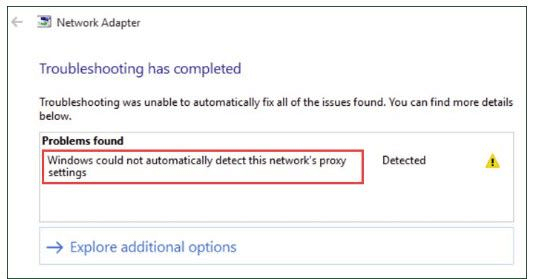
โซลูชันการทำงานเพื่อแก้ไข Windows ไม่สามารถตรวจหาการตั้งค่าพร็อกซีของเครือข่ายนี้โดยอัตโนมัติ
ขณะแก้ไขข้อผิดพลาดทางอินเทอร์เน็ต ถ้า Windows ไม่สามารถตรวจพบข้อผิดพลาดการตั้งค่าพร็อกซีของเครือข่ายนี้โดยอัตโนมัติ ไม่ต้องกังวล ด้านล่างนี้คือวิธีแก้ไขเพื่อแก้ไขข้อผิดพลาดอย่างง่ายดาย ใช้ทีละรายการจนกว่าคุณจะพบวิธีที่ถูกต้องสำหรับอุปกรณ์ Windows ของคุณ
โซลูชันที่ 1: อัปเดตไดรเวอร์การ์ดเชื่อมต่อเครือข่าย
ข้อผิดพลาด Windows ไม่สามารถตรวจหาการตั้งค่าพร็อกซีของเครือข่ายนี้โดยอัตโนมัติสำหรับ windows
อาจเกิดขึ้นได้หากไดรเวอร์เครือข่ายของคุณไม่เหมาะ ซอฟต์แวร์ไดรเวอร์มีความสำคัญต่อการรักษาการสื่อสารระหว่างส่วนประกอบฮาร์ดแวร์และระบบปฏิบัติการของคุณ ดังนั้นไดรเวอร์ที่ผิดพลาดหรือเข้ากันไม่ได้อาจเป็นอุปสรรคต่อการสื่อสารและการทำงานของอุปกรณ์
คุณสามารถอัปเดตไดรเวอร์เครือข่ายได้ด้วยตนเองจากเว็บไซต์ของผู้ผลิต เยี่ยมชมเว็บไซต์อย่างเป็นทางการและค้นหาไดรเวอร์อะแดปเตอร์เครือข่าย ดาวน์โหลดไดรเวอร์เวอร์ชันล่าสุดที่เข้ากันได้กับระบบปฏิบัติการของคุณ และติดตั้งโดยใช้คำแนะนำบนหน้าจอ
อย่างไรก็ตาม การดาวน์โหลดไดรเวอร์ด้วยตนเองไม่ใช่ตัวเลือกที่ดีที่สุดสำหรับผู้ใช้ที่ขาดความรู้ด้านเทคนิคและเวลา หากคุณไม่มีเวลาหรือความอดทน ให้เลือกซอฟต์แวร์ตัวอัปเดตไดรเวอร์ที่ดีที่สุด Bit Driver Updater เพื่ออัปเดตไดรเวอร์โดยอัตโนมัติ วิธีการอัตโนมัติต้องใช้ความพยายามขั้นต่ำและดาวน์โหลดไดรเวอร์ในเวลาไม่นาน
เครื่องมือนี้ทำการสแกนอย่างรวดเร็ว ทำให้สามารถกำหนดตารางเวลาการดาวน์โหลดสำหรับการอัปเดตไดรเวอร์ กู้คืน & คุณสมบัติการสำรองข้อมูล และประสิทธิภาพของพีซีที่ดีขึ้น นอกจากนี้ เวอร์ชัน Pro ยังเพิ่มการสนับสนุนทางเทคนิค 24*7 และนโยบายคืนเงินแบบสมบูรณ์ 60 วัน
ต่อไปนี้คือขั้นตอนในการดาวน์โหลด Bit Driver Updater และอัปเดตไดรเวอร์การ์ดเชื่อมต่อเครือข่ายโดยไม่รอช้า
ขั้นตอนที่ 1: ดาวน์โหลดและติดตั้งเครื่องมือโดยตรงโดยทำตามคำแนะนำที่แสดงบนหน้าจอเดสก์ท็อป
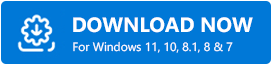
ขั้นตอนที่ 2: เปิดซอฟต์แวร์และเลือก Scan Drivers เพื่อแสดงรายการไดรเวอร์ที่ล้าสมัย 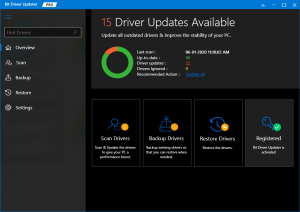
ขั้นตอนที่ 3: รอจนกว่าการสแกนจะเสร็จสิ้น และรายการไดรเวอร์ทั้งหมดที่มีการอัปเดตที่รอดำเนินการจะปรากฏขึ้น
ขั้นตอนที่ 4: ค้นหาไดรเวอร์ Network Adapter จากรายการและอัปเดตโดยใช้ตัวเลือกที่เกี่ยวข้องที่อยู่ข้างๆ
หมายเหตุ: หากคุณต้องการอัปเดตไดรเวอร์ทั้งหมดในคราวเดียว ให้เปลี่ยนเป็นเวอร์ชัน Pro ที่มีตัวเลือก อัปเดตทั้งหมด เพื่อดาวน์โหลดรายการอัปเดตไดรเวอร์ทั้งหมดได้ในคลิกเดียว
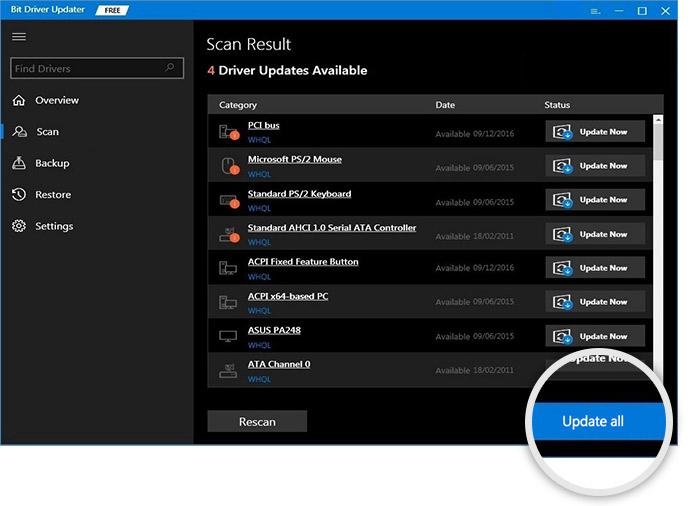

ขั้นตอนที่ 5: ดับเบิลคลิกที่ไฟล์ไดรเวอร์อะแดปเตอร์เครือข่ายที่ดาวน์โหลดมา และทำตามขั้นตอนเพื่อติดตั้ง
นั่นคือความง่ายในการอัปเดตไดรเวอร์ผ่าน Bit Driver Updater เปลี่ยนเป็นเครื่องมือรุ่น Pro เพื่ออัปเดตไดรเวอร์ทั้งหมดในคราวเดียวและเข้าถึงฟังก์ชันทั้งหมดของเครื่องมือ ตรวจสอบให้แน่ใจว่าคุณรีสตาร์ทพีซีของคุณก่อนที่จะตรวจสอบว่าข้อผิดพลาดได้รับการแก้ไข
หาก Windows ไม่สามารถตรวจพบข้อผิดพลาดในการตั้งค่าพร็อกซีของเครือข่ายนี้ได้โดยอัตโนมัติแม้จะอัปเดตไดรเวอร์เครือข่ายแล้ว ให้ไปที่การแก้ไขถัดไป
อ่านเพิ่มเติม: แก้ไข: nvlddmkm.sys เกิดข้อผิดพลาดใน Windows 11/10/7
โซลูชันที่ 2: ปิดใช้งานพร็อกซีเซิร์ฟเวอร์
หากพร็อกซีเซิร์ฟเวอร์ของคุณเปิดใช้งานอยู่ อาจทำให้ Windows ไม่สามารถตรวจพบการตั้งค่าพร็อกซีของเครือข่ายนี้สำหรับอุปกรณ์ Windows โดยอัตโนมัติ ต่อไปนี้เป็นขั้นตอนในการปิดใช้งานและแก้ไขข้อผิดพลาด
ขั้นตอนที่ 1: เปิดกล่องโต้ตอบเรียกใช้โดยใช้ปุ่ม Windows และ R ป้อน inetcpl.cpl แล้วคลิกตกลง 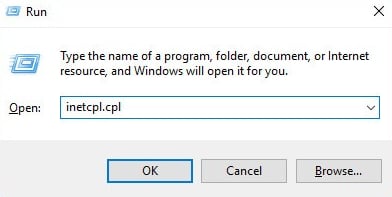
ขั้นตอนที่ 2: ในหน้าต่าง Internet Properties ให้ไปที่แท็บ Connections และคลิกที่ LAN settings 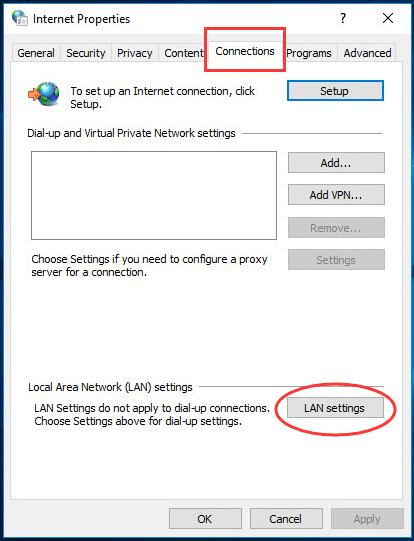
ขั้นตอนที่ 3: ในหน้าต่างการตั้งค่า LAN
เลือกช่องทำเครื่องหมายสำหรับ: ตรวจหาการตั้งค่าโดยอัตโนมัติ
ยกเลิกการเลือกช่องทำเครื่องหมายสำหรับ: ใช้พร็อกซีเซิร์ฟเวอร์สำหรับ LAN ของคุณ 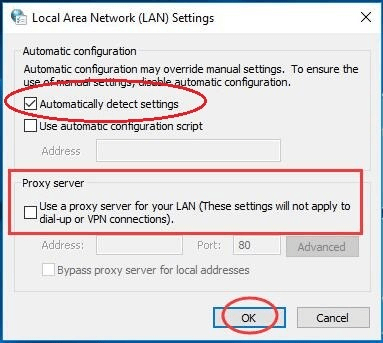
ขั้นตอนที่ 4: คลิก ตกลง เพื่อใช้การตั้งค่า LAN และในคุณสมบัติอินเทอร์เน็ต คลิก ตกลง อีกครั้งเพื่อออก
ตรวจสอบว่าสิ่งนี้สามารถแก้ไขได้หรือไม่ Windows ไม่สามารถตรวจพบข้อผิดพลาดของการตั้งค่าพร็อกซีของเครือข่ายนี้โดยอัตโนมัติ Windows 10 หากปัญหายังคงอยู่ ให้ดำเนินการแก้ไขทางเลือกถัดไป
อ่านเพิ่มเติม: วิธีแก้ไขข้อผิดพลาด BSOD ในกระบวนการที่สำคัญเสียชีวิตใน Windows
โซลูชันที่ 3: รีเซ็ต IP และ Windows Sockets ของคุณ
หากข้อผิดพลาดในการตั้งค่าเครือข่ายเกิดจากการตั้งค่าซ็อกเก็ต IP หรือ Windows ให้รีเซ็ต เพื่อแก้ไข Windows ไม่สามารถตรวจพบการตั้งค่าเครือข่ายนี้โดยอัตโนมัติ Windows 7, 8, 10 หรือ 11 นี่คือวิธีการรีเซ็ต IP และซ็อกเก็ต Windows บนอุปกรณ์ของคุณ
ขั้นตอนที่ 1: ในกล่องค้นหาที่ปรากฏบนแถบงานของคุณ พิมพ์ cmd คลิกขวาที่แอพพรอมต์คำสั่งแล้วเลือกตัวเลือก Run as Administrator 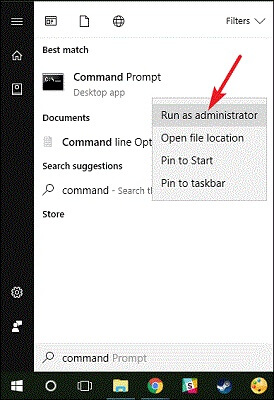
ขั้นตอนที่ 2: เขียนคำสั่งต่อไปนี้ตามด้วยคีย์ Enter หลังจากแต่ละคำสั่ง
netsh winsock รีเซ็ต
netsh int ipv4 รีเซ็ต
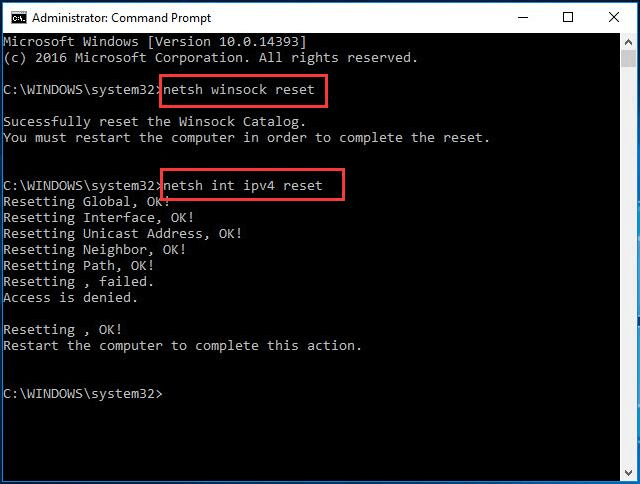
รีสตาร์ทอุปกรณ์ Windows ของคุณและตรวจสอบว่าขั้นตอนข้างต้นช่วยให้คุณใช้ Windows ไม่พบข้อผิดพลาดในการตั้งค่าพร็อกซีของเครือข่ายนี้โดยอัตโนมัติหรือไม่
อ่านเพิ่มเติม: วิธีแก้ไขข้อผิดพลาด Bad_Pool_Caller ใน Windows 10
Windows ไม่สามารถตรวจพบการตั้งค่าพร็อกซีของเครือข่ายนี้โดยอัตโนมัติ Windows 10,11, 8 หรือ 7: แก้ไขแล้ว
เราได้สรุปชุดการแก้ไขที่ถูกต้องที่สุดเพื่อแก้ไข Windows ไม่สามารถตรวจพบข้อผิดพลาดในการตั้งค่าพร็อกซีของเครือข่ายนี้โดยอัตโนมัติ ใช้วิธีแก้ไขตามรายการเพื่อหลีกเลี่ยงการใช้เวลาและความพยายามในการแก้ไขข้อผิดพลาด ตรวจสอบให้แน่ใจว่าคุณได้ดาวน์โหลดไดรเวอร์อะแดปเตอร์เครือข่ายที่อัปเดตแล้ว ดาวน์โหลดอะแดปเตอร์เครือข่ายหรือไดรเวอร์ระบบอื่นๆ โดยอัตโนมัติโดยใช้เครื่องมือ Bit Driver Updater
หากคุณยังคงมีคำถามใด ๆ ทิ้งไว้ในความคิดเห็นด้านล่าง สมัครสมาชิกบล็อกของเราสำหรับการอัปเดตเทคโนโลยีที่คล้ายกันและบทความเกี่ยวกับการแก้ปัญหา หากต้องการติดตามข่าวสารล่าสุด โปรดติดตามเราบน Facebook, Twitter, Instagram และ Pinterest
