Windows ไม่สามารถผูก IP Protocol Stack กับอะแดปเตอร์เครือข่ายได้โดยอัตโนมัติ (แก้ไขแล้ว)
เผยแพร่แล้ว: 2023-12-21หากข้อความแสดงข้อผิดพลาด “Windows ไม่สามารถผูกสแต็กโปรโตคอล IP กับอะแดปเตอร์เครือข่ายโดยอัตโนมัติ” ปรากฏในแอปพลิเคชัน Network Diagnostics ของคอมพิวเตอร์ Windows 10 ของคุณ คุณควรอ่านบทความนี้เพื่อแก้ไขปัญหา
ตัวแก้ไขปัญหา Windows 10 มักจะสามารถแก้ไขปัญหาใด ๆ ที่อาจเกิดขึ้นได้ทันที อย่างไรก็ตามพวกเขาสามารถแสดงข้อผิดพลาดเท่านั้นและไม่สามารถแก้ไขได้ หากคุณประสบปัญหาในการเชื่อมต่ออินเทอร์เน็ต ตัวแก้ไขปัญหา Windows อาจแสดงข้อความแสดงข้อผิดพลาดดังนี้:
Windows ไม่สามารถผูกสแต็กโปรโตคอล IP กับอะแดปเตอร์เครือข่ายได้โดยอัตโนมัติ
ในบรรดาสาเหตุที่เป็นไปได้หลายประการสำหรับปัญหานี้ ไดรเวอร์อะแดปเตอร์เครือข่ายที่ล้าสมัยเป็นหนึ่งในปัจจัยที่อาจเป็นสาเหตุของข้อผิดพลาดนี้ ดังนั้น เพื่อแก้ไขปัญหานี้ คุณจำเป็นต้องอัปเดตไดรเวอร์อะแดปเตอร์เครือข่าย นอกจากนี้ การคืนค่าคุณสมบัติอะแดปเตอร์เครือข่ายเป็นค่าเริ่มต้น การล้างแคช DNS และการรีเซ็ตที่อยู่ IP ก็ช่วยคุณได้เช่นกัน บทช่วยสอนนี้มีวิธีแก้ปัญหาต่างๆ มากมายสำหรับปัญหาข้อความแสดงข้อผิดพลาด “Windows ไม่สามารถผูกสแต็กโปรโตคอล IP กับอะแดปเตอร์เครือข่ายได้โดยอัตโนมัติ”
การแก้ไขสำหรับ Windows ไม่สามารถผูก IP Protocol Stack กับอะแดปเตอร์เครือข่ายได้โดยอัตโนมัติ
ด้านล่างนี้เป็นวิธีแก้ปัญหาที่ผ่านการทดลองและทดสอบแล้วซึ่งคุณสามารถพิจารณาเพื่อแก้ไข Windows ไม่สามารถผูกสแต็กโปรโตคอล IP โดยอัตโนมัติกับข้อผิดพลาดของอะแดปเตอร์เครือข่ายใน Windows 10, 11
โซลูชันที่ 1: การคืนค่าคุณสมบัติของการตั้งค่าอะแดปเตอร์เครือข่ายเป็นสถานะเริ่มต้น
ก่อนอื่น ตรวจสอบให้แน่ใจว่าไม่มีออบเจ็กต์เครือข่ายเพิ่มเติมที่ทำให้เกิดการรบกวนกับการเชื่อมต่อ นอกเหนือจากที่ถือว่าเป็นเรื่องปกติ มีโอกาสที่ดีที่คุณกำลังประสบปัญหานี้เนื่องจากเครือข่ายของบริษัทอื่น (เครือข่ายส่วนตัวเสมือน โปรแกรมควบคุมเครือข่ายเครื่องเสมือน หรือสิ่งอื่นใด) เป็นแหล่งที่มาของการเชื่อมต่อไร้สายที่ทำงานผิดปกติที่คุณกำลังประสบอยู่
ในกรณีส่วนใหญ่ คุณจะสามารถจัดการกับการรบกวนประเภทนี้ได้ทุกรูปแบบโดยตรวจสอบให้แน่ใจว่าการเชื่อมต่อ Wi-Fi ที่ต้องการนั้นใช้เฉพาะส่วนประกอบที่จำเป็นตามที่ต้องการเท่านั้น เพื่อดำเนินการนี้ ต่อไปนี้เป็นคู่มือฉบับย่อ:
ขั้นตอนที่ 1: หากต้องการเปิดกล่อง Run ให้กดปุ่ม Windows + R พร้อมกัน หลังจากนั้นให้ป้อน “ncpa.cpl” ในกล่อง Run แล้วกดปุ่ม Enter จากแป้นพิมพ์เพื่อเปิดการเชื่อมต่อเครือข่าย 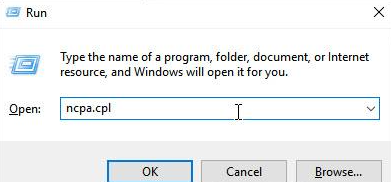
ขั้นตอนที่ 2: ในการเข้าถึงคุณสมบัติของตัวควบคุม / อะแดปเตอร์เครือข่าย Wi-Fi / ไร้สายที่ทำงานไม่ถูกต้อง ให้คลิกขวาที่คุณสมบัตินั้นในแท็บการเชื่อมต่อเครือข่ายแล้วเลือกคุณสมบัติ
ขั้นตอนที่ 3: บนหน้าเว็บที่แสดงคุณสมบัติ Wi-Fi ให้ตรวจสอบเพื่อดูว่าคุณอยู่ในแท็บเครือข่ายแล้ว ขั้นตอนต่อไปคือการคลิกปุ่มตกลงเมื่อคุณปิดใช้งานช่องทำเครื่องหมายที่เชื่อมโยงกับแต่ละรายการที่ไม่ได้ระบุไว้ด้านล่างเสร็จแล้ว
หมายเหตุ: อย่างไรก็ตาม ก่อนที่คุณจะดำเนินการตามแนวทางนี้ คุณควรใช้เวลาในการถ่ายภาพการตั้งค่าปัจจุบันของคุณก่อน ซึ่งจะช่วยให้คุณสามารถกำหนดการตั้งค่าที่คุณควรกลับไปใช้ในกรณีที่วิธีนี้ใช้ไม่ได้ผล
ซอฟต์แวร์แชร์ไฟล์และเครื่องพิมพ์สำหรับเครือข่าย Microsoft
คุณภาพของ Service Packet Scheduler
ตัวตอบกลับการค้นพบโทโพโลยีลิงก์เลเยอร์
อินเทอร์เน็ตโปรโตคอลเวอร์ชัน 4 (TCP/IPv4)
ไดร์เวอร์ I/O Mapper ของโทโพโลยีการค้นพบโทโพโลยีลิงก์เลเยอร์
อินเทอร์เน็ตโปรโตคอลเวอร์ชัน 6 (TCP/IPv6)
ซอฟต์แวร์ไคลเอ็นต์สำหรับ Microsoft Networks
ขั้นตอนที่ 4: คลิกที่ตัวเลือก ตกลง เพื่อบันทึกการเปลี่ยนแปลง
ขั้นตอนที่ 5: รีสตาร์ทคอมพิวเตอร์แล้วลองทดสอบปัญหา
โปรดไปที่เทคนิคถัดไปด้านล่าง หากคุณยังคงได้รับข้อความแจ้งปัญหา “Windows ไม่สามารถผูกสแต็กโปรโตคอล IP กับอะแดปเตอร์เครือข่ายได้โดยอัตโนมัติ”
อ่านเพิ่มเติม: Windows ไม่พบไดรเวอร์สำหรับอะแดปเตอร์เครือข่ายของคุณ (แก้ไขแล้ว)
โซลูชันที่ 2: ล้างแคช DNS และรีเซ็ตที่อยู่ IP
วิธีแก้ไขปัญหาอื่นในการแก้ไข Windows ไม่สามารถผูกสแต็กโปรโตคอล IP กับอะแดปเตอร์เครือข่ายบนพีซี Windows 10, 11 โดยอัตโนมัติคือการรีเซ็ตที่อยู่ IP และล้างแคช DNS สำหรับงานนี้ คุณต้องทำตามขั้นตอนที่ใช้ร่วมกันด้านล่าง:
ขั้นตอนที่ 1: ในการเปิดกล่องโต้ตอบ Run ให้กดปุ่ม Windows + R พร้อมกัน
ขั้นตอนที่ 2: เพื่อเปิดใช้ Command Prompt ในฐานะผู้ดูแลระบบ ให้พิมพ์ cmd จากนั้นกด Ctrl, Shift และ Enter ตามลำดับ
ขั้นตอนที่ 3: ในการเริ่มต้น ให้ดำเนินการแต่ละคำสั่งที่แสดงด้านล่างตามลำดับ
netsh รีเซ็ต winsock

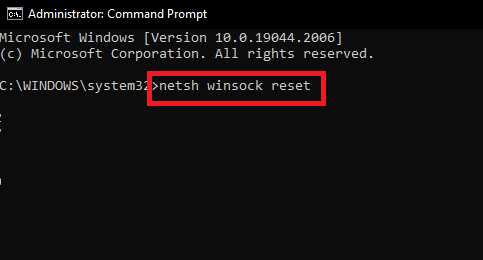
netsh int รีเซ็ตไอพี
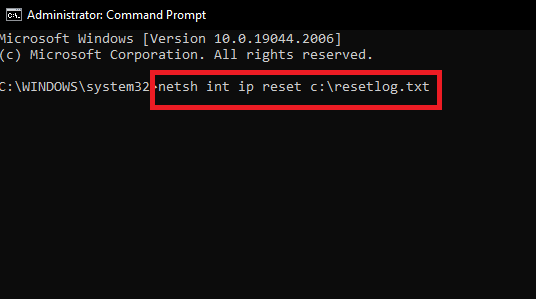
ขั้นตอนที่ 4: รีสตาร์ทอุปกรณ์คอมพิวเตอร์ของคุณ
ขั้นตอนที่ 5: เปิด Command Prompt อีกครั้งในขณะที่เข้าสู่ระบบในฐานะผู้ดูแลระบบ
ขั้นตอนที่ 6: หลังจากนั้นให้พิมพ์คำสั่งที่แสดงด้านล่าง
ipconfig /release
ipconfig /flushdns
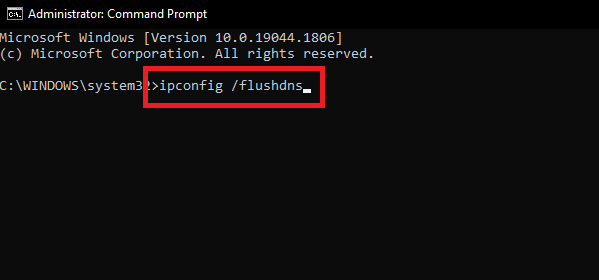
ipconfig / ต่ออายุ
ขั้นตอนที่ 7: รีสตาร์ทคอมพิวเตอร์ของคุณเอง หลังจากรีสตาร์ทระบบแล้ว ให้ตรวจสอบเพื่อดูว่าปัญหาได้รับการแก้ไขหรือไม่ ถ้าไม่เช่นนั้นให้ลองวิธีแก้ไขปัญหาถัดไป
อ่านเพิ่มเติม: Windows ไม่สามารถเตรียมคอมพิวเตอร์ให้บูตเข้าสู่ขั้นตอนการติดตั้งถัดไป: แก้ไขแล้ว
โซลูชันที่ 3: ปรับการตั้งค่าสำหรับบริการ WLAN AutoConfig
วิธีแก้ปัญหาข้างต้นไม่ได้ผลสำหรับคุณใช่ไหม ไม่ต้องกังวล ซึ่งอาจช่วยให้คุณแก้ปัญหา Windows ไม่สามารถผูกสแต็กโปรโตคอล IP กับอะแดปเตอร์เครือข่ายบนพีซีได้โดยอัตโนมัติ ด้วยการแก้ไขการตั้งค่าของบริการ WLAN AutoConfig คุณสามารถกำจัดปัญหานี้ได้ นี่คือวิธีการ:
ขั้นตอนที่ 1: บนแป้นพิมพ์ของคุณ ให้กดปุ่ม Windows และ R เพื่อเปิดเทอร์มินัล Run
ขั้นตอนที่ 2: ในการเข้าถึงแอปพลิเคชัน Services ให้พิมพ์ Services.msc จากนั้นคลิกปุ่ม OK 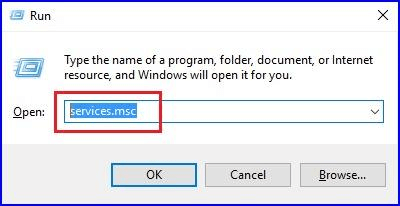
ขั้นตอนที่ 3: ในการเข้าถึงคุณสมบัติของ WLAN AutoConfig ให้ค้นหาตำแหน่งนั้นแล้วดับเบิลคลิกเหมือนกัน 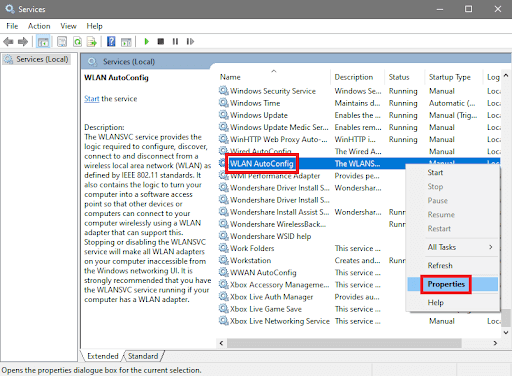
ขั้นตอนที่ 4: คุณควรเลือกประเภทการเริ่มต้นอัตโนมัติ
ขั้นตอนที่ 5: หากต้องการบันทึกการเปลี่ยนแปลงให้คลิกปุ่ม ตกลง
อ่านเพิ่มเติม: Windows ไม่สามารถตรวจจับการตั้งค่าพร็อกซีของเครือข่ายนี้โดยอัตโนมัติ
โซลูชันที่ 4: อัปเดตไดรเวอร์อะแดปเตอร์เครือข่ายของคุณ
คำแนะนำข้างต้นไม่ได้ผลใช่ไหม อย่าตกใจ เพียงอัปเดตไดรเวอร์อะแดปเตอร์เครือข่ายที่ล้าสมัย คุณสามารถแก้ไขปัญหาได้ คุณสามารถอัปเดตไดรเวอร์เครือข่ายได้ด้วยตนเองหรือโดยอัตโนมัติ สำหรับการอัพเดตไดรเวอร์ด้วยตนเอง คุณจะต้องไปที่เว็บไซต์อย่างเป็นทางการของผู้ผลิตอะแดปเตอร์เครือข่ายของคุณ จากนั้นดาวน์โหลดและติดตั้งไดรเวอร์ด้วยตนเอง การดำเนินการนี้ใช้เวลานานและเกิดข้อผิดพลาดได้ง่ายโดยเฉพาะสำหรับมือใหม่ ดังนั้นเราขอแนะนำ Win Riser Driver Updater เพื่อติดตั้งไดรเวอร์ที่มีอยู่ทั้งหมดโดยอัตโนมัติ
Win Riser เป็นโปรแกรมที่ทั้งรวดเร็วและเชื่อถือได้มากที่สุดในการติดตั้งและอัพเกรดไดรเวอร์เครือข่าย เพียงปุ่มเดียวเท่านั้นที่จำเป็นในการติดตั้งไดรเวอร์ล่าสุดบนคอมพิวเตอร์ที่มี Win Riser ฐานข้อมูลขนาดใหญ่ที่แอพพลิเคชั่นนำเสนอนั้นเป็นคุณสมบัติที่ดึงดูดผู้คนได้มากที่สุด
ซอฟต์แวร์ Win Riser ช่วยให้สามารถเข้าถึงไดรเวอร์สำหรับอุปกรณ์ต่างๆ ที่หลากหลาย เนื่องจากการอัปเดตได้รับโดยตรงจากเว็บไซต์ของผู้ผลิต คุณจึงไม่จำเป็นต้องกังวลเกี่ยวกับไวรัสหรืออันตรายอื่นใดที่อาจเกิดขึ้น
นี่คือวิธีใช้ Win Riser เพื่อติดตั้งไดรเวอร์ Network Adapter ล่าสุดสำหรับพีซี:
ขั้นตอนที่ 1: คลิกที่ปุ่มดาวน์โหลดด้านล่างเพื่อดาวน์โหลดการตั้งค่า Win Riser
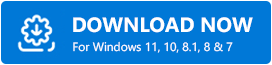
ขั้นตอนที่ 2: ทำตามคำแนะนำบนหน้าจอเพื่อสิ้นสุดการติดตั้ง
ขั้นตอนที่ 3: เมื่อติดตั้งแล้ว ให้เปิดใช้งานบนอุปกรณ์ของคุณและปล่อยให้มันทำการสแกนระบบแบบเต็ม
ขั้นตอนที่ 4: ตรวจสอบผลการสแกนและคลิกที่ตัวเลือก แก้ไขปัญหาทันที 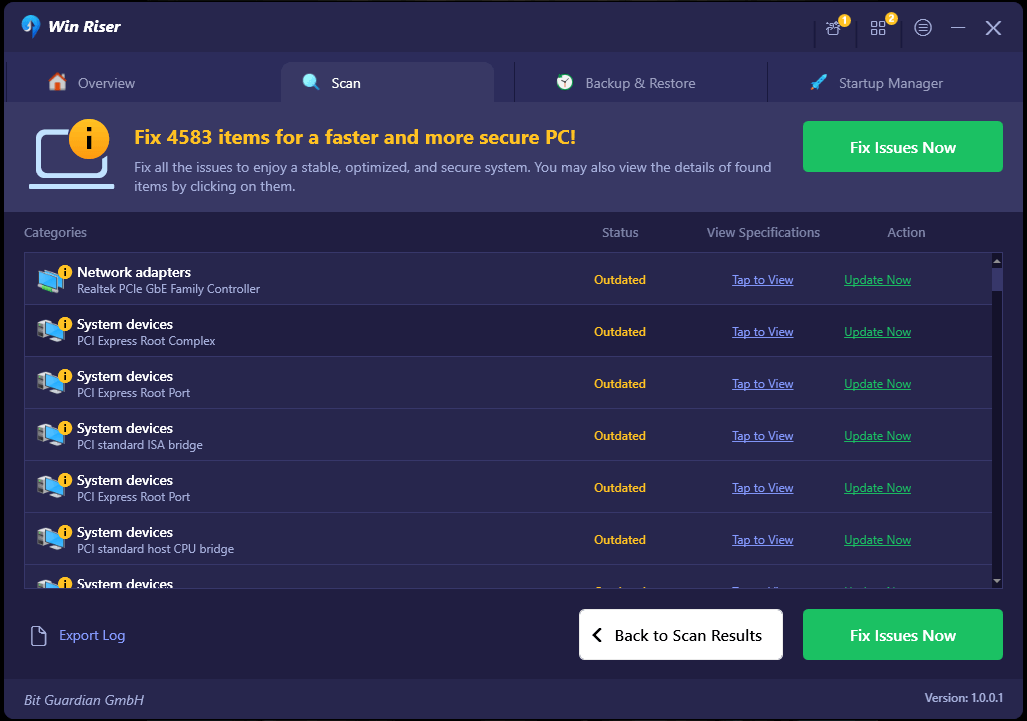
การดำเนินการนี้จะติดตั้งการอัปเดตไดรเวอร์ที่ค้างอยู่ทั้งหมดในคราวเดียวรวมถึงไดรเวอร์เครือข่ายด้วย หากต้องการสมัครไดรเวอร์ใหม่ คุณต้องรีสตาร์ทพีซีของคุณ
อ่านเพิ่มเติม: [แก้ไขแล้ว] SFC Scannow การป้องกันทรัพยากร Windows ไม่สามารถดำเนินการตามที่ร้องขอได้
วิธีแก้ไข Windows ไม่สามารถผูก IP บนพีซี Windows โดยอัตโนมัติ: อธิบายแล้ว
แม้ว่าตัวเลือกใดๆ จะไม่ทำงาน แต่คุณก็ยังมีตัวเลือกในการดำเนินการ System Restore เพื่อคืนค่าระบบปฏิบัติการให้อยู่ในสถานะก่อนหน้าและมีเสถียรภาพมากขึ้น Windows จะรีสตาร์ทคอมพิวเตอร์ของคุณและคืนค่าให้เป็นสภาวะที่คุณเลือก
ต่อไปนี้เป็นแนวทางต่างๆ ที่คุณอาจใช้เพื่อแก้ไขข้อผิดพลาดที่แจ้งว่า Windows ไม่สามารถผูกสแต็กโปรโตคอล IP กับอะแดปเตอร์เครือข่ายได้โดยอัตโนมัติ หากคุณมีคำถามหรือข้อเสนอแนะใด ๆ โปรดอย่าลังเลที่จะเขียนลงในช่องแสดงความคิดเห็นด้านล่าง
หากต้องการข้อมูลที่เกี่ยวข้องกับเทคโนโลยีเพิ่มเติม คุณสามารถสมัครรับจดหมายข่าวของเราและติดตามเราบนโซเชียลมีเดีย
