Windows หยุดอุปกรณ์นี้เนื่องจากได้รายงานปัญหารหัส 43 [แก้ไขแล้ว]
เผยแพร่แล้ว: 2022-05-26คุณอาจอ่านบทความนี้เพื่อรับวิธีแก้ปัญหาที่ดีที่สุดสำหรับรหัสข้อผิดพลาด 43 “อุปกรณ์ Windows หยุดทำงาน”
รหัสข้อผิดพลาด 43 “Windows ได้หยุดอุปกรณ์นี้เนื่องจากได้รายงานปัญหา” เป็นปัญหาตัวจัดการอุปกรณ์ที่ปรากฏขึ้นส่วนใหญ่เมื่อใช้อุปกรณ์ เช่น USB และการ์ดกราฟิก ผู้ใช้หลายคนรายงานว่าประสบปัญหานี้ในคอมพิวเตอร์ที่ใช้ Windows 7/8/10
หากคุณเป็นหนึ่งในนั้นอย่าตกใจ บทความนี้มีจุดมุ่งหมายเพื่อช่วยคุณแก้ไข "Windows ได้หยุดอุปกรณ์นี้" รหัส 43 อย่างรวดเร็วและง่ายดาย
อย่างไรก็ตาม ก่อนที่เราจะแบ่งปันวิธีแก้ไขปัญหาที่ได้รับการทดสอบและทดสอบแล้ว มาทำความเข้าใจกันก่อนว่าเกิดจากอะไร หากคุณรู้ว่าอะไรเป็นสาเหตุของข้อผิดพลาด การแก้ไขปัญหาก็เหมือนการเดินในสวนสาธารณะ (ง่ายมาก!)
ดังนั้น ด้านล่างนี้ เราจะแนะนำเหตุผลที่คุณได้รับ “Windows ได้หยุดอุปกรณ์นี้” รหัส 43 สำหรับ AMD/Nvidia GPU, WiFi หรือ Bluetooth
สาเหตุของ “Windows ได้หยุดอุปกรณ์นี้เนื่องจากมีการรายงานปัญหา” รหัส 43
ต่อไปนี้คือปัจจัยทั่วไปที่ทำให้เกิดรหัส "Windows ได้หยุดอุปกรณ์" 43
- ติดตั้งไดรเวอร์อุปกรณ์ไม่ถูกต้อง
- ไดรเวอร์อุปกรณ์ที่ล้าสมัย
- BIOS ล้าสมัย
- ปัญหาฮาร์ดแวร์
- ระบบประหยัดพลังงานของแล็ปท็อปรบกวนประสิทธิภาพของอุปกรณ์
ข้างต้น เราได้กล่าวถึงปัญหาที่ตรวจพบโดยทั่วไปซึ่งนำไปสู่ “Windows ได้หยุดอุปกรณ์นี้” รหัส 43
ตอนนี้ มาตอบคำถามกัน “คุณจะแก้ไขอย่างไร “Windows ได้หยุดอุปกรณ์นี้เนื่องจากได้รายงานปัญหา” รหัส 43 บน Windows 7/8/10?” คุณอาจปฏิบัติตามแนวทางแก้ไขที่ให้ไว้ในหัวข้อถัดไปเพื่อขับไล่ออกจากคอมพิวเตอร์ของคุณ
วิธีแก้ไข “Windows ได้หยุดอุปกรณ์นี้เนื่องจากมีการรายงานปัญหา” รหัส 43
คุณสามารถใช้การแก้ไขที่เราได้ลองและทดสอบเพื่อกำจัด "Windows ได้หยุดอุปกรณ์นี้" รหัส 43 ข้อผิดพลาด GPU/Bluetooth/WiFi/USB
แก้ไข 1: ดำเนินการแก้ไขปัญหาเบื้องต้น
ก่อนที่คุณจะเข้าสู่การแก้ปัญหาที่ครอบคลุมมากขึ้น เป็นการประหยัดเวลาที่จะลองแฮ็กด่วน ด้านล่างนี้คืองาน 1 นาทีบางส่วนที่แก้ไข “Windows ได้หยุดอุปกรณ์นี้” รหัส 43 สำหรับผู้ใช้จำนวนมาก
- รีสตาร์ทระบบของคุณ คุณสามารถปฏิบัติตามเส้นทาง ไอคอน Start/Windows>Power>Shut down>Power บนคอมพิวเตอร์ เพื่อดำเนินการดังกล่าว
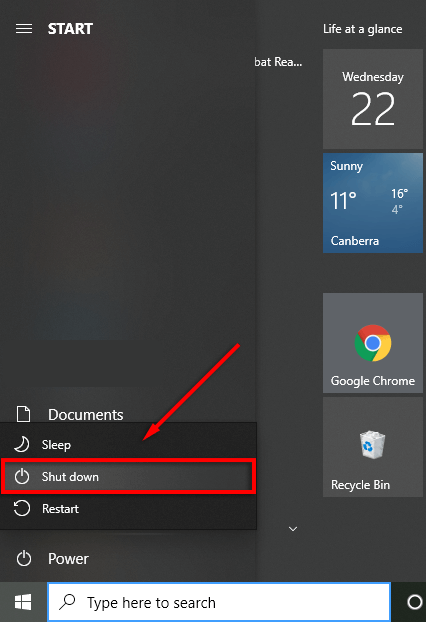
- เชื่อมต่ออุปกรณ์ของคุณกับคอมพิวเตอร์เครื่องอื่นเพื่อให้แน่ใจว่าไม่มีข้อผิดพลาด ในกรณีของ USB คุณสามารถเชื่อมต่อกับพอร์ตอื่นเพื่อแยกแยะความเป็นไปได้ของพอร์ตที่ผิดพลาด
- หากคุณกำลังประสบปัญหากับฮาร์ดไดรฟ์ภายนอก ให้เชื่อมต่อและนำออกอย่างถูกต้องบนคอมพิวเตอร์เครื่องอื่น คุณสามารถไปที่แทร็ก เชื่อมต่ออุปกรณ์กับคอมพิวเตอร์เครื่องอื่น>รอจนกว่าอุปกรณ์จะรู้จัก>ถาดไอคอน> คลิกขวาที่ USB> ลบฮาร์ดแวร์อย่างปลอดภัยและนำสื่อออก> นำของฉันออก (USB ของคุณ) เพื่อทำ
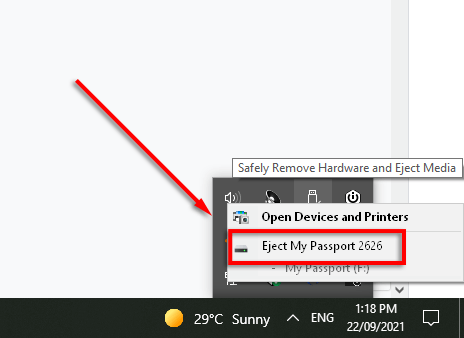
อ่านเพิ่มเติม: แก้ไข: nvlddmkm.sys เกิดข้อผิดพลาดใน Windows 11/10/7
แก้ไข 2: ติดตั้งไดรเวอร์อุปกรณ์อีกครั้ง
หากคุณได้อัปเดตโปรแกรมควบคุมอุปกรณ์ที่มีปัญหาด้วยตนเองก่อนที่จะประสบปัญหา “Windows หยุดอุปกรณ์นี้” รหัส 43 การติดตั้งไดรเวอร์ที่ไม่ถูกต้องอาจทำให้เกิดปัญหา ดังนั้นการติดตั้งไดรเวอร์ใหม่จึงเป็นวิธีหนึ่งในการแก้ไขปัญหา ด้านล่างนี้เราจะอธิบายขั้นตอนในการทำ
- ค้นหา Device Manager บนคอมพิวเตอร์ของคุณและเลือกจากผลลัพธ์บนหน้าจอของคุณ
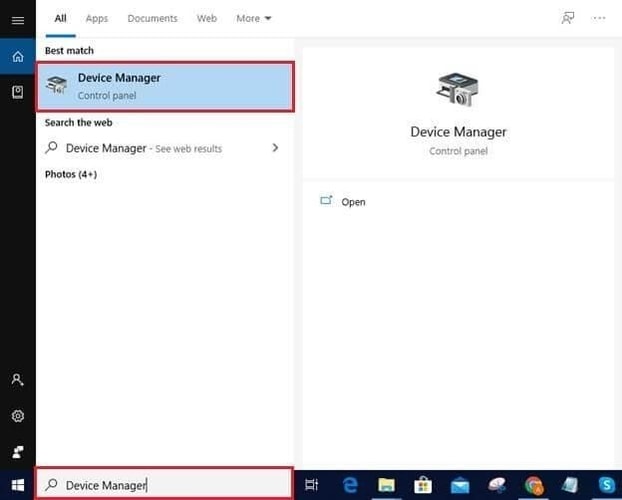
- คลิกที่หมวดหมู่ของอุปกรณ์ที่มีปัญหาเพื่อดูแบบฟอร์มโดยละเอียด ในกรณีของเรา เรากำลังประสบปัญหากับอุปกรณ์ USB ดังนั้นเราจึงคลิกที่ Universal Serial Bus Controllers
- คลิกขวาที่อุปกรณ์และเลือก ถอนการติดตั้ง จากตัวเลือกที่กำหนด
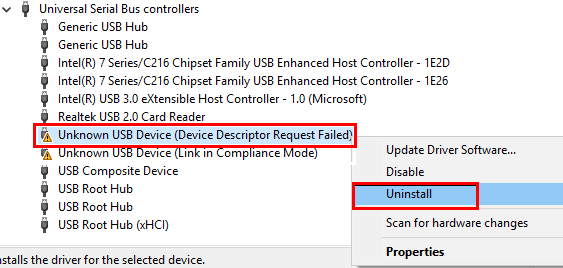
- อย่าลืม ลบซอฟต์แวร์ไดรเวอร์สำหรับอุปกรณ์นี้ และเลือก ถอนการติดตั้ง เพื่อดำเนินการต่อ
- หลังจากถอนการติดตั้งไดรเวอร์แล้ว ให้คลิกที่ไอคอน Device Manager (คอมพิวเตอร์ที่มีแว่นขยาย) เพื่อสแกนหาการเปลี่ยนแปลงฮาร์ดแวร์
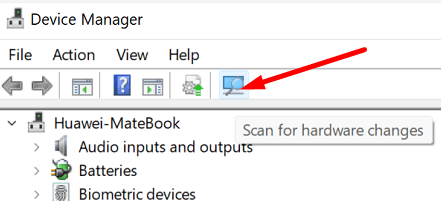
- หลังจากเสร็จสิ้นการสแกน ให้ระบบของคุณเริ่มต้นใหม่เพื่อแก้ไขรหัสข้อผิดพลาด 43 “อุปกรณ์ Windows หยุดทำงาน”
แก้ไข 3: ดำเนินการอัพเดต BIOS
ในบางสถานการณ์ BIOS ที่ล้าสมัยอาจรบกวนการทำงานของอุปกรณ์และทำให้เกิดปัญหา เช่น AMD Code 43 “Windows ได้หยุดอุปกรณ์นี้เนื่องจากได้รายงานปัญหาแล้ว” ดังนั้นการอัพเดต BIOS จึงเป็นวิธีการแก้ไขปัญหาเช่นกัน ด้านล่างนี้เป็นกระบวนการทั้งหมดที่ต้องทำ

- รับ UEFI หรือ BIOS ล่าสุดจากเว็บไซต์ของผู้ผลิต
- แตกไฟล์ที่ดาวน์โหลดมาและคัดลอกไปยังแฟลชไดรฟ์ USB
- รีสตาร์ทระบบของคุณและเข้าถึง UEFI/BIOS
- ใช้เมนูบนหน้าจอเพื่ออัปเดต BIOS/UEFI
หมายเหตุ: การอัพเดต BIOS อาจเป็นกระบวนการที่มีความเสี่ยง ทำด้วยความระมัดระวังอย่างเต็มที่
อ่านเพิ่มเติม: วิธีแก้ไขข้อผิดพลาดฮาร์ดแวร์ LiveKernelEvent 141
แก้ไข 4: อัปเดตไดรเวอร์อุปกรณ์ (แนะนำ)
ส่วนใหญ่แล้ว ไดรเวอร์ที่ล้าสมัยเป็นสาเหตุหลักที่อยู่เบื้องหลังข้อผิดพลาดที่น่ารำคาญเกือบทั้งหมดที่คุณอาจพบบนอุปกรณ์ของคุณ เช่น GPU Code 43 “Windows ได้หยุดอุปกรณ์นี้เนื่องจากได้รายงานปัญหาแล้ว”
ดังนั้นการอัปเดตไดรเวอร์จึงเป็นวิธีหนึ่งในการแก้ปัญหา คุณสามารถอัปเดตไดรเวอร์ได้ผ่านทางตัวจัดการอุปกรณ์ เว็บไซต์ของผู้ผลิตอุปกรณ์ หรือโดยอัตโนมัติโดยใช้ซอฟต์แวร์ เช่น Bit Driver Updater
Bit Driver Updater อัพเดตไดรเวอร์ที่มีปัญหาทั้งหมดในช็อตเดียวด้วยการคลิกเพียงครั้งเดียว ยิ่งไปกว่านั้น ยังมีประโยชน์หลายประการ เช่น การเร่งความเร็วในการดาวน์โหลดของไดรเวอร์ การสแกนตามกำหนดเวลาสำหรับไดรเวอร์ที่ล้าสมัย และอื่นๆ อีกมากมาย
คุณสามารถใช้ลิงก์ด้านล่างเพื่อดาวน์โหลดซอฟต์แวร์และติดตั้งลงในระบบของคุณ
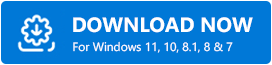
หลังจากติดตั้งซอฟต์แวร์เสร็จแล้ว ให้แสดงรายการไดรเวอร์ที่ล้าสมัย เมื่อคุณมีไดรเวอร์ที่ล้าสมัยบนหน้าจอแล้ว คุณสามารถ อัปเดตไดรเวอร์ทั้งหมด เป็นเวอร์ชันล่าสุดที่มีให้โดยอัตโนมัติ 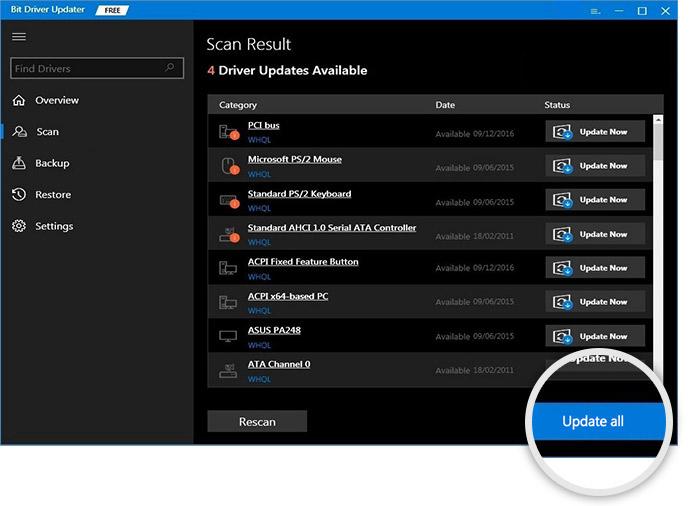
นอกจากนี้ยังมีเครื่องมือ Update Now หากคุณต้องการอัปเดตเฉพาะไดรเวอร์ที่มีปัญหา
อย่างไรก็ตาม ตามที่ผู้เชี่ยวชาญด้านเทคโนโลยีกล่าว การอัปเดตไดรเวอร์ทั้งหมดจะดีที่สุดเสมอ
อ่านเพิ่มเติม: วิธีแก้ไขข้อผิดพลาดของข้อมูล (Cyclic Redundancy Check)
แก้ไข 5: ปิดการตั้งค่า USB Selective Suspend
หากคอมพิวเตอร์ของคุณระงับการจ่ายไฟให้กับอุปกรณ์ USB ที่ไม่ได้ใช้งาน คุณอาจพบรหัสข้อผิดพลาด 43 “Windows ได้หยุดอุปกรณ์นี้เนื่องจากได้รายงานปัญหาแล้ว” ดังนั้น การปิดใช้งานการตั้งค่า USB Selective Suspend จึงเป็นวิธีที่คุณสามารถลองแก้ไขปัญหาได้ ต่อไปนี้เป็นคำแนะนำทีละขั้นตอนในการทำ
- ใช้คำสั่งแป้นพิมพ์ Windows+I ดูการตั้งค่าคอมพิวเตอร์ของคุณ
- เลือก ระบบ จากการตั้งค่าที่มี
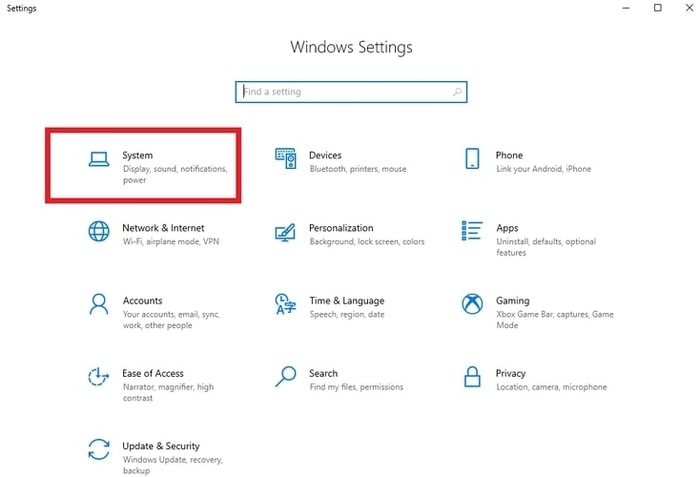
- เลือก Power & Sleep จากบานหน้าต่างด้านซ้ายและไปที่การ ตั้งค่าพลังงานเพิ่มเติม
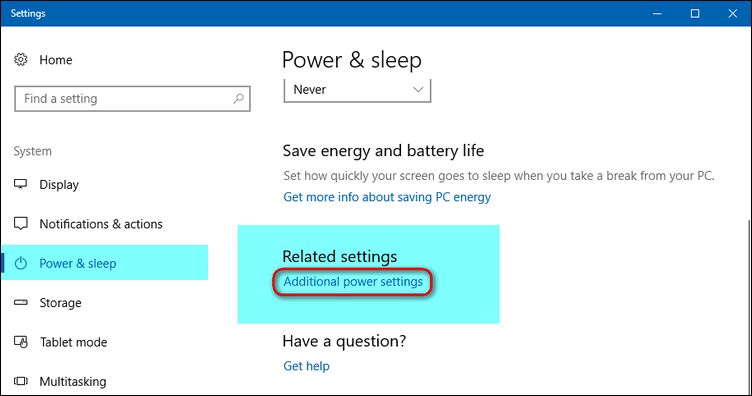
- เลือกตัวเลือกเพื่อ เปลี่ยนการตั้งค่าแผน สำหรับแผนพลังงานปัจจุบันของคุณ
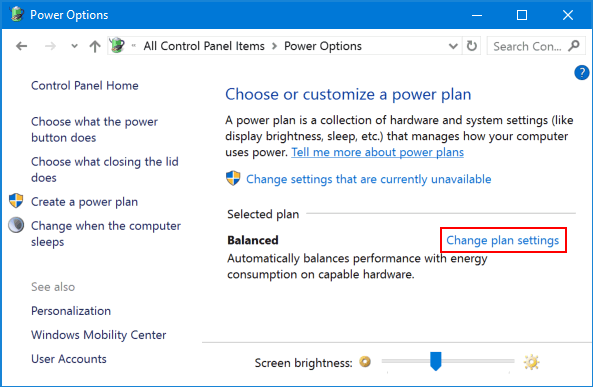
- ตอนนี้ เปลี่ยนการตั้งค่าพลังงานขั้นสูง
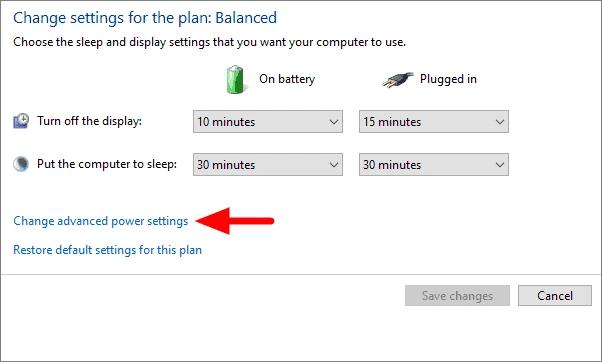
- ไปที่ การตั้งค่า USB และคลิกที่เครื่องหมาย “+” ขนาดเล็กเพื่อขยาย
- คลิกที่ USB Selective Suspend Setting และตั้งค่าเป็น Disabled
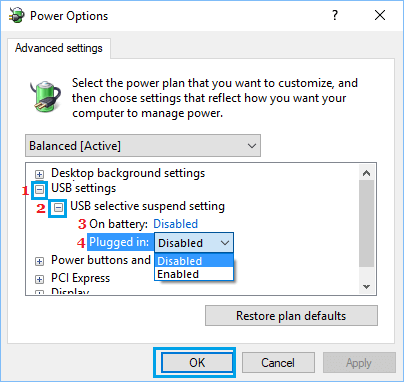
- เลือก ตกลง เพื่อให้การเปลี่ยนแปลงนำไปใช้กับคอมพิวเตอร์ของคุณ
อ่านเพิ่มเติม: วิธีแก้ไขข้อผิดพลาด BSOD ในกระบวนการที่สำคัญเสียชีวิตใน Windows
รหัส 43 “Windows ได้หยุดอุปกรณ์นี้เนื่องจากมีการรายงานปัญหา” แก้ไข
ในบทความนี้ เราได้พูดถึงวิธีการแก้ไข NVIDIA GPU/AMD/Bluetooth/WiFi Code 43 “Windows hasหยุดอุปกรณ์นี้”
คุณอาจใช้วิธีแก้ไขปัญหาที่แชร์ด้านบนเพื่อแก้ไขปัญหา หากการลองแก้ไขทั้งหมดดูใช้เวลานานและซับซ้อน คุณอาจอัปเดตไดรเวอร์ผ่าน Bit Driver Updater โดยตรงเพื่อแก้ไขปัญหาในเวลาไม่นาน
หากต้องการแก้ไขปัญหาเพิ่มเติมและรับการอัปเดตเทคโนโลยีล่าสุด ยังคงเชื่อมต่อกับ TechPout
