วิธีสตรีมเสียงจาก Windows ไปยัง HomePod
เผยแพร่แล้ว: 2018-03-14
HomePod ของ Apple ได้รับคะแนนสูงในด้านคุณภาพเสียงที่น่าประทับใจ แต่สิ่งหนึ่งที่ขาดคือตัวเลือกการเชื่อมต่อ HomePod ไม่มีอินพุตเสียงแบบฟิสิคัลขนาด 3.5 มม. หรือแบบออปติคัล ไม่มี HDMI ไม่มีบลูทูธ แต่จะอาศัยเทคโนโลยี AirPlay ที่เป็นกรรมสิทธิ์ของ Apple เท่านั้น Mac สมัยใหม่มีความสามารถ AirPlay ในตัว ดังนั้นจึงเป็นเรื่องง่ายที่จะสตรีมเสียงจาก Mac ไปยัง HomePod
แต่แล้ววินโดวส์ล่ะ? แม้ว่าระบบปฏิบัติการของ Microsoft จะขาดความสามารถ AirPlay ในตัวอย่างแปลกใจ แต่ก็ยังมีบางวิธีที่คุณสามารถจับคู่ HomePod ใหม่ที่ทันสมัยกับพีซี Windows
ใครก็ตามที่คุ้นเคยกับ Apple จะเข้าใจดีว่าผลิตภัณฑ์ของตนล้วนเป็นส่วนหนึ่งของระบบนิเวศที่ไร้รอยต่อแห่งเดียว แต่นั่นก็หมายความว่ามันไม่ชอบให้บุคคลภายนอกบุกรุกซอฟต์แวร์สีทองของมันด้วย ผลิตภัณฑ์มีความมหัศจรรย์แต่ไม่ได้ให้ความยืดหยุ่นแก่ผู้ใช้มากนัก จะต้องมีวิธีแก้ปัญหาบางอย่างที่เราจะพูดถึงในบทความนี้เพื่อให้ Homepod ของคุณทำงานกับระบบปฏิบัติการ Windows 10 ของคุณได้
สตรีมเสียงจาก iTunes สำหรับ Windows ไปยัง HomePod
ลิงค์ด่วน
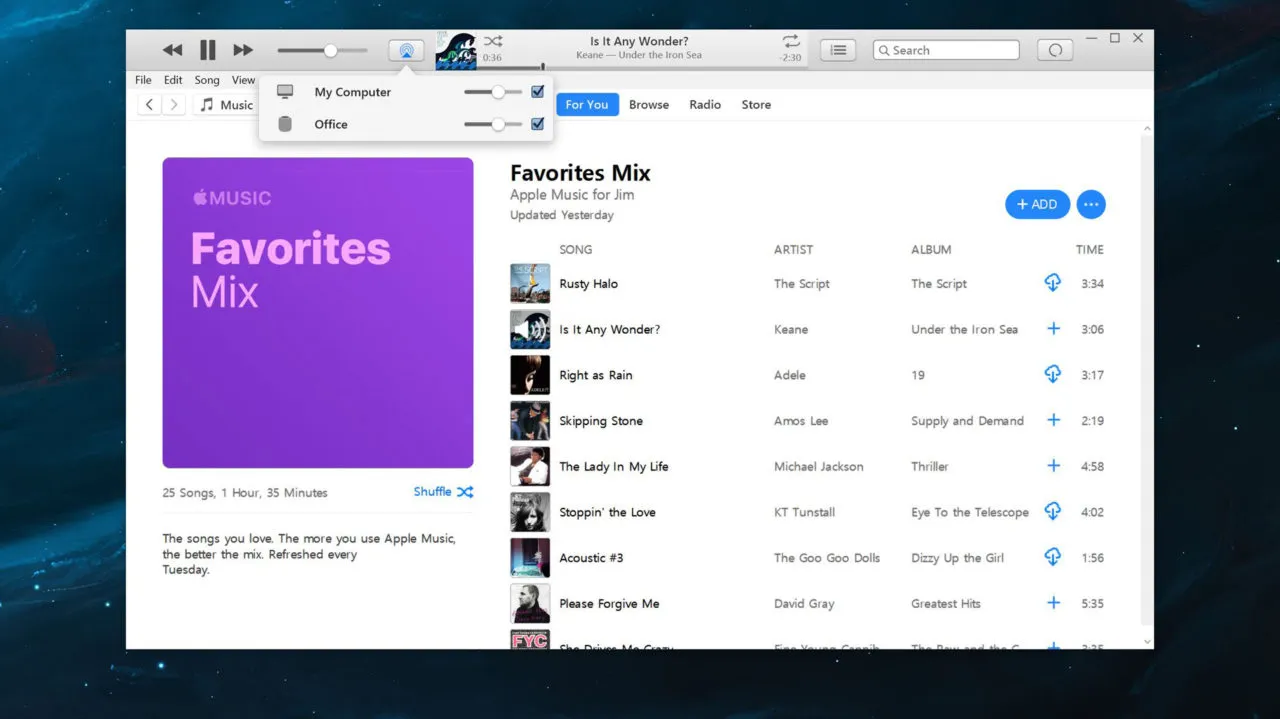
iTunes ทำงานโดยกำเนิดใน Windows และมีฟังก์ชัน AirPlay ในตัวของตัวเอง หากต้องการใช้งาน เพียงดาวน์โหลดและติดตั้ง iTunes จากเว็บไซต์ของ Apple หากจำเป็น และโหลดแหล่งที่มาของเพลง
นี่อาจเป็นคลังเพลง iCloud ของคุณ การสมัครสมาชิก Apple Music หรือเพียงแค่ลากและวางไฟล์เสียงที่เข้ากันได้จากพีซีของคุณลงในคลัง iTunes
เมื่อเพลงของคุณเล่นแล้ว ให้คลิกไอคอน AirPlay ที่ด้านขวาของแถบเลื่อนระดับเสียง นี่จะแสดงอินเทอร์เฟซเอาต์พุตเสียงที่มีใน iTunes รวมถึงลำโพงที่รองรับ AirPlay เช่น HomePod
ในภาพหน้าจอตัวอย่างของเรา HomePod ของเรามีชื่อว่า Office รายการ My Computer ระบุว่าลำโพงที่ต่ออยู่ (หรือในตัว) เข้ากับพีซีของคุณ
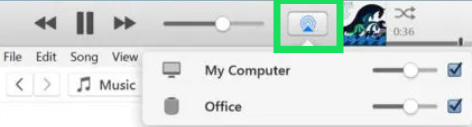
ทำเครื่องหมายที่ช่องถัดจาก HomePod ของคุณเพื่อเริ่มเล่นเพลงจาก iTunes ยกเลิกการเลือก "My Computer" เพื่อให้เล่นเสียงจาก HomePod เท่านั้น คุณสามารถปรับระดับเสียงของ HomePod ทีละรายการได้โดยใช้แถบเลื่อนระดับเสียงขนาดเล็กในรายการ AirPlay คุณยังสามารถใช้แถบเลื่อนระดับเสียงหลักของ iTunes เพื่อควบคุมเอาต์พุตระดับเสียงของลำโพงและเอาต์พุตทั้งหมดได้
หมายเหตุ : ผู้ใช้หลายคนได้รายงานปัญหาเกี่ยวกับวิธีการนี้ในการอัปเดตที่ใหม่กว่า ในบางครั้งเพลงของคุณอาจหยุดเล่นแบบสุ่ม คุณอาจพบกับความล่าช้าอย่างมาก ไม่เช่นนั้นไอคอน Airplay จะหายไปโดยสิ้นเชิง หากสิ่งนั้นเกิดขึ้นกับคุณ ก็มีอีกทางเลือกหนึ่ง
สตรีมทุกสิ่งทุกอย่างจาก Windows ไปยัง HomePod ด้วย AirParrot 3
ครั้งหนึ่งมีตัวเลือกให้ดาวน์โหลดและใช้ซอฟต์แวร์ Airfoil เพื่อแก้ไขปัญหาความเข้ากันได้และยกระดับ Airpod ของคุณให้ดียิ่งขึ้นไปอีก ในขณะที่เขียนแอปพลิเคชันนั้นใช้ได้เฉพาะกับอุปกรณ์ iOS เท่านั้น
โชคดีที่นักพัฒนาที่ Squirrels LLC ได้สร้าง AirParrot 3 เพื่อให้ผู้ใช้ Windows มีตัวเลือกในการมีลำโพงในฝันและใช้งานด้วย
AirParrot 3 คืออะไร?
เปิดตัวในเดือนพฤษภาคมปี 2020 ซอฟต์แวร์ใหม่นี้มีการปรับปรุงที่ลดเวลาแฝง (16 มิลลิวินาที) ในขณะที่เสนอความเข้ากันได้ข้าม ตั้งแต่ Chromecasts ไปจนถึง Homepods AirParrot ดูเหมือนจะเป็นทางออกที่ดีที่สุดในปัจจุบัน
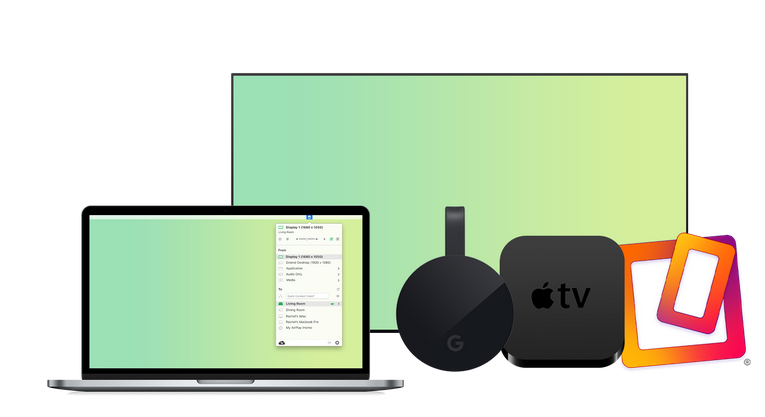
ซอฟต์แวร์นี้ทำให้ GPU เครียดน้อยกว่าวิธีอื่น แต่ยังให้ฟังก์ชันเดสก์ท็อปเพิ่มเติมอีกด้วย ข้อเสียเปรียบเพียงอย่างเดียว; มีค่าใช้จ่าย 15.99 ดอลลาร์ในการดาวน์โหลด เมื่อเปรียบเทียบกับ Homepod มูลค่า 299 เหรียญสหรัฐ และความประหยัดที่คุณได้รับจากการไม่ต้องซื้อ Mac มูลค่า 1,200 เหรียญสหรัฐ เราจะเรียกสิ่งนั้นว่าชัยชนะ
วิธีเชื่อมต่อ HomePod กับ Windows 10
ตอนนี้เรารู้แล้วว่าเราใช้ซอฟต์แวร์ตัวไหน มาติดตั้ง AirParrot และตั้งค่า HomePod กันดีกว่า
ดาวน์โหลด AirParrot.dll
เยี่ยมชมเว็บไซต์ Squirrels เพื่อเข้าถึงซอฟต์แวร์
คลิก 'ลอง' เพื่อทดลองใช้ฟรี 7 วัน หรือคลิก "ซื้อ US$15.99" หากคุณพร้อมที่จะให้คำมั่นสัญญา

จากนั้นคลิกเวอร์ชันที่คุณต้องการดาวน์โหลด

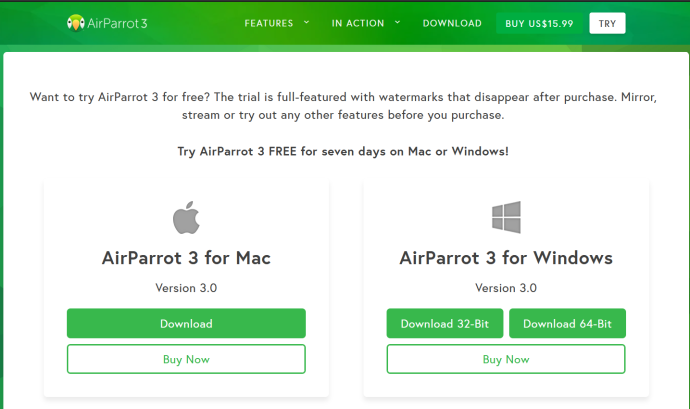
คลิก 'บันทึกไฟล์' และทำตามขั้นตอนการติดตั้งพีซีของคุณ
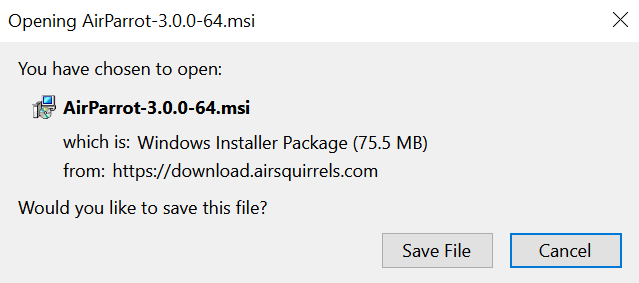
เมื่อติดตั้งแล้ว คุณจะต้องแน่ใจว่า Homepod ของคุณได้รับการตั้งค่าและเชื่อมต่ออย่างถูกต้อง หากคุณทำสิ่งนี้แล้ว คุณสามารถข้ามไปข้างหน้าได้เลย ถ้าไม่ เรามีคำแนะนำสำหรับคุณ
ตั้งค่า HomePod ของคุณ
ตามแบบฉบับของ Apple คุณจะไม่สามารถทำตามขั้นตอนเหล่านี้ได้หากไม่มีผลิตภัณฑ์คู่หูของ Apple เช่นเดียวกับ Apple Watch และอุปกรณ์เทคโนโลยีที่ยอดเยี่ยมอื่น ๆ คุณจะต้องค้นหา iPhone หรืออุปกรณ์ที่รองรับอื่น ๆ เพื่อเริ่มต้น
แม้ว่าคุณจะมี iPhone รุ่นเก่าที่ไม่ได้อยู่ในเครือข่ายเซลลูลาร์ หรือบางทีคุณอาจใช้เครื่องของเพื่อนอยู่ คุณก็สามารถใช้เครื่องนั้นในการตั้งค่าได้ตราบใดที่เครื่องเชื่อมต่อกับ wifi และใช้ iOS เวอร์ชันล่าสุด (iOS 14 ที่ เวลาเขียน)
เมื่อคุณพร้อม การตั้งค่าก็ง่ายดายอย่างที่เราคาดหวังจากยักษ์ใหญ่ด้านเทคโนโลยี:
เสียบ Homepod ของคุณเข้ากับเต้ารับไฟฟ้า ไฟสีขาวจะเริ่มกะพริบบน HomePod ของคุณเมื่อพร้อมสำหรับการตั้งค่า
ปลดล็อค iPhone ของคุณแล้วแตะ "ตั้งค่า" ที่ด้านล่าง
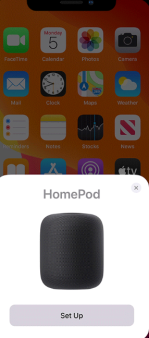
โทรศัพท์ของคุณจะแนะนำคุณในการเลือกห้องที่ HomePod ของคุณตั้งอยู่ (ซึ่งมีประโยชน์อย่างยิ่งหากคุณมีอุปกรณ์มากกว่าหนึ่งเครื่อง) การตั้งค่า iCloud การเชื่อมต่อกับ wifi และการเปิดใช้งานคำขอส่วนบุคคล
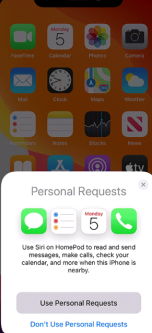
iPhone ของคุณจะแจ้งให้คุณทราบว่า HomePod ของคุณพร้อมใช้งานแล้ว
วิธีเชื่อมต่อกับ AirParrot 3
ตอนนี้เราสามารถกลับไปที่พีซีของคุณแล้วเปิด AirParrot 3 จากนั้นทำตามขั้นตอนเหล่านี้:
เปิด AirParrot 3 บนคอมพิวเตอร์ของคุณแล้วแตะ "เสียงเท่านั้น" เพื่อสตรีมเพลงจาก Spotify, Apple Music หรือโปรแกรมอื่น
คุณยังสามารถเลือก 'สื่อ' เพื่อสตรีมไฟล์ MP3 หรือ MP4 ได้
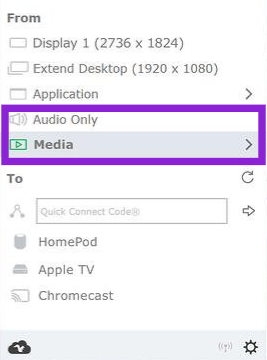
ถัดไปภายใต้ส่วน "ถึง" เลือก HomePod ของคุณเพื่อเชื่อมต่ออุปกรณ์
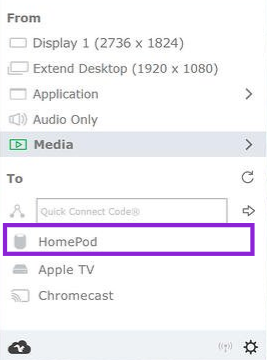
อุปกรณ์ของคุณจะเชื่อมต่อโดยอัตโนมัติตราบใดที่อุปกรณ์เหล่านั้นอยู่ในเครือข่าย wifi เดียวกัน เมื่อเชื่อมต่อกับ wifi ตรวจสอบให้แน่ใจว่าอุปกรณ์ทั้งสองเชื่อมต่อกับคลื่นความถี่เดียวกัน ตัวอย่างเช่น หาก HomePod ของคุณเชื่อมต่อกับ 2.4GHz และพีซีของคุณเชื่อมต่อกับแบนด์ 5GHz HomePod จะไม่ปรากฏใน AirParrot 3
คำถามที่พบบ่อย
นี่คือข้อมูลเพิ่มเติมสำหรับคุณเกี่ยวกับ HomePod และ Windows 10
Apple HomePod คุ้มค่าหรือไม่?
หลังจากตรวจสอบตัวเลือกการเชื่อมต่อ HomePod ของคุณแล้ว ผู้ใช้พีซีอาจสงสัยว่าความยุ่งยากในการเชื่อมต่ออุปกรณ์ทั้งสองนั้นคุ้มค่าหรือไม่ ไม่เพียงแต่คุณต้องซื้อ HomePod เท่านั้น แต่ยังต้องมี iPhone เพื่อตั้งค่าและชำระค่าสมัครสมาชิกแอปพลิเคชันบุคคลที่สามด้วย
โดยพื้นฐานแล้ว HomePod มีบทวิจารณ์ที่ยอดเยี่ยม ให้คุณภาพเสียงที่ดีกว่าลำโพงอื่น ๆ ที่มีอยู่ และมีความน่าเชื่อถือของผลิตภัณฑ์ Apple อื่น ๆ (มีแนวโน้มว่าจะไม่ล้มเหลวในปีและปีต่อ ๆ ไป)
หากคุณจริงจังกับคุณภาพเสียง ก็เป็นการซื้อที่ดีอย่างแน่นอน มันใช้งานง่ายและการออกแบบก็ไร้ที่ติ อย่างไรก็ตาม หากคุณต้องซื้อ iPhone ใหม่เพื่อตั้งค่าด้วย การหาลำโพงตัวอื่นอาจเป็นการดีที่สุด
มีตัวเลือกฟรีในการเชื่อมต่อพีซีของฉันกับ HomePod หรือไม่
หากคุณรู้สึกไม่พอใจเล็กน้อยกับป้ายราคา $ 15.99 ของ AirParrot 3 เราไม่ตำหนิคุณ นั่นเป็นจำนวนมากสำหรับแอปพลิเคชันง่ายๆ โชคดีที่มันเป็นค่าธรรมเนียมเพียงครั้งเดียว แต่ถึงกระนั้นก็เป็นเงินมากกว่าที่คุณต้องจ่ายในการตั้งค่าที่มีราคาแพงอยู่แล้ว (ขึ้นอยู่กับคำจำกัดความของ 'การตั้งค่า' เมื่อพูดถึงเรื่องเสียง)
เมื่อเลื่อนดู Reddit และฟอรัมออนไลน์อื่น ๆ คุณจะเจอซอฟต์แวร์ที่แต่ละคนพัฒนาขึ้น เราไม่แนะนำสิ่งนี้เสมอไป เนื่องจากมักจะเป็นรถที่ดีที่สุดและเป็นมัลแวร์ที่แย่ที่สุด
