4 วิธีในการใช้เครื่องมือตรวจสอบเครือข่ายของ Windows
เผยแพร่แล้ว: 2021-12-25Microsoft ขึ้นชื่อเรื่องการรับฟังความคิดเห็นจากผู้ใช้ อย่างไรก็ตาม ข้อกำหนดสำหรับการตรวจสอบความเร็วเครือข่าย Windows ดั้งเดิมนั้นถูกละเลยไปชั่วขณะและหายไปจากระบบปฏิบัติการเดสก์ท็อปรุ่นล่าสุดของยักษ์ใหญ่ด้านเทคโนโลยีอย่าง Windows 11

สารบัญ
เครื่องมือตรวจสอบเครือข่ายสำหรับ Windows
ตัวตรวจสอบความเร็วเครือข่ายมีประโยชน์หากคุณต้องการตรวจสอบความเร็วอินเทอร์เน็ตปัจจุบันของคุณและดูว่าผู้ให้บริการอินเทอร์เน็ตของคุณส่งมอบความเร็วตามที่ได้สัญญาไว้หรือไม่
อย่างไรก็ตาม คุณทราบหรือไม่ว่าคุณสามารถเปิดใช้งานการตรวจสอบความเร็วเครือข่ายใน Windows 11 ได้ ฟังดูเร้าใจใช่มั้ย? ให้เราดูรายละเอียดเกี่ยวกับวิธีการเปิดใช้งาน Windows Network Monitor
1. Net Speed Meter – เปิดใช้งานการตรวจสอบเครือข่ายบน Windows 11
วิธีที่ดีที่สุดในการเปิดใช้การตรวจสอบเครือข่าย Windows คือการใช้แอปที่เรียกว่า Net Speed Meter
ประการแรก สามารถดาวน์โหลดและติดตั้งแอปได้อย่างง่ายดายจาก Microsoft Store และประการที่สอง แอปนี้ทำงานได้อย่างไม่มีที่ติบน Windows 10 และ 11
ดังนั้นสิ่งที่คุณรอ? ให้เราดูว่าคุณสามารถใช้ Net Speed Monitor เพื่อเปิดใช้งานการตรวจสอบความเร็วเครือข่าย Windows ได้อย่างไร
- เปิด Microsoft Store บนแล็ปท็อป/พีซีของคุณและค้นหา Net Speed Monitor
- กด ติดตั้ง และเข้าสู่ระบบด้วยบัญชี Microsoft ของคุณ
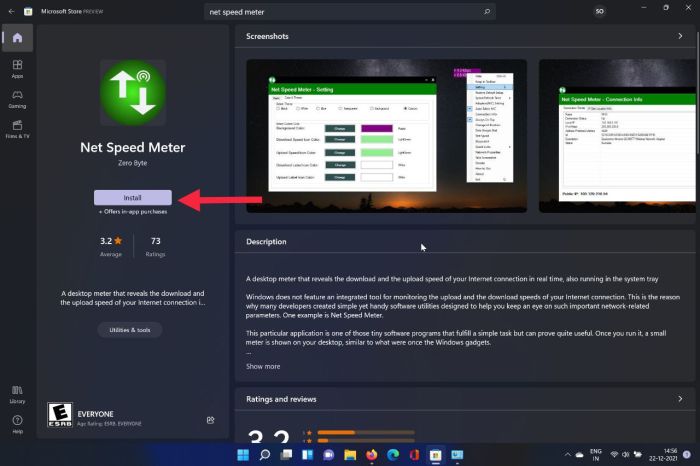
- เมื่อเสร็จแล้ว จะเริ่มติดตั้ง Net Speed Monitor บนแล็ปท็อป/พีซีของคุณ
- เปิดแอปพลิเคชันหลังจากการติดตั้งเสร็จสิ้น และคุณพร้อมแล้ว
- ในตอนนี้ เป็นไปได้ถ้าคุณต้องการวางไว้บนทาสก์บาร์อย่างถาวร เพื่อไม่ให้รบกวนเมื่อคุณกำลังทำงานบนพีซีของคุณ
- คลิกขวา ที่วิดเจ็ต Network Speed และเลือก Keep in Taskbar จากรายการดรอปดาวน์
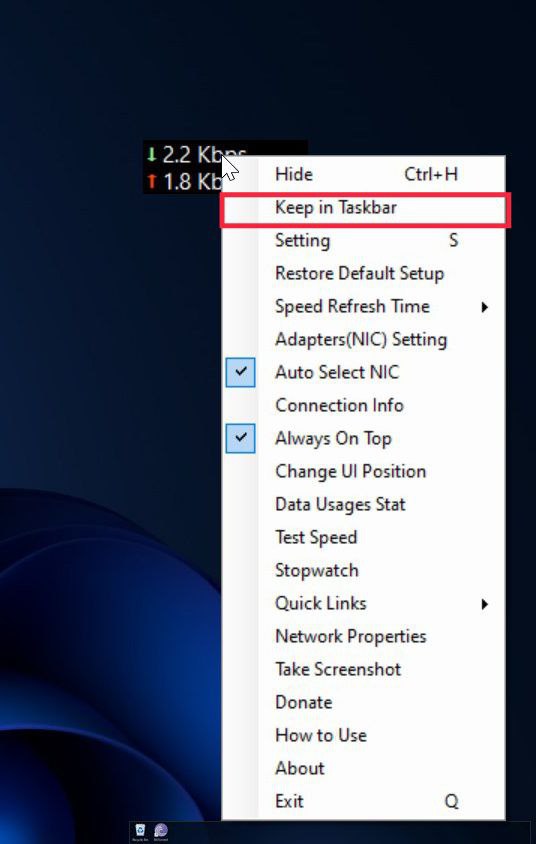
- นอกจากนี้ คุณยังสามารถปรับแต่งรูปลักษณ์โดยรวมของวิดเจ็ตความเร็วเครือข่ายได้อีกด้วย ตั้งแต่การเปลี่ยนแบบอักษรไปจนถึงการเปลี่ยนสี ทุกสิ่งเป็นไปได้
2. 8GadgetPack – แถบด้านข้างที่มีมากกว่าแค่ Windows Network Speed Monitor
หากคุณไม่ชอบ Network Speed Monitor ด้วยเหตุผลบางประการ 8GadgetPack ก็เป็นทางเลือกที่ดี ไม่เพียงแต่แสดงรายละเอียดเครือข่ายปัจจุบันของคุณอย่างละเอียดเท่านั้น แต่ยังมีลูกเล่นที่น่าประทับใจบางอย่างที่เราควรพิจารณา
- ดาวน์โหลด 8GadgetPack
- เมื่อคุณดาวน์โหลดไฟล์การติดตั้ง 8GadgetPack สำเร็จแล้ว ให้เรียกใช้ ไฟล์ติดตั้ง บนแล็ปท็อป/พีซีของคุณ
- ตอนนี้ ให้ทำตามขั้นตอนบนหน้าจอเพื่อตั้งค่าและติดตั้ง 8gadgetPack
- หลังจากติดตั้งซอฟต์แวร์เรียบร้อยแล้ว แถบด้านข้างจะถูกเพิ่มไปยังเดสก์ท็อปของคุณ
- คลิกขวา ที่ใดก็ได้บนแถบด้านข้างและกดตัวเลือก เพิ่มแกดเจ็ต
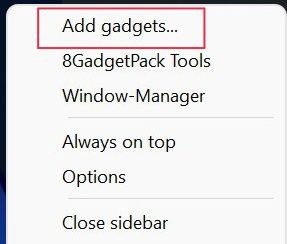
- ตอนนี้คุณจะพบกับวิดเจ็ตมากมาย ไปที่หน้า 3 แล้วเลือก Network Speed Monitor
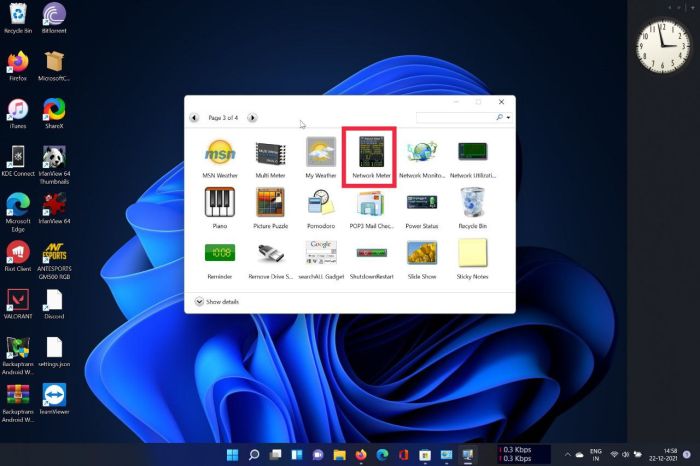
- Boom ตอนนี้จะเพิ่มตัวตรวจสอบความเร็วเครือข่ายไปยังแถบด้านข้างของคุณโดยตรงบนเดสก์ท็อป
- จำได้ไหมว่าฉันบอกว่ามีเล่ห์เหลี่ยมเล็กน้อย? วิดเจ็ตความเร็วเครือข่ายเป็นวิดเจ็ตที่มีรายละเอียดมาก ซึ่งประกอบด้วยข้อมูลความเร็ว (ความเร็วในการดาวน์โหลดและอัปโหลด) ที่อยู่ IP สถานะการเชื่อมต่อ และอื่นๆ นอกจากนี้ คุณยังสามารถเลือกจากตัวเลือกวิดเจ็ตที่เป็นประโยชน์อื่นๆ เพื่อเพิ่มลงในแถบด้านข้างของคุณ บน Windows 11
3. การตรวจสอบสถานะการเชื่อมต่อโดยกำเนิดบน Windows 11
คุณรู้หรือไม่ว่าคุณสามารถตรวจสอบสถานะการเชื่อมต่อเครือข่ายของคุณบน Windows ได้ และคุณรู้หรือไม่ว่าส่วนที่ดีที่สุดคืออะไร? ใช้งานได้กับ Windows เวอร์ชันส่วนใหญ่ รวมทั้ง Windows 7 และ 8

แต่ระวัง: วิธีการดั้งเดิมให้ข้อมูลที่จำกัด เช่น การเชื่อมต่ออินเทอร์เน็ตทำงานอยู่หรือไม่ หรือความเร็วสูงสุดที่คุณคาดหวังจากการเชื่อมต่อ WiFi บน Windows
ด้วยวิธีนี้ ให้เรามาดูกันว่าคุณสามารถใช้การตรวจสอบความเร็วเครือข่าย Windows ได้อย่างไร
- เปิดเมนูเริ่มต้นและค้นหา แผงควบคุม
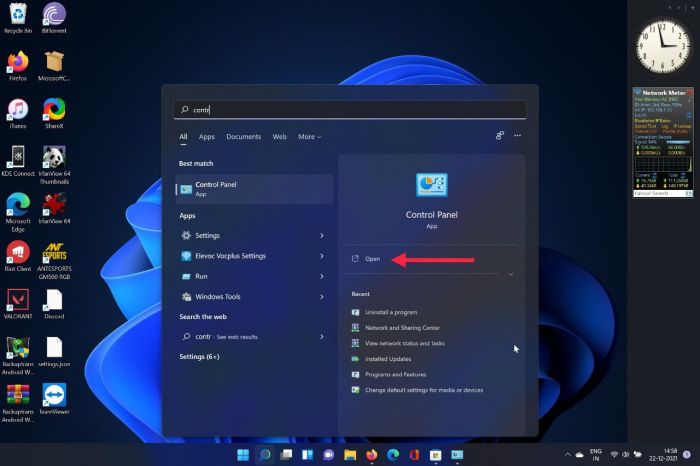
- ใต้แผงควบคุม ให้คลิกที่ เครือข่ายและอินเทอร์เน็ต
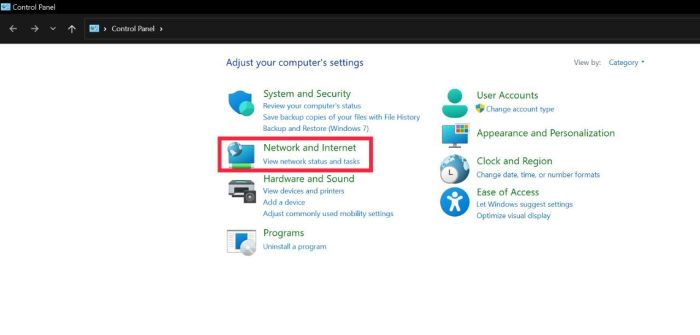
- ที่นี่ เลือก ดูสถานะเครือข่าย ภายใต้ตัวเลือกเครือข่ายและการแชร์
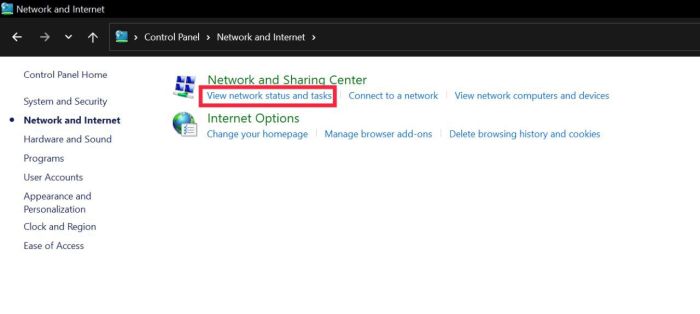
- ตอนนี้ คลิกที่ SSID อินเทอร์เน็ตของคุณถัดจากการเชื่อมต่อ
- ตอนนี้จะแสดงข้อมูลที่เกี่ยวข้องกับการเชื่อมต่ออินเทอร์เน็ตของคุณ
4. ตรวจสอบความเร็วอินเทอร์เน็ตโดยใช้เบราว์เซอร์
อย่างไรก็ตาม หากคุณต้องการตรวจสอบความเร็วอินเทอร์เน็ตของคุณในช่วงเวลาหนึ่งเท่านั้น การใช้เบราว์เซอร์เป็นตัวเลือกที่ดีที่สุด
เพียงเปิดเบราว์เซอร์ของคุณและไปที่เว็บไซต์ใดเว็บไซต์หนึ่งเพื่อตรวจสอบความเร็วอินเทอร์เน็ตปัจจุบันของคุณอย่างง่ายดาย
ใช้ Windows Network Speed Monitor ได้อย่างลงตัว
Windows 11 ไม่มีตัวตรวจสอบความเร็วเครือข่ายดั้งเดิม แต่ด้วยวิธีการใดวิธีหนึ่งที่อธิบายไว้ข้างต้น คุณจะสามารถเปิดใช้งานคุณสมบัติการตรวจสอบความเร็วเครือข่าย Windows และตรวจสอบความเร็วของการเชื่อมต่ออินเทอร์เน็ตได้อย่างราบรื่น
แจ้งให้เราทราบในความคิดเห็นด้านล่าง หากคุณพบว่าบทความนี้มีประโยชน์และเปิดใช้งานการตรวจสอบเครือข่าย Windows บนแล็ปท็อป/พีซีของคุณเรียบร้อยแล้ว
คำถามที่พบบ่อย
1. จะติดตั้ง Net Speed Meter บน Windows 7 ได้อย่างไร?
เนื่องจาก Windows 7 ไม่มี Microsoft Store ดั้งเดิม คุณจึงไม่สามารถติดตั้ง Net Speed Store ได้โดยตรง ต้องบอกว่าคุณยังสามารถดาวน์โหลดและติดตั้งซอฟต์แวร์ที่เรียกว่า Net Speed Monitor ได้โดยใช้ลิงก์นี้
2. จะถอนการติดตั้ง Network Speed Meter ใด ๆ ที่ฉันเพิ่งติดตั้งบนพีซีของฉันได้อย่างไร
หากคุณไม่ชอบ Network Speed Meter ด้วยเหตุผลบางประการ การถอนการติดตั้งนั้นเป็นกระบวนการที่ค่อนข้างง่าย
เพียงเรียกใช้โปรแกรมควบคุมและคลิกที่ตัวเลือกถอนการติดตั้งโปรแกรม ที่นี่ เลือก Windows Network Speed Meter ที่คุณเพิ่งดาวน์โหลดมา และคลิกปุ่มถอนการติดตั้ง
3. แผงวิดเจ็ตบน Windows 11 มีตัวตรวจสอบความเร็วเครือข่ายอยู่แล้วไม่ใช่หรือ
ด้วย Windows 11 Microsoft ได้เพิ่มแผงวิดเจ็ตและเพิ่มความสามารถในการปรับแต่งบางอย่าง อย่างไรก็ตาม ไม่มีตัวเลือกสำหรับการตรวจสอบความเร็วเครือข่ายในแผงวิดเจ็ตบน windows 11
