10 ทางเลือกที่ทรงพลังสำหรับ Windows Task Manager
เผยแพร่แล้ว: 2020-05-30Windows Task Manager เป็นเครื่องมือในตัวที่อนุญาตให้คุณตรวจสอบว่าบริการใดกำลังทำงานอยู่เบื้องหลัง จำนวนทรัพยากรที่ใช้โดยโปรแกรมซอฟต์แวร์ใด และงานพื้นฐานทั้งหมดในการฆ่าโปรแกรมที่ไม่ตอบสนอง แม้ว่าตัวจัดการงานของ Windows จะมีเครื่องมือที่มีคุณค่า แต่ก็มีตัวเลือกฟรีมากมายที่สามารถเข้าถึงได้ซึ่งมีคุณลักษณะพิเศษหรือเพิ่มเติม ซึ่งช่วยให้คุณสามารถตรวจสอบและเปลี่ยนแปลงระบบของคุณได้อย่างเต็มที่
แอปพลิเคชันตัวจัดการงานจาก Windows เป็นส่วนประกอบสำคัญของระบบปฏิบัติการ และเกือบทุกคนใช้งานบนพีซีของตน นอกจากนี้เรายังจินตนาการว่าการใช้งานเครื่องมือนี้อย่างต่อเนื่องมากที่สุดคือการปิดแอปพลิเคชันที่ไม่ตอบสนองต่อการคลิกและคำสั่งอีกต่อไป นอกจากนั้น ตัวจัดการงานยังให้มุมมองของทรัพยากรที่สามารถเข้าถึงได้บนอุปกรณ์ของคุณ วิธีใช้งาน ประสิทธิภาพของอุปกรณ์ Windows ของคุณ ฯลฯ หากคุณใช้ตัวจัดการงานเริ่มต้นจนหมดและคุณจำเป็นต้อง ใช้แอปพลิเคชั่นอื่นที่จัดการปัญหาของคุณในลักษณะที่เหนือกว่า อ่านบทความด้านล่างเพื่อค้นหาทางเลือกอื่นของตัวจัดการงานของ Windows ลองดูสิ!
ทางเลือกที่ดีที่สุดสำหรับ Windows Task Manager
1. Process Explorer
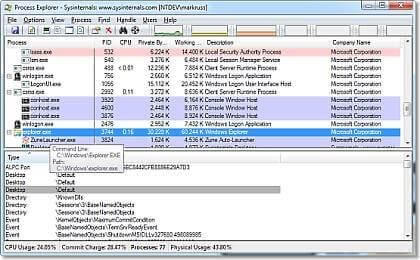
Process Explorer เป็นโปรแกรมฟรีที่สร้างโดยกลุ่ม Microsoft Windows Sysinternals มันแสดงข้อมูลเกี่ยวกับกระบวนการทำงานบนเฟรมเวิร์ก Windows ของคุณ การนำเสนอใน Process Explorer สามารถเป็นส่วนหนึ่งของแผ่นงานสองแผ่นโดยใช้เมนูมุมมอง กระดานด้านบนแสดงบทสรุปของขั้นตอนแบบไดนามิกในขณะนี้ และแผ่นฐานจะแสดงข้อมูลที่หลากหลายเกี่ยวกับขั้นตอนที่เลือกจากแผ่นงานด้านบน ขึ้นอยู่กับแบบจำลองที่เลือกสำหรับกระดานข้างก้นในเมนูมุมมอง ในโหมด DLL DLL และไฟล์ที่แมปหน่วยความจำซึ่งขั้นตอนที่เลือกได้โหลดไว้ ในโหมดแฮนเดิล แฮนเดิลที่เปิดโดยขั้นตอนที่เลือกในชีตด้านบน
2. AnVir Task Manager ฟรี
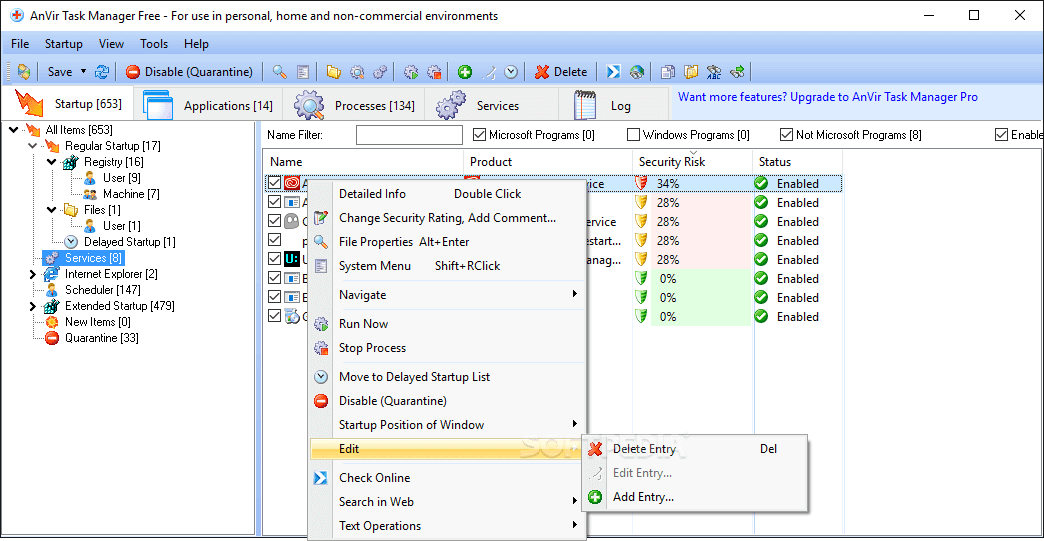
AnVir Task Manager Free น่าจะเป็นตัวเลือกที่ดีที่สุดเมื่อเทียบกับ Windows Task Manager มันให้ข้อมูลที่สำคัญเกี่ยวกับขั้นตอน การบริหาร โครงการเริ่มต้น โปรเซสเซอร์ และไดรฟ์ความจุ และยังช่วยให้คุณตรวจสอบและติดตามการดำเนินการของพวกเขาได้อีกด้วย UI เป็นส่วนหนึ่งของแท็บ: แอปพลิเคชันที่ทำงานเมื่อเริ่มต้น แอปพลิเคชันที่กำลังทำงานอยู่ แบบฟอร์ม การดูแลระบบ ไดรเวอร์ และบันทึก ประกอบด้วยข้อมูลเชิงลึกเกี่ยวกับระเบียน DLL ที่ใช้โดยโปรแกรม จัดเรียงการรับส่งข้อมูลขาเข้าและขาออก พื้นที่จัดเก็บจะขับเคลื่อนการโหลด กราฟประสิทธิภาพ การเชื่อมต่ออินเทอร์เน็ต และอื่นๆ นอกจากนี้ AnVir Task Manager Free ยังมีประโยชน์ในการค้นหาซอฟต์แวร์ที่เป็นอันตราย เนื่องจากให้ข้อมูลบางส่วนเกี่ยวกับความเสี่ยงด้านความปลอดภัยของแต่ละขั้นตอนการทำงาน การดูแลระบบ และแอปพลิเคชันเริ่มต้น
3. สำรวจระบบ
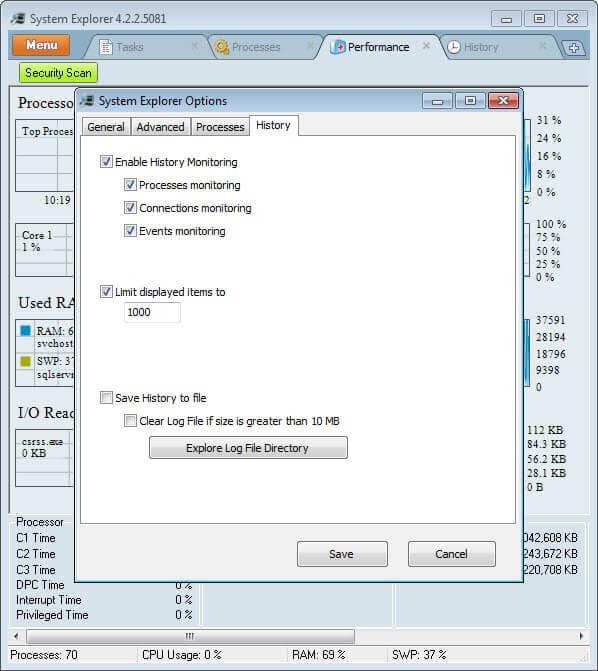
System Explorer เป็นหนึ่งในตัวเลือก Windows 10 ตัวจัดการงานที่โดดเด่นและมีน้ำหนักเบาที่สุด สิ่งที่ทำให้ System Explorer ไม่ใช่เรื่องปกติคือให้ข้อมูลโดยละเอียดเกี่ยวกับขั้นตอนและบริการที่ทำงานอยู่ทั้งหมด นอกจากนี้ คุณยังสามารถใช้การสลับอย่างรวดเร็วบนแถบเส้นทางด้านบน คุณสามารถดูขั้นตอนหรือบริการที่ชัดเจนซึ่งระบุด้วยระบบ Windows และผู้ใช้
จากไฮไลท์ทั้งหมดที่ System Explorer มี หนึ่งในสิ่งที่น่าสนใจคือแท็บประวัติที่จะติดตามและจัดเก็บกิจกรรมขั้นตอนทั้งหมด เช่น การเชื่อมโยงเครือข่าย การดำเนินการคำสั่ง และอื่นๆ นอกจากนี้ UI ยังถูกแบ่งพาร์ติชันออกเป็นแท็บแยกจากเคสอย่างไม่มีที่ติ เมื่อต้องการ คุณสามารถรวมแท็บที่คุณกำหนดเองได้โดยแตะที่ “+” เห็นได้ชัดว่า เป็นการเลือกตัวจัดการงานที่ดี คุณสามารถทำสิ่งมาตรฐาน เช่น ความต้องการขั้นตอนการเปลี่ยนแปลง ความเกี่ยวข้อง จบขั้นตอนที่เป็นอันตราย การระงับหรือเริ่มกระบวนการใหม่ เป็นต้น
4. แดฟเน่
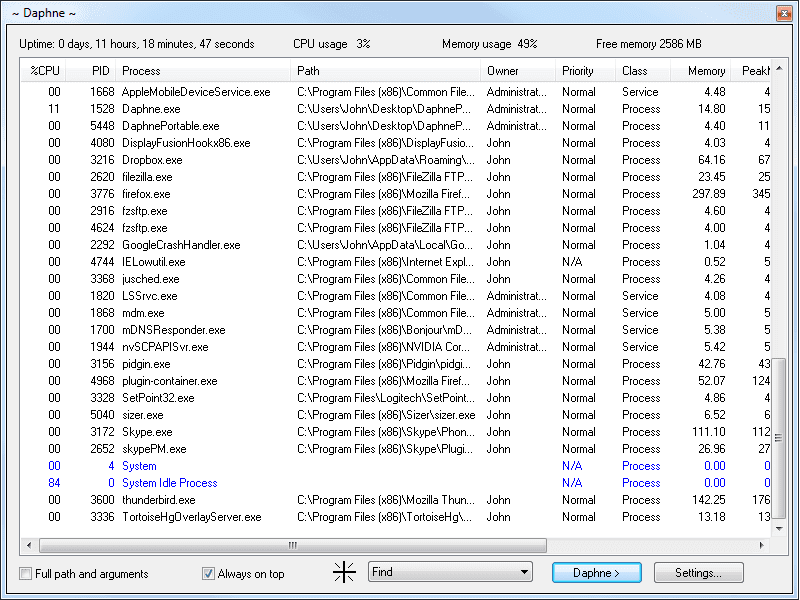
Daphne เป็นนักฆ่าของขั้นตอนการทำงาน โปรแกรมนี้อนุญาตให้คุณปิดงานที่กำลังทำงานอยู่ได้สี่ลักษณะ: คุณสามารถฆ่าพวกเขาในขณะนี้หรือในเวลาใดเวลาหนึ่งได้สองวิธี: เป็นประจำหรือ "อย่างมี ความสุข " หากคุณตัดสินใจที่จะหยุดขั้นตอน " อย่างสุภาพ " คุณควรจำไว้ว่าหากขั้นตอนมีบางอย่างที่จำเป็นต้องทำ จะไม่สามารถปิดได้ สำหรับสถานการณ์ที่ยากต่อการประสานงานโปรแกรมกับขั้นตอนการทำงาน Daphne ซึ่งคล้ายกับ Process Explorer เสนอเครื่องมือที่เป็นประโยชน์ที่เรียกว่า Find ต่างจาก Process Explorer ตรงที่ คุณสามารถใช้ส่วนประกอบนี้เพื่อฆ่างานได้ด้วยการลากวัตถุประสงค์ไปที่หน้าต่าง องค์ประกอบอื่นที่กำหนดโดย Daphne เรียกว่ากับดัก การใช้เครื่องมือนี้คุณสามารถสร้างกับดักสำหรับขั้นตอนได้ กับดักคือชุดเครื่องมือที่กำหนดไว้ล่วงหน้าซึ่งนำไปใช้กับงานเฉพาะเมื่อปรากฏขึ้น องค์ประกอบนี้มีประโยชน์เมื่อคุณมีขั้นตอนที่ใช้ทรัพยากรจำนวนมากเมื่อเริ่มต้น และคุณไม่สามารถดำเนินการได้

5. กระบวนการแฮ็กเกอร์
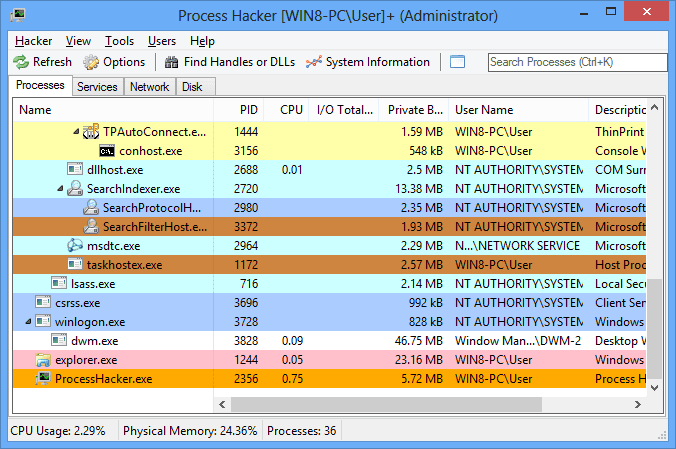
Process Hacker เป็นเครื่องมือฟรีที่เน้นไฮไลท์สำหรับการติดตามและควบคุมขั้นตอนและบริการที่ทำงานบนพีซีของคุณ มันไม่มีประโยชน์อะไรที่แตกต่างไปจาก Process Explorer แต่รวมถึงคุณสมบัติที่พัฒนาเพิ่มเติม ขั้นตอนต่างๆ จะถูกบันทึกในมุมมองแบบต้นไม้ที่ปรับแต่งได้ ซึ่งจะแสดงขั้นตอนต่างๆ ที่ทำงานอยู่บนพีซีของคุณในขณะนี้ แฮ็กเกอร์กระบวนการยังอนุญาตให้คุณดูข้อมูลเชิงลึกของระบบโดยละเอียดด้วยกราฟ ดู และปิดการเชื่อมต่อเครือข่าย และดู แก้ไข และควบคุมบริการต่างๆ รวมถึงบริการที่ไม่ได้บันทึกไว้ในคอนโซลบริการมาตรฐาน
แฮ็กเกอร์กระบวนการยังนำเสนอคุณสมบัติขั้นสูงที่ไม่สามารถเข้าถึงได้ในโปรแกรมอื่น เช่น การดูการจัดการ GDI และฮีป การฉีดและยกเลิกการโหลด DLL และการแยกตัวออกจากโปรแกรมแก้ไขข้อบกพร่อง
6. MiTeC ตัวจัดการงาน DeLuxe
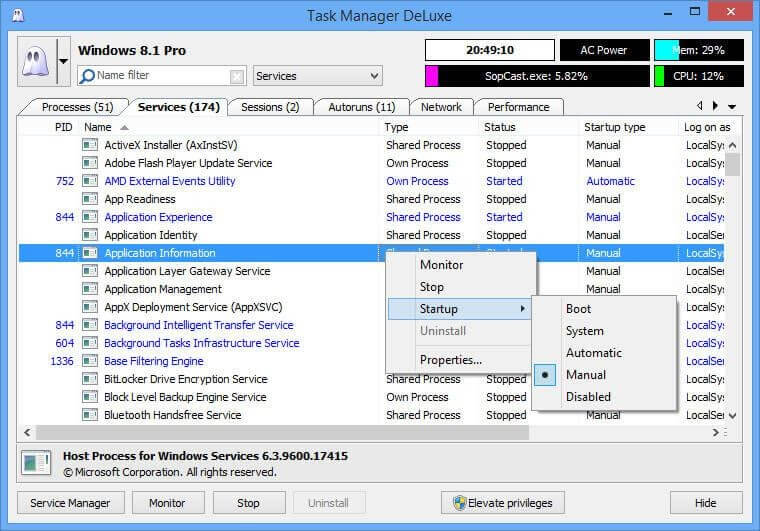
Task Manager DeLuxe (TMX) พัฒนาตัวเองเป็นการแทนที่ตัวจัดการงานในทันที—นอกเหนือจากที่ดีกว่า TMX มีอินเทอร์เฟซที่ค่อนข้างสับสน เมื่อคุณรู้วิธีใช้งาน (ซึ่งใช้เวลาไม่นาน) คุณจะเข้าใจว่าแต่ละชิ้นมีค่า เข้าถึงได้เพียงแอปพลิเคชันแบบพกพา
แม้ว่าจะมีการตรวจสอบโพรซีเดอร์ระบบ บริการ และการเชื่อมต่อเครือข่ายอย่างต่อเนื่อง TMX อนุญาตการจัดการแอปพลิเคชันและงานเริ่มต้น คุณจะค้นพบแผนภูมิและกราฟสำหรับหน้าจอต่างๆ เพื่อการศึกษา และฉันชอบที่ TMX สามารถเพิ่มประโยชน์สำหรับขั้นตอนต่างๆ ได้อย่างรวดเร็ว
7. ความปลอดภัยของกระบวนการ WinUtilities
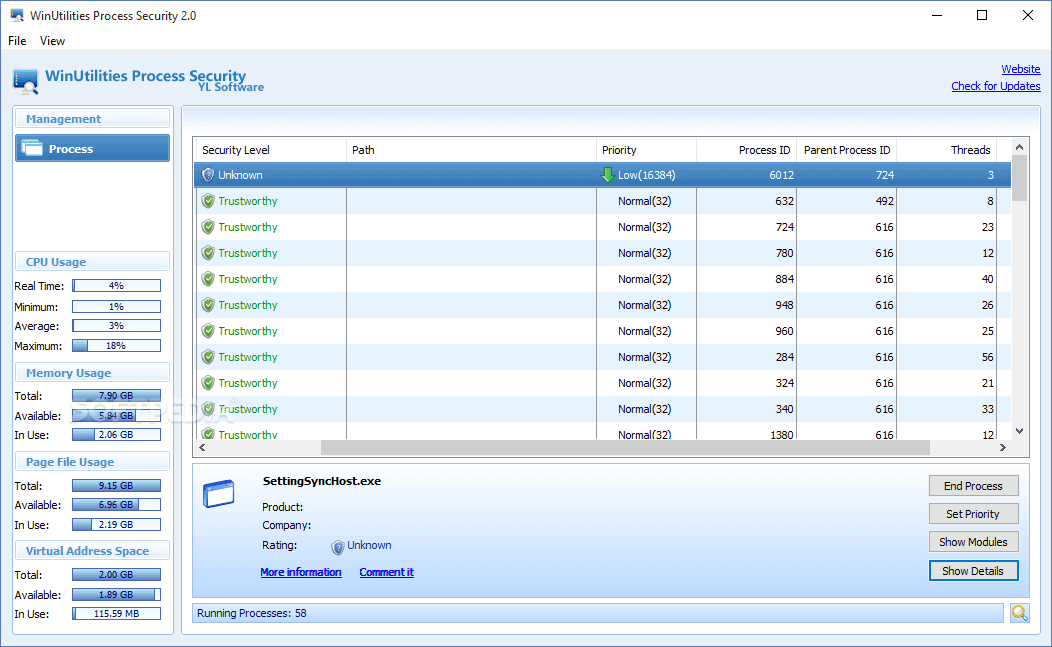
WinUtilities Process Security เป็นอีกเครื่องมือหนึ่งสำหรับการติดตามและจัดการขั้นตอนและบริการที่ทำงานบนพีซีของคุณ ในแง่ของระดับความปลอดภัย โดยจะเปิดเผยให้คุณทราบว่างานนั้นเชื่อถือได้หรือไม่ ดังนั้นคุณจึงสามารถแยกงานออกได้ในกรณีที่มีความเสี่ยง นอกจากนี้ยังมีองค์ประกอบที่ช่วยให้คุณค้นพบข้อตกลงเกี่ยวกับขั้นตอนบนอินเทอร์เน็ต และ UI ก็มีความเป็นมิตรมากกว่าเมื่อเทียบกับโปรเจ็กต์ต่างๆ ในรายการสรุปนี้ WinUtilities Process Security มีประโยชน์อย่างยิ่งเมื่อคุณคาดเดาว่ามัลแวร์ประเภทหนึ่งจะติดพีซีหรืออุปกรณ์ Windows ของคุณ
8. การตรวจสอบระบบ Moo0
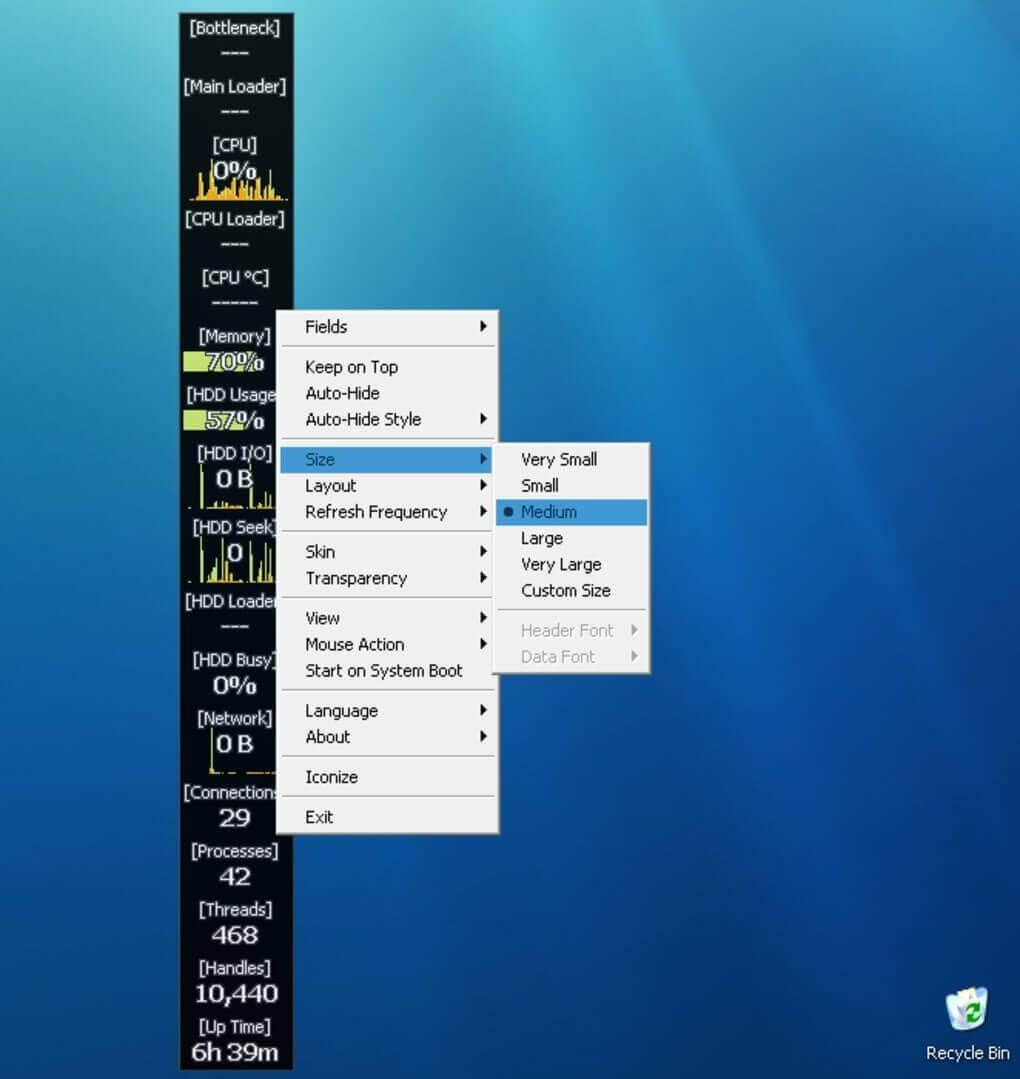
ตัวจัดการงานไม่ได้เชื่อมโยงกับการฆ่า การระงับ หรือการเริ่มกระบวนการและบริการใหม่ องค์ประกอบที่สำคัญอย่างหนึ่งของหัวหน้างานที่ได้รับมอบหมายที่เหมาะสมคือการแสดงทรัพยากรระบบในขั้นต้น Moo0 System Monitor จริงๆ แล้ว การใช้วิดเจ็ตเดสก์ท็อป Moo0 System Monitor จะแสดงข้อมูลประเภทต่างๆ เช่น การใช้ CPU, อุณหภูมิ CPU, การใช้ GPU, อุณหภูมิ GPU, การใช้พลังงาน, วงกลม I/O, การใช้งาน, การใช้หน่วยความจำ และอื่นๆ แน่นอน คุณสามารถปรับแต่งแกดเจ็ตเดสก์ท็อปเพื่อแสดงเฉพาะข้อมูลที่คุณต้องการได้
หากคุณค้นหาตัวเลือกตัวจัดการงานที่เหมาะสม ซึ่งจะแสดงข้อมูลกว้างๆ เกี่ยวกับทรัพยากรระบบของคุณ และไม่สนใจว่าจะไม่สามารถดูหรือฆ่ากระบวนการได้ ให้ตรวจสอบ Moo0 System Monitor
9. ตัวจัดการงานความปลอดภัย
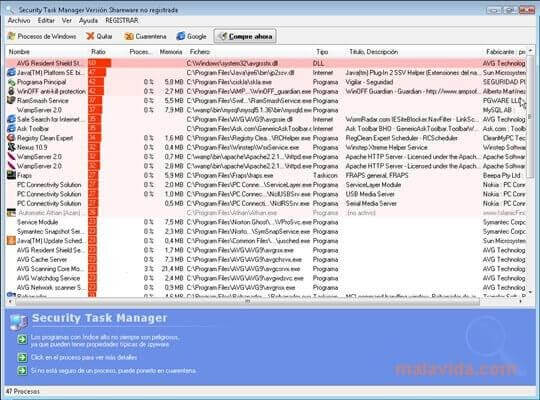
Security Task Manager นั้นค่อนข้างพิเศษเมื่อเทียบกับตัวจัดการงานอื่น ๆ ที่คุณมีได้บนพีซี Windows ของคุณ Security Task Manager จะแสดงขั้นตอนที่กำลังทำงานอยู่บนระบบ สิ่งพิเศษเกี่ยวกับตัวจัดการงานนี้คือสามารถให้ขั้นตอนการทำงานที่อันตรายหรือไม่
มันแสดงประวัติความปลอดภัยของขั้นตอนการทำงานและมีน้ำหนักเบาและไม่ใช้ RAM มาก มันให้ขั้นตอนการทำงานในระบบแก่คุณทุกคน
10. ตัวจัดการงานเพิ่มเติมฟรี
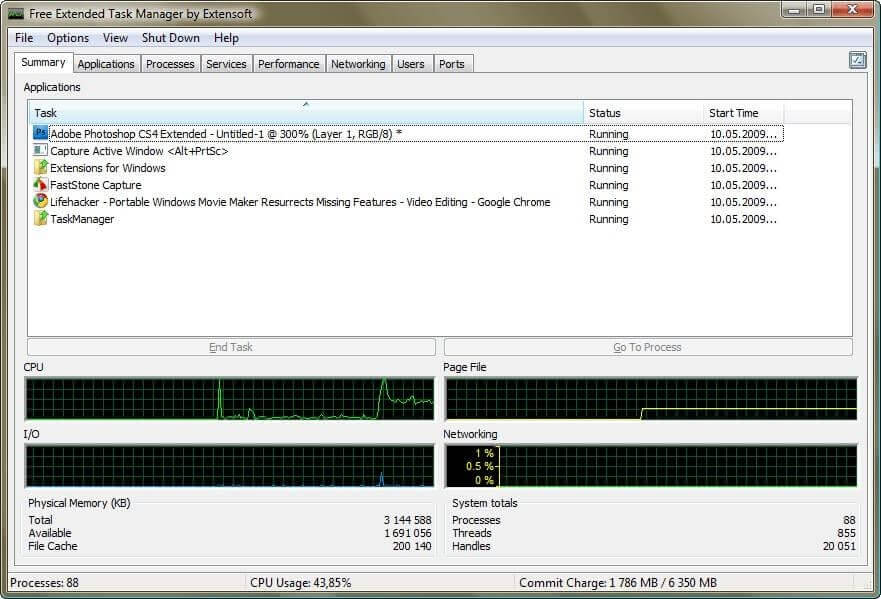
เมื่อพิจารณาทุกสิ่งแล้ว หากคุณสแกนหาตัวเลือก Task Manager ที่ดูเหมือนตัวจัดการงาน Windows 7 และ Windows 10 อย่างแม่นยำ ณ จุดนั้น คุณต้องเลือก Free Extended Task Manager เหมือนกับตัวจัดการงานเริ่มต้นของ Windows Free Extended Task Manager ยังมีแท็บ Applications, Process, Services, Performance คุณสามารถฆ่าแอปพลิเคชันจากตัวจัดการงานได้เช่นกัน
อ่านต่อไป:
วิธีปิดการใช้งานตัวจัดการงานใน Windows 10
แถบงาน Windows 10 ไม่ได้ซ่อนในโหมดเต็มหน้าจอ?
