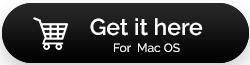วิธีลดการใช้งาน CPU ของ WindowServer บน Mac ของคุณ
เผยแพร่แล้ว: 2022-04-29ตรวจสอบตัวตรวจสอบกิจกรรมบน Mac ของคุณแล้ว สังเกตเห็นกระบวนการ WindowServer ซึ่งใช้พลังงาน CPU มาก คุณอาจสงสัยว่ากระบวนการ WindowServer คืออะไร เหตุใดจึงทำงานบน Mac เหตุใดจึงใช้พลังงาน CPU มากในเมื่อปลอดภัย เป็นต้น ดังนั้นในบทความนี้ เราจะตอบคำถามของคุณทั้งหมดเกี่ยวกับกระบวนการ WindowServer และวิธี เพื่อลดมัน!
WindowServer บน macOS คืออะไร
ในภาษาของคนธรรมดา กระบวนการ macOS จะดึงรายการบนหน้าจอ เช่น หน้าต่างโปรแกรม ไอคอน และหน้าเว็บ ยิ่งคุณเปิดหน้าต่างมากเท่าไหร่ รอบ CPU ของ WindowServer ก็ยิ่งต้องการมากขึ้นเท่านั้น WindowServer ต้องการวงจร CPU เหล่านั้นเนื่องจากส่วนประกอบกราฟิกส่วนใหญ่ได้รับการอัปเดตบ่อยครั้ง WindowServer ต้องรีเฟรชหน้าจอของคุณทุกครั้งที่คุณทำงาน ไม่ว่าจะเป็นการแก้ไขภาพใน Photoshop หรือไปที่แท็บอื่นใน Safari
เมื่อคุณพิจารณาหน้าต่างเอฟเฟกต์ต่างๆ บน macOS เช่น ความโปร่งใสและเงาตกกระทบ คุณจะเข้าใจได้ว่าการใช้หน้าต่างเหล่านี้สามารถใช้ทรัพยากรของ CPU ได้อย่างไร แม้ว่าใน Mac ส่วนใหญ่ จำนวนรอบของ CPU ที่ WindowServer ใช้งานจะน้อยจนคุณมองไม่เห็น
ฉันจะลดการใช้ CPU ของ WindowServer ได้อย่างไร
หาก WindowServer ใช้ CPU จำนวนมากบน Mac ของคุณเป็นเวลานาน คุณสามารถทำบางสิ่งเพื่อทำให้ช้าลงได้
1. ลบโปรแกรมใด ๆ ที่ไม่ได้ใช้งาน
หากคุณมีแอพหลายตัวเปิดพร้อมกัน WindowServer จะต้องวาดใหม่หลังจากการโต้ตอบแต่ละครั้ง ในขณะที่คุณปิดแอปพลิเคชันของคุณ ให้จับตาดูการเปลี่ยนแปลงใน Activity Monitor เพื่อดูว่าอันไหนสิ้นเปลืองทรัพยากรมากที่สุด
2. ปิด Windows ที่ไม่ได้ใช้งาน
กระบวนการ WindowServer ทำงานหนักเกินไปเมื่อเปิดหน้าต่างเพิ่มเติมแต่ละบาน ดังนั้นเพียงแค่เปิดสิ่งที่เกี่ยวข้องกับสิ่งที่คุณกำลังทำ หรือคุณอาจลองรวมหน้าต่างหลายๆ บานเข้าเป็นแท็บ คุณสามารถออกจากหน้าต่างได้โดยกด Option-Command-Escape เพื่อรับเมนู Force-Quit
3. ลดจำนวนการแสดงผลในการควบคุมภารกิจ
หากคุณมีเดสก์ท็อปหลายเครื่องและไม่ได้ใช้งานอยู่ในขณะนี้ ให้ปิดเดสก์ท็อปเหล่านี้เพื่อลดการใช้งาน CPU ของ WindowServer Mission Control Plus เป็นเครื่องมือง่ายๆ ที่เพิ่มปุ่มปิดให้กับหน้าต่างของ Mission Control ทั้งหมด ทำให้ปิดได้ง่ายขึ้น นอกจากนี้ยังมีทางลัดสำหรับการปิด เปิด ย่อหน้าต่าง และปิดแอปพลิเคชัน ทำตามขั้นตอนเหล่านี้:
- กดปุ่ม F5 เพื่อเปิด Mission Control
หมายเหตุ: หากคุณไม่มีแป้นพิมพ์ของ Apple ให้รับไอคอน Launchpad จาก Dock แล้วเปิดใช้ Mission Control
- นำตัวชี้เมาส์ไปที่เดสก์ท็อปทั้งหมดที่ไม่ได้ใช้ และคลิกที่ไอคอนปิด (X) เพื่อปิด
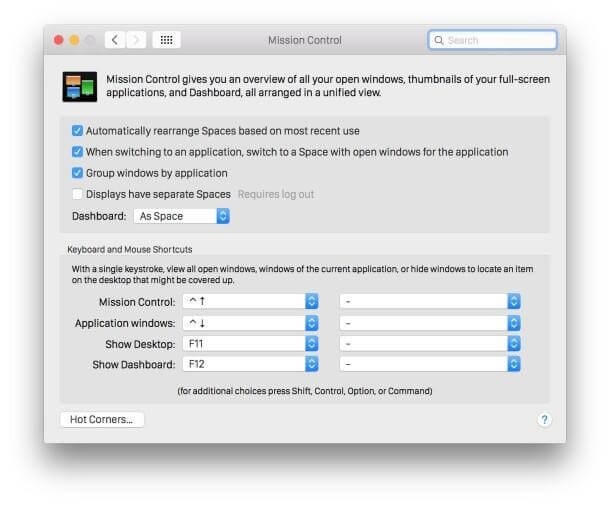
4. ลดปริมาณความโปร่งใส
เอฟเฟกต์ภาพหลายอย่างบน Mac สามารถปรับแต่งเพื่อใช้ CPU น้อยลงได้ แต่ความชัดเจนเป็นสิ่งสำคัญที่สุดอย่างหนึ่ง ไปที่ System Preferences > Accessibility เพื่อปิด ทำเครื่องหมายที่ช่อง "ลดความโปร่งใส" บนแท็บการแสดงผล
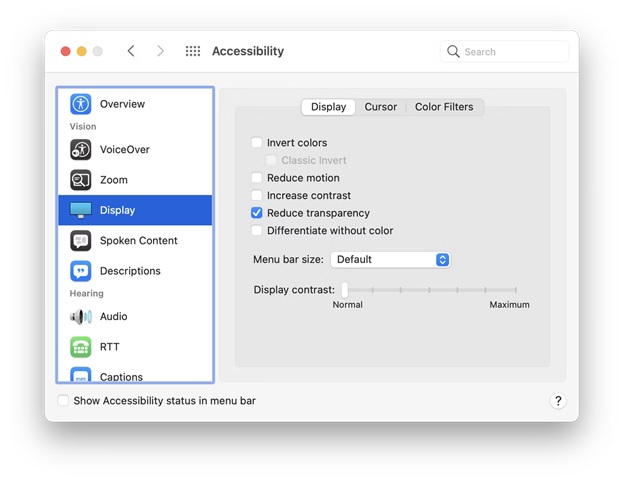
5. รายการเข้าสู่ระบบควรถูกลบ
เมื่อคุณเปิด Mac เป็นครั้งแรก อาจมีกระบวนการหลายอย่างที่ทำงานพร้อมกัน รวมถึงเครื่องมือและโปรแกรมทั้งหมดที่คุณใช้ เป็นความคิดที่ดีที่จะเรียกดูรายการเข้าสู่ระบบตอนนี้แล้วดูว่ามีอะไรที่คุณไม่ต้องการหรือไม่:
- ไปที่ผู้ใช้และกลุ่มในการตั้งค่าระบบ
- สลับไปที่รายการเข้าสู่ระบบหลังจากเลือกผู้ใช้
- ลบกระบวนการที่ไม่จำเป็นออกโดยใช้ไอคอนเครื่องหมายลบ
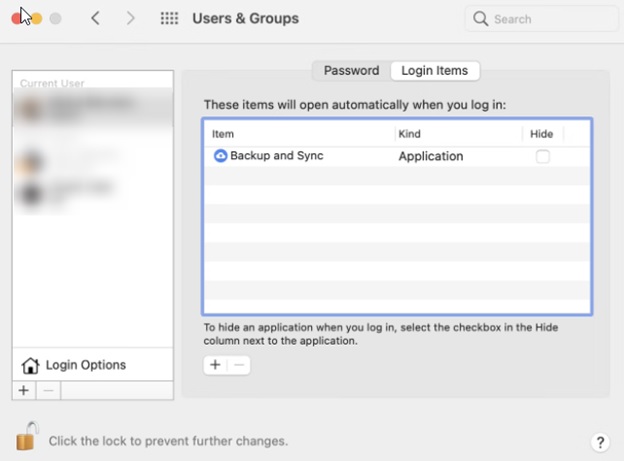

6. ทำให้ Mac ของคุณมีประสิทธิภาพมากขึ้น
วิธีที่ง่ายที่สุดในการทำให้ Mac ของคุณอยู่ในสภาพดีเยี่ยมตลอดทั้งปีคือการใช้ CleanMyMac X ซึ่งเป็นโปรแกรมทำความสะอาดเฉพาะ
CleanMyMac X เป็นวิธีที่สะดวกที่สุดในการทำให้ Mac ของคุณทำงานได้อย่างเต็มประสิทธิภาพ ด้วยตัวเลือกในการล้าง RAM, รันสคริปต์การบำรุงรักษา, แก้ไขการอนุญาตดิสก์ และอื่นๆ โมดูลการบำรุงรักษาของแอปนี้สามารถเปลี่ยน Mac ของคุณจากเฉื่อยเป็นความพร้อมในการแข่งขันในไม่กี่วินาที CleanMyMac X จะสแกนคอมพิวเตอร์ของคุณเพื่อหาไวรัสที่อาจส่งผลกระทบต่อ WindowServer และลบไฟล์ชั่วคราวที่พบ
CleanMyMac X สามารถช่วยคุณปรับปรุง Mac ของคุณได้ด้วยวิธีต่อไปนี้:
ดาวน์โหลด CleanMyMac X
- เริ่ม CleanMyMac X
- เลือกตัวเลือกการบำรุงรักษาจากเมนูแบบเลื่อนลง
- ทำรายการสคริปต์ทั้งหมดที่คุณต้องการใช้
- คลิกปุ่ม "เรียกใช้"
- ดำเนินการตามขั้นตอนเดียวกันโดยใช้แท็บมัลแวร์และขยะระบบ
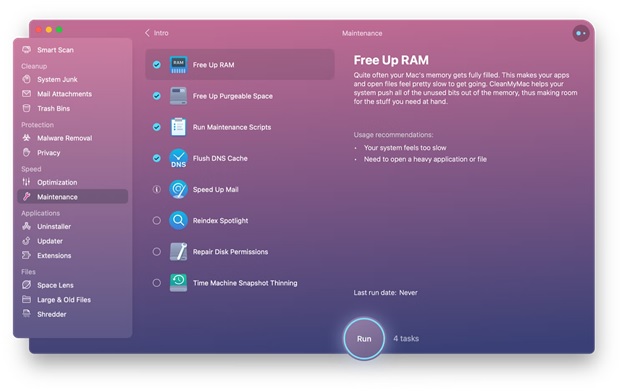
7. คุณต้องอัปเดต macOS . ของคุณ
ซอฟต์แวร์ Mac รุ่นเก่าอาจทำงานช้ากว่าที่ใหม่กว่าและมีความคล่องตัวมากกว่า ดังนั้นโปรดคอยติดตามการอัปเดตใน App Store และในแต่ละแอพ ในเวลาเดียวกัน ให้ตรวจสอบ Software Update ใน System Preferences เพื่อดูว่ามี macOS เวอร์ชั่นใหม่หรือไม่ สุดท้าย หากดูเหมือนว่าจะไม่ทำงาน ให้รีสตาร์ท Mac ของคุณ
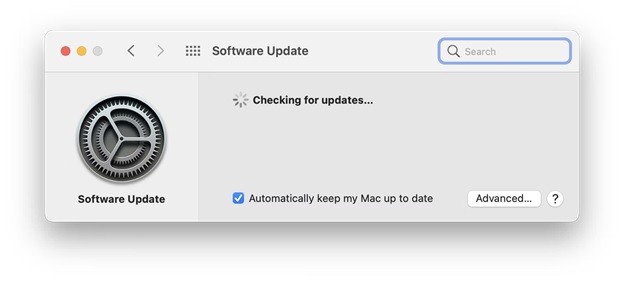
ทำไม WindowServer ใช้ CPU มาก?
กระบวนการ WindowServer ของคุณอาจไม่สามารถควบคุมได้และดูด CPU ของคุณได้ถึง 30 ถึง 50% ในบางกรณี อะไรทำให้เกิดสิ่งนี้ขึ้น?
เนื่องจากปัจจัยต่างๆ อัตราส่วนการใช้ทรัพยากรของกระบวนการ WindowServer เพิ่มขึ้น ส่งผลให้ประสิทธิภาพของ Mac ช้าลง โปรแกรมทั้งหมดของคุณเริ่มกระตุก การเข้าถึง Finder กลายเป็นเรื่องยาก โปรแกรมพักหน้าจอเริ่มสั่น และการกระทำทั้งหมดของคุณดูเหมือนจะล่าช้า
การเพิ่มขึ้นของกิจกรรม WindowServer อาจเป็นเรื่องปกติและเกิดจากกิจกรรมที่เพิ่มขึ้นของคุณ เช่น การตัดต่อวิดีโอหรือการเล่นเกม หรือสิ่งอื่นใดที่จำเป็นต้องวาดหน้าจอใหม่อย่างรวดเร็ว
อีกสาเหตุหนึ่งที่ทำให้กระบวนการ WindowServer เพิ่มขึ้นคือปัญหาในการรันโปรแกรมที่ทำให้เกิดการรีเฟรชอย่างต่อเนื่อง
การทำงานบนหน้าจอความละเอียดสูงจำนวนมาก (เช่น Retina) การมีเดสก์ท็อปที่แออัด และใช้เอฟเฟกต์ macOS มากมาย เช่น ความโปร่งใสและเงาตกกระทบ อาจทำให้กิจกรรม WindowServer เพิ่มขึ้นในระยะยาว วิชวลเอ็ฟเฟ็กต์สมัยใหม่นั้นซับซ้อนในการจัดการกับ Mac รุ่นเก่า
บทสรุป:-
WindowServer อาจทำให้คอมพิวเตอร์ทำงานช้า ในบล็อกนี้ เราได้พูดถึงหลายวิธีที่คุณสามารถเพิ่มประสิทธิภาพคอมพิวเตอร์ของคุณได้ CleanMyMac X ให้บริการฟรีเป็นเวลาเจ็ดวันซึ่งเป็นส่วนหนึ่งของการทดลองใช้ Setapp ซึ่งเป็นแพลตฟอร์มที่มีโปรแกรม Mac ชั้นนำมากกว่า 210 โปรแกรมที่พร้อมรับมือกับงานใดๆ วันนี้ คุณสามารถลองใช้ Setapp คอลเลกชันทั้งหมดได้ฟรี และเลือกเครื่องมือใหม่ที่คุณชื่นชอบ
ลองทำตามขั้นตอนเหล่านี้และแจ้งให้เราทราบเกี่ยวกับประสบการณ์ของคุณในความคิดเห็นด้านล่าง