วิธีการติดตั้งและใช้งาน Windows Package Manager (Winget) บน Windows 10
เผยแพร่แล้ว: 2020-05-27ในการประชุม Build 2020 ซึ่งต้องจัดขึ้นเป็นงานออนไลน์เท่านั้นในครั้งนี้เนื่องจากการระบาดของโคโรนาไวรัส Microsoft มีประกาศมากมายที่ต้องทำ ซึ่งบางรายการรวมถึงผลิตภัณฑ์ใหม่ ในขณะที่บางส่วนเกี่ยวข้องกับการปรับปรุงและอัปเดต ที่มีอยู่ ในบรรดาสิ่งเหล่านี้ สิ่งที่เพิ่มเข้ามาบางส่วนที่มีแนวโน้มมากที่สุด ได้แก่ Project Reunion และ Windows Package Manager ใหม่ ควบคู่ไปกับการอัปเดตผลิตภัณฑ์ต่างๆ เช่น Microsoft Edge และ Microsoft Teams สำหรับวัตถุประสงค์ของบทความนี้ เราจะเน้นที่ Windows Package Manager ซึ่งดูเหมือนจะเป็นการอัปเดตที่น่าดึงดูดสำหรับนักพัฒนา มาดูรายละเอียดและเรียนรู้เพิ่มเติมเกี่ยวกับตัวจัดการแพ็คเกจนี้และเรียนรู้วิธีติดตั้งและใช้งานบนเครื่องของคุณ
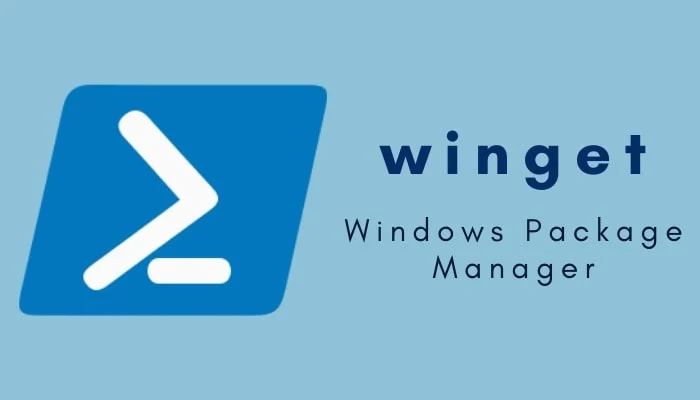
เพื่อให้ข้อมูลพื้นฐานแก่คุณ ตัวจัดการแพ็คเกจคือยูทิลิตี้ที่ช่วยให้คุณดำเนินการติดตั้ง อัปเดต และลบซอฟต์แวร์/แพ็คเกจบนระบบปฏิบัติการโดยอัตโนมัติ ยูทิลิตี้นี้ประกอบด้วยซอฟต์แวร์/แพ็คเกจมากมาย และให้คุณใช้ยูทิลิตี้บรรทัดคำสั่ง (หรือเทอร์มินัล) เพื่อป้อนคำสั่งจำนวนมากที่จะดึงแพ็คเกจขึ้นมาโดยอัตโนมัติ แล้วดาวน์โหลดและติดตั้งลงในระบบของคุณ แม้ว่าตัวจัดการแพ็คเกจจะพบเห็นได้ทั่วไปบน Linux (และแม้แต่ macOS สำหรับเรื่องนั้น) ผู้ใช้ Windows ก็พลาดตัวจัดการแพ็คเกจดั้งเดิมมาโดยตลอด เป็นผลให้ผู้ใช้ไม่มีทางเลือกอื่นนอกจากใช้ยูทิลิตี้ของบุคคลที่สามเช่น Chocolatey เพื่อจัดการแพ็คเกจและทำงานบน Windows อย่างไรก็ตาม ที่กำลังจะเปลี่ยนในขณะนี้ เนื่องจากในที่สุด Microsoft ก็นำตัวจัดการแพ็คเกจดั้งเดิมมาสู่ Windows 10
เหตุผลหนึ่งที่ Microsoft เลิกคิดที่จะพัฒนา package manager ของตัวเองน่าจะเกี่ยวข้องกับความสามารถในการควบคุมแพ็คเกจที่ผู้ใช้ติดตั้งบนระบบได้มากขึ้น และความปลอดภัยที่ขึ้นอยู่กับบุคคลที่สาม บริการอาจกำหนดบนระบบปฏิบัติการ เช่นเดียวกับตัวจัดการแพ็คเกจดั้งเดิม บริษัท ดูเหมือนจะยืนกรานที่จะตรวจสอบรายการและการตรวจสอบความถูกต้องของแฮชสำหรับแต่ละแพ็คเกจที่มาบนเครื่อง
ในขณะที่เขียนบทความนี้ Microsoft กำลังทดสอบ Windows Package Manager ซึ่งแนะนำว่าจะเปิดตัวสำหรับผู้ใช้ Windows 10 ทุกคนภายในฤดูใบไม้ผลิปี 2021 (แผนงาน) อย่างไรก็ตาม สิ่งที่น่าสนใจเกี่ยวกับโปรเจ็กต์ทั้งหมดคือ คุณสามารถจัดการกับ package manager บนเครื่องของคุณได้ทันที แม้ว่าชุดคำสั่งและซอฟต์แวร์/บริการที่สนับสนุนโดยตัวจัดการแพ็คเกจจะมีจำกัด ดังนั้นคุณจึงยังไม่สามารถพึ่งพาได้อย่างสมบูรณ์ในตอนนี้
สารบัญ
วิธีรับ Windows Package Manager (aka Winget)
ในการรับ Windows Package Manager (หรือที่เรียกว่า Winget) ในเครื่องของคุณ คุณจะได้รับสองตัวเลือกที่แตกต่างกัน:
1. ติดตั้ง Insider Build สำหรับ Windows 10 และลงชื่อสมัครใช้ Windows Package Manager Insider Program
หากคุณใช้วิธีนี้ การอัปเดตทั้งหมดสำหรับตัวจัดการแพ็คเกจจะได้รับการดูแลโดยอัตโนมัติโดยระบบ และคุณไม่จำเป็นต้องกังวลเกี่ยวกับอะไร [ ปัจจุบัน รุ่นที่รองรับที่จำเป็นสำหรับการทำงานที่เหมาะสมของไคลเอนต์คือ Windows 10 1709 (รุ่น 16299) ]
2. ดาวน์โหลดบันเดิล Windows Package Manager จาก GitHub
เนื่องจาก Microsoft ได้สร้างโปรเจ็กต์โอเพ่นซอร์สแล้ว คุณสามารถไปที่ GitHub และดาวน์โหลดและติดตั้งบันเดิลบนเครื่องของคุณ หากคุณไม่ต้องการใช้ Insider Build วิธีนี้เป็นวิธีที่ดีที่สุดในการทำให้ตัวจัดการแพ็คเกจทำงานบนเครื่องของคุณ อย่างไรก็ตาม โปรดทราบว่า เนื่องจากคุณกำลังไซด์โหลดตัวจัดการแพ็คเกจ การอัปเดตใดๆ ที่เปิดตัวจากบริษัทจะไม่มีผลกับเวอร์ชันของคุณ เว้นแต่คุณจะอัปเดตด้วยตนเอง
วิธีการติดตั้ง Windows Package Manager (Winget) โดยใช้ Github
1. ขั้นแรก ไปที่ลิงก์นี้และดาวน์โหลดแอปบันเดิลในเครื่องของคุณ
2. ถัดไป เปิด Microsoft Store บนคอมพิวเตอร์ของคุณและค้นหา App Installer ตรวจสอบให้แน่ใจว่าได้อัปเดตเป็นเวอร์ชันล่าสุด 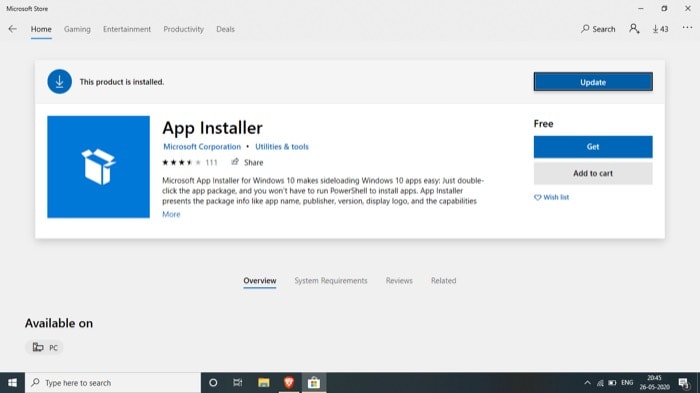
3. ไปที่โฟลเดอร์ (คุณดาวน์โหลด App Bundle ในขั้นตอนที่ 1 ไปที่) และแตะสองครั้งเพื่อติดตั้ง
เมื่อเสร็จแล้ว คุณสามารถตรวจสอบว่ามีการติดตั้ง Winget ในระบบของคุณโดยเปิด Command Prompt หรือ PowerShell แล้วป้อน winget เมื่อป้อนคำสั่ง คุณจะเห็นข้อมูลที่เกี่ยวข้องและจำเป็นทั้งหมดเกี่ยวกับตัวจัดการแพ็คเกจ พร้อมด้วยรายการคำสั่งที่รองรับและวิธีใช้งาน

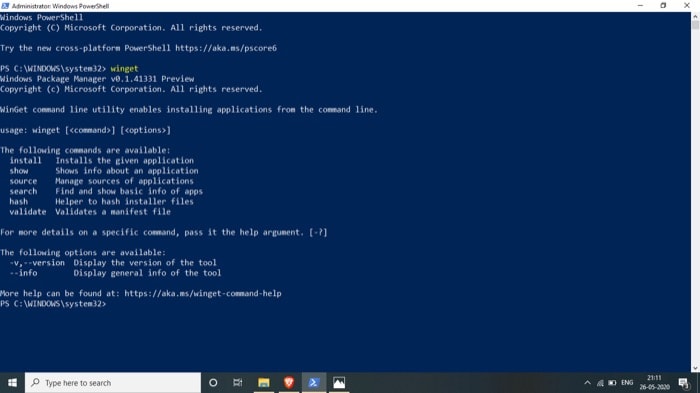
วิธีใช้ Windows Package Manager (หรือที่เรียกว่า Winget)
ปัจจุบัน Windows Package Manager รองรับคำสั่งต่อไปนี้ ซึ่งคุณสามารถใช้ดำเนินการต่างๆ ได้:
- ติดตั้ง – ติดตั้งแอปพลิเคชันที่กำหนด
- แสดง – แสดงข้อมูลเกี่ยวกับแอปพลิเคชัน
- แหล่งที่มา – จัดการแหล่งที่มาของแอปพลิเคชัน
- ค้นหา – ค้นหาและแสดงข้อมูลพื้นฐานของแอพ
- hash – ผู้ช่วยแฮชไฟล์ติดตั้ง
- ตรวจสอบ - ตรวจสอบไฟล์รายการ
- –help – ให้ความช่วยเหลือบรรทัดคำสั่ง
- –info – ให้ข้อมูลเพิ่มเติมที่เป็นประโยชน์สำหรับการแก้ไขปัญหา
- –version – จัดเตรียมเวอร์ชันของไคลเอ็นต์
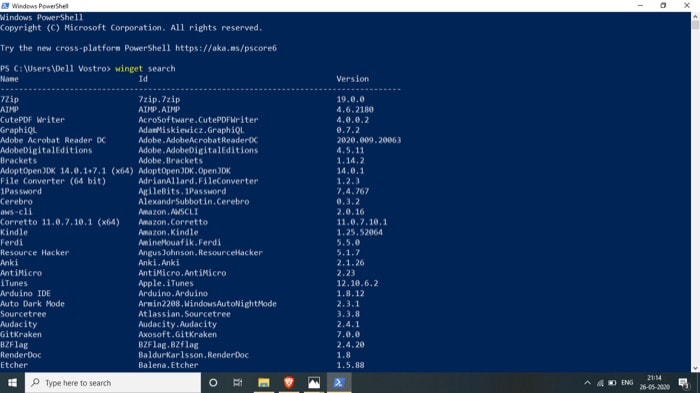
ในการใช้คำสั่งเหล่านี้ ขั้นแรก ให้เปิด Command Prompt หรือ PowerShell บนคอมพิวเตอร์ของคุณ แล้วป้อนคำสั่งต่อไปนี้เพื่อดำเนินการฟังก์ชันที่ต้องการ:
- การค้นหา winget [ชื่อแอป] – เพื่อค้นหา (และรับข้อมูลพื้นฐาน) เกี่ยวกับแอป
- winget show [ชื่อแอพ] – เพื่อรับข้อมูลโดยละเอียดเกี่ยวกับแอพ
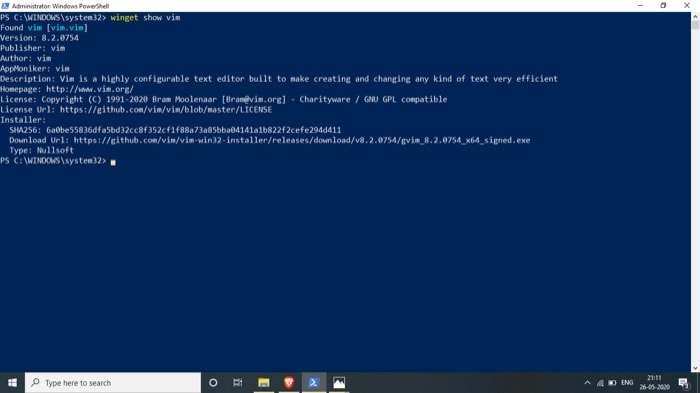
- ติดตั้ง winget [ชื่อแอพ] – เพื่อติดตั้งแอพในระบบของคุณ
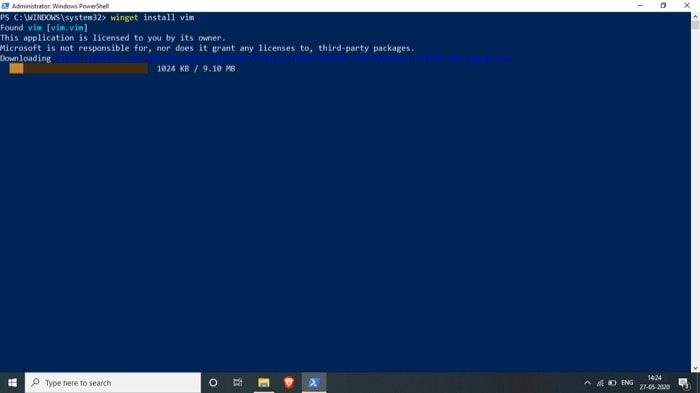
ในทำนองเดียวกัน ตามรูปแบบไวยากรณ์ข้างต้น คุณยังสามารถดำเนินการอื่นๆ ด้วย winget หรือ Windows Package Manager และในกรณีที่คุณติดขัดและต้องการทราบข้อมูลเพิ่มเติมเกี่ยวกับคำสั่งเฉพาะ คุณสามารถพิมพ์ winget ตามด้วยคำสั่ง และผนวก -? ในตอนท้าย ตัวอย่างเช่น ถ้าคุณต้องการทราบข้อมูลเพิ่มเติมเกี่ยวกับคำสั่ง show คุณสามารถพิมพ์ winget show -? และกด Enter
ตอนนี้ คุณจะได้รับรายละเอียดเกี่ยวกับการทำงานของคำสั่ง show วิธีใช้งาน และรายการอาร์กิวเมนต์ที่คุณสามารถใช้กับคำสั่งนี้เพื่อรับ/แสดงผลลัพธ์/การดำเนินการแบบละเอียด
นอกจากนี้ หากคุณค้นหาแอพ แต่ไม่มีที่เก็บของตัวจัดการแพ็คเกจ คุณสามารถส่งแพ็คเกจได้ด้วยตัวเอง สำหรับสิ่งนี้ คุณต้องสร้างและทดสอบรายการ จากนั้นส่งคำขอดึงบน Github คุณสามารถเรียนรู้เพิ่มเติมเกี่ยวกับการส่งแพ็คเกจได้ที่นี่
วิธีติดตั้งหลายแอพโดยใช้ Windows Package Manager (Winget)
เมื่อคุณติดตั้ง Windows Package Manager บนเครื่องของคุณแล้ว คุณสามารถติดตั้งแอปทีละตัวโดยใช้คำสั่งติดตั้งที่ระบุไว้ในส่วนก่อนหน้า หรือสามารถใช้สคริปต์เพื่อติดตั้งแอปต่างๆ จำนวนมากพร้อมกันได้ แม้ว่าวิธีการแบบเดิมจะทำงานได้ดีกับตัวจัดการแพ็คเกจ แต่ Mehedi Hassan ผู้พัฒนาของ Tweeten ได้คิดค้นวิธีแก้ปัญหาที่ทำให้วิธีหลังนี้เป็นไปได้ บริการนี้เรียกว่า Winstall เป็นเว็บแอปที่ให้คุณรวมแอปโปรดของคุณไว้ในแพ็คเกจและติดตั้งทั้งหมดได้ในคราวเดียว มันใช้ตัวจัดการแพ็คเกจ Windows ของ Microsoft เพื่อให้คุณสามารถรวมแอพ Windows ทั้งหมดที่คุณต้องการในเครื่องของคุณเข้าด้วยกัน และสร้างสคริปต์ (การติดตั้ง) ตามการเลือกของคุณ เว็บไซต์ยังมีคอลเลกชั่นที่สร้างไว้ล่วงหน้าของบันเดิลต่างๆ ซึ่งสร้างและแชร์โดยผู้ใช้หลายราย ซึ่งคุณสามารถเรียกดูได้โดยคลิกที่ปุ่มแพ็ก ตัวอย่างเช่น มีชุดรวมสำหรับเว็บเบราว์เซอร์ โปรแกรมแก้ไขรูปภาพ แอปเพื่อความบันเทิง และอื่นๆ ซึ่งคุณสามารถใช้เพื่อติดตั้งแอปในระบบของคุณได้ในคราวเดียว
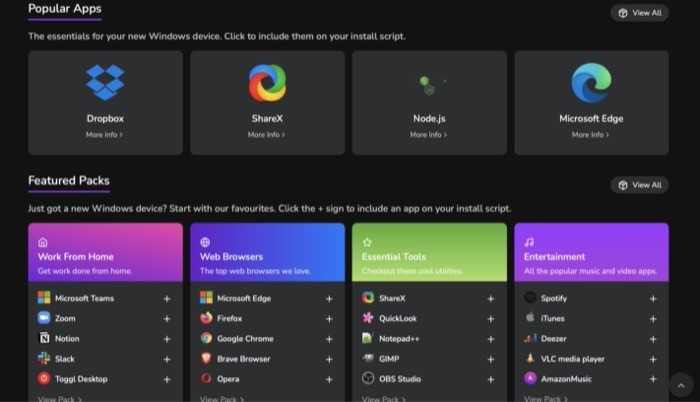
ในการใช้ Winstall ให้ใช้ขั้นตอนต่อไปนี้:
1. เยี่ยมชม Winstall
2. ในหน้าแรก คุณสามารถแตะที่แอพเพื่อเพิ่มลงในบันเดิลของคุณ หรือเลื่อนลงไปด้านล่างเพื่อดูแพ็กเด่นที่สร้างไว้ล่วงหน้า หรือคุณสามารถคลิกที่ปุ่ม แอ พเพื่อดูรายการแอพที่มีทั้งหมด
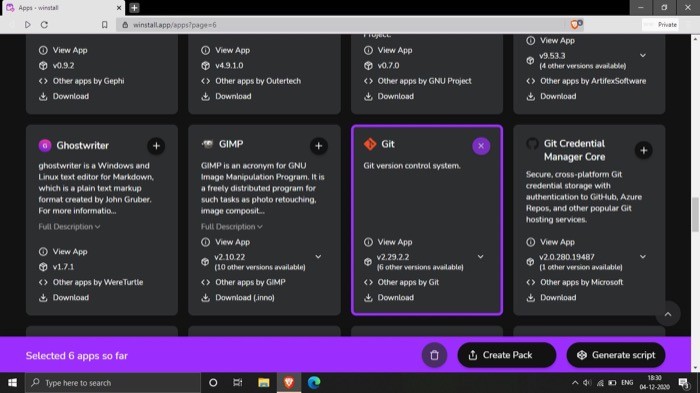
3. ผม. เมื่อคุณเลือกหลายแอปแล้ว ให้คลิกปุ่ม สร้างสคริปต์ เพื่อสร้างสคริปต์ เมื่อสคริปต์ถูกสร้างขึ้น ให้กดปุ่ม Copy to clipboard [ หากคุณใช้ PowerShell ให้พลิกสวิตช์แสดงสคริปต์ PowerShell จากนั้นคัดลอกสคริปต์ ]
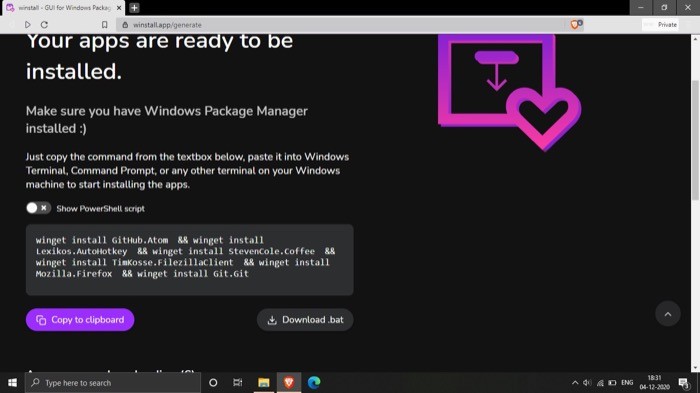
ii. ในทางกลับกัน หากคุณเลือกแพ็กที่สร้างไว้ล่วงหน้า ให้เลือก เลื่อนไปที่ด้านล่างสุด แล้วคลิกปุ่ม คัดลอกไปยังคลิปบอร์ด
4. เปิด Command Prompt หรือ Power Shell แล้ววางสคริปต์
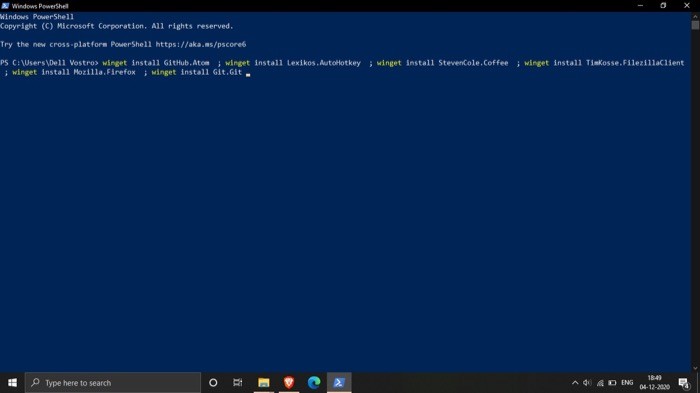
5. กด Enter
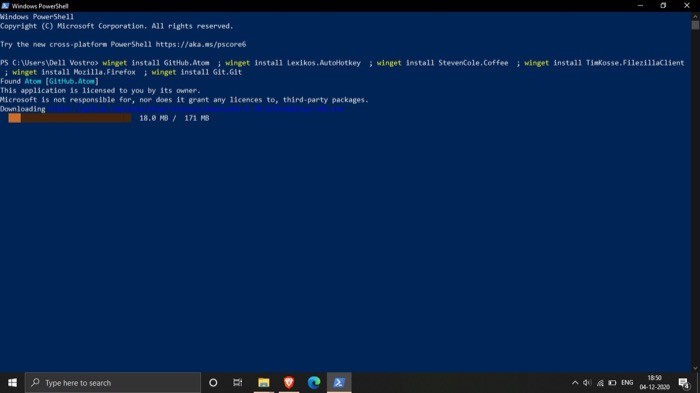
แอพที่คุณเลือกทั้งหมดควรได้รับการติดตั้งบนคอมพิวเตอร์ของคุณแล้ว หากคุณต้องการแบ่งปันบันเดิลของคุณกับผู้ใช้ Winstall คนอื่นๆ ให้กลับไปที่เว็บไซต์และเข้าสู่ระบบโดยใช้บัญชี Twitter ของคุณ ตรวจสอบแอพในชุดรวมของคุณและกดปุ่ม Create Pack
เหตุใดคุณจึงควรใช้ Windows Package Manager
ในขณะที่คุณสามารถปฏิบัติตามแนวทางปฏิบัติดั้งเดิมในการติดตั้งแอพ/บริการในระบบของคุณ โดยที่คุณเยี่ยมชมเว็บไซต์ของซอฟต์แวร์/บริการ ดาวน์โหลดตัวติดตั้ง และติดตั้งด้วยตนเอง โดยใช้ตัวจัดการแพ็คเกจช่วยลดความซับซ้อนของประสบการณ์ทั้งหมดและประหยัดได้มาก เวลาและความยุ่งยาก ในทำนองเดียวกัน เมื่อจำเป็นต้องอัปเดตแอป โปรแกรมจัดการแพ็กเกจจะให้คุณใช้ยูทิลิตีบรรทัดคำสั่งและป้อนคำสั่งสองสามคำสั่งเพื่ออัปเดตซอฟต์แวร์/บริการ
