ดาวน์โหลดไดร์เวอร์ Wireless Network Adapter และติดตั้งใหม่สำหรับ Windows 10
เผยแพร่แล้ว: 2022-04-06อ่านต่อไปเพื่อทราบวิธีการที่สะดวกที่สุดในการดาวน์โหลดและติดตั้งไดรเวอร์อะแดปเตอร์เครือข่ายไร้สายใหม่สำหรับพีซี Windows 10
หากคุณต้องการให้แน่ใจว่าการเชื่อมต่อ WiFi ของพีซี Windows 10 ของคุณทำงานได้อย่างราบรื่น หรือหากคุณต้องการแก้ไขปัญหาที่เกี่ยวข้องกับเครือข่ายไร้สายของคุณ คุณควรอัปเดตไดรเวอร์อแด็ปเตอร์เครือข่ายไร้สายของคุณอยู่เสมอ เนื่องจากเมื่อไดรเวอร์อะแดปเตอร์เครือข่ายไร้สายหายไปหรือเสียหาย คุณอาจประสบปัญหาการเชื่อมต่อหรือประสิทธิภาพไร้สาย
ดังนั้น เพื่อแก้ไขปัญหาเครือข่ายที่เป็นไปได้ทั้งหมดการอัปเดตหรือติดตั้งไดรเวอร์อะแดปเตอร์เครือข่ายไร้สายของคุณใหม่จึงเป็นสิ่งจำเป็น ตอนนี้ หากคุณสงสัยว่าจะดาวน์โหลดไดรเวอร์การ์ดเชื่อมต่อเครือข่ายไร้สายสำหรับ Windows 10 ได้อย่างไร เราช่วยคุณได้ โพสต์มีหลายวิธีที่ช่วยคุณแก้ไขปัญหาเครือข่ายไร้สายที่ไม่คาดคิดบนพีซี Windows 10 ของคุณ
วิธีการดาวน์โหลด ติดตั้ง และอัปเดตไดรเวอร์การ์ดเชื่อมต่อเครือข่ายไร้สาย
ต่อไปนี้เป็นสามวิธีในการดาวน์โหลดและติดตั้งไดรเวอร์อะแดปเตอร์เครือข่ายไร้สายสำหรับ Windows 10 อย่างง่ายดายและรวดเร็ว มาอ่านกันด้านล่าง:
วิธีที่ 1: ดาวน์โหลดไดร์เวอร์ Wireless Network Adapter จากเว็บไซต์ของผู้ผลิต
ผู้ใช้สามารถดาวน์โหลดไดรเวอร์ WiFi ได้โดยไปที่เว็บไซต์ทางการของผู้ผลิตอุปกรณ์ จากนั้นติดตั้งไดรเวอร์ที่จำเป็นด้วยตนเอง ต่อไปนี้เป็นขั้นตอนในการดาวน์โหลดไดรเวอร์อะแดปเตอร์เครือข่ายไร้สายสำหรับ Windows 10 ด้วยวิธีนี้:
- เยี่ยมชมเว็บไซต์อย่างเป็นทางการของผู้ผลิตอุปกรณ์ของคุณ (อาจเป็นคอมพิวเตอร์หรือผู้ผลิตอแด็ปเตอร์เครือข่ายไร้สายก็ได้)
- ถัดไป พิมพ์ชื่อรุ่นและค้นหาผลิตภัณฑ์ของคุณ
- ไปที่หน้าดาวน์โหลดการสนับสนุนหรือไดรเวอร์ของผลิตภัณฑ์ของคุณ จากนั้นคลิกที่ปุ่มดาวน์โหลดเพื่อรับตัวติดตั้งไดรเวอร์
หมายเหตุ: อย่าลืมดาวน์โหลดไดรเวอร์ที่เข้ากันได้กับเวอร์ชันของระบบปฏิบัติการ Windows ของคุณ - เรียกใช้ไฟล์ที่ดาวน์โหลดและทำตามคำแนะนำบนหน้าจอเพื่อติดตั้งไดรเวอร์อะแดปเตอร์เครือข่ายไร้สายสำหรับพีซี Windows 10 สำเร็จ สุดท้าย รีบูตระบบเพื่อใช้การเปลี่ยนแปลงล่าสุด
อ่านเพิ่มเติม: อัปเดตไดรเวอร์ Wifi บน Windows 10 – อัปเดตซอฟต์แวร์ไร้สายได้อย่างง่ายดาย
วิธีที่ 2: อัปเดตไดรเวอร์เครือข่ายไร้สายในตัวจัดการอุปกรณ์
อีกวิธีในการดาวน์โหลดไดรเวอร์ WiFi คือการใช้ตัวจัดการอุปกรณ์ เป็นโปรแกรมเริ่มต้นใน Windows PC สำหรับจัดการฮาร์ดแวร์ที่เชื่อมต่อและไดรเวอร์ที่เกี่ยวข้อง ดังนั้น คุณสามารถใช้เครื่องมือนี้เพื่อดาวน์โหลดไดรเวอร์อะแดปเตอร์เครือข่ายไร้สายสำหรับ Windows 10 ทำตามขั้นตอนที่อธิบายไว้ด้านล่าง:
- ก่อนอื่นให้เปิดเทอร์มินัล Run โดยใช้คีย์ผสมของ Windows + I
- จากนั้นเขียนคำสั่งต่อไปนี้แล้วกดปุ่ม Enter
devmgmt.msc การดำเนินการนี้จะเรียก Device Manager บนหน้าจอของคุณ คุณต้องค้นหาและคลิกสองครั้งที่หมวด Network Adapters ที่นี่ - ในรายการ ค้นหาและคลิกขวาบนไดรเวอร์เครือข่ายไร้สายของคุณ จากนั้นเลือก Update Driver Software
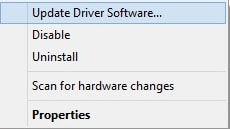
- จากหน้าต่างถัดไป ให้เลือก ค้นหาโดยอัตโนมัติสำหรับซอฟต์แวร์ไดรเวอร์ที่อัปเดต
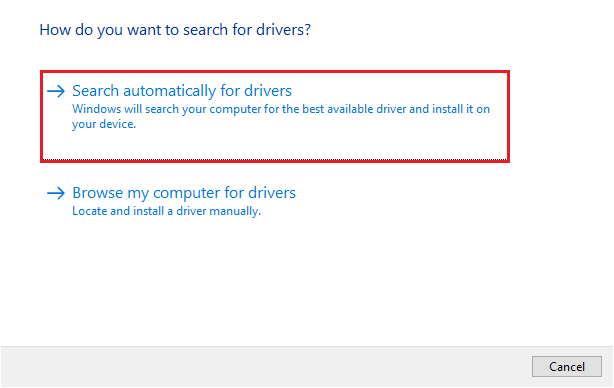
ตอนนี้ โปรแกรมในตัวของ Windows เริ่มมองหาไดรเวอร์เวอร์ชันล่าสุด หากตรวจพบ ระบบจะติดตั้งโดยอัตโนมัติ
อ่านเพิ่มเติม: วิธีแก้ไข WiFi ไม่ทำงานใน Windows
วิธีที่ 3: อัปเดตไดรเวอร์ Wireless Network Adapter โดยอัตโนมัติโดยใช้ Bit Driver Updater (แนะนำ)
ไม่พบไดรเวอร์ WiFi ด้วยตนเอง? ไม่ต้องกังวล ลองใช้ Bit Driver Updater เพื่อติดตั้งไดรเวอร์อะแดปเตอร์เครือข่ายไร้สายล่าสุดบนพีซีของคุณโดยอัตโนมัติ
Bit Driver Updater เป็นวิธีที่ดีที่สุดในการแก้ไขปัญหาที่เกี่ยวข้องกับไดรเวอร์ทั้งหมด ยิ่งไปกว่านั้น ซอฟต์แวร์ใช้เวลาเพียงไม่กี่คลิกเมาส์เพื่อค้นหาและติดตั้งการอัปเดตไดรเวอร์ล่าสุด นอกจากการอัพเดทไดรเวอร์แล้ว มันยังเป็นวิธีที่ยอดเยี่ยมในการล้างขยะของระบบและเร่งประสิทธิภาพของพีซีอีกด้วย

กำหนดการสแกน สำรองและกู้คืนอัตโนมัติ ไดรเวอร์ที่ผ่านการรับรอง การสนับสนุนตลอด 24 ชั่วโมง เครื่องมือเพิ่มประสิทธิภาพระบบ และการทำงานอัตโนมัติเป็นคุณสมบัติหลักบางประการของ Bit Driver Updater
โปรแกรมอัพเดตไดรเวอร์มีให้เลือกสองเวอร์ชัน ได้แก่ รุ่นฟรีหรือรุ่นโปร ด้วยเวอร์ชันฟรี คุณสามารถอัปเดตไดรเวอร์ได้ทีละตัว ในขณะที่รุ่น Pro ช่วยให้คุณสามารถอัปเดตไดรเวอร์ที่ล้าสมัยหรือเสียหายทั้งหมดได้ภายในคลิกเดียว นอกจากนี้ คุณยังได้รับนโยบายคืนเงินเต็มจำนวนภายใน 60 วันอีกด้วย ต่อไปนี้คือขั้นตอนที่ต้องปฏิบัติตามเพื่ออัปเดตไดรเวอร์อะแดปเตอร์เครือข่ายไร้สายสำหรับ Windows 10 ผ่าน Bit Driver Updater:
- ดาวน์โหลดและติดตั้ง Bit Driver Updater คุณสามารถทำได้ฟรีโดยคลิกที่ปุ่มด้านล่าง
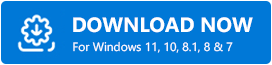
- เรียกใช้ตัวอัพเดตไดรเวอร์ในระบบของคุณและคลิกที่ Scan
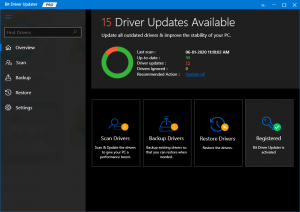
- รอให้การสแกนเสร็จสิ้น ตรวจสอบผลการสแกนและคลิกที่ปุ่ม Update Now ซึ่งอยู่ถัดจากไดรเวอร์เครือข่ายไร้สาย ผู้ใช้ที่มีเวอร์ชัน Pro สามารถคลิกปุ่มอัปเดตทั้งหมดได้ เมื่อคลิกที่ปุ่ม อัปเดตทั้งหมด ผู้ใช้สามารถอัปเดตไดรเวอร์ที่ล้าสมัยหรือเสียหายทั้งหมดได้ภายในคลิกเดียว
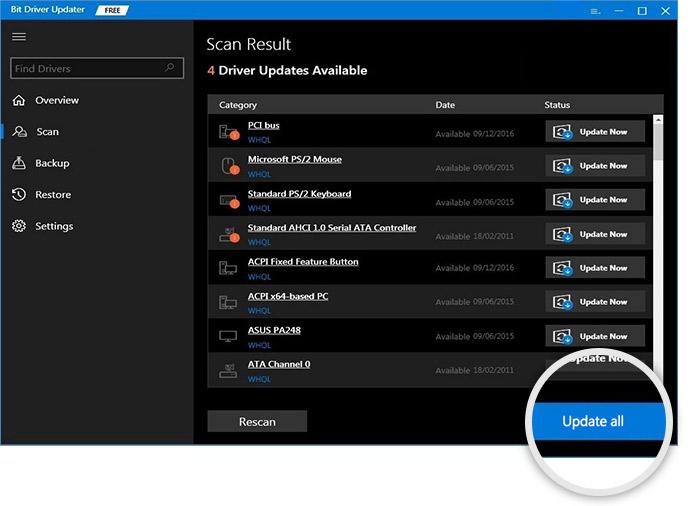
- สุดท้าย รีสตาร์ทเครื่องคอมพิวเตอร์ของคุณ
ดูว่าการใช้ Bit Driver Updater นั้นยอดเยี่ยมและรวดเร็วเพียงใด นี่เป็นวิธีที่ไม่ซับซ้อนที่สุดในการอัปเดตไดรเวอร์พีซีที่ล้าสมัย
เคล็ดลับโบนัส: จะติดตั้งไดรเวอร์ Wireless Network Adapter ใหม่บน Windows 10 ได้อย่างไร
หากการอัปเดตไดรเวอร์ WiFi ไม่สามารถทำให้ไดรเวอร์การ์ดเชื่อมต่อเครือข่ายไร้สายของคุณทำงานได้อีกครั้งตามที่คาดไว้ จากนั้น คุณสามารถลองติดตั้งไดรเวอร์ที่เกี่ยวข้องใหม่อีกครั้งเพื่อแก้ไขปัญหา ในการดำเนินการดังกล่าว คุณเพียงแค่ทำตามขั้นตอนที่แชร์ด้านล่าง:
- ก่อนอื่น เปิดตัวจัดการอุปกรณ์โดยกดแป้นคีย์บอร์ด Windows + X อย่างรวดเร็วในแต่ละครั้ง
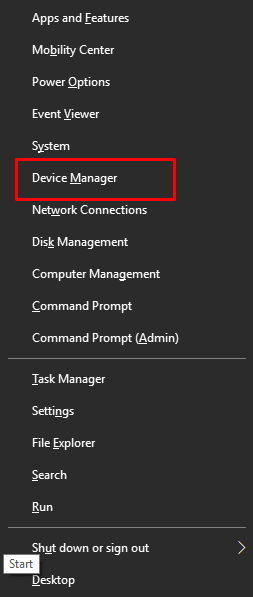
- ค้นหาและดับเบิลคลิกที่ประเภทอะแดปเตอร์เครือข่ายเพื่อขยาย
- ไปที่อแด็ปเตอร์เครือข่ายไร้สายของคุณและคลิกขวาที่มัน
- จากนั้นเลือก ถอนการติดตั้งอุปกรณ์ เพื่อดำเนินการต่อ
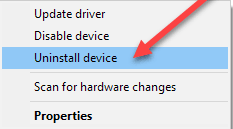
- หลังจากนั้น ทำเครื่องหมายที่ช่องถัดจาก ลบซอฟต์แวร์ไดรเวอร์สำหรับอุปกรณ์นี้ และคลิก ถอนการติดตั้ง หากกล่องยืนยันปรากฏขึ้นบนหน้าจอคอมพิวเตอร์ของคุณ คุณต้องคลิก ใช่ เพื่อดำเนินการต่อ
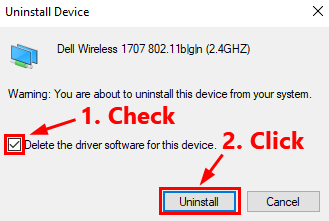
- เมื่อเสร็จแล้ว อแดปเตอร์เครือข่ายไร้สายของคุณจะหายไปจากรายการอแดปเตอร์เครือข่าย
- เลือก Network Adapters ใน Device Manager และคลิกที่ Action
- คลิกที่ Scan for hardware changes ตอนนี้ Windows จะค้นหาไดรเวอร์ที่ขาดหายไปสำหรับอะแดปเตอร์เครือข่ายของคุณ และติดตั้งไดรเวอร์อะแดปเตอร์เครือข่ายไร้สายใหม่โดยอัตโนมัติใน Windows 10
เพื่อความเฉพาะเจาะจงมากขึ้น คุณสามารถตรวจสอบได้ว่าไดรเวอร์อะแดปเตอร์เครือข่ายไร้สายล่าสุดปรากฏขึ้นอีกครั้งในรายการอะแดปเตอร์เครือข่ายหรือไม่ สำหรับสิ่งนี้ เพียงคลิกสองครั้งที่อะแดปเตอร์เครือข่าย และที่นี่ คุณจะเห็นไดรเวอร์เครือข่ายไร้สายที่ติดตั้งใหม่ เมื่อทำทุกอย่างเสร็จแล้ว ให้รีสตาร์ทพีซีของคุณ
อ่านเพิ่มเติม: อัปเดตไดรเวอร์การ์ดเชื่อมต่อเครือข่ายบน Windows
ดาวน์โหลดไดรเวอร์ WiFi และติดตั้งใหม่บน Windows 10: DONE
ในบทช่วยสอนนี้ เราได้แชร์วิธีการที่ไม่ยุ่งยากในการดาวน์โหลดและอัปเดตไดรเวอร์การ์ดเชื่อมต่อเครือข่ายไร้สายสำหรับ Windows 10 เหนือสิ่งอื่นใด เราขอแนะนำให้คุณใช้ Bit Driver Updater เพื่อทำงานนี้โดยอัตโนมัติและไม่ยุ่งยาก
นอกจากนี้เรายังได้กล่าวถึงขั้นตอนในการติดตั้งไดรเวอร์อะแดปเตอร์เครือข่ายไร้สายใหม่บน Windows 10 เราหวังว่าคุณจะพบว่าคู่มือนี้มีประโยชน์ หากคุณมีข้อสงสัยหรือข้อสงสัยใด ๆ โปรดทิ้งคำถามไว้ในส่วนความคิดเห็นด้านล่าง
สำหรับข้อมูล บทความ หรือข่าวสารเกี่ยวกับเทคโนโลยีเพิ่มเติม โปรดสมัครรับจดหมายข่าวของเรา รับเทรนด์เทคโนโลยีล่าสุดบน Facebook, Twitter, Instagram และ Pinterest
