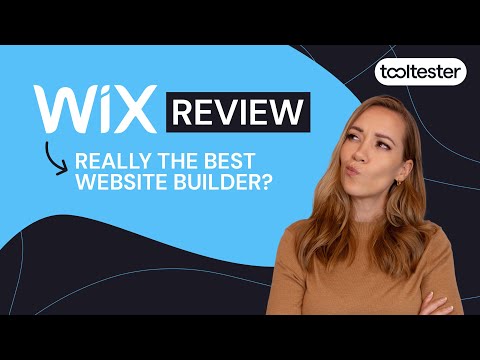บทช่วยสอน Wix สำหรับผู้เริ่มต้น สร้างเว็บไซต์ของคุณทีละขั้นตอน
เผยแพร่แล้ว: 2020-11-17Tooltester ได้รับการสนับสนุนจากผู้อ่านเช่นคุณ เราอาจได้รับค่าคอมมิชชั่นจากพันธมิตรเมื่อคุณซื้อผ่านลิงก์ของเรา ซึ่งช่วยให้เราสามารถเสนอการวิจัยของเราได้ฟรี
ผู้สร้างเว็บไซต์มักถูกขนานนามว่าเป็น “ วิธีที่ง่ายที่สุดในการสร้างเว็บไซต์” และเมื่อเราพูดถึงผู้สร้างเว็บไซต์ พวกเขาไม่ได้ยิ่งใหญ่ไปกว่า Wix อีกต่อไป – มีผู้ใช้งานมากกว่า 200 ล้านคนทั่วโลก (คุณสามารถดูตัวอย่างเว็บไซต์ Wix จริง ๆ ได้ ที่นี่)
อย่างไรก็ตาม ตัวเลือกการแก้ไขและการปรับแต่งที่นับไม่ถ้วนของ Wix สามารถทำให้ผู้ใช้ใหม่ล้นหลามได้
ในบทช่วยสอน Wix ที่ครอบคลุมนี้ เราครอบคลุม สิ่งสำคัญที่คุณจำเป็นต้องรู้เพื่อสร้างเว็บไซต์ของคุณเองใน Wix ซึ่งครอบคลุมแต่ละขั้นตอนตลอดทาง
แม้ว่าเราจะไม่เจาะลึกรายละเอียดเล็กๆ น้อยๆ ของทุกสิ่งที่คุณสามารถทำได้ด้วย Wix (มีมากเกินไป!) เราสัญญาว่า: เมื่อสิ้นสุดบทแนะนำสอนการใช้งาน Wix นี้ คุณจะรู้เพียงพอที่จะทำสิ่งง่ายๆ แต่ เว็บไซต์ Wix ที่ดูเป็นมืออาชีพพร้อมเปิดตัวแล้ว
เอาล่ะ กระโดดเข้าไปเลยดีกว่า!
บทช่วยสอน Wix นี้เหมาะสำหรับใคร?
ในบทช่วยสอน Wix นี้ เราจะรวบรวมเว็บไซต์พอร์ตโฟลิโอการถ่ายภาพขั้นพื้นฐานไว้ด้วยกัน ดังนั้น หากคุณเป็นช่างภาพ นักออกแบบ ศิลปิน หรือมืออาชีพด้านงานสร้างสรรค์ คุณมาถูกที่แล้ว!
นอกจากนี้เรายังจะแนะนำคุณในการเพิ่มปฏิทินการจองการนัดหมาย แบบฟอร์มติดต่อ และการเพิ่มประสิทธิภาพเว็บไซต์ของคุณสำหรับการค้นหา ดังนั้น หากคุณเป็นธุรกิจขนาดเล็กหรือฟรีแลนซ์ที่ต้องการเพิ่มคุณสมบัติเหล่านี้ บทช่วยสอนนี้ก็มีความเกี่ยวข้องไม่แพ้กัน
Wix ได้รับการออกแบบมาให้เป็นมิตรกับผู้เริ่มต้น ดังนั้นไม่สำคัญว่าทักษะทางเทคนิคของคุณจะอยู่ในระดับใด ด้วยบทช่วยสอนนี้ คุณจะสามารถสร้างเว็บไซต์ Wix ที่มีฟังก์ชันการทำงานเต็มรูปแบบได้ในเวลาอันรวดเร็ว!
หากต้องการข้อมูลเชิงลึกเพิ่มเติม คุณอาจต้องการตรวจสอบรีวิว Wix ของเราเพื่อเรียนรู้เกี่ยวกับข้อดีและข้อเสีย:
การสอน Wix ทีละขั้นตอน
โปรดทำตามขั้นตอนในวิดีโอของเราหรืออ่านฉบับเขียนแทน หรือใช้ทั้งสองอย่าง อะไรก็ตามที่เหมาะกับคุณ!
ทดลองใช้ Wix ฟรีที่นี่
ขั้นตอนที่ 1 – สมัคร Wix
ในการเริ่มต้น ไปที่ Wix.com เพื่อสร้างบัญชี (หมายเหตุ: Wix จะทำการเปลี่ยนแปลงอินเทอร์เฟซของพวกเขาเป็นครั้งคราว ดังนั้นขั้นตอนถัดไปอาจไม่เหมือนกันทุกประการสำหรับคุณ แต่ถึงอย่างนั้น มันก็ค่อนข้างใช้งานง่ายดังนั้นจึงควรปฏิบัติตามได้อย่างง่ายดาย)
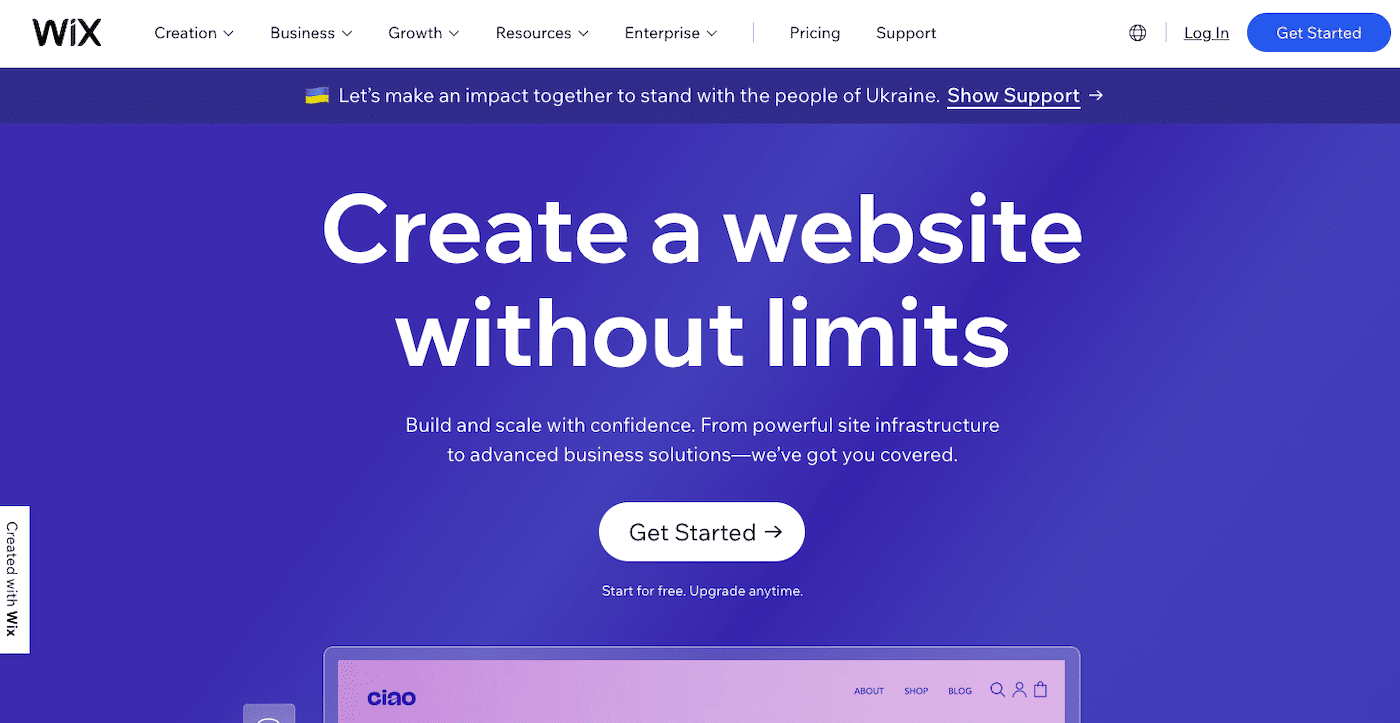
คลิกที่ปุ่ม "เริ่มต้น" และสร้างข้อมูลเข้าสู่ระบบใหม่ หรือเข้าสู่ระบบด้วยบัญชี Google หรือ Facebook ที่คุณมีอยู่ ในขั้นตอนนี้ ทุกอย่างใช้งานได้ฟรีโดยสมบูรณ์ ดังนั้นคุณไม่จำเป็นต้องส่งรายละเอียดการชำระเงินใดๆ
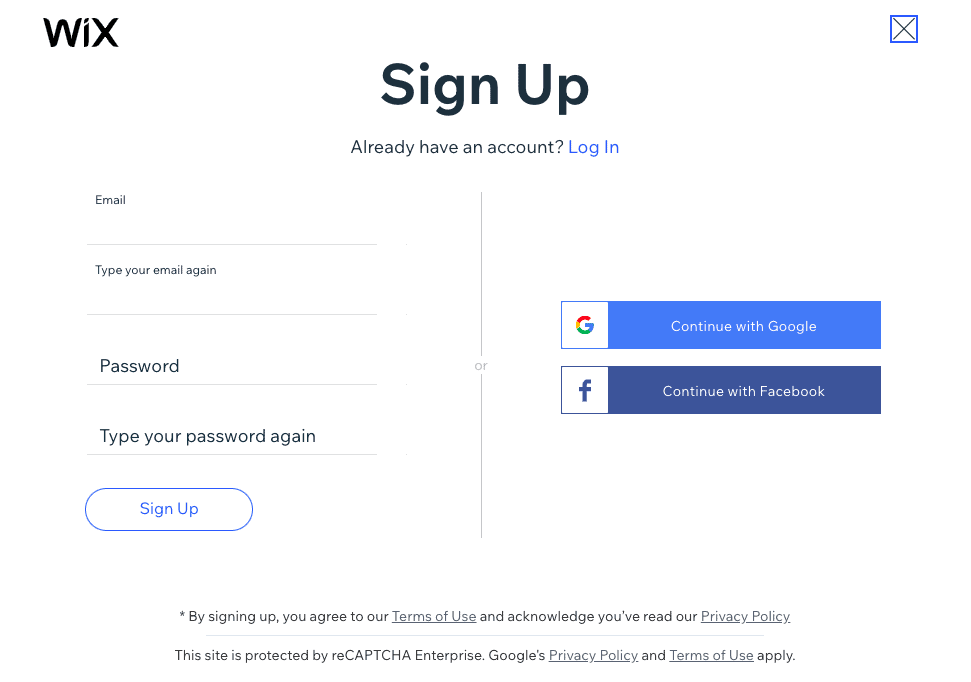
ขั้นตอนที่ 2 - เลือกหมวดหมู่และคุณสมบัติเว็บไซต์ของคุณ
วิซาร์ดการตั้งค่าจะถามคำถามสองสามข้อเกี่ยวกับประเภทของไซต์ที่คุณต้องการสร้าง ในกรณีของเรา เราจะพิมพ์คำว่า "ช่างภาพ" แล้วคลิก "ถัดไป" แต่คุณสามารถป้อนหมวดหมู่ที่เกี่ยวข้องกับเว็บไซต์ของคุณได้
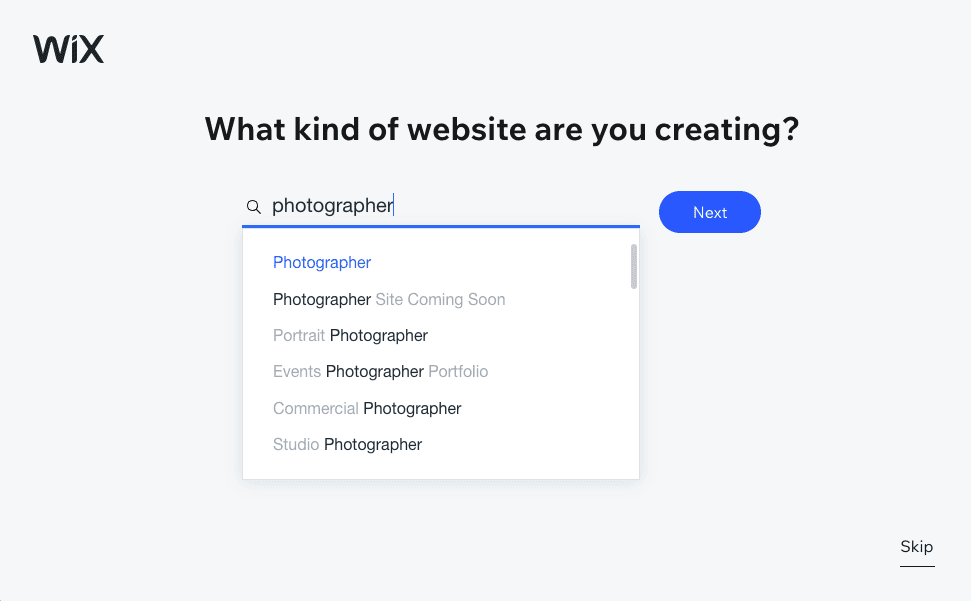
ป้อนชื่อเว็บไซต์ของคุณ (อาจเป็นชื่อธุรกิจ ชื่อโครงการ หรือชื่อของคุณเอง) แล้วคลิก "ถัดไป" อีกครั้ง ซึ่งจะแสดงในชื่อหน้าเว็บไซต์ของคุณ แต่คุณสามารถเปลี่ยนได้ในภายหลังหากจำเป็น
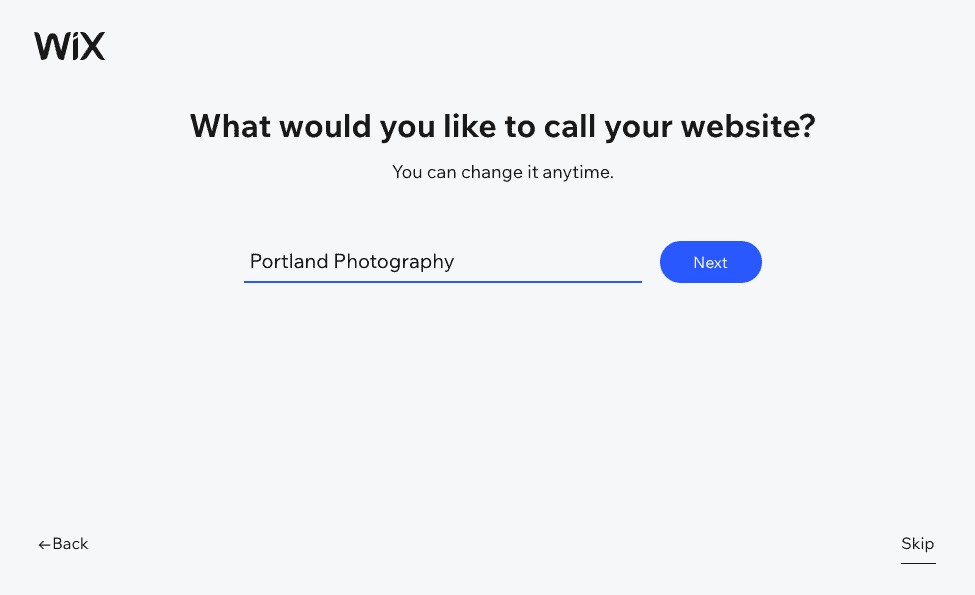
จากนั้นระบบจะถามคุณว่าคุณต้องการคุณสมบัติบางอย่างหรือไม่ ในกรณีของเรา จะแนะนำพอร์ตโฟลิโอเพื่อแสดงผลงาน และการจอง เพื่อให้ลูกค้าสามารถจองการนัดหมายออนไลน์เพื่อถ่ายภาพ (หรือบริการอื่น ๆ ที่เราอาจนำเสนอ)
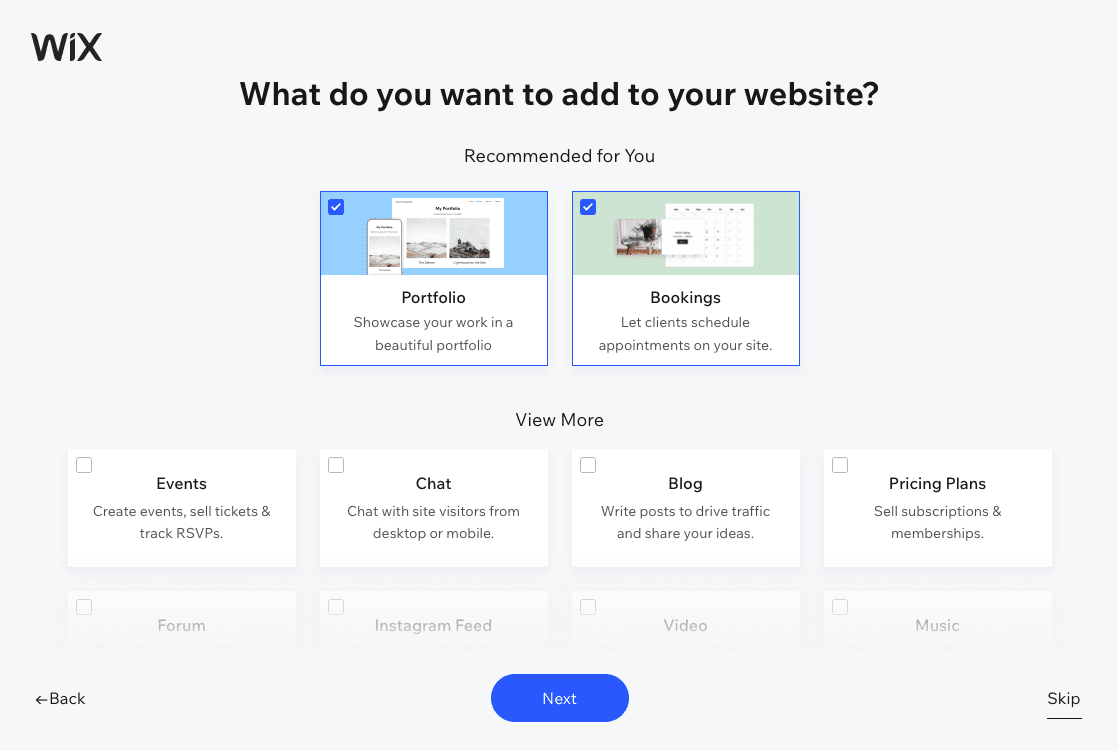
ทำเครื่องหมายเพื่อเลือกคุณลักษณะที่คุณต้องการเพิ่มลงในไซต์ของคุณ หรือกด "ข้าม" หากคุณต้องการ คุณสามารถเพิ่มหรือลบสิ่งเหล่านี้ได้ตลอดเวลา ดังนั้นอย่ากังวลหากคุณเปลี่ยนใจในภายหลัง
ขั้นตอนที่ 3 – เลือกตัวเลือกการสร้างเว็บไซต์ของคุณ
คลิกเพื่อเข้าถึงแดชบอร์ดซึ่งเป็นศูนย์ควบคุมเว็บไซต์ของคุณ คุณจะสามารถจัดการไซต์ทั้งหมดของคุณได้จากที่นี่ ดังนั้นจึงคุ้มค่าที่จะสละเวลาสำรวจพื้นที่และฟีเจอร์ต่างๆ ทั้งหมด
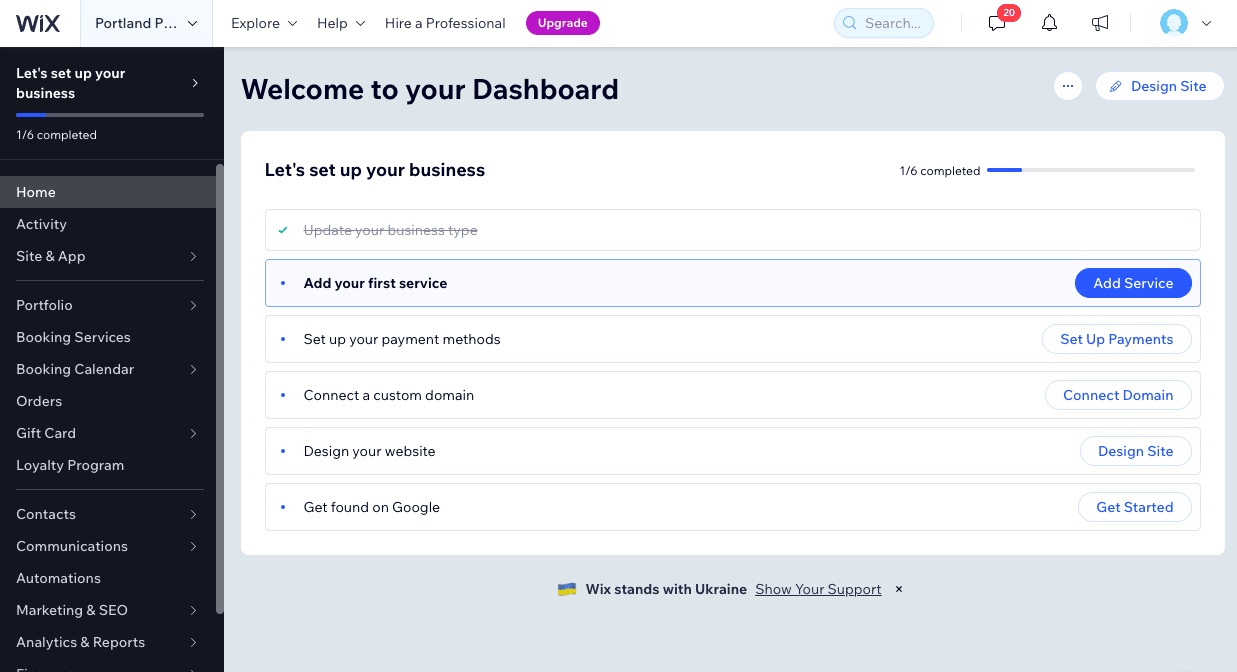
คุณยังจะเห็นรายการตรวจสอบที่ครอบคลุมขั้นตอนหลักในการสร้างเว็บไซต์ของคุณ เช่น การเพิ่มบริการ การเชื่อมต่อโดเมน และอื่นๆ อย่างไรก็ตาม สิ่งแรกที่เราต้องการทำคือเปลี่ยนแปลงเนื้อหาของไซต์ ดังนั้นให้คลิกที่ปุ่ม "ออกแบบไซต์" ที่มุมขวาบน
จากนั้นคุณจะได้รับสองตัวเลือก: ให้ Wix สร้างเว็บไซต์ให้คุณด้วยเครื่องมือสร้าง AI หรือเลือกเทมเพลต มาเลือกตัวเลือกเทมเพลตเพื่อให้เราสามารถออกแบบเว็บไซต์ของเราในแบบที่เราต้องการ
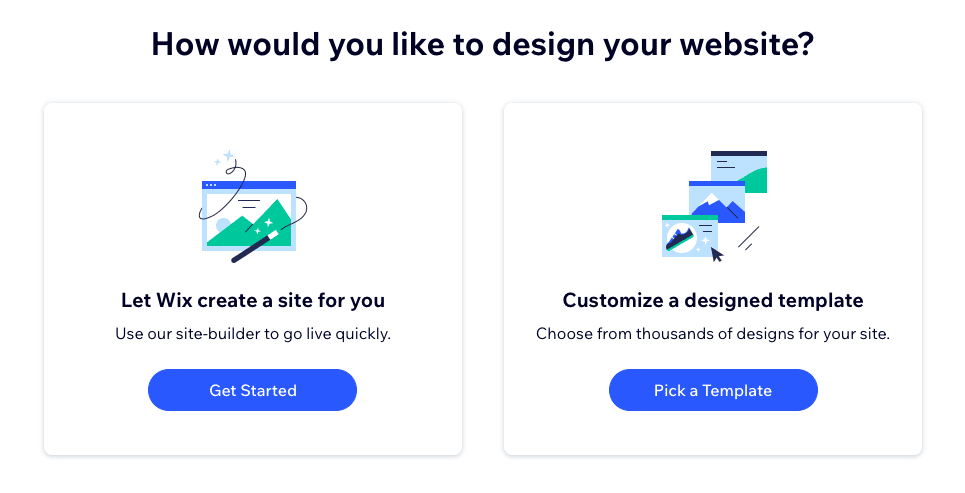
ขั้นตอนที่ 4 - เลือกเทมเพลต
เรามาถึงส่วนที่น่าตื่นเต้นที่สุดประการหนึ่งของการสร้างเว็บไซต์: การเลือกเทมเพลต อย่างที่คุณเห็น Wix นำเสนอเทมเพลตที่ยอดเยี่ยมสำหรับช่างภาพและนักสร้างสรรค์โดยทั่วไป – หนึ่งในเหตุผลที่ว่าทำไมพวกเขาถึงเป็นตัวเลือกยอดนิยมสำหรับการสร้างเว็บไซต์พอร์ตโฟลิโอ Wix ได้กรองการเลือกโดยอัตโนมัติตามหมวดหมู่ที่คุณเลือกไว้ก่อนหน้านี้ แต่คุณสามารถเปลี่ยนหมวดหมู่เพื่อให้มีตัวเลือกที่กว้างขึ้นได้ เพียงคลิกที่เมนูที่ด้านบนของหน้า และเลือกหมวดหมู่ที่คุณต้องการ
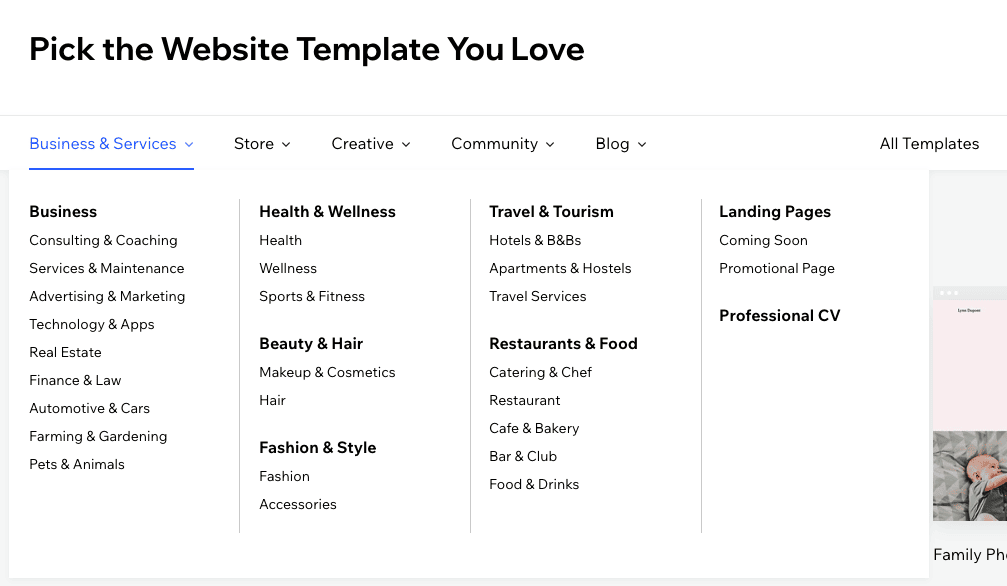
เราจะเลือกหมวดหมู่ช่างภาพและเลือกเทมเพลตช่างภาพงานแต่งงาน คุณสามารถดูตัวอย่างเทมเพลตได้โดยวางเมาส์เหนือเทมเพลตแล้วคลิก "ดู" หรือเริ่มใช้งานโดยคลิก "แก้ไข"
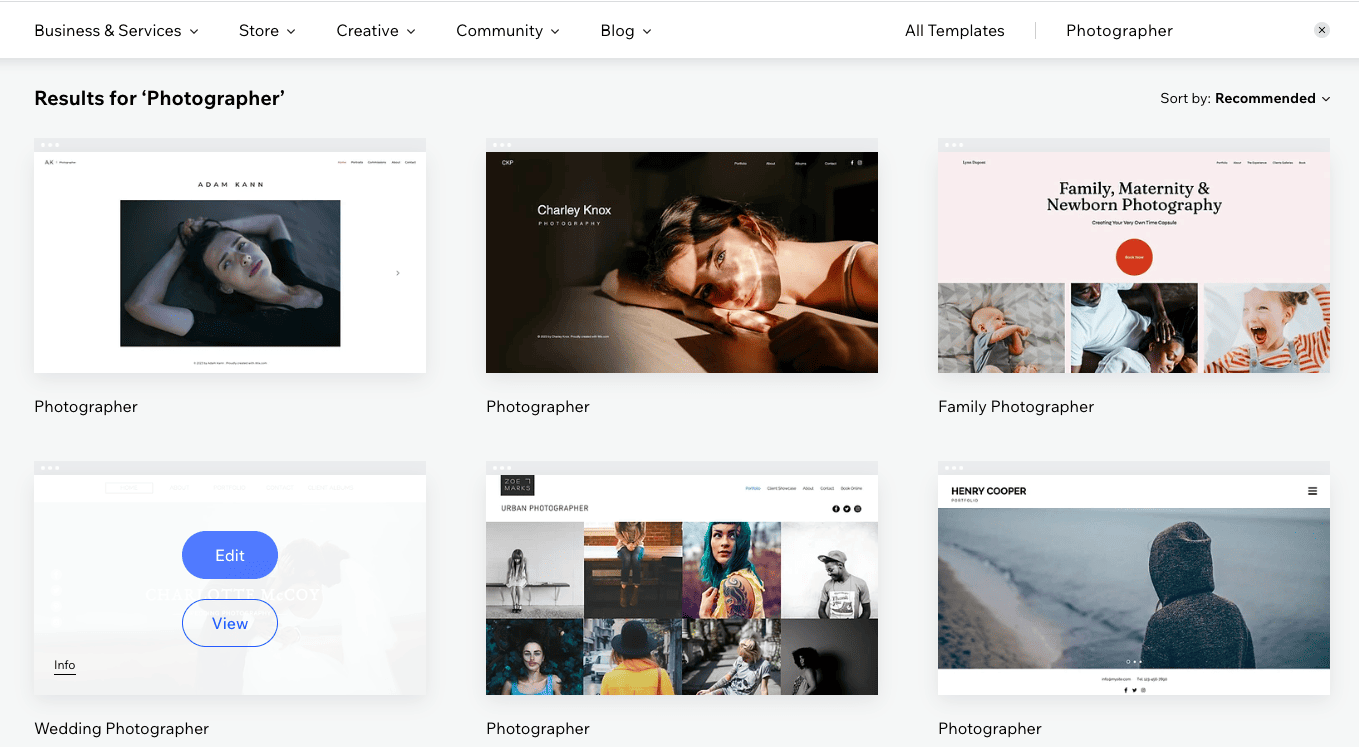
ขั้นตอนที่ 5 – ทำความรู้จักกับเครื่องมือแก้ไข Wix
ตอนนี้เราอยู่ในเครื่องมือแก้ไขแบบลากและวางของ Wix อย่าปล่อยให้ตัวเลือกทั้งหมดทำให้คุณผิดหวัง เราจะแนะนำคุณตลอดว่าต้องทำอะไรทีละขั้นตอน
ก่อนอื่น ฉันขอแสดงข้อมูลเบื้องต้นสั้นๆ เกี่ยวกับเครื่องมือแก้ไข และตัวเลือกต่างๆ ทั้งหมดบนหน้าจอของคุณ
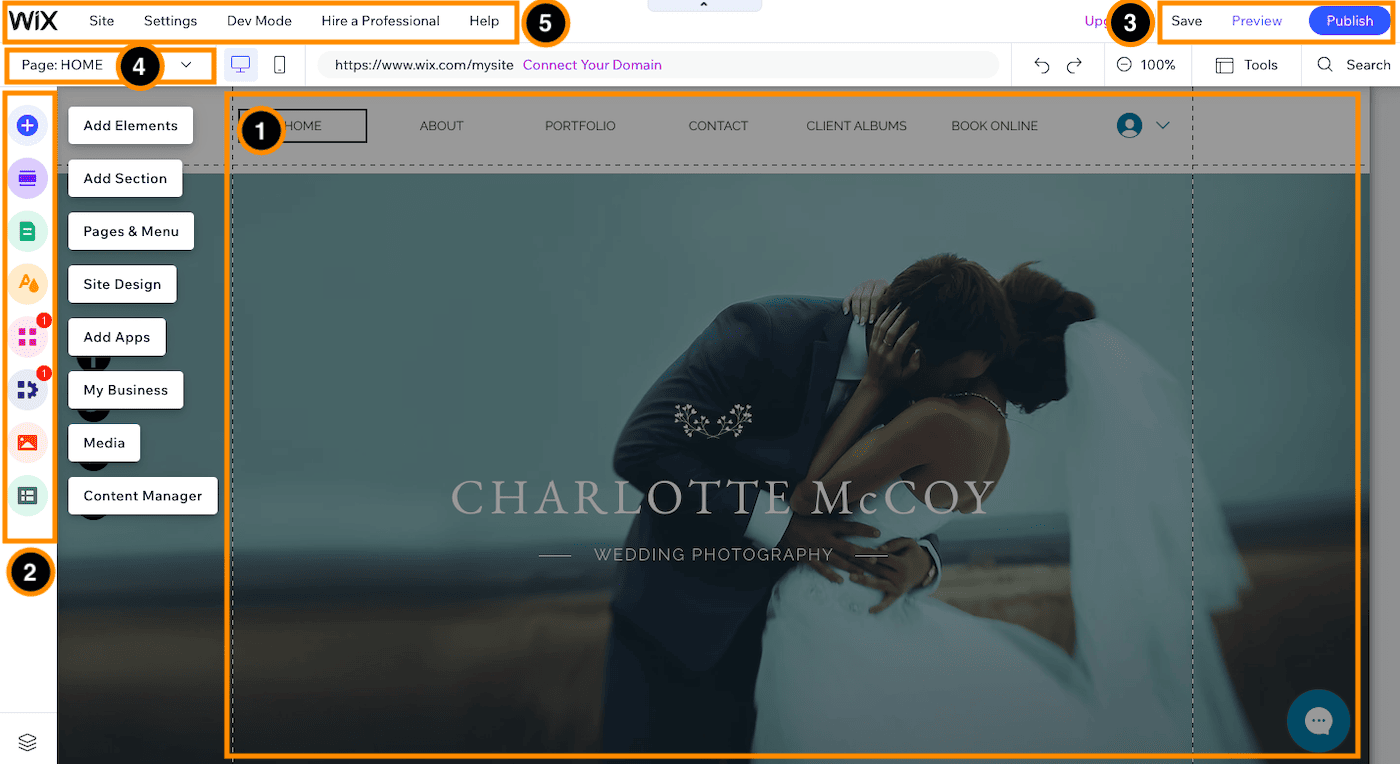
- ผู้แก้ไข: นี่คือที่ที่คุณจะเปลี่ยนแปลงเนื้อหาในไซต์ของคุณ เช่น ข้อความ รูปภาพ และอื่นๆ เครื่องมือแก้ไขเป็นแบบลากและวางโดยสมบูรณ์ ซึ่งหมายความว่าคุณสามารถลากองค์ประกอบใดก็ได้บนเพจของคุณและวางไว้ทุกที่ที่คุณต้องการ
- แถบเครื่องมือคุณลักษณะ: จากแถบเครื่องมือนี้ คุณจะสามารถจัดการเนื้อหาในเว็บไซต์ของคุณได้ คุณสามารถเพิ่มองค์ประกอบใหม่ๆ เช่น แกลเลอรี แบบฟอร์ม และแอปได้ แก้ไขการออกแบบเว็บไซต์ของคุณ จัดการเพจของคุณ และอื่นๆ อีกมากมาย
- บันทึก ดูตัวอย่าง และเผยแพร่: ที่ด้านบนขวา คุณจะมีตัวเลือกในการบันทึกการเปลี่ยนแปลงของคุณ (แม้ว่า Wix จะบันทึกอัตโนมัติจะเปลี่ยนแปลงเป็นประจำเมื่อคุณบันทึกงานด้วยตนเองเป็นครั้งแรก) ดูตัวอย่างไซต์ของคุณในฐานะผู้เยี่ยมชม และเผยแพร่ ไซต์ของคุณหลังจากที่คุณทำการเปลี่ยนแปลงแล้ว อย่าลืมกดปุ่ม "เผยแพร่" ทันทีที่คุณพร้อมที่จะเผยแพร่ เนื่องจากการเปลี่ยนแปลงจะไม่ถูกเผยแพร่โดยอัตโนมัติ (ซึ่งเป็นสิ่งที่ดี!)
- ตัวสลับหน้า: ที่นี่ คุณสามารถนำทางไปยังหน้าต่างๆ ของไซต์ของคุณได้ ซึ่งหลายหน้าจะถูกแทรกโดยอัตโนมัติตามเทมเพลตที่คุณเลือก คุณยังสามารถเพิ่มหน้าใหม่ ลบหน้าเหล่านั้น และซ่อนไม่ให้คนทั่วไปเห็นได้
- แถบเครื่องมือแบ็กเอนด์: มีฟังก์ชันค่อนข้างน้อยที่นี่ แต่ฟังก์ชันหลักที่คุณจะใช้จะอยู่ภายใต้ “การตั้งค่า” – การเชื่อมต่อโดเมน การเพิ่มประสิทธิภาพกลไกค้นหา (SEO) และอื่นๆ คุณยังสามารถเข้าถึงศูนย์ช่วยเหลือของ Wix และฝ่ายสนับสนุนลูกค้าได้จากตัวเลือก “ความช่วยเหลือ”
ขั้นตอนที่ 6 - แก้ไขรูปภาพและข้อความของคุณ
มาเน้นที่หน้าแรกกันก่อน คุณสามารถปรับแต่งแต่ละองค์ประกอบได้โดยการคลิกที่องค์ประกอบนั้นโดยตรง เช่นเดียวกับเครื่องมือแก้ไขเอกสารอื่นๆ จากนั้นคุณจะสามารถลากไปที่ใดก็ได้บนหน้าหรือเปลี่ยนเนื้อหาของหน้าได้
เช่น เปลี่ยนข้อความโดยเลือกข้อความ จากนั้นคลิก "แก้ไขข้อความ" คุณยังสามารถเลือก "สร้างข้อความ AI" ได้หากต้องการแรงบันดาลใจเล็กน้อย (หากคำแนะนำเหล่านี้ไม่ดีพอ คุณสามารถอ้างอิงถึง ChatGPT อันทรงพลังหรือทางเลือก AI อื่นแทนได้)
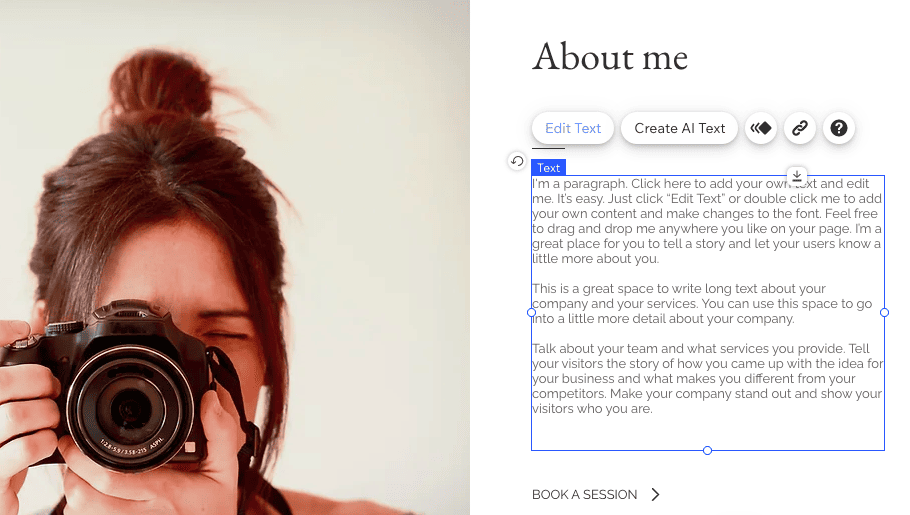
หากเราต้องการแสดงภาพอื่น เพียงคลิกที่ภาพ จากนั้นคลิกปุ่ม "เปลี่ยนภาพ" จากนั้นเราจะสามารถอัปโหลดภาพของเราเองและแทนที่ภาพปัจจุบันได้
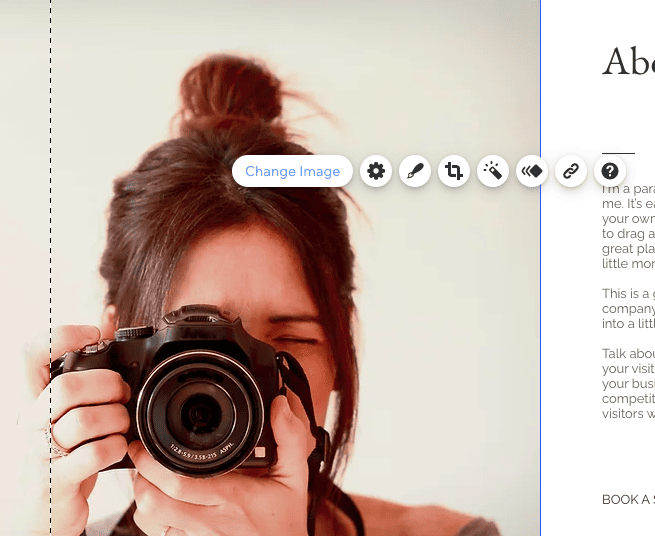
เครื่องมือแก้ไขของ Wix เป็นแบบแบ่งตามส่วน ดังนั้นเมื่อคุณเลื่อนหน้าลง คุณจะเห็นส่วนต่างๆ ภายในหน้านั้น คุณสามารถเพิ่มส่วนใหม่และเรียงลำดับใหม่ได้เช่นกัน
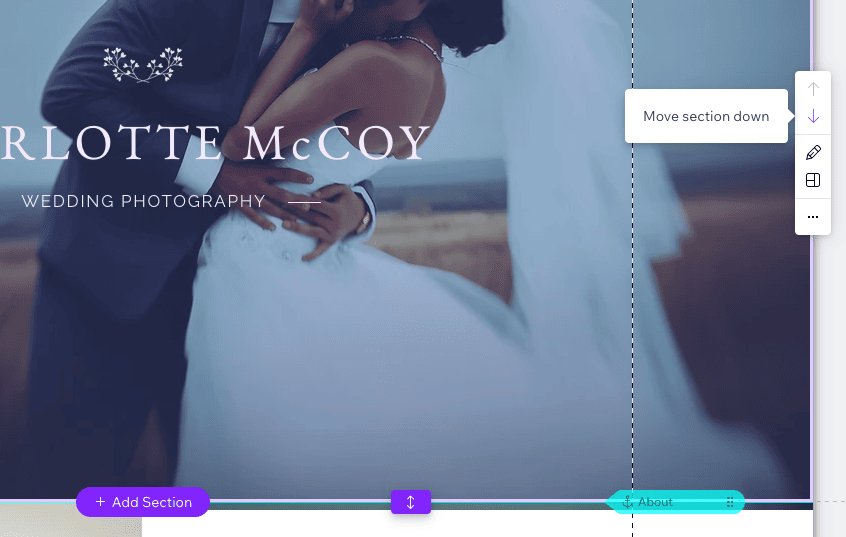
คุณสามารถปรับแต่งหน้าทั้งหมดของเว็บไซต์ของคุณได้ทีละหน้าโดยกลับไปที่ Page Switcher Wix ได้แทรกบางส่วนที่คิดว่ามีประโยชน์ แต่คุณสามารถลบสิ่งเหล่านี้ได้ตลอดเวลาหากไม่ต้องการ
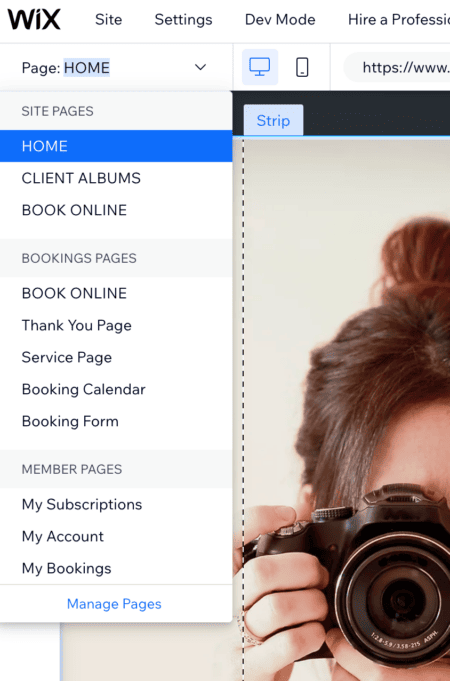
ขั้นตอนที่ 7 – เพิ่มแกลเลอรีรูปภาพ
ไปที่แถบเครื่องมือทางด้านซ้ายของหน้าจอ ซึ่งคุณสามารถเพิ่มองค์ประกอบและแอปลงในเพจของคุณได้
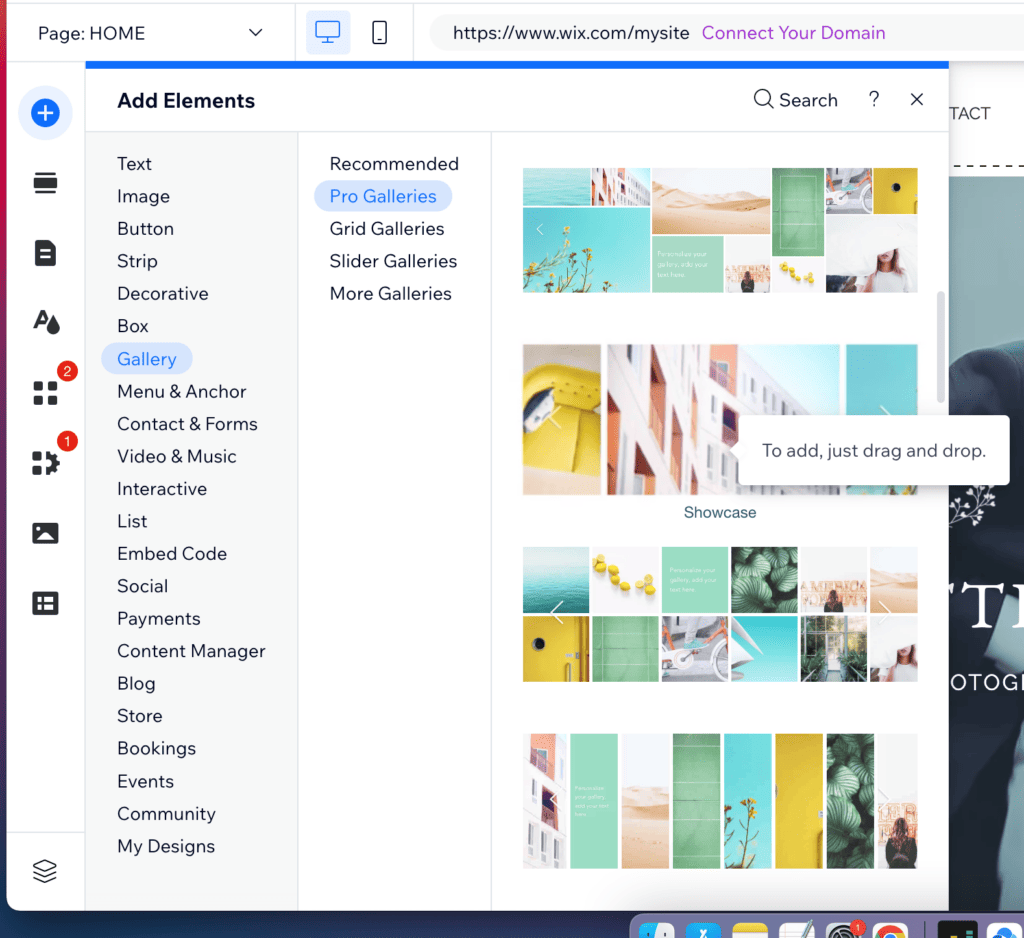
คุณสามารถเพิ่มแกลเลอรีรูปภาพได้โดยคลิกที่สัญลักษณ์ + และเลือก "แกลเลอรี" จากนั้นลากและวางแกลเลอรีที่คุณเลือกไว้ที่ใดก็ได้บนหน้า
ในเทมเพลตนี้ แกลเลอรีอยู่ใต้ข้อความ "เกี่ยวกับฉัน" แล้ว หากต้องการเปลี่ยนเค้าโครง ให้เลือกแกลเลอรี คลิกที่ "การตั้งค่า" จากนั้นคลิก "เค้าโครง" เลือก "กริด" โปรดทราบว่าคุณอาจต้องแก้ไขหรือจัดเรียงรูปภาพบางส่วนใหม่เพื่อให้สามารถแสดงได้อย่างถูกต้องในรูปแบบนี้
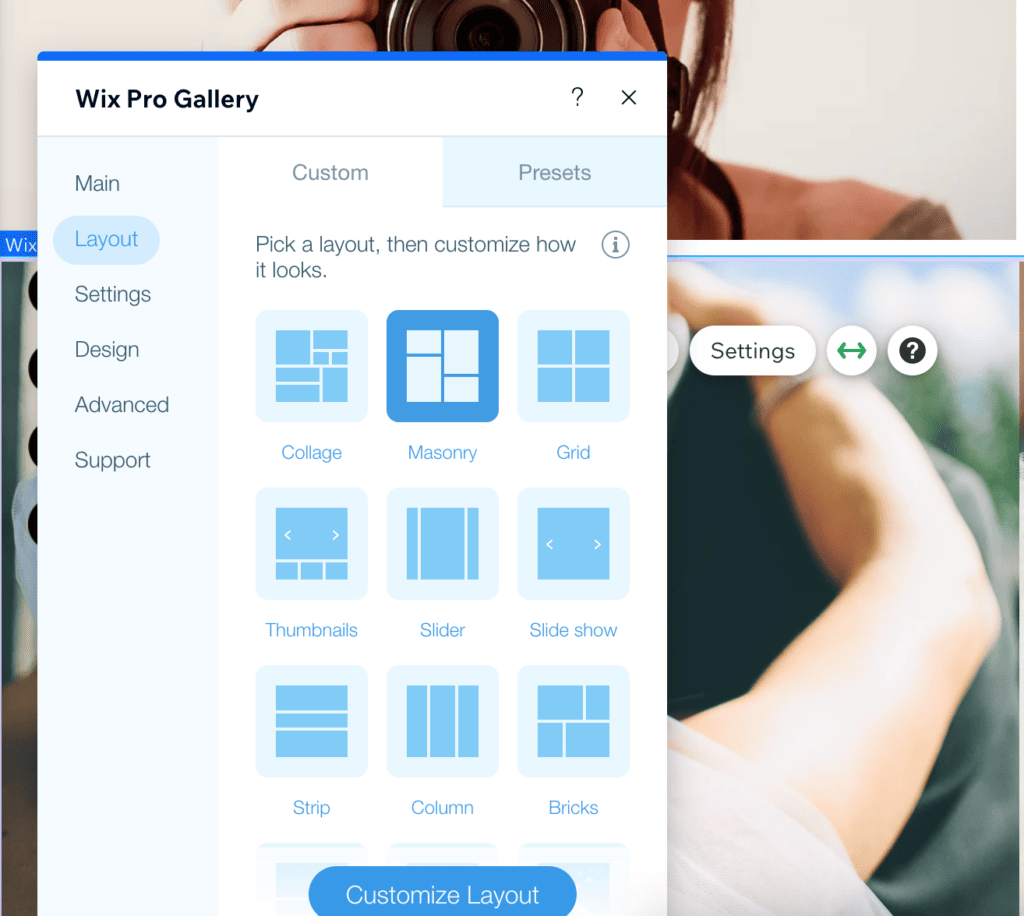
หากต้องการเพิ่มรูปภาพของคุณเอง ให้คลิกที่ปุ่ม "จัดการสื่อ" จากนั้น "แทนที่รูปภาพ" และ "อัปโหลดสื่อ"
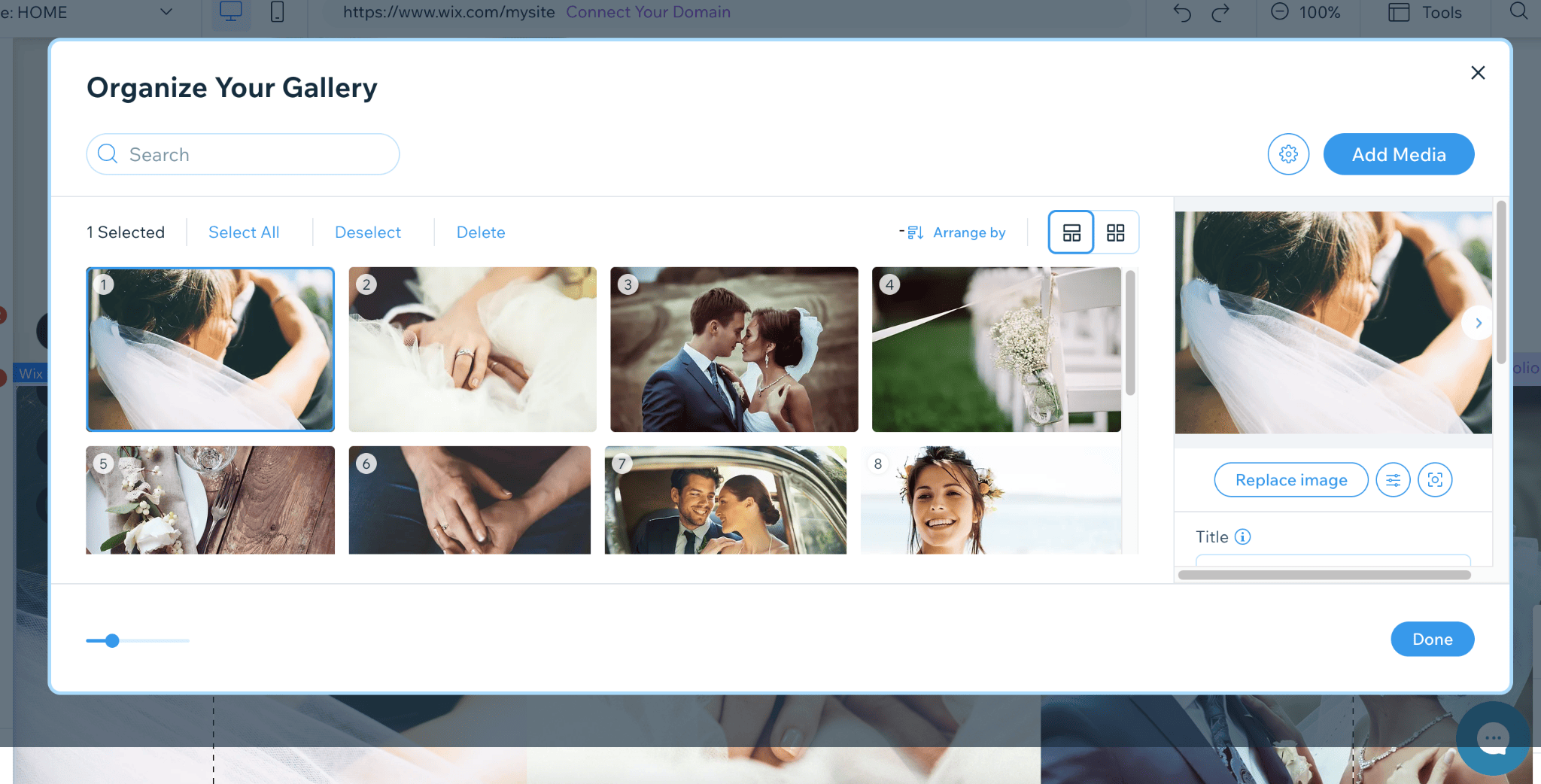
อีกครั้งหนึ่งที่คุณสามารถอัปโหลดภาพของคุณเอง หรือแม้แต่เลือกจากคลังภาพสต็อกฟรีของ Wix
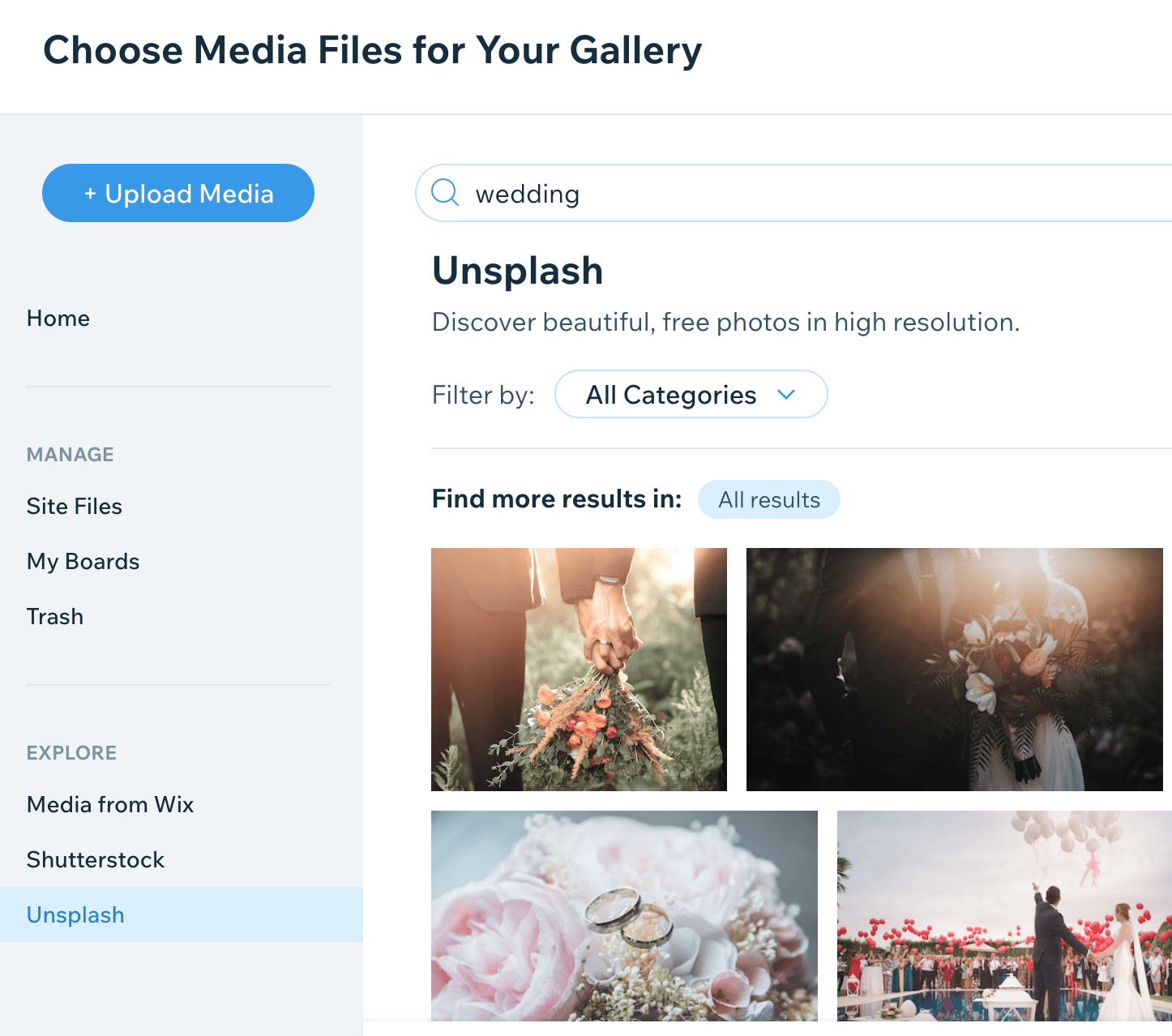

ขั้นตอนที่ 8 – เพิ่มการจอง Wix
แอปพลิเคชันมีประโยชน์อย่างเหลือเชื่อในการเพิ่มฟังก์ชันพิเศษให้กับไซต์ของคุณ และ Wix ก็มี App Market มากมาย หากต้องการเพิ่มคุณลักษณะการจองการนัดหมาย ให้คลิก "เพิ่มแอป" ในเมนูด้านซ้าย
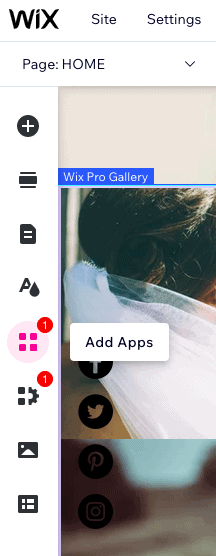
จากนั้นค้นหา “Wix Bookings” ซึ่งเป็นแอปกำหนดเวลานัดหมายของ Wix ซึ่งมีประโยชน์หากคุณเป็นช่างภาพที่ต้องการจองการถ่ายภาพผ่านเว็บไซต์ของคุณ โชคดีที่เราได้ติดตั้งสิ่งนี้ไว้ล่วงหน้าในเทมเพลตของเราแล้ว ดังนั้นเราจึงไม่จำเป็นต้องติดตั้งอีกครั้ง
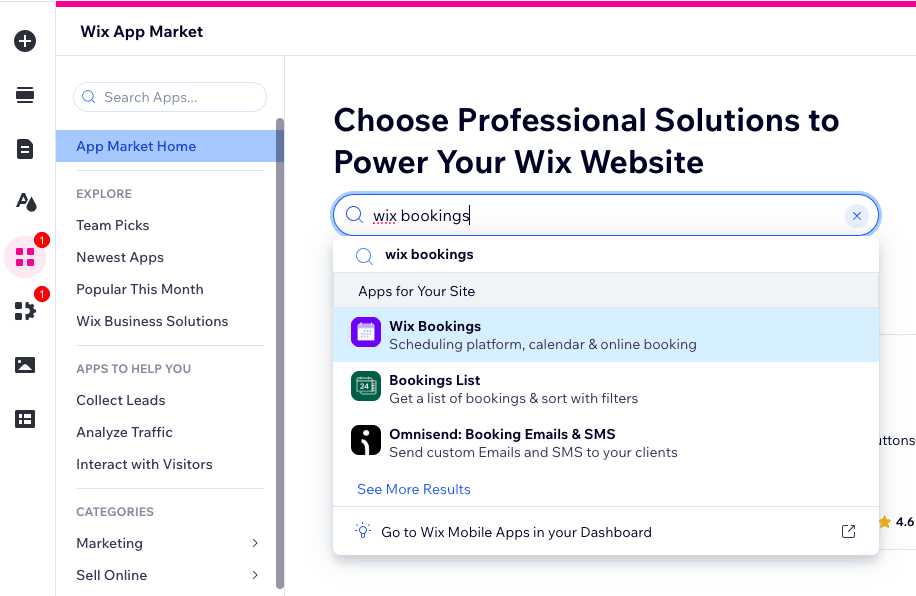
อย่างไรก็ตาม หากคุณต้องการเพิ่มลงในหน้าแรก ให้สร้างส่วนสำหรับส่วนนั้นก่อน คุณสามารถทำได้โดยไปที่โปรแกรมแก้ไขของคุณ วางเมาส์เหนือตำแหน่งที่คุณต้องการวางส่วนนั้น (ต้องอยู่ระหว่างสองส่วนที่มีอยู่) และคลิกปุ่ม "เพิ่มส่วน" เมื่อปรากฏขึ้น
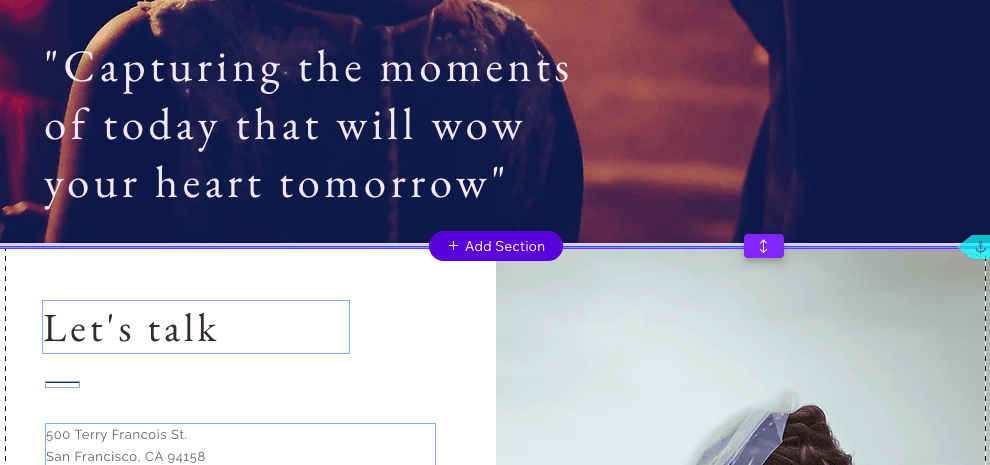
จากนั้นลงไปที่ "การจอง" และลากบล็อกที่คุณเลือกไปยังส่วนใหม่
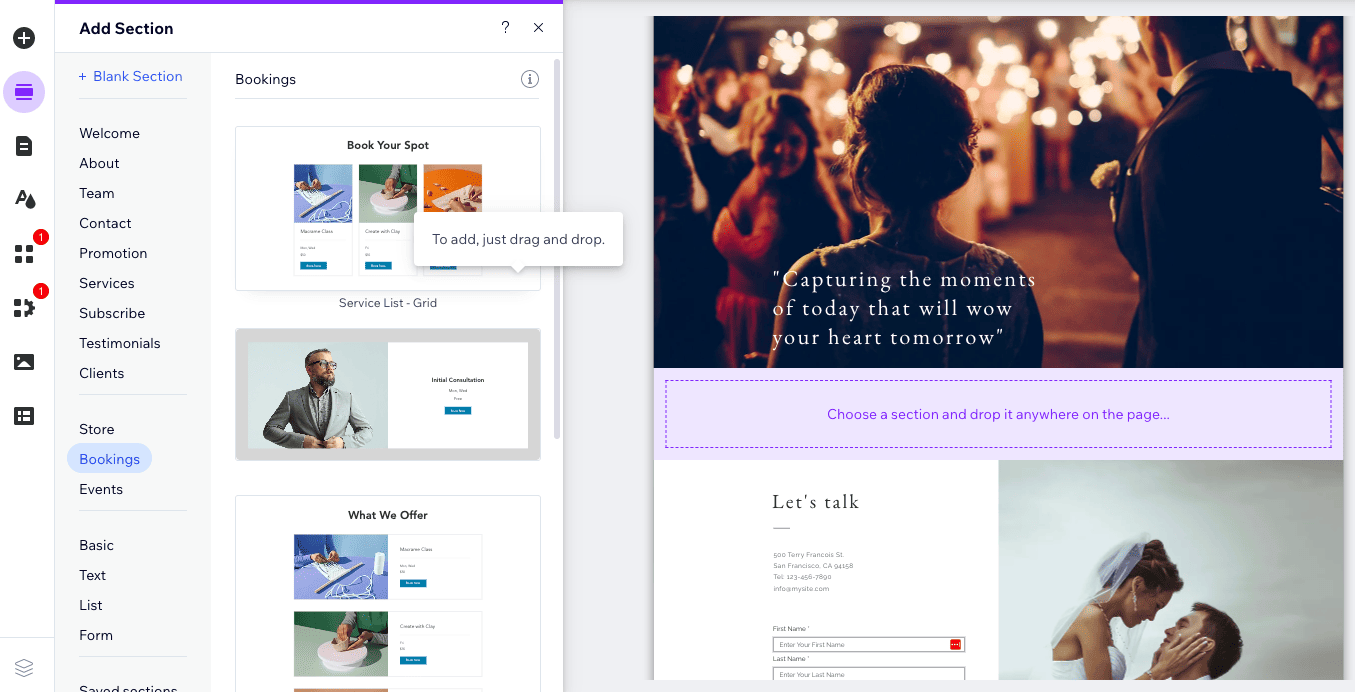
จากนั้นคลิกที่ปุ่ม "จัดการบริการ" ซึ่งปรากฏเหนือส่วนที่เพิ่มใหม่ของคุณ ไม่ต้องกังวลกับรูปภาพและข้อความที่คุณเห็นที่นี่ นี่เป็นเพียงตัวยึดตำแหน่ง ซึ่งจะได้รับการอัปเดตเมื่อคุณเพิ่มบริการของคุณเอง
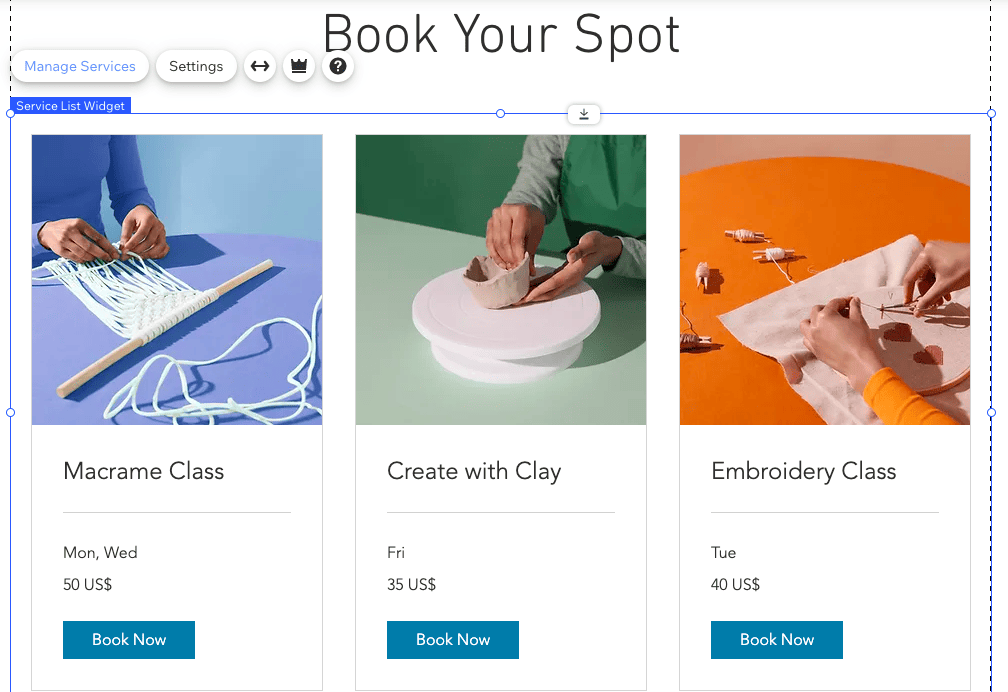
เพื่อให้สิ่งต่าง ๆ ง่ายขึ้น Wix ให้คุณเลือกจากตัวเลือกที่มีอยู่ เช่น การนัดหมาย ชั้นเรียน หรือหลักสูตร หรือคุณสามารถเพิ่มตัวเลือกของคุณเองโดยเลือก “เริ่มต้นจากศูนย์”
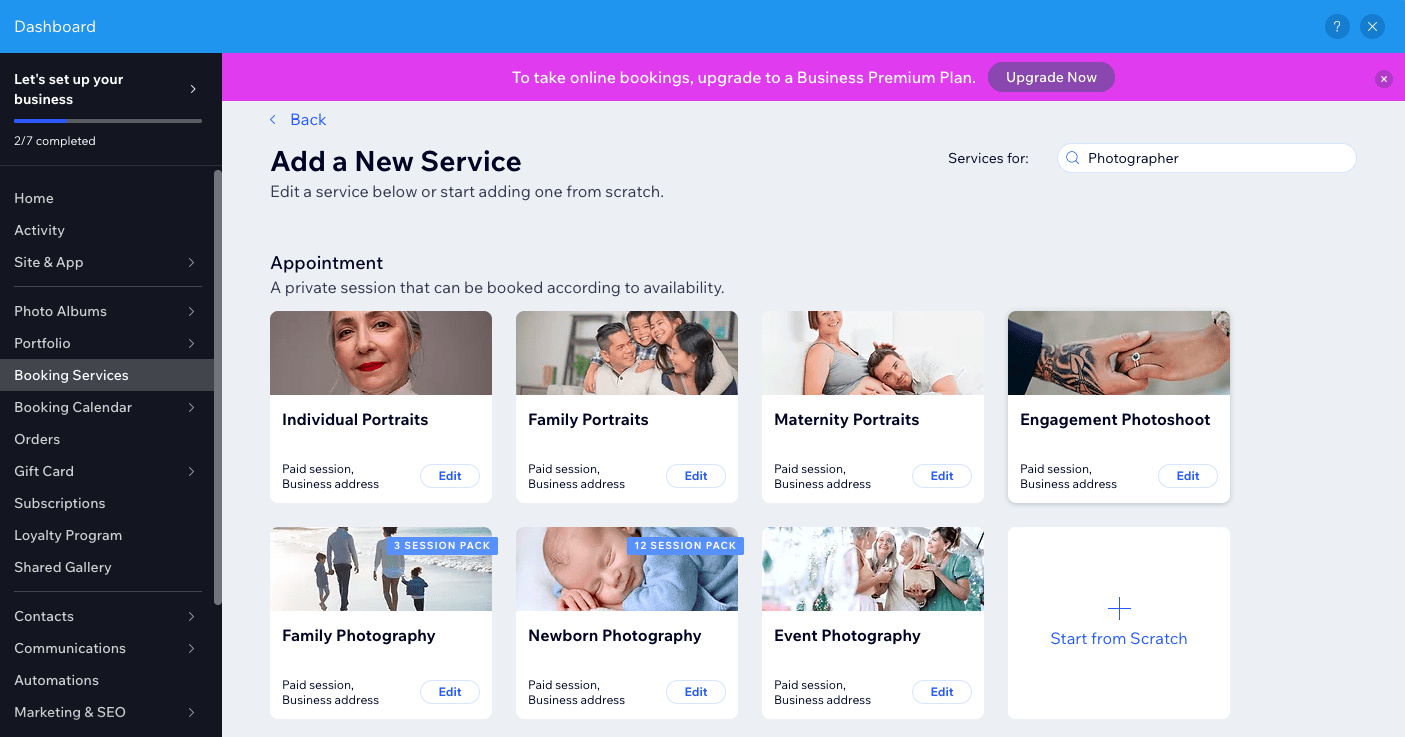
มาแก้ไข “ภาพถ่ายงานหมั้น” กันดีกว่า ที่นี่ คุณเพียงแค่ต้องแก้ไขระยะเวลา ราคาและตัวเลือกการชำระเงิน รายละเอียดสถานที่ และความพร้อมของพนักงาน คุณยังสามารถเพิ่มรูปภาพและเข้าถึงฟังก์ชันขั้นสูง เช่น คำขออนุมัติด้วยตนเองหรือโดยอัตโนมัติ และปรับแต่งแบบฟอร์มการจองของคุณ
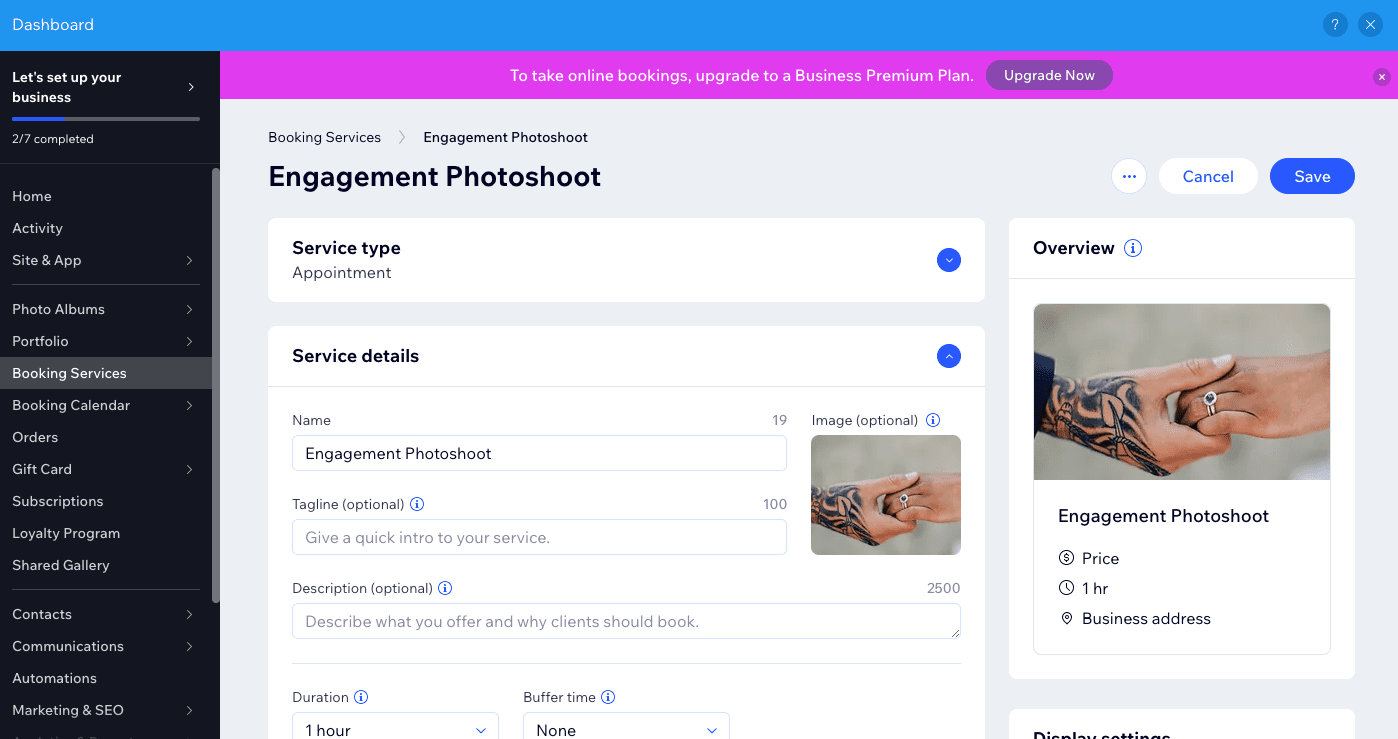
อย่าลืมกด 'บันทึก' เมื่อดำเนินการเสร็จแล้ว
ขั้นตอนที่ 9 – เพิ่มแบบฟอร์มติดต่อ
หากคุณต้องการให้ลูกค้าติดต่อ คุณจำเป็นต้องเพิ่มแบบฟอร์มการติดต่อในเว็บไซต์ของคุณ ในเทมเพลตของเรา มีการเพิ่มแบบฟอร์มลงในหน้าแรกก่อนส่วนท้าย หากเทมเพลตของคุณไม่มี เพียงคลิก + ในแถบเครื่องมือด้านซ้ายอีกครั้ง แล้วไปที่ "ข้อมูลติดต่อและแบบฟอร์ม" จากนั้นลากและวางแบบฟอร์มที่คุณเลือกลงบนหน้า
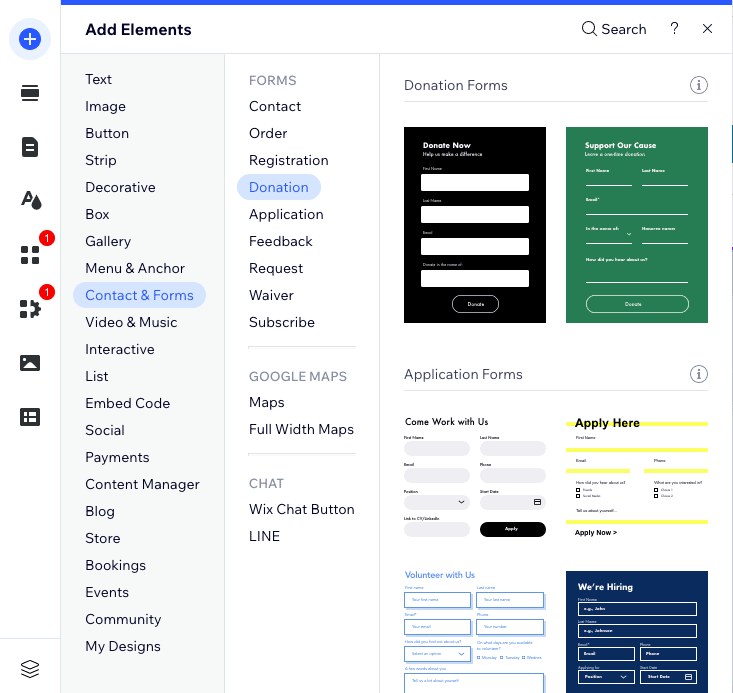
หากต้องการเพิ่มฟิลด์ใหม่ ให้คลิกที่แบบฟอร์ม จากนั้นคลิกปุ่ม "เพิ่มฟิลด์ใหม่" หากต้องการเปลี่ยนชื่อฟิลด์ เพียงคลิกบล็อกข้อความที่คุณต้องการเปลี่ยน แล้วเลือก "แก้ไขฟิลด์" เรียบง่าย!
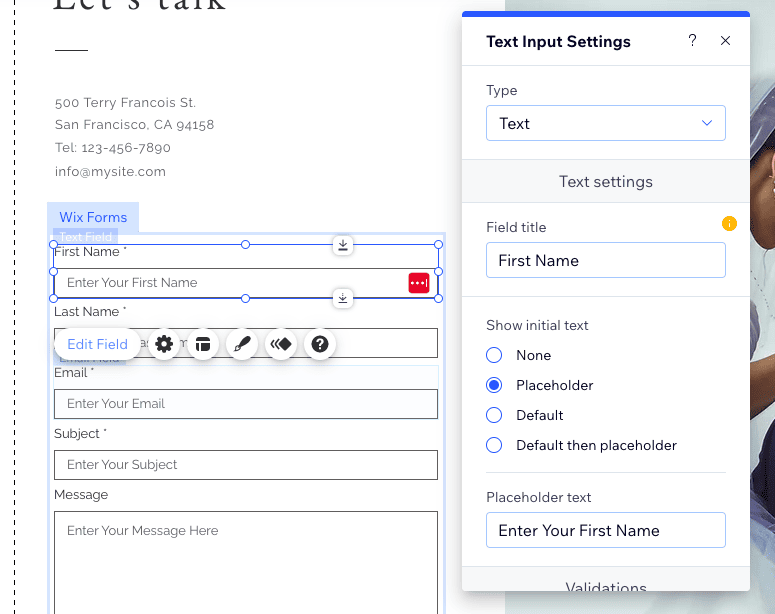
ในการตั้งค่าแบบฟอร์ม (ปุ่มที่มีไอคอนรูปเฟือง) คุณสามารถเปลี่ยนชื่อแบบฟอร์ม เลือกข้อความที่จะแสดงเมื่อผู้ใช้ส่งแบบฟอร์ม หรือแม้แต่รับการชำระเงินโดยตรงผ่านแบบฟอร์มของคุณ (หากคุณอยู่ใน Wix Business วางแผน).
ขั้นตอนที่ 10 – เพิ่มประสิทธิภาพไซต์ของคุณสำหรับการค้นหา
เว็บไซต์ของคุณเริ่มที่จะมารวมกัน! แต่ขั้นตอนที่สำคัญที่สุดประการหนึ่งที่ต้องทำก่อนที่คุณจะเผยแพร่ไซต์ของคุณคือการเพิ่มประสิทธิภาพไซต์ของคุณสำหรับการค้นหา โชคดีที่ Wix ทำให้สิ่งนี้ทำได้ง่ายมาก
ไปที่ "การตั้งค่า" ที่ด้านบนสุดของหน้า และเลือกตัวเลือก "ค้นพบบน Google"
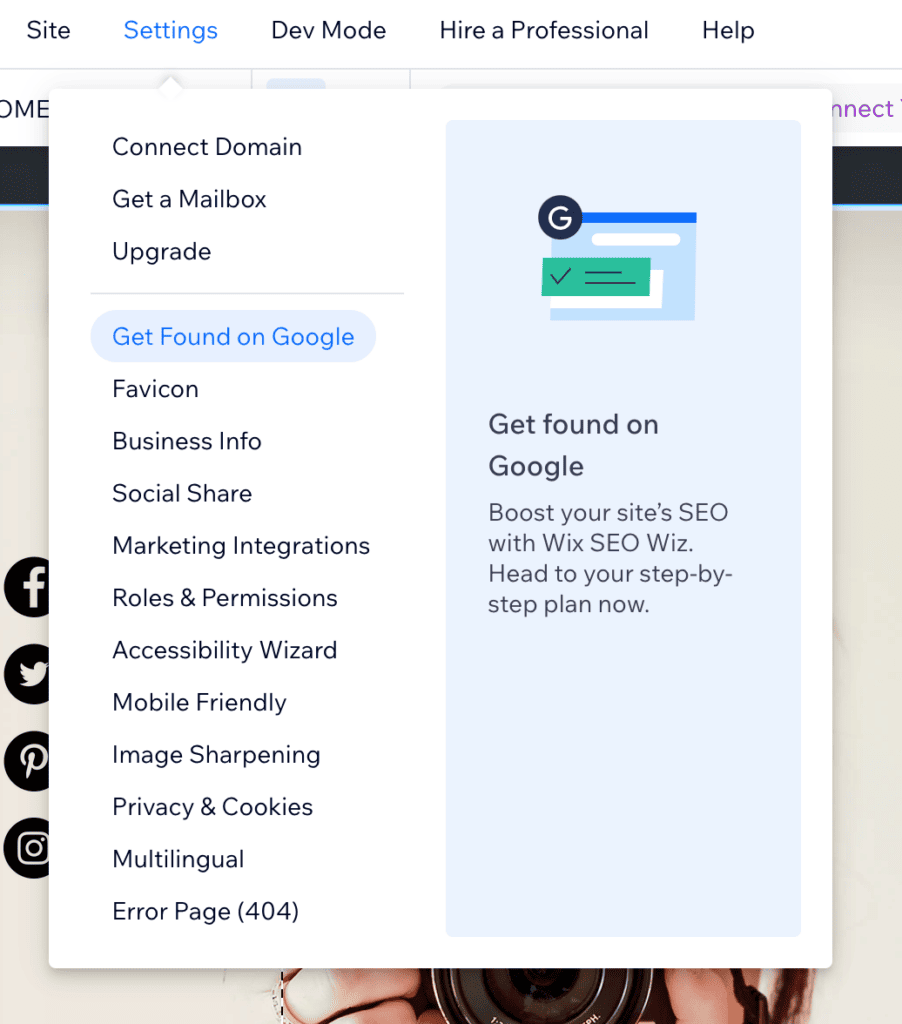
คุณจะถูกนำออกจากเครื่องมือแก้ไขและกลับไปที่แดชบอร์ดหลักของ Wix คลิกที่ปุ่ม "เริ่มต้น"
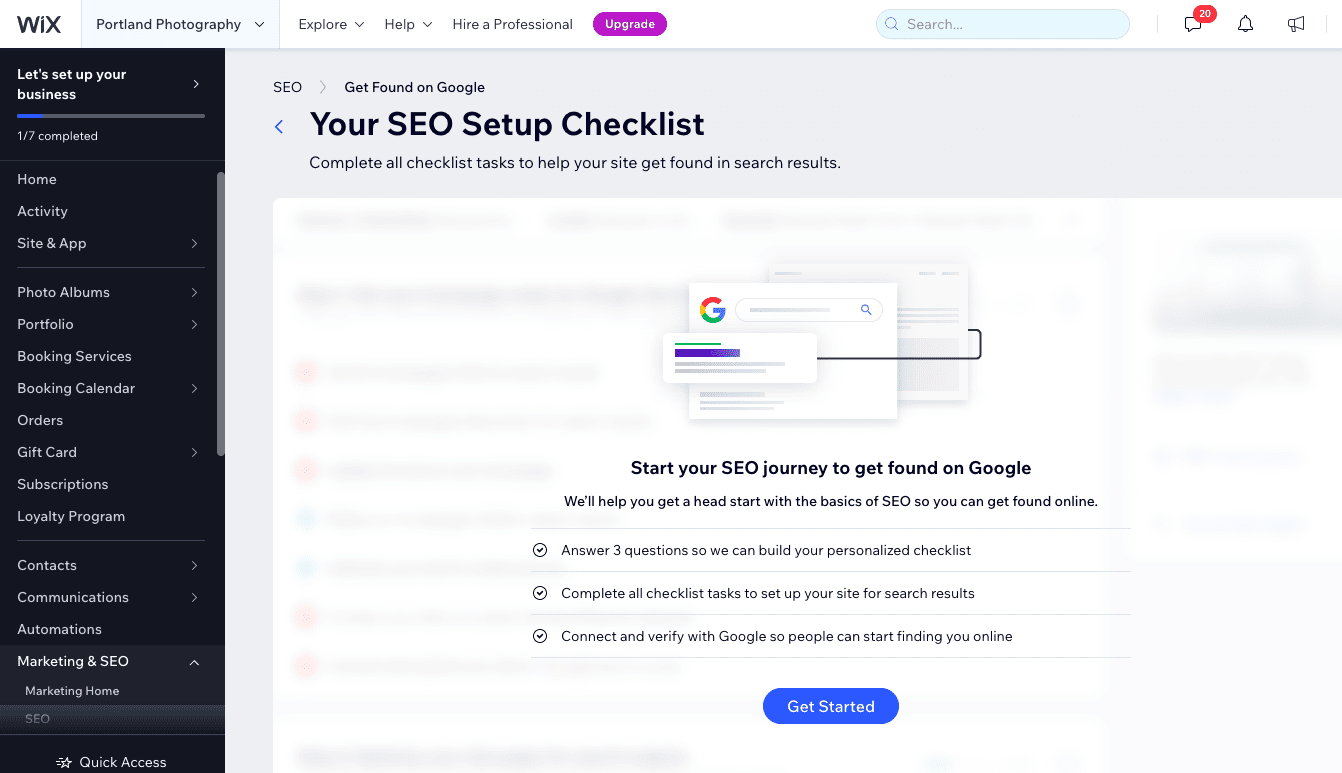
จากนั้นทำตามขั้นตอน กรอกชื่อธุรกิจของคุณ เช่น 'การถ่ายภาพงานแต่งงานในพอร์ตแลนด์'
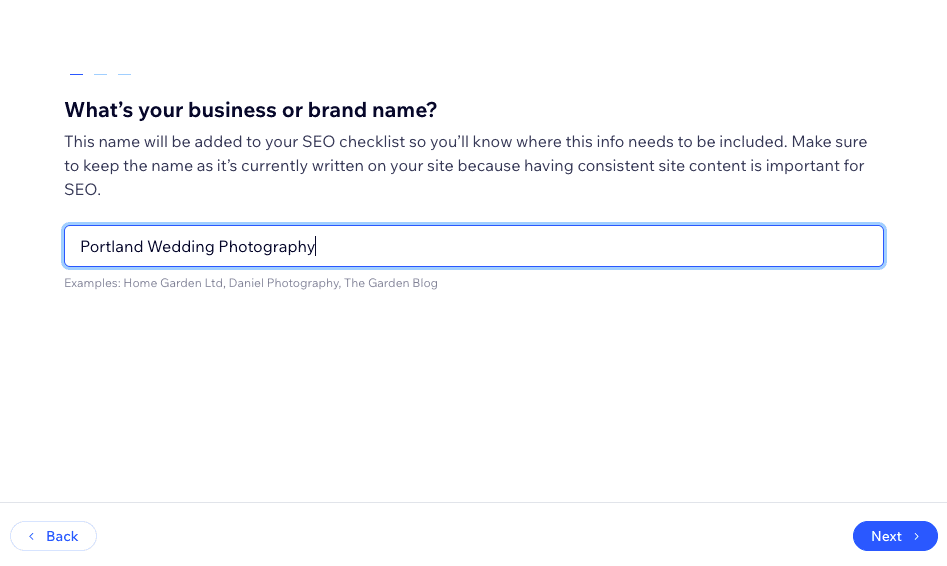
ระบุว่าคุณให้บริการลูกค้าในท้องถิ่นหรือไม่ และหากเป็นเช่นนั้น ให้เพิ่มสถานที่ตั้งของคุณ เช่น พอร์ตแลนด์
เพิ่มคำหลักที่เกี่ยวข้อง เช่น 'การถ่ายภาพงานแต่งงานในพอร์ตแลนด์' และ 'การถ่ายภาพงานหมั้นในพอร์ตแลนด์' โดยคั่นคำด้วยเครื่องหมายจุลภาค เป็นการดีที่จะเริ่มต้นด้วยรายการที่มุ่งเน้น ดังนั้นเพียงคำค้นหา 2 หรือ 3 คำก็เพียงพอแล้วในตอนนี้
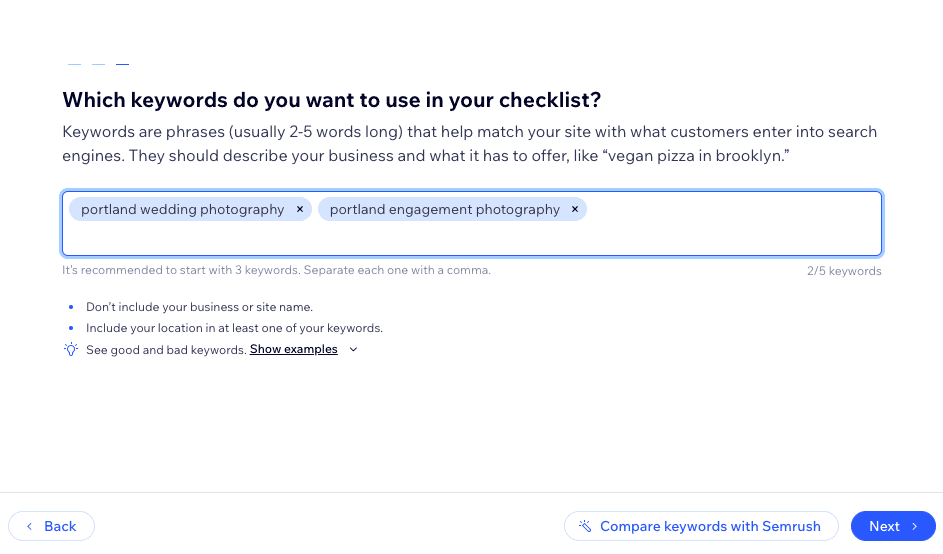
คลิก "ถัดไป" และคุณจะเห็นรายการตรวจสอบส่วนบุคคลเกี่ยวกับวิธีการเพิ่มประสิทธิภาพไซต์ของคุณ ปฏิบัติตามแต่ละขั้นตอนโดยคลิก "ไปได้เลย" ถัดจากแต่ละขั้นตอน Wix จะนำคุณไปยังสถานที่ที่เหมาะสมโดยอัตโนมัติเพื่อดำเนินการแต่ละขั้นตอนสำคัญเหล่านั้น
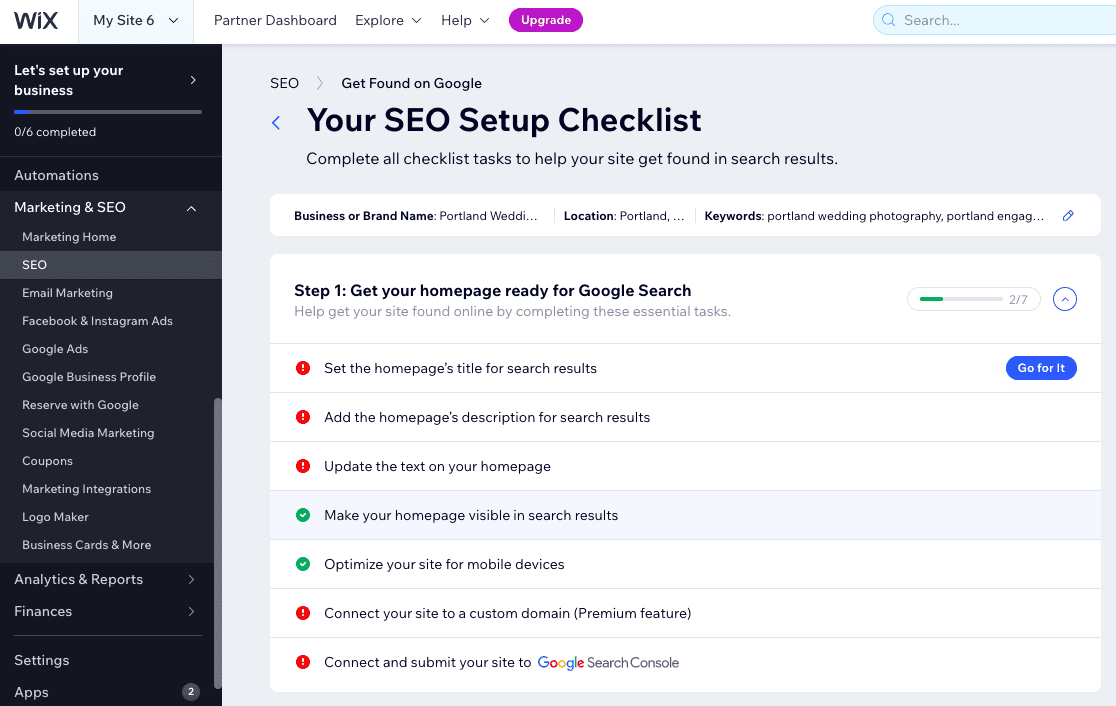
เมื่อเสร็จแล้ว คุณจะมีไซต์ที่พร้อมให้ค้นพบบน Google! โปรดทราบว่าอาจใช้เวลาสองสามวันกว่าเว็บไซต์ของคุณจะได้รับการยอมรับจาก Google และเริ่มการจัดอันดับ
ขั้นตอนที่ 11 – งานสุดท้าย
ตอนนี้สำหรับขั้นตอนสุดท้าย ก่อนที่คุณจะเผยแพร่ไซต์ของคุณ เราขอแนะนำให้ทำสองสิ่งต่อไปนี้
สิ้นสุดการนำทางเพจของคุณ
ขั้นแรก กลับไปที่โปรแกรมแก้ไขของคุณ และคลิกที่ตัวสลับหน้าที่ด้านซ้ายบนเพื่อจัดการเพจและเมนูของคุณ คุณสามารถลากและวางหน้าต่างๆ เพื่อเรียงลำดับเมนูการนำทางใหม่ รวมถึงซ่อนและลบหน้าได้
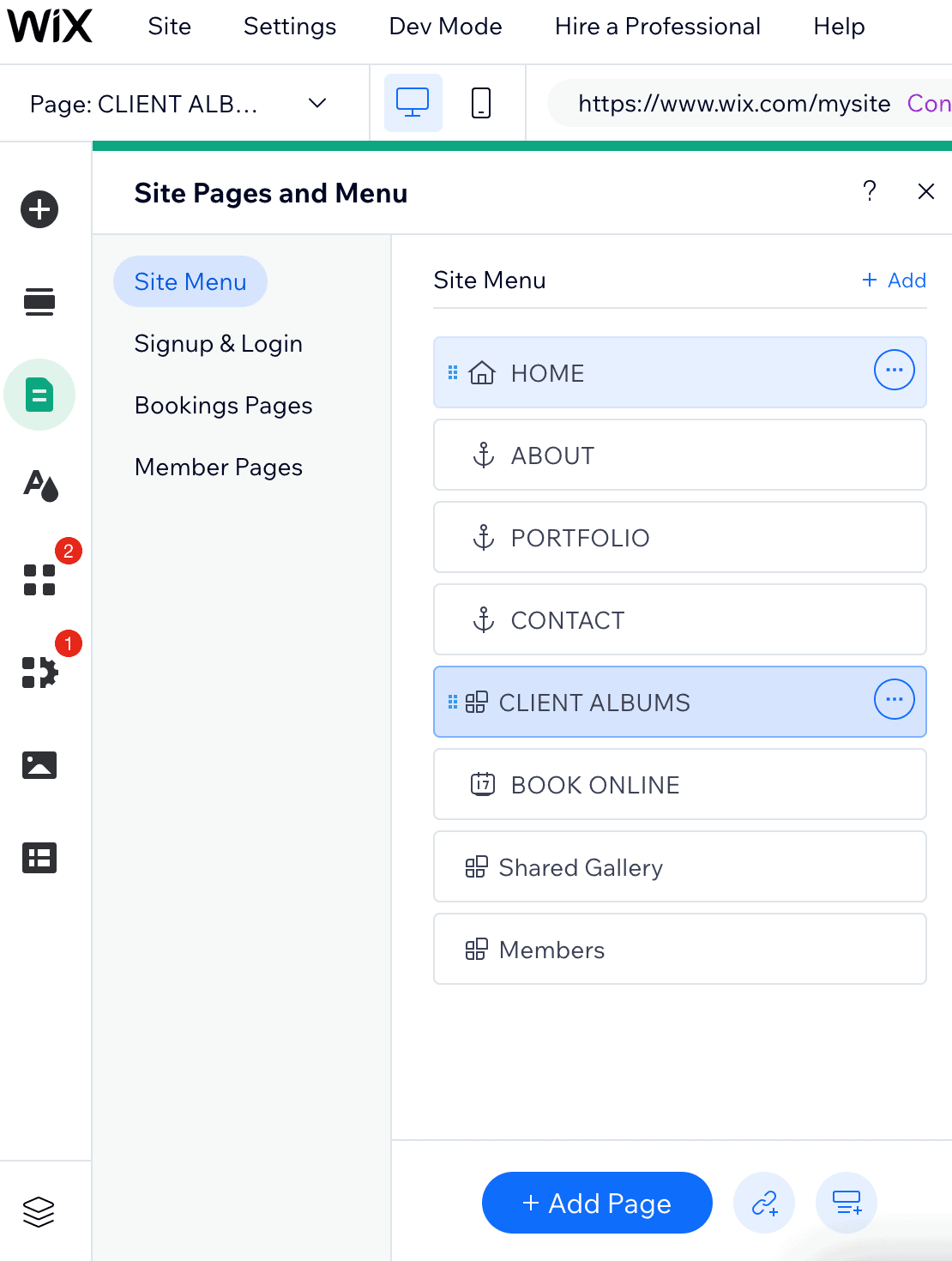
แก้ไขไซต์บนมือถือของคุณ
จากนั้น ตรวจสอบเวอร์ชันมือถือของไซต์ของคุณเพื่อให้แน่ใจว่าทุกอย่างดูโอเค เนื่องจากการออกแบบบนมือถือของ Wix ไม่ได้เหมาะกับมือถือ 100% เสมอไป และบางครั้งจำเป็นต้องปรับแต่งด้วยตนเองเล็กน้อย คุณสามารถทำได้โดยคลิกไอคอนโทรศัพท์มือถือที่ด้านบนของหน้า จากนั้นทำการเปลี่ยนแปลงในตัวแก้ไขมือถือ:
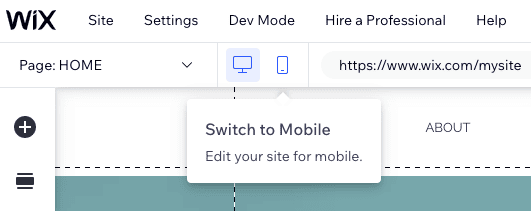
โปรดทราบว่าตัวแก้ไขบนมือถือไม่ยืดหยุ่นเท่ากับตัวแก้ไขเดสก์ท็อป ดังนั้นคุณจึงถูกจำกัดในสิ่งที่คุณสามารถเปลี่ยนแปลงได้ อย่างไรก็ตาม คุณสามารถปรับแต่งบางอย่างได้เพื่อให้แน่ใจว่าองค์ประกอบทั้งหมดอยู่ในแนวเดียวกัน จัดลำดับส่วนใหม่ และแม้แต่ซ่อนส่วนทั้งหมดเมื่อผู้เยี่ยมชมดูไซต์ของคุณบนมือถือ (วิธีนี้มีประโยชน์หากคุณมีสื่อขนาดใหญ่ เช่น วิดีโอบนไซต์ของคุณ และไม่ต้องการแสดงสื่อเหล่านี้ต่อผู้ใช้มือถือที่มีแนวโน้มว่าจะใช้ข้อมูลมือถือ)
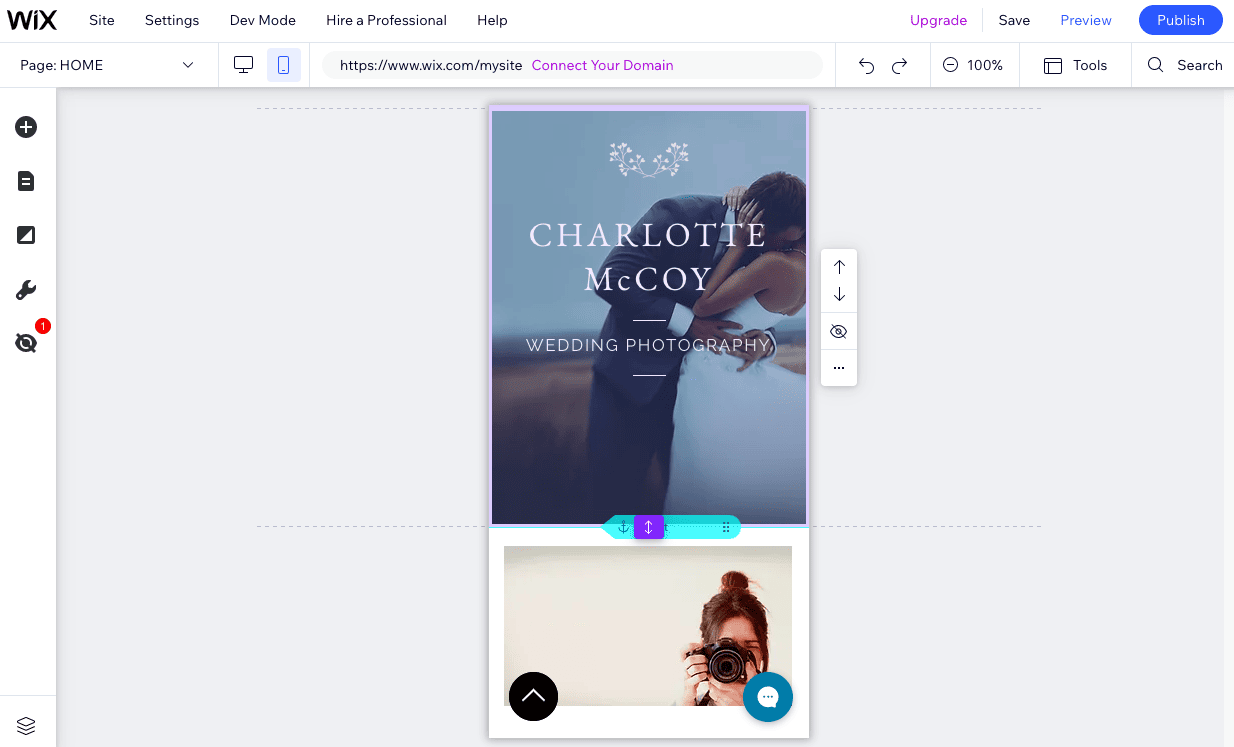
ตั้งชื่อโดเมนของคุณ
สุดท้าย หากต้องการเผยแพร่ไซต์ของคุณ คุณต้องกำหนดไซต์ให้กับชื่อโดเมน (เช่น www.mywebsite.com ) คุณมีทางเลือกสองสามทางในการทำเช่นนั้น:
- ใช้ชื่อโดเมน Wix ฟรี (เช่น username.wix.com/sitename ) – เหมาะสำหรับโครงการส่วนบุคคล เช่น เว็บไซต์เรซูเม่หรืองานแต่งงาน แต่ไม่แนะนำสำหรับเว็บไซต์มืออาชีพและธุรกิจ
- คุณสามารถซื้อชื่อโดเมนของคุณเองได้จาก Wix – หากคุณสมัครแผนรายปีแบบชำระเงิน ชื่อโดเมนจะถูกรวมไว้ฟรีในปีแรก
- เชื่อมต่อโดเมนของคุณเอง – โดยปกติแล้วการซื้อชื่อโดเมนจากผู้ให้บริการรายอื่น (เช่น Namecheap) มักจะถูกกว่าในระยะยาว จากนั้นจึงเชื่อมต่อกับเว็บไซต์ Wix ของคุณ
หากต้องการข้อมูลเพิ่มเติมเกี่ยวกับตัวเลือกแต่ละรายการ โปรดดูคู่มือโดเมน Wix ของเรา
เผยแพร่เว็บไซต์ของคุณ
เมื่อคุณพร้อมแล้ว สิ่งที่คุณต้องทำคือกดปุ่ม "เผยแพร่" ที่มุมขวาบนของโปรแกรมแก้ไข แล้วคุณจะใช้งานได้ทันที! นั่นคือทั้งหมดที่มีให้!
บทช่วยสอน Wix: บทสรุป
ในบทช่วยสอน Wix นี้ เราได้ครอบคลุมพื้นฐานที่คุณจำเป็นต้องรู้เพื่อเผยแพร่เว็บไซต์ที่เรียบง่ายแต่ใช้งานได้เต็มรูปแบบบน Wix แต่ในฐานะหนึ่งในผู้สร้างเว็บไซต์ที่ทรงพลังที่สุดในตลาด คุณสามารถทำอะไรได้อีกมากมาย ลองดูรีวิว Wix ของเราเพื่อเรียนรู้เพิ่มเติม
หากคุณรู้สึกว่าคุณพร้อมที่จะลองใช้ Wix แล้ว คุณสามารถเริ่มต้นได้ที่นี่
ไม่มั่นใจว่า Wix เหมาะกับคุณใช่ไหม? หากคุณต้องการเครื่องมือสร้างเว็บไซต์ที่ใช้งานง่ายกว่า เราขอแนะนำให้คุณตรวจสอบรายชื่อเครื่องมือสร้างเว็บไซต์ที่ดีที่สุดของเรา
ในทางกลับกัน หากคุณต้องการความยืดหยุ่นและการควบคุม ที่มากขึ้น คุณอาจต้องการตรวจสอบคุณสมบัติขั้นสูงเพิ่มเติมของ Wix เช่น Wix Editor X หรือ Wix Velo โปรดทราบว่าสิ่งเหล่านี้จำเป็นต้องอาศัยความเชี่ยวชาญด้านเทคนิคมากขึ้น Webflow ยังเป็นทางเลือกที่ดี แม้ว่าจะเป็นอีกครั้งหนึ่งที่มีช่วงการเรียนรู้ที่สูงชันกว่ามาก
แม้ว่าเราจะไม่ได้กล่าวถึงเรื่องนี้ แต่ก็เป็นไปได้ที่จะเพิ่มบล็อกลงในเว็บไซต์ Wix ของคุณ คุณสามารถดูวิธีการได้ที่นี่ อย่างไรก็ตาม หากจุดประสงค์หลักของเว็บไซต์ของคุณคือการเขียนบล็อก เราคิดว่า Squarespace หรือ WordPress นั้นดีกว่าจริงๆ
หากคุณต้องการใช้ไซต์ของคุณเพื่อขายสินค้าที่จับต้องได้หรือดิจิทัล คุณสามารถเพิ่มแอป Wix Stores ลงในไซต์ของคุณได้ – คำแนะนำเกี่ยวกับวิธีการดำเนินการมีอยู่ที่นี่ แม้ว่าคุณจะสามารถตั้งค่าร้านค้าของคุณบนแผนฟรีของ Wix ได้ แต่คุณจะต้องเลือกแผนอีคอมเมิร์ซของ Wix เพื่อให้สามารถเริ่มขายสินค้าได้
Wix มาพร้อมกับแอปและวิดเจ็ตมากมายที่ช่วยให้คุณสามารถเพิ่มฟังก์ชันพิเศษและปรับปรุงเว็บไซต์ของคุณ เช่น Wix Bookings, Wix Membership, Wix Shoutout (เครื่องมือการตลาดผ่านอีเมลของ Wix) และอื่นๆ อีกมากมาย พวกเขายังมีแอปเฉพาะสำหรับเว็บไซต์ร้านอาหาร โรงแรม และอื่นๆ อีกมากมาย ลองเข้าไปที่ Wix App Market เพื่อดูว่ามีอะไรให้บริการบ้าง และปรึกษาศูนย์ช่วยเหลือของ Wix เพื่อดูคำแนะนำในการติดตั้งแอพเหล่านี้บนเว็บไซต์ของคุณ
Wix มีศูนย์ช่วยเหลือที่ครอบคลุมพร้อมบทความและบทช่วยสอนเพื่อช่วยเหลือคุณในทุกขั้นตอน นอกจากนี้คุณยังสามารถติดต่อฝ่ายดูแลลูกค้าของ Wix ได้ด้วยการส่งตั๋วหรือขอให้โทรกลับ
ใช่มีอยู่ คุณสามารถสร้าง เพจปกติได้สูงสุด 100 เพจ โปรดทราบว่าเว็บไซต์ Wix ขนาดใหญ่มีแนวโน้มที่จะโหลดช้ากว่า โดยเฉพาะอย่างยิ่งในแบ็กเอนด์เมื่อคุณทำงานกับโปรแกรมแก้ไข
คำแนะนำทั่วไปของเราคืออย่าให้มีหน้าคงที่เกิน 30 หน้าหากคุณสามารถหลีกเลี่ยงได้
ไม่รวมอยู่ในขีดจำกัดนี้คือหน้าบล็อกและหน้าไดนามิก