Xbox Remote Play ไม่ทำงาน? 11 การแก้ไขที่จะลอง
เผยแพร่แล้ว: 2022-11-26เช่นเดียวกับคุณสมบัติ Remote Play ของ Sony Playstation หรือ Valve Steam Xbox Remote Play ช่วยให้คุณเล่นเกมบน Xbox ได้จากทุกที่ด้วยอินเทอร์เน็ตที่เร็วเพียงพอ เป็นคุณสมบัติที่ยอดเยี่ยมเมื่อใช้งานได้!
เช่นเดียวกับเทคโนโลยีการสตรีมระยะไกลทั้งหมด หลายอย่างอาจผิดพลาดได้ระหว่างอุปกรณ์ระยะไกลและอุปกรณ์ภายในเครื่องของคุณ หากคุณพบ Xbox Remote Play ไม่ทำงาน ให้ทำตามขั้นตอนต่อไปนี้เพื่อแก้ไขปัญหาการเชื่อมต่อทั่วไป

1. คุณมีคุณสมบัติตรงตามข้อกำหนดสำหรับการเล่นระยะไกลหรือไม่
ไม่ใช่ทุกคนที่สามารถเข้าถึง Xbox Remote Play ได้ มีข้อกำหนดที่สำคัญหลายประการ และหากคุณไม่ปฏิบัติตาม การเล่นระยะไกลจะไม่ทำงาน:
- คุณต้องอาศัยอยู่ในภูมิภาคที่รองรับ
- อุปกรณ์ Android 6.0, iPhone iOS 13 หรือ Windows 10 หรือใหม่กว่า
- การเชื่อมต่อ Bluetooth 4.0 สำหรับคอนโทรลเลอร์หรือการเชื่อมต่อ USB (ไม่รองรับบน iOS)
- การเชื่อมต่ออินเทอร์เน็ตกับ Xbox อย่างน้อย 7Mbps ซึ่งหมายความว่า Xbox ต้องการการเชื่อมต่ออัปสตรีมอย่างน้อยที่เร็ว ตรวจสอบว่าความเร็วในการอัปโหลด ISP ของคุณเพียงพอสำหรับการเชื่อมต่อของ Xbox
- Wi-Fi 5Ghz หรืออีเธอร์เน็ต แม้ว่าเครือข่าย 2.4Ghz จะใช้งานได้ แต่ก็ไม่ได้ปรับให้เหมาะสมสำหรับการสตรีมเกม แม้ว่าความเร็วจะเพียงพอก็ตาม
- คอนโทรลเลอร์ Xbox ไม่รองรับเมาส์ แป้นพิมพ์ และการควบคุมแบบสัมผัสในขณะที่เขียน
หากคุณไม่ปฏิบัติตามข้อกำหนดเหล่านี้ ให้ดำเนินการตามขั้นตอนที่จำเป็นเพื่อให้เป็นไปตามข้อกำหนด แล้วลองอีกครั้ง
2. การตั้งค่า Xbox Remote Play
ก่อนที่เราจะแก้ปัญหาว่าทำไมการเล่นระยะไกลไม่ทำงานสำหรับคุณ เราจะสรุปขั้นตอนการตั้งค่าคุณลักษณะนี้อีกครั้ง หากคุณแน่ใจว่าได้ทำตามขั้นตอนที่ถูกต้องทั้งหมดแล้ว คุณสามารถข้ามส่วนนี้ได้
ขั้นแรก เราจะตรวจสอบให้แน่ใจว่าได้เปิดใช้คุณลักษณะแบบทันทีและระยะไกล เราถือว่าคุณได้ตั้งค่า Xbox และเข้าสู่ระบบด้วยบัญชีผู้ใช้ Xbox ของคุณแล้ว
- กดปุ่ม Xbox บนคอนโทรลเลอร์เพื่อเปิดคำแนะนำ
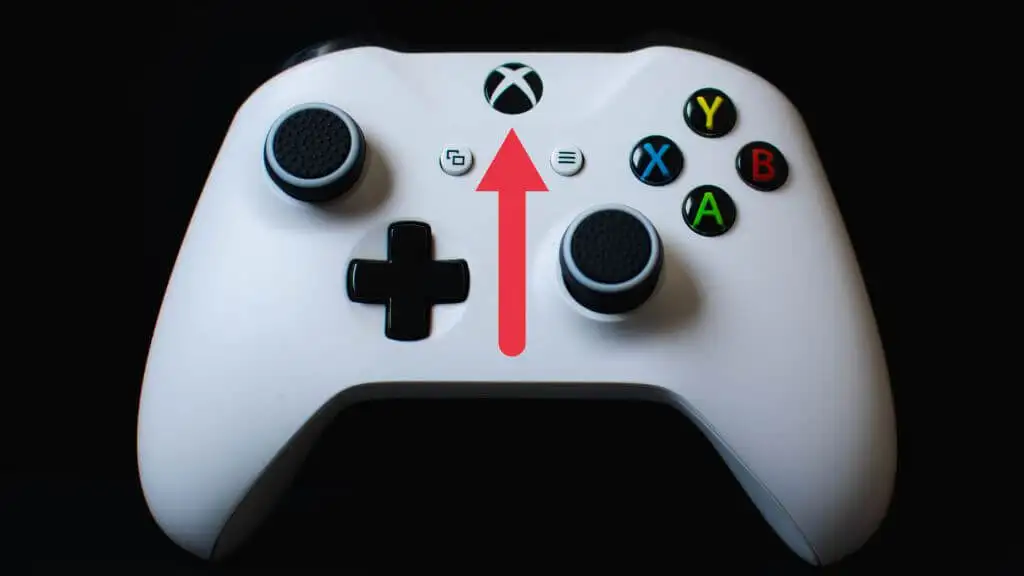
- ไปที่ โปรไฟล์และระบบ > การตั้งค่า > อุปกรณ์และการเชื่อมต่อ > คุณสมบัติระยะไกล
- เปิดใช้งานตัวเลือก เปิดใช้งานคุณสมบัติระยะไกล
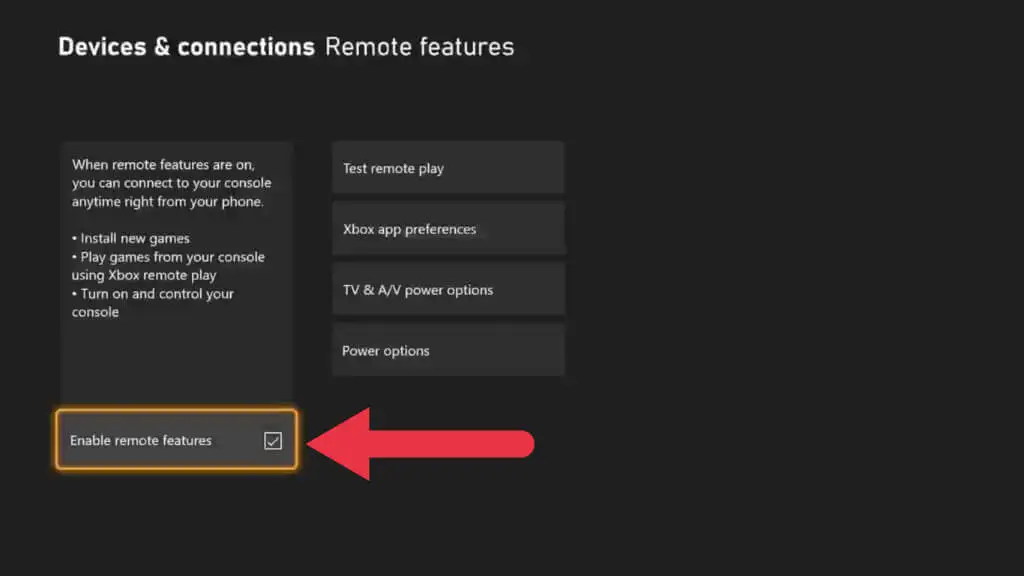
- ภายใต้ Power Options ให้เลือก Sleep
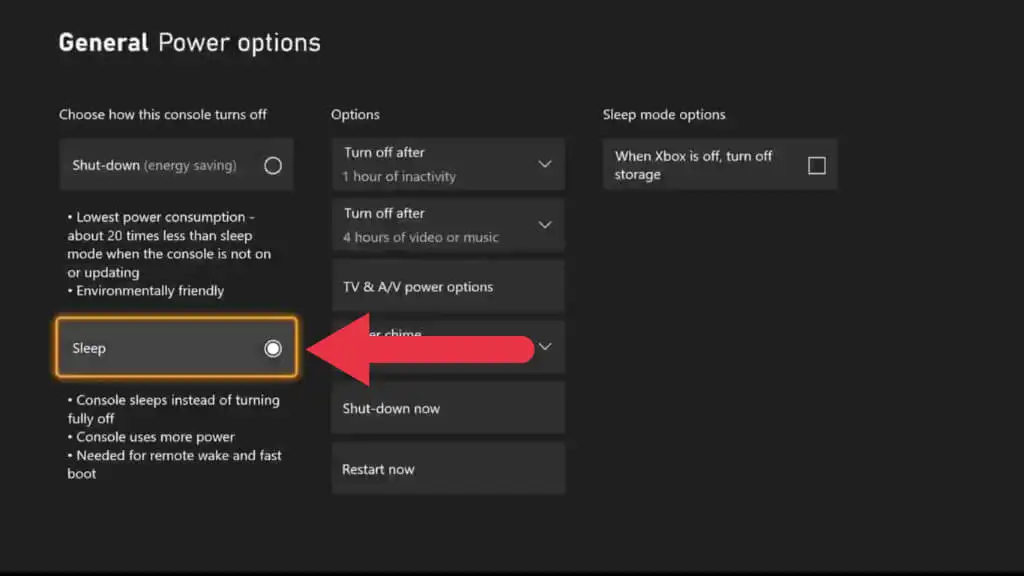
ตอนนี้เราได้เตรียม Xbox สำหรับการเล่นระยะไกลแล้ว ก็ถึงเวลาเปลี่ยนไปใช้อุปกรณ์ที่คุณจะสตรีม
- เชื่อมต่อคอนโทรลเลอร์กับอุปกรณ์โดยใช้ Bluetooth หรือ USB
- เปิดแอพมือถือหรือ Windows Xbox และตรวจสอบให้แน่ใจว่าคุณได้เข้าสู่ระบบแล้ว
- ภายใต้ ห้องสมุดของฉัน เลือกไอคอน คอนโซล จากนั้นเลือกคอนโซลที่คุณต้องการใช้
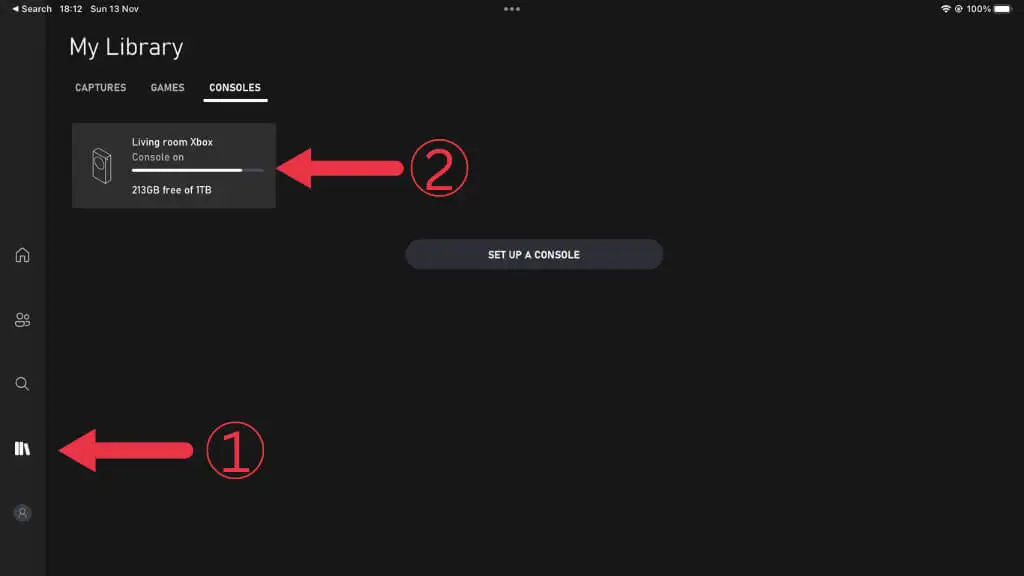
- เลือก เล่นระยะไกลบนอุปกรณ์นี้
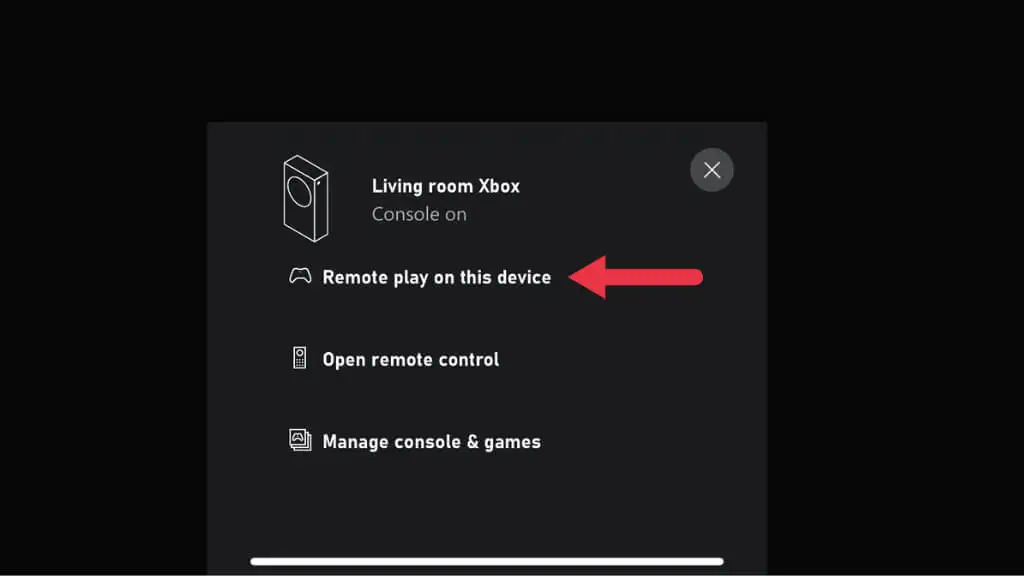
ตอนนี้ใช้ Xbox ของคุณตามปกติ แต่จากระยะไกล
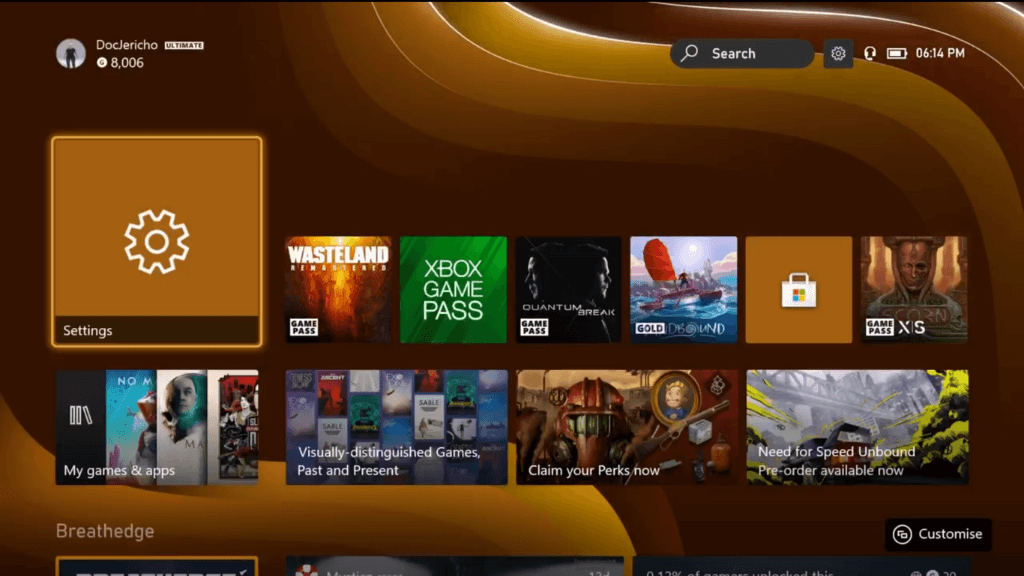
3. เกมที่เล่นย้อนหลังได้ไม่รองรับการเล่นระยะไกล
ตั้งแต่เดือนพฤศจิกายน 2022 เกมที่เข้ากันได้แบบย้อนหลังจากรุ่น Xbox และ Xbox 360 ดั้งเดิมจะไม่ทำงานบน Remote Play คุณอาจได้รับข้อความแสดงข้อผิดพลาดว่า “ขออภัย เราไม่สามารถเปิดใช้งานสิ่งนี้ได้ ไม่สามารถใช้ [ชื่อเกม] ได้ในขณะที่คุณกำลังเล่นจากระยะไกล (0x87e10004)” หรือสิ่งที่คล้ายกัน

ไม่มีการแก้ไขสำหรับสิ่งนี้ แต่อย่างน้อยคุณก็สามารถเพลิดเพลินกับเกม Xbox One และ Xbox Series หนึ่งใน 100 เกมที่ใช้งานได้กับการเล่นระยะไกล
4. การบันทึกและภาพหน้าจอไม่ทำงานขณะสตรีม
แม้ว่าการเล่นระยะไกลจะทำงานได้ดีสำหรับการเล่นเกมจริง คุณอาจพบว่าคุณได้รับข้อผิดพลาดเมื่อพยายามแชร์คลิปเกมหรือถ่ายภาพหน้าจอโดยใช้ฟังก์ชันแชร์ของ Xbox แม้ว่าคุณลักษณะเหล่านี้ควรใช้งานได้จริง แต่ก็ไม่ได้เป็นเช่นนั้นเสมอไป
วิธีแก้ปัญหาอย่างหนึ่งคือใช้ฟังก์ชันภาพหน้าจอในตัวของอุปกรณ์รับ ตัวอย่างเช่น iPad ที่เราใช้ในการรวบรวมบทความนี้ช่วยให้เราสามารถจับภาพหน้าจอของ Xbox UI ซึ่งไม่สามารถทำได้บน Xbox เอง ไม่รับประกันว่าจะใช้งานได้ แต่หากอุปกรณ์สตรีมมิงของคุณมีฟีเจอร์จับภาพหน้าจอหรือบันทึกหน้าจอ ให้ลองใช้ดูว่าใช้งานได้หรือไม่ จากนั้นคุณสามารถแก้ไขและแบ่งปันเนื้อหานั้นในภายหลังบนแพลตฟอร์มโซเชียลมีเดีย แม้ว่าคุณจะไม่สามารถแบ่งปันกลับไปยังเครือข่าย Xbox ได้

5. รีบูต Xbox และเราเตอร์ของคุณ

การรีเซ็ตอุปกรณ์เครือข่าย รวมถึงเราเตอร์และคอนโซล Xbox เป็นวิธีที่ดีในการกำจัดข้อบกพร่องชั่วคราว แน่นอน หากคุณไม่ได้อยู่ใกล้ Xbox ของคุณ การทำเช่นนี้จะเป็นไปไม่ได้ คุณจะต้องรอจนกว่าคุณจะกลับบ้าน เว้นแต่คุณจะมีเราเตอร์ที่คุณสามารถรีเซ็ตจากระยะไกลได้โดยใช้แอป
6. ติดตั้งแอพอีกครั้ง (หรือลองอุปกรณ์อื่น)
เป็นเรื่องง่ายที่จะมุ่งเน้นไปที่ Xbox หรือเครือข่ายเป็นปัญหา แต่มือถือหรืออุปกรณ์ Windows ของคุณอาจเป็นปัญหา หากคุณมีอุปกรณ์มากกว่าหนึ่งเครื่องที่สามารถใช้ Remote Play ได้ ให้ลองใช้อุปกรณ์เครื่องอื่นเพื่อดูว่าใช้งานได้หรือไม่ หากอุปกรณ์อื่นใช้งานได้ หรือคุณไม่มีอุปกรณ์อื่นให้ทดสอบ ให้ถอนการติดตั้งแอปออกจากอุปกรณ์ของคุณ จากนั้นไปที่ร้านค้าแอพ iOS, Google Play หรือ Windows และติดตั้งแอพที่เกี่ยวข้องอีกครั้ง
7. ปัญหาจอดำ
ข้อร้องเรียนทั่วไปคือผู้เล่นไม่เห็นอะไรเลยนอกจากหน้าจอสีดำหลังจากเริ่มเซสชันการเล่นระยะไกล คุณยังคงได้ยินเสียงจากสตรีม Xbox แต่คุณไม่เห็นอะไรเลย
ดูเหมือนจะไม่มีเหตุผลที่ชัดเจนสำหรับสิ่งนี้ ส่งผลกระทบต่อ Windows และแอป Xbox สำหรับอุปกรณ์เคลื่อนที่ วิธีเดียวที่จะแก้ไขปัญหาคือการรีบูต Xbox ซึ่งช่วยไม่ได้มากเมื่อคุณไม่อยู่บ้าน!
8. ตรวจสอบให้แน่ใจว่าประเภท NAT ของคุณถูกต้อง
NAT หรือตารางที่อยู่เครือข่ายช่วยให้เราเตอร์ของคุณมั่นใจได้ว่าข้อมูลจากอินเทอร์เน็ตไปถึงอุปกรณ์ที่ถูกต้องบนเครือข่ายท้องถิ่นของคุณ เพื่อให้การเล่นระยะไกลทำงานได้ดี ประเภท NAT ของคุณต้องถูกต้อง
ตามหลักการแล้ว Microsoft คุณควรจะมี Open NAT และคุณสามารถอ่านคู่มือการแก้ไขปัญหา NAT สำหรับ Xbox เพื่อทดสอบการกำหนดค่า Xbox ของคุณได้ หากไม่ได้ผล คู่มือ NAT ของเรามีวิธีแก้ไขเพิ่มเติม และสำหรับผู้ที่ประสบปัญหา NAT สองเท่า ให้ไปที่คู่มือการแก้ไข NAT สองเท่าของเรา
9. ใช้การเชื่อมต่ออีเธอร์เน็ตและ Wi-Fi ที่ดีกว่า
การสตรีมวิดีโอเกมเป็นกระบวนการที่ซับซ้อน ความยุ่งเหยิงที่ไม่จำเป็นระหว่าง Xbox และอุปกรณ์ระยะไกลของคุณอาจทำให้เกิดการตัดการเชื่อมต่อ การเชื่อมต่อล้มเหลว หรือประสบการณ์ที่ไม่ดีด้วยความล่าช้าและการแตกของภาพ
วิธีที่มีประสิทธิภาพที่สุดในการลดปัญหาเหล่านี้คือการเชื่อมต่อแบบมีสายระหว่าง Xbox และเราเตอร์ของคุณ สิ่งนี้มีความน่าเชื่อถือมากกว่า Wi-Fi และถ้าคุณสามารถใช้การเชื่อมต่ออีเทอร์เน็ตแบบใช้สายสำหรับอุปกรณ์รับสัญญาณได้ นั่นก็จะเป็นการดีมาก

แน่นอน คุณมักจะต้องการสตรีมไปยังอุปกรณ์พกพา ดังนั้น Wi-Fi จึงเป็นทางออกเดียวที่ใช้งานได้จริง อย่างน้อยที่สุด การเชื่อมต่อ Wi-Fi ควรเป็น 5Ghz และการใช้มาตรฐาน Wi-Fi ที่ใหม่กว่า เช่น Wi-Fi 6E จะช่วยปรับปรุงหลายด้านของการสตรีมเกม
คุณไม่จำเป็นต้องเชื่อมต่อผ่านสายจากคอนโซลไปยังเราเตอร์ ตัวอย่างเช่น ในการตั้งค่าของเรา Xbox เชื่อมต่อกับเมช Wi-Fi พ็อดโดยใช้อีเธอร์เน็ต จากนั้นพ็อดจะมีสัญญาณ 5Ghz เฉพาะไปยังส่วนที่เหลือของเครือข่ายเมช คุณยังสามารถใช้ตัวขยายอีเทอร์เน็ต powerline หาก Xbox และเราเตอร์ของคุณอยู่ห่างกัน
10. ตรวจสอบให้แน่ใจว่าพอร์ตที่ถูกต้องเปิดอยู่
Remote Play เป็นคุณสมบัติที่ต้องใช้บริการเครือข่าย Xbox เพื่อให้ทำงานได้อย่างถูกต้อง บริการเหล่านี้มีชุดของพอร์ตที่ต้องอนุญาตให้ข้อมูลผ่านเข้าและออกจาก Xbox ของคุณ นี่คือพอร์ตขั้นต่ำที่ต้องเปิด:
- พอร์ต 88 (UDP)
- พอร์ต 3074 (UDP และ TCP)
- พอร์ต 53 (UDP และ TCP)
- พอร์ต 80 (TCP)
- พอร์ต 500 (UDP)
- พอร์ต 3544 (UDP)
- พอร์ต 4500 (UDP)
ดูคู่มือการส่งต่อพอร์ตของเราสำหรับข้อมูลเพิ่มเติมในการตรวจสอบว่าพอร์ตใดเปิดอยู่และตรวจสอบให้แน่ใจว่าได้เปิดใช้งานพอร์ตที่ถูกต้อง ระวังเมื่อเปิดพอร์ตบนเราเตอร์ของคุณ เพราะหากคุณเปิดพอร์ตผิด คุณอาจเสี่ยงต่อการถูกแฮ็กหรือมัลแวร์
นอกจากนี้ โปรดจำไว้ว่าเพียงเพราะคุณเปิดพอร์ตบนเราเตอร์ของคุณไม่ได้หมายความว่าพอร์ตนั้นเปิดบนอุปกรณ์สตรีมมิ่งของคุณ โดยเฉพาะบนพีซีที่ใช้ Windows หากคุณมีไฟร์วอลล์ของบุคคลที่สามบนพีซีของคุณ หรือคุณกำลังใช้ VPN หรือแอปปรับแต่งเครือข่ายอื่นๆ บนอุปกรณ์มือถือของคุณ สิ่งเหล่านี้อาจบล็อกพอร์ตเฉพาะได้เช่นกัน โดยทั่วไป เราพบว่าการเรียกใช้ Remote Play ผ่านบริการ VPN นั้นทำลายประสิทธิภาพอยู่ดี ดังนั้นเราขอแนะนำให้ปิด VPN หรือใช้การแยกอุโมงค์เพื่อเลี่ยงผ่านแอป Xbox
11. ลองใช้ Xbox Cloud Gaming แทน
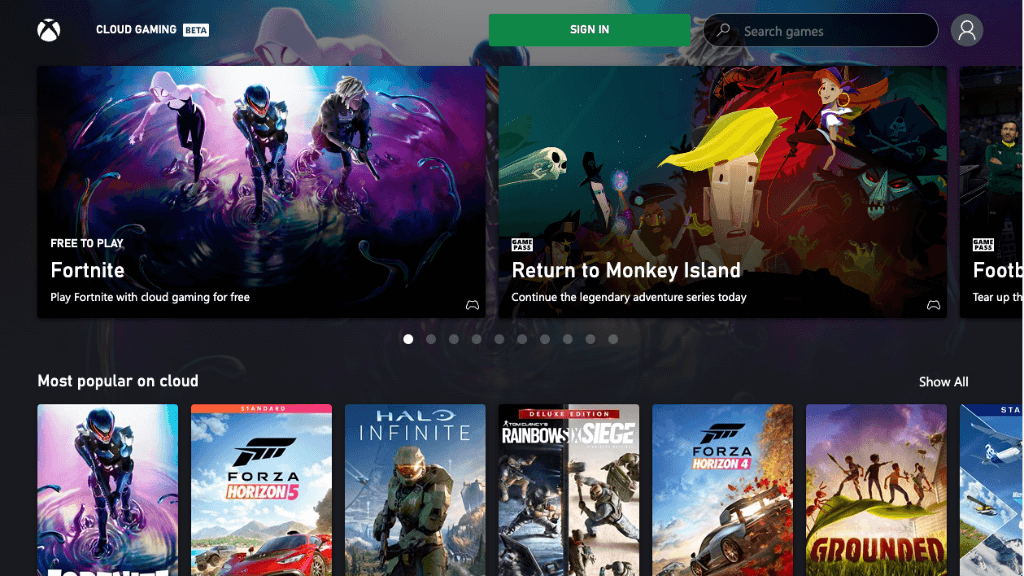
หากการตั้งค่าปัจจุบันของคุณไม่ได้ผลให้ใช้งานได้หรือประสบการณ์การเล่นระยะไกลที่ยอมรับได้ คุณอาจลองใช้ Xbox Cloud Gaming Service บริการสมัครสมาชิกแบบชำระเงินนี้มีให้บริการในบางภูมิภาคที่ Xbox ในศูนย์ข้อมูลของ Microsoft สตรีมไปยังมือถือหรืออุปกรณ์ Windows ของคุณแทน Xbox ของคุณเอง หากคุณเป็นสมาชิก Xbox Game Pass Ultimate อยู่แล้ว คุณจะสามารถเข้าถึงบริการได้หากคุณอาศัยอยู่ในพื้นที่ให้บริการแห่งใดแห่งหนึ่ง
บริการนี้ไม่ต้องตั้งค่าใดๆ ติดตั้งแอป ลงชื่อเข้าใช้บัญชี Xbox ของคุณและเปิดเกมบนคลาวด์ คุณไม่จำเป็นต้องเป็นเจ้าของ Xbox และคุณจะได้รับประโยชน์จากเทคโนโลยี Xbox Series X ล่าสุดและดีที่สุด
