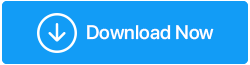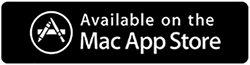คอมพิวเตอร์ของคุณมีหน่วยความจำเหลือน้อยใน Windows 10
เผยแพร่แล้ว: 2020-12-29'Windows 10 มีหน่วยความจำเหลือน้อย' เป็นหนึ่งในข้อผิดพลาดที่พบบ่อยที่สุดที่ผู้ใช้ Windows มักพบ นี่หมายถึงหน่วยความจำเสมือนที่ต่ำกว่าในคอมพิวเตอร์ Windows ของคุณ เป็นปัญหาที่ทำให้คุณล่าช้าและทำงานผิดปกติ สิ่งนี้จะค่อนข้างยุ่งยากเมื่อคุณได้รับคำเตือนนี้ซ้ำแล้วซ้ำอีก
อย่างที่เราพูดกันเสมอๆ ว่ามีเหตุผลอยู่เบื้องหลังปัญหาเสมอ และสิ่งนี้ก็มีผลเช่นเดียวกันเมื่อคุณได้รับข้อผิดพลาด 'หน่วยความจำเหลือน้อยใน Windows 10' ให้เราบอกคุณสองสามกรณีที่คุณสามารถแก้ไขปัญหาที่น่ารำคาญนี้ได้ ดูด้านล่าง:
| อินสแตนซ์ทั่วไปเมื่อคุณเห็นข้อผิดพลาด 'คอมพิวเตอร์ของคุณมีหน่วยความจำเหลือน้อย' 1. คอมพิวเตอร์ของคุณมีหน่วยความจำเหลือน้อย (แต่ไม่ใช่): บางครั้งการแจ้งเตือนปรากฏขึ้นบนหน้าจอของคุณ แต่หน่วยความจำของพีซียังทำงานได้ดี ซึ่งหมายความว่าคอมพิวเตอร์อาจตีความตัวบ่งชี้หน่วยความจำผิด 2. คอมพิวเตอร์ของคุณมีหน่วยความจำเหลือน้อย Claymore: ข้อผิดพลาดนี้หมายความว่าเครื่องขุด cryptocurrency ใช้หน่วยความจำมากเกินไป เป็นผลให้คุณได้รับการแจ้งเตือนหน่วยความจำเหลือน้อย 3. คอมพิวเตอร์ของคุณมีปัญหาหน้าจอสีดำหน่วยความจำเหลือน้อย: การแจ้งเตือนเตือนหน่วยความจำเหลือน้อยทำให้เกิดข้อผิดพลาดหน้าจอสีดำ ที่นี่ คุณต้องรีบูทพีซีของคุณ 4. CutePDF คอมพิวเตอร์ของคุณมีการแจ้งเตือนหน่วยความจำเหลือน้อย: บางครั้ง CutePDF (ตัวแปลง PDF) ยังแสดงหน่วยความจำเหลือน้อยในข้อผิดพลาดของ Windows 10 ซึ่งมักจะเกิดขึ้นเมื่อคุณต้องการพิมพ์ไฟล์ที่แปลงแล้ว 5. คอมพิวเตอร์ของคุณมีหน่วยความจำเหลือน้อย Excel: สร้างความยุ่งยากในขณะที่บันทึกไฟล์ Excel ในระบบของคุณ 6. คอมพิวเตอร์ของคุณมีหน่วยความจำเหลือน้อย Dying Light, Call of Duty, WoW และอื่นๆ: ตัวอย่างนี้มีไว้สำหรับเกมเมอร์ และสิ่งนี้เกิดขึ้นเพราะเกมใช้พื้นที่หน่วยความจำขนาดใหญ่ |
กรณีทั่วไปเหล่านี้คุ้มค่ากับการรอของคุณ คุณสามารถเกี่ยวข้องกับพวกเขาในขณะที่ประสบกับหน่วยความจำเหลือน้อยในข้อผิดพลาดของ Windows 10
วิธีแก้ไขคอมพิวเตอร์ของคุณมีข้อผิดพลาดหน่วยความจำเหลือน้อยใน Windows 10
มีหลายวิธีในการแก้ไขข้อผิดพลาดที่ระบุว่า 'คอมพิวเตอร์ของคุณมีหน่วยความจำเหลือน้อย' นี่คือวิธีการอธิบาย:
1. ปิดโปรแกรมที่ใช้หน่วยความจำมากเกินไป
ในการแก้ไขข้อผิดพลาดหน่วยความจำเหลือน้อย Windows 10 คุณสามารถปิดโปรแกรมโดยใช้ขั้นตอนด้านล่าง:
- คลิกขวาที่ไอคอน Start หรือค้นหา Task Manager
- ไปที่แท็บ Processes จากนั้นคลิกที่ Memory
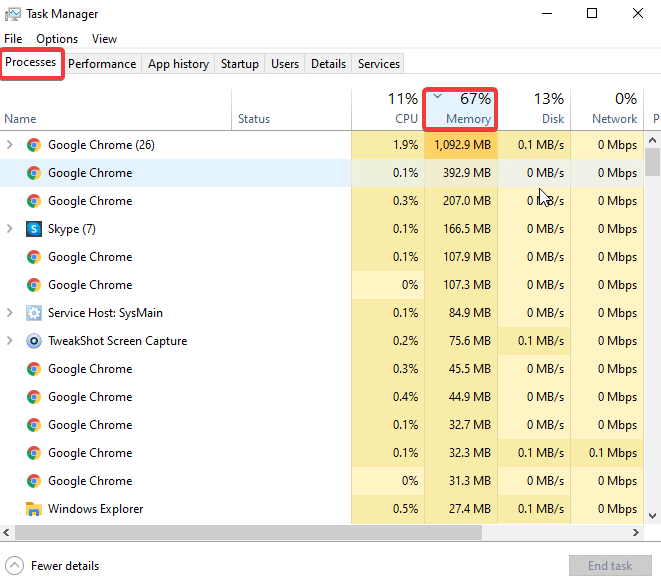
- ที่นี่ คุณสามารถลบกระบวนการที่ไม่ได้ใช้งานแล้ว ในการสิ้นสุดงาน ให้คลิกขวาที่กระบวนการใดๆ และคลิก End Task
วิธีนี้จะช่วยคุณแก้ไขข้อผิดพลาด หน่วยความจำเหลือน้อยของคอมพิวเตอร์ โดยปิดกระบวนการที่ทำงานอยู่หลายขั้นตอนซึ่งอาจใช้พื้นที่หรือหน่วยความจำในคอมพิวเตอร์มากขึ้น ตรวจสอบให้แน่ใจว่าคุณลบเฉพาะกระบวนการที่ไม่สำคัญ มิฉะนั้น คุณอาจสร้างความเสียหายให้กับระบบปฏิบัติการโดยตรงหรือโดยอ้อม
2. ใช้ตัวแก้ไขปัญหาของ Windows
อีกวิธีหนึ่งที่ได้รับความนิยมคือการเรียกใช้การแก้ไขปัญหาของ Windows เพื่อแก้ไขข้อผิดพลาด 'คอมพิวเตอร์มีหน่วยความจำเหลือน้อย' นี่คือวิธีการ:
- จากเดสก์ท็อปของคุณ ให้กด แป้น Win+F
- คุณจะเห็นกล่องค้นหา พิมพ์
- จากหน้าต่างถัดไป เลือก ดูทั้งหมด > การบำรุงรักษาระบบ
- แตะที่ ถัดไป และรอให้กระบวนการเสร็จสิ้น
หรือคุณสามารถใช้เครื่องมือแก้ไขปัญหาในตัวของ Windows 10 สำหรับสิ่งนี้ ให้ทำตามขั้นตอนด้านล่าง:
- ไปที่การตั้งค่าและไปที่แก้ไขปัญหา
- เลื่อนลงมาด้านล่างจนกว่าคุณจะเห็น "ค้นหาและแก้ไขปัญหาอื่นๆ"
หากคุณมีแอพหลายตัวในคอมพิวเตอร์ของคุณซึ่งกินพื้นที่หน่วยความจำมากกว่า คุณสามารถใช้เครื่องมือแก้ไขปัญหาแอพ Windows Store บางครั้ง แม้ว่าโปรแกรมจะปิดอย่างแรงหรือทำงานไม่ถูกต้อง คุณอาจเห็นข้อผิดพลาดบนคอมพิวเตอร์ที่ใช้ Windows ว่า 'พีซีของคุณมีหน่วยความจำเหลือน้อย' คุณสามารถแก้ไขได้หลังจากเรียกใช้การแก้ไขปัญหาการบำรุงรักษาระบบตามที่อธิบายไว้ข้างต้น
3. เพิ่มหน่วยความจำเสมือนด้วยตนเอง
มีบางกรณีที่ Windows จัดสรรหน่วยความจำเสมือนมากเกินไปให้กับบางโปรแกรม และทำให้มีข้อผิดพลาด 'หน่วยความจำเหลือน้อย' คุณสามารถแก้ไขได้โดยทำตามขั้นตอนด้านล่าง:
- จากเมนู Start ให้ใช้ช่องค้นหาเพื่อค้นหา Advanced System Settings
- ดับเบิลคลิกที่ผลลัพธ์แรกที่ปรากฏขึ้น
- จากนั้นไปที่แท็บ ขั้นสูง แผง ประสิทธิภาพ และเลือก การตั้งค่า
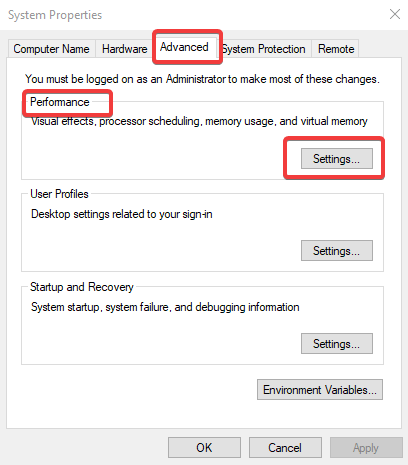
- ในหน้าต่างถัดไป ให้คลิกที่แท็บ Advanced อีกครั้งและเลือก Virtual Memory คลิกที่ เปลี่ยน
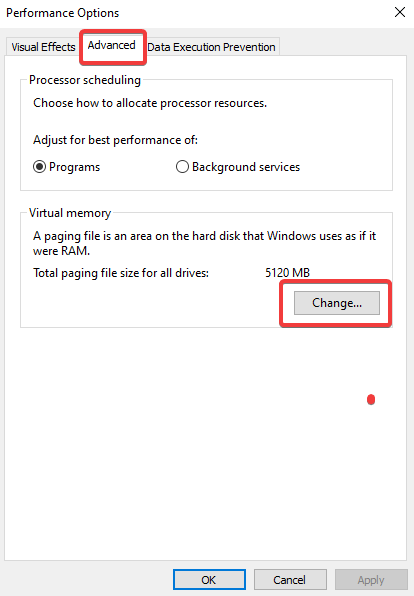
- ถัดไป ยกเลิกการเลือก จัดการขนาดไฟล์เพจโดยอัตโนมัติสำหรับไดรฟ์ทั้งหมด
- ตอนนี้ เลือก ไดรฟ์ (Volume Label) และเลือกใช้ ขนาดที่กำหนดเอง
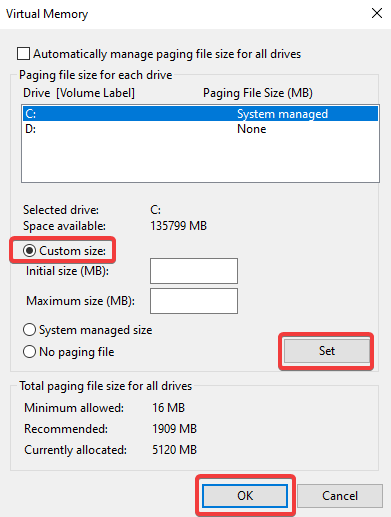
- เพิ่มขนาดตามความต้องการของคุณในหน่วยเมกะไบต์ คลิกที่ ตั้งค่า เพื่อยืนยัน
สิ่งนี้จะช่วยให้คุณเพิ่มหน่วยความจำเสมือนและแก้ปัญหาหน่วยความจำเหลือน้อยได้ในเวลาไม่นาน
4. ซ่อมแซมรีจิสทรีของคุณ
ทำตามบรรทัดคำสั่งตามที่อธิบายไว้ด้านล่างเพื่อซ่อมแซมรีจิสทรีบน Windows PC เพื่อแก้ไขข้อความแสดงข้อผิดพลาดหน่วยความจำเหลือน้อย

- เปิด Command Prompt โดยใช้ช่องค้นหาและเลือก 'Run as administrator'
- รอให้หน้าต่างพรอมต์คำสั่งเปิดขึ้น ตอนนี้พิมพ์ คำสั่ง sfc / scannow แล้วกด Enter
- รอให้กระบวนการเสร็จสมบูรณ์ รีสตาร์ทเครื่องคอมพิวเตอร์และนั่นคือทั้งหมด!
ง่ายใช่มั้ย ตรวจสอบเคล็ดลับและลูกเล่นของ Command Prompt ที่ดีที่สุดที่นี่
5. อัปเดตระบบปฏิบัติการของคุณ
หลายครั้งที่การอัปเดตระบบสร้างความยุ่งยากและจำกัดไม่ให้ผู้คนทำงาน มันจะแสดงการแจ้งเตือน 'คอมพิวเตอร์ของคุณมีหน่วยความจำเหลือน้อย' ซ้ำแล้วซ้ำอีก เพื่อกำจัดสิ่งนี้ ให้ลองอัปเดตระบบปฏิบัติการของคุณ โปรดจำไว้ว่า Microsoft ยังคงเปิดตัวการอัปเดต Windows อยู่เสมอ เพื่อปรับปรุงความเสถียรของระบบและแก้ไขปัญหาต่างๆ ตรวจสอบการอัปเดตระบบอย่างรวดเร็ว สำหรับสิ่งนี้,
- กด Win + I หรือเปิด การตั้งค่า
- ไปที่ อัปเดตและความปลอดภัย
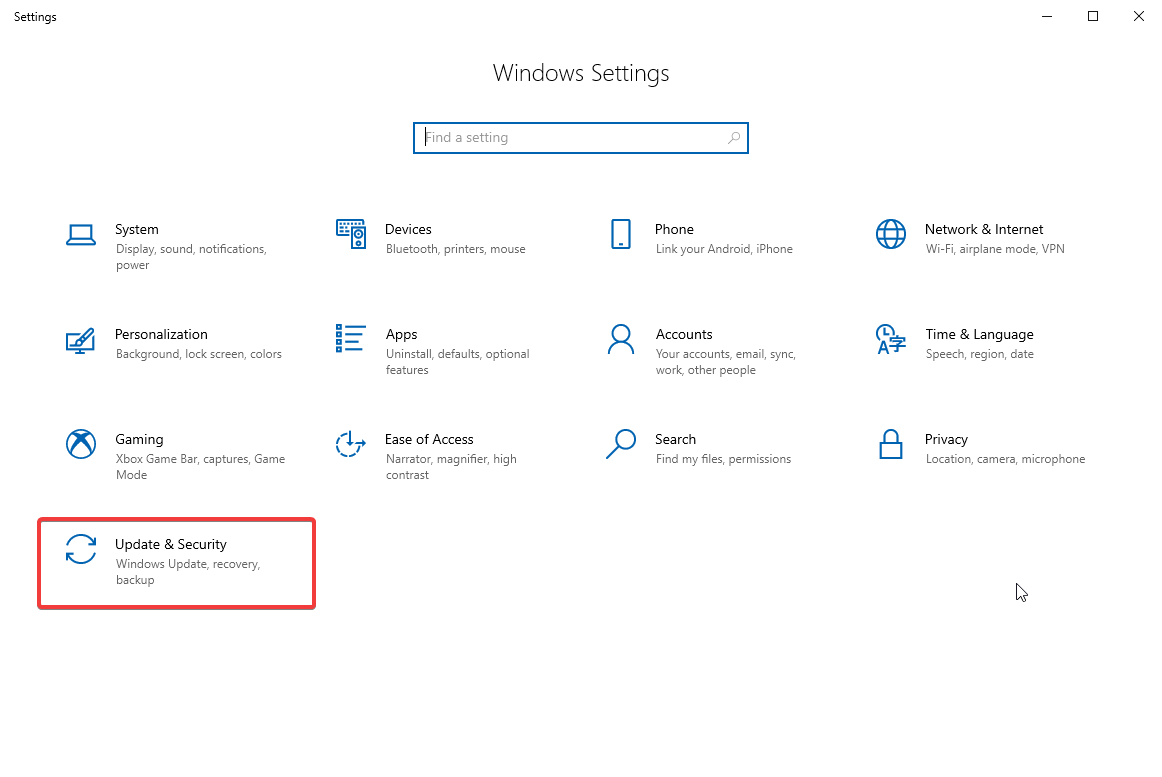
- ไปที่ Windows Update และคลิกที่ Check for updates ติดตั้งโปรแกรมปรับปรุงล่าสุด หากมี
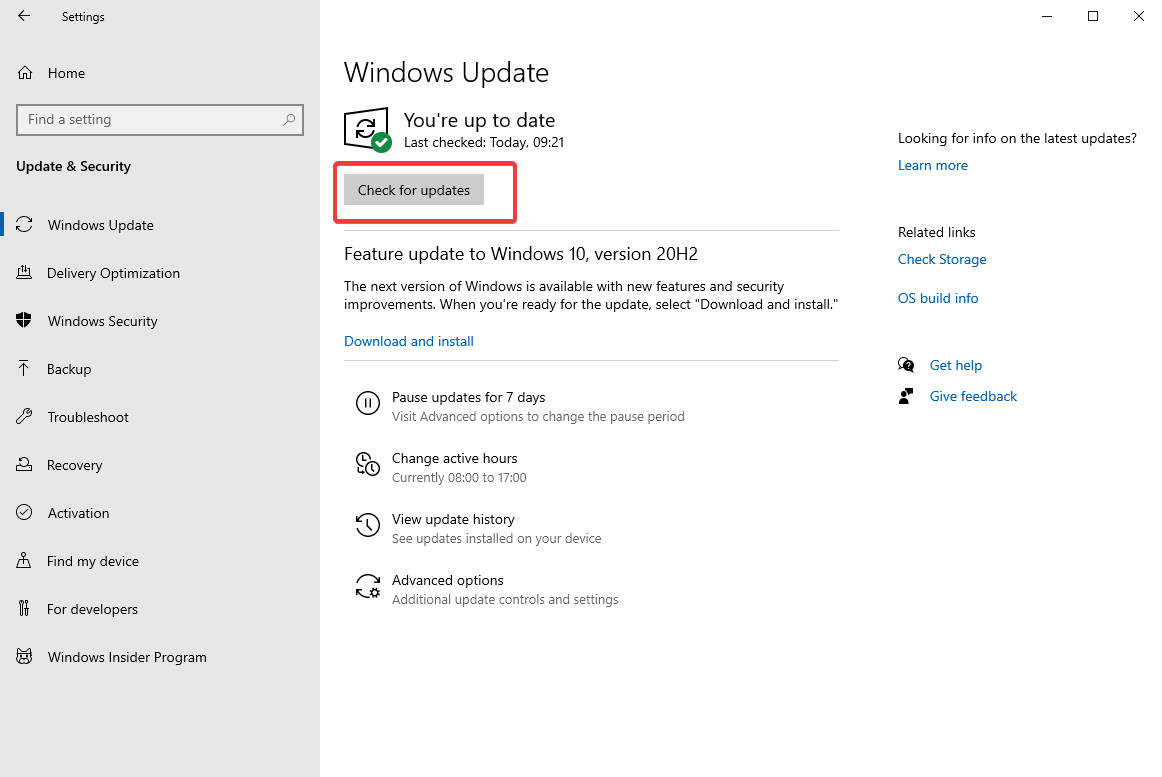
6. ตรวจสอบดิสก์ของคุณเพื่อหาข้อผิดพลาด
ที่นี่ คุณต้องใช้ Command Prompt เพื่อเรียกใช้การตรวจสอบดิสก์ ทำตามขั้นตอนด้านล่างเพื่อตรวจสอบดิสก์ของคุณเพื่อหาข้อผิดพลาด:
- เปิด Command Prompt จากเมนู Start
- พิมพ์ chkdsk C:/f กด Enter เพื่อดำเนินการต่อ คุณสามารถแทนที่ C: ด้วยพาร์ติชั่นฮาร์ดไดรฟ์ที่คุณต้องการตรวจสอบ ตรวจสอบให้แน่ใจว่าคุณเพิ่ม /f หลังชื่อพาร์ติชั่นดิสก์ของคุณ วิธีนี้จะช่วยคุณตรวจจับและแก้ไขปัญหาเชิงตรรกะที่อาจทำให้เกิดข้อผิดพลาดบางอย่างกับไดรฟ์ของคุณ สำหรับการตรวจและซ่อมแซมร่างกาย พิมพ์ chkdsk C:/r
ลองใช้วิธีนี้เพื่อแก้ไข 'คอมพิวเตอร์ของคุณมีข้อผิดพลาดหน่วยความจำเหลือน้อย'
7. ทำความสะอาดไฟล์และโฟลเดอร์ชั่วคราวของคุณ
ทำตามขั้นตอนด้านล่างเพื่อล้างไฟล์และโฟลเดอร์ชั่วคราวที่อยู่ที่ใดก็ได้บนคอมพิวเตอร์ของคุณและใช้พื้นที่หน่วยความจำ
- ค้นหา Disk Cleanup จากแถบค้นหาด้านล่าง
- เปิดแอพและรอให้เปิด
- เลือกดิสก์ที่คุณต้องการล้างหรือเพิ่มพื้นที่ว่าง
- คลิกที่ ล้างไฟล์ระบบ
หรือคุณสามารถใช้ Disk Analyzer Pro สำหรับ windows หากคุณต้องการล้างแอพและโปรแกรมที่ใช้พื้นที่ว่างโดยอัตโนมัติ ในการใช้เครื่องมือนี้ ให้ทำตามขั้นตอนด้านล่าง:
- ดาวน์โหลดและติดตั้ง Disk Analyzer Pro โดยใช้ลิงก์ด้านล่าง
- เปิดแอปและซื้อเวอร์ชันที่ลงทะเบียน
- เมื่อเสร็จแล้ว เลือกไดรฟ์ที่จะสแกน และคลิกที่ เริ่มการสแกน
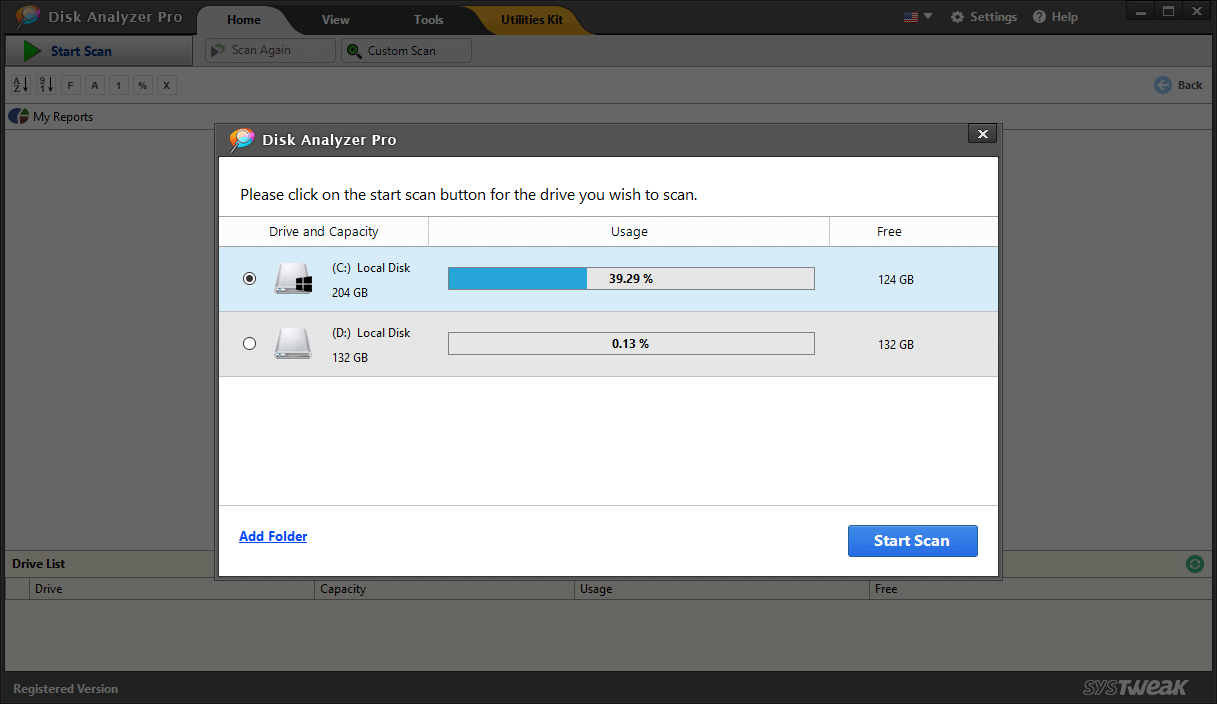
- รอให้การสแกนเสร็จสิ้น คุณจะเห็นไฟล์และโฟลเดอร์ทั้งหมดที่ถูกจำแนกเป็นหมวดหมู่ต่างๆ
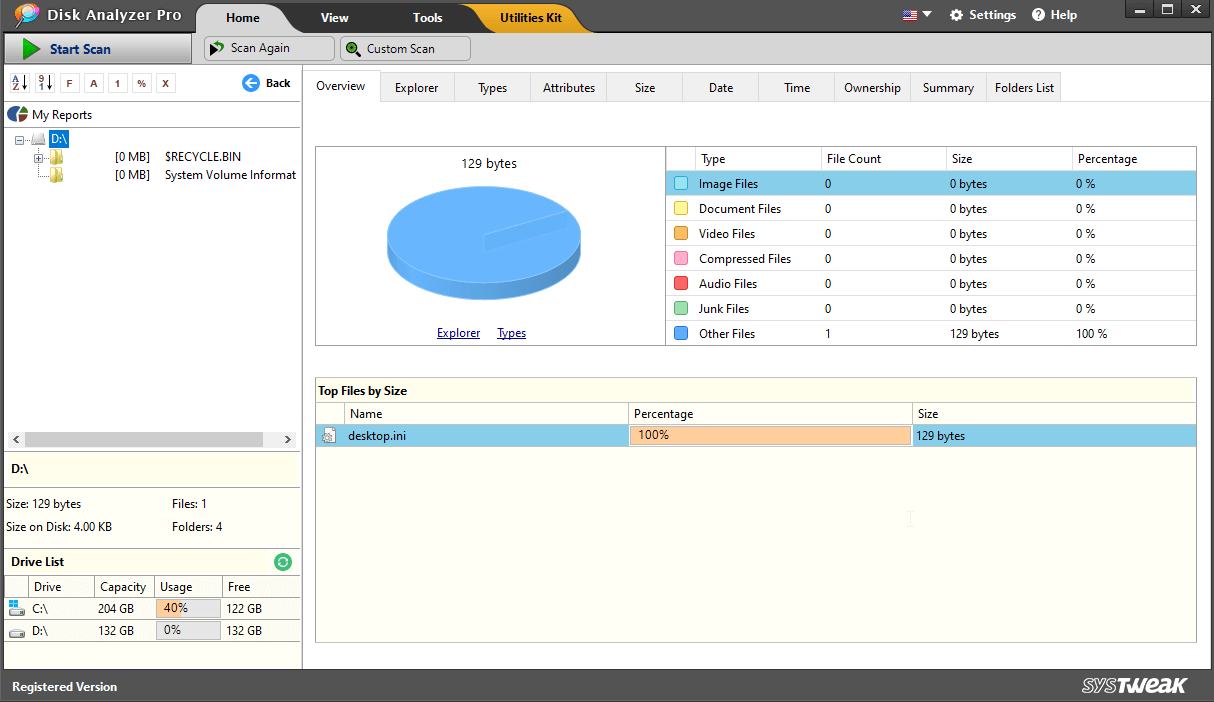
- คลิกที่ไฟล์ใดก็ได้ แล้วคุณจะเห็นตัวเลือกมากมาย จากที่นี่คุณสามารถเลือกที่จะลบไฟล์ที่เลือกได้ นี้จะช่วยให้คุณเพิ่มหน่วยความจำในคอมพิวเตอร์ของคุณ
เครื่องมือนี้เป็นตัวเลือกที่สมบูรณ์แบบสำหรับความต้องการที่เกี่ยวข้องกับดิสก์ของคุณ หากต้องการทราบข้อมูลเพิ่มเติม อ่านบทวิจารณ์โดยละเอียดของ Disk Analyzer Pro ที่นี่
8. ลบซอฟต์แวร์ที่ติดตั้งล่าสุด
ในกรณีที่คุณเพิ่งติดตั้งซอฟต์แวร์หรือโปรแกรมบางอย่างในคอมพิวเตอร์ Windows ของคุณ คุณสามารถทำตามขั้นตอนด้านล่างเพื่อลบออก การทำเช่นนี้อาจช่วยคุณกำจัดข้อผิดพลาดหน่วยความจำเหลือน้อยในคอมพิวเตอร์ของคุณ สำหรับสิ่งนี้,
- ไปที่เมนู Start และไปที่ Control Panel
- เลือกโปรแกรมที่คุณเพิ่งติดตั้งหรือเพิ่ม
- คลิกที่ ถอนการติดตั้ง รีสตาร์ทคอมพิวเตอร์เพื่อใช้การเปลี่ยนแปลง
ด้วยสิ่งนี้ คุณสามารถเพิ่มพื้นที่หน่วยความจำ และโชคดีที่คุณจะไม่เห็นข้อความแสดงข้อผิดพลาด 'หน่วยความจำเหลือน้อย' อีกในคอมพิวเตอร์ของคุณ
ห่อ:
ดังนั้น นี่คือวิธีที่ดีที่สุดในการแก้ไข 'คอมพิวเตอร์ของคุณมีหน่วยความจำเหลือน้อยจากข้อผิดพลาดของ Windows' ลองใช้วิธีเหล่านี้และแจ้งให้เราทราบว่าวิธีใดช่วยคุณจัดการกับปัญหา 'หน่วยความจำเหลือน้อยใน Windows 10' เราได้แนะนำ Disk Analyzer Pro ในบทความด้านบนว่าเป็นเครื่องมือที่ดีที่สุดในการจัดระเบียบไดรฟ์ของคุณ ในกรณีส่วนใหญ่ ข้อผิดพลาด 'คอมพิวเตอร์ของคุณมีหน่วยความจำเหลือน้อย' สามารถกำจัดได้ด้วยการรีสตาร์ทหรือปิดโปรแกรมที่ทำงานอยู่หลายโปรแกรมโดยใช้ตัวจัดการงาน ในกรณีที่ยังคงแสดงอีกครั้ง ให้ลองใช้วิธีอื่นๆ ที่อธิบายไว้ในบทความ
หากคุณยังไม่สามารถแก้ไขข้อผิดพลาดได้ คุณสามารถลองอัปเกรด RAM สำหรับพีซีของคุณ สำหรับความช่วยเหลือหรือข้อเสนอแนะ โปรดเชื่อมต่อโดยใช้ส่วนความคิดเห็นด้านล่าง นอกจากนี้ คุณสามารถใช้แพลตฟอร์มโซเชียลมีเดียเพื่อติดต่อเรา
หากแนวทางเหล่านี้ไม่ช่วยแก้ไขปัญหาเหล่านี้ คุณต้องขยาย RAM หากคุณมีคำถามใด ๆ เกี่ยวกับปัญหานี้ โปรดฝากข้อความถึงเราในความคิดเห็นด้านล่าง
ติดตาม Tweak Library ต่อไปเพื่อดูเคล็ดลับการแก้ไขปัญหาเพิ่มเติม