อุปกรณ์ของคุณประสบปัญหาและจำเป็นต้องรีสตาร์ท: แก้ไขแล้ว
เผยแพร่แล้ว: 2023-12-31ในระหว่างที่คุณทำงานหรือเล่นวิดีโอเกมบนระบบปฏิบัติการ Windows 10 หรือ Windows 11 ใหม่เอี่ยม คุณเคยพบข้อความแสดงข้อผิดพลาดที่ระบุว่า “อุปกรณ์ของคุณประสบปัญหาและจำเป็นต้องรีสตาร์ทหรือไม่”ถ้าใช่ บทความนี้ก็ถือเป็นทางออกที่สมบูรณ์แบบสำหรับคุณ
มีความเป็นไปได้สูงที่คุณจะประสบปัญหา เช่น “อุปกรณ์ของคุณประสบปัญหาและจำเป็นต้องรีสตาร์ท” หากคุณเป็นผู้ใช้คอมพิวเตอร์ส่วนบุคคลที่ใช้ระบบปฏิบัติการ Windows
มีหลายปัจจัยที่อาจทำให้เกิดเหตุการณ์เช่นนี้บนคอมพิวเตอร์ส่วนบุคคลของคุณ อย่างไรก็ตาม สิ่งที่น่ากลัวที่สุดคือมันสามารถปรากฏบนหน้าจอของคุณได้ตลอดเวลาโดยไม่ต้องแจ้งให้ทราบล่วงหน้าแม้แต่น้อย
เมื่อเกิดเหตุการณ์เช่นนี้ ผู้ใช้ไม่สามารถทำอะไรได้มากนักเพื่อแก้ไขปัญหา สิ่งเดียวที่พวกเขาทำได้คือพยายามค้นหาว่าอะไรเป็นสาเหตุของปัญหาและแนวทางแก้ไขที่เป็นไปได้
ให้เราเจาะลึกเพื่อค้นหาสาเหตุของปัญหาดังกล่าวและแนวทางแก้ไข
อะไรทำให้เกิดข้อผิดพลาด “คอมพิวเตอร์ของคุณประสบปัญหาและจำเป็นต้องรีสตาร์ท”
อาจมีปัจจัยหลายประการที่ทำให้เกิดการมาถึงของ Windows 10 ข้อความแสดงข้อผิดพลาด “อุปกรณ์ของคุณประสบปัญหาและจำเป็นต้องรีสตาร์ท” อาจปรากฏขึ้น ในทางกลับกัน มักจะเกี่ยวข้องกับการกระทำหรือการแก้ไขล่าสุดใดๆ ที่เกิดขึ้นกับระบบของคุณ ดังนั้น โดยทั่วไปแล้ว ขอแนะนำให้เริ่มค้นหาสาเหตุของสิ่งนั้น
ปัญหาด้านฮาร์ดแวร์ รวมถึงการอัปเดต ข้อขัดแย้งของไดรเวอร์ หรือความล้มเหลว มักเป็นสาเหตุของปัญหานี้ อย่างไรก็ตาม มีคำอธิบายทั่วไปบางประการที่อาจเป็นสาเหตุของปัญหานี้เกิดขึ้นใน Windows 10 เช่น:
- มีการบังคับให้ปิดเครื่องคอมพิวเตอร์เนื่องจากระบบปฏิบัติการไม่สามารถจัดการ RAM ได้
- พีซีกำลังประสบปัญหาเรื่องความร้อนสูงเกินไป
- ลบออกจากโฟลเดอร์ System32 คือไฟล์รีจิสตรีที่อยู่ที่นั่น
- ขณะนี้มัลแวร์กำลังโจมตีอุปกรณ์ของคุณ
- ไฟล์ระบบที่สูญหายหรือเสียหาย
เมื่อคุณคุ้นเคยกับสาเหตุของข้อผิดพลาดนี้แล้ว เรามาดูวิธีการแก้ไขกันดีกว่า
พีซีของคุณประสบปัญหาและจำเป็นต้องรีสตาร์ท: วิธีแก้ไข
ในส่วนถัดไปของคู่มือนี้ เราจะดูวิธีแก้ไขข้อผิดพลาดที่ระบุว่า "อุปกรณ์ของคุณประสบปัญหาและจำเป็นต้องรีสตาร์ท" สิ่งที่คุณต้องทำคือปฏิบัติตาม
แก้ไข 1: รับความช่วยเหลือจากการซ่อมแซมการเริ่มต้น (BSOD)
Windows 10 ยังคงมีแนวโน้มที่จะหยุดทำงานทุกครั้งที่แสดงข้อผิดพลาด “อุปกรณ์ของคุณประสบปัญหาและจำเป็นต้องรีสตาร์ท” จนกว่าปัญหาจะได้รับการแก้ไข การปรากฏตัวของรหัสหยุดคือการตำหนิสำหรับสิ่งนี้ นอกจากนี้ยังมีศักยภาพที่จะส่งผลให้ข้อมูลในระบบของคุณสูญหาย ดังนั้นคุณควรใช้ความระมัดระวังในขณะที่จัดการกับข้อผิดพลาดนี้ ในการเริ่มต้นให้เลือกตัวเลือกเพื่อซ่อมแซมการเริ่มต้นระบบ หากต้องการแก้ไขปัญหานี้ ให้ทำตามขั้นตอนด้านล่าง:
- ใส่ดิสก์กู้คืนระบบปฏิบัติการ ของคุณลงในคอมพิวเตอร์ เปิดเครื่อง จากนั้นกดปุ่มใดๆ เพื่อบูตจากออปติคอลดิสก์หรือแท่ง USBในกรณีที่คุณไม่ได้เตรียมสื่อใดๆ ไว้ การสร้างไดรฟ์ Windows UEFI ที่สามารถบู๊ตได้จะง่ายกว่ามาก
- ตามด้วยการเลือกตัวเลือกเพื่อซ่อมแซมคอมพิวเตอร์ของคุณโดยไปที่Troubleshoot จากนั้นเลือก Advanced Options และสุดท้าย Startup Repair
- กดปุ่ม ถัดไป
- ปฏิบัติตามคำแนะนำบนหน้าจอ ที่ปรากฏขึ้น
วิธีแก้ไขปัญหานี้จะแก้ไขข้อผิดพลาด “คอมพิวเตอร์ของคุณประสบปัญหาและจำเป็นต้องรีสตาร์ท” ได้อย่างง่ายดาย หากปัญหายังคงมีอยู่ ให้ปฏิบัติตามแนวทางแก้ไขปัญหาถัดไป
อ่านเพิ่มเติม: วิธีแก้ไขคอมพิวเตอร์และพีซีค้างแบบสุ่ม (การแก้ไขยอดนิยม)
แก้ไข 2: เรียกใช้ System File Checker (SFC)
ขอแนะนำให้คุณดำเนินการสแกนโดยใช้คำสั่ง SFC เพื่อแก้ไขปัญหา “ อุปกรณ์ของคุณประสบปัญหาและจำเป็นต้องรีสตาร์ท ” ไฟล์เสียหายอาจเป็นสาเหตุของปัญหานี้และปัญหาอื่น ๆ อีกมากมายในบางกรณี ทันทีหลังจากการสแกนเสร็จสิ้น ให้ตรวจสอบเพื่อดูว่าปัญหายังคงอยู่หรือไม่ คุณควรดำเนินการสแกน SFC ทันทีหากคุณไม่สามารถเรียกใช้หรือดำเนินการเสร็จสิ้นก่อนหน้านี้ได้
- หากต้องการดำเนินการ Command Prompt ด้วยสิทธิ์เต็มรูปแบบ คุณต้องคลิกปุ่ม Startก่อน จากนั้นพิมพ์ command promptและสุดท้ายเลือกRun as administrator

- จำเป็นต้องดำเนินการคำสั่งด้านล่างโดยพิมพ์ ลงใน Command Prompt จากนั้นกดปุ่ม Enter:
sfc /scannow.sfc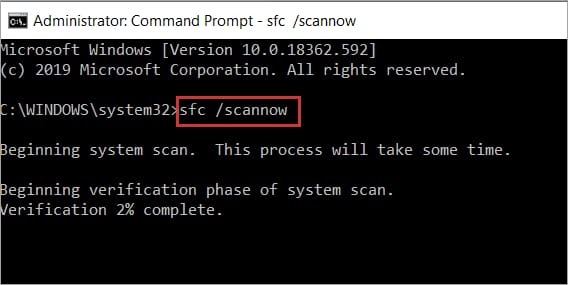
กระบวนการสแกนจะใช้เวลาประมาณสิบห้านาที ดังนั้นคุณจะต้องอดทนตลอดระยะเวลานี้ เมื่อการสแกนเสร็จสิ้น ให้ตรวจสอบเพื่อดูว่าปัญหายังคงอยู่หรือไม่ ปฏิบัติตามคำแนะนำบนหน้าจอเพื่อแก้ไขข้อผิดพลาด (หากมี) ตามคำแนะนำ

แก้ไข 3: เรียกใช้การบริการและการจัดการอิมเมจการปรับใช้ (DISM)
เราขอแนะนำให้คุณดำเนินการสแกน DISM แทนการสแกน SFC หากปัญหายังคงอยู่หรือหากคุณไม่สามารถเรียกใช้การสแกน SFC ได้ ใช้ขั้นตอนด้านล่างเพื่อทราบวิธีแก้ไขข้อผิดพลาด “อุปกรณ์ของคุณประสบปัญหาและจำเป็นต้องรีสตาร์ท”
- หากต้องการดำเนินการCommand Prompt ด้วยสิทธิ์เต็มรูปแบบ คุณต้องคลิกปุ่ม Startก่อน จากนั้นพิมพ์ command promptและสุดท้ายเลือกRun as administrator

- จำเป็นต้องดำเนินการคำสั่งด้านล่างโดยพิมพ์ ลงใน Command Prompt จากนั้นกดปุ่ม Enter:
DISM / ออนไลน์ / Cleanup-Image / RestoreHealth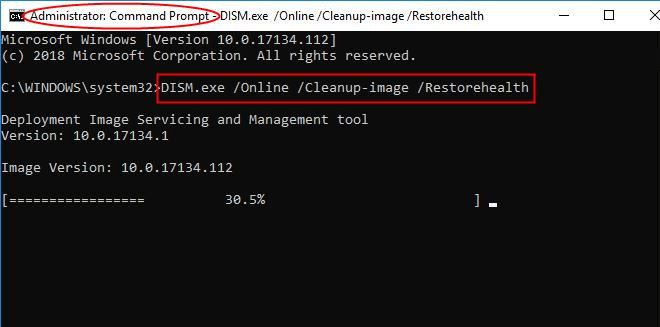
เช่นเดียวกับการสแกน SFC การสแกน DISM จะใช้เวลาระยะหนึ่ง ขึ้นอยู่กับขนาดของดิสก์และความสามารถของคอมพิวเตอร์ จึงควรงดเว้นไปยุ่งจนกว่างานจะเสร็จ เมื่อการสแกนเสร็จสิ้น ให้ตรวจสอบเพื่อดูว่าปัญหายังคงอยู่หรือไม่ ปฏิบัติตามคำแนะนำบนหน้าจอเพื่อแก้ไขข้อผิดพลาด (หากมี) ตามคำแนะนำ
อ่านเพิ่มเติม: วิธีแก้ไขคอมพิวเตอร์ Windows 10 ที่ค้างเมื่อรีสตาร์ท (แล็ปท็อปและพีซี)
Fx 4: อัปเดตระบบปฏิบัติการ Windows ของคุณ
คุณสามารถแก้ไขปัญหา Windows 10 จำนวนมากได้ด้วยการอัปเดต Windows แบบง่ายๆ ซึ่งรวมถึงข้อผิดพลาดเช่น “อุปกรณ์ของคุณประสบปัญหาและจำเป็นต้องรีสตาร์ท” คุณสามารถเข้าถึงส่วนอัปเดตของ Windows 10 ได้อย่างง่ายดายโดยไปที่เมนูการตั้งค่า ทำตามขั้นตอนด้านล่างเพื่อทำความเข้าใจในรายละเอียด:
- กดปุ่ม Windows+S พร้อมกัน พิมพ์ Check for Updatesจากนั้นกดEnterเพื่อเรียกใช้ยูทิลิตี้การอัพเดต
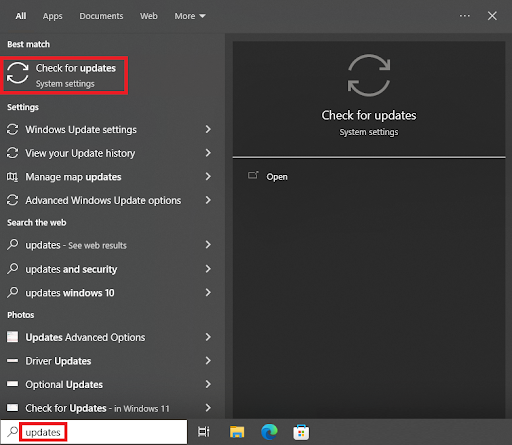
- เมื่อเครื่องมือปรากฏขึ้นให้คลิกที่ปุ่มตรวจสอบการอัปเดต
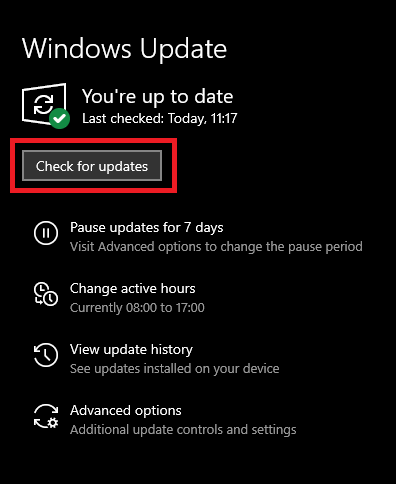
- เมื่อการอัปเดตระบบทั้งหมดปรากฏขึ้นให้ดาวน์โหลดและติดตั้ง การอัปเดตทั้งหมดเพื่อให้ระบบปฏิบัติการทำงานได้อย่างราบรื่น
ยังมีวิธีแก้ไขปัญหาอื่นที่สามารถแก้ไขข้อผิดพลาด “พีซีของคุณประสบปัญหาและจำเป็นต้องรีสตาร์ท” ปฏิบัติตามขั้นตอนถัดไปหากสิ่งที่กล่าวมาข้างต้นไม่ได้ช่วย
แก้ไข 5: อัปเดตไดรเวอร์อุปกรณ์โดยใช้ Win Riser Driver Updater
การอัปเดตไดรเวอร์แบบง่ายๆ หรือการติดตั้งไดรเวอร์ที่เหมาะสมมักจะเพียงพอที่จะแก้ไขข้อความแสดงข้อผิดพลาด “อุปกรณ์ของคุณประสบปัญหาและจำเป็นต้องรีสตาร์ท” ไดรเวอร์ที่ล้าสมัยอาจขัดขวางการทำงานของอุปกรณ์และทำให้เกิดข้อผิดพลาดดังกล่าว Win Riser เป็นเครื่องมือที่ดีที่สุดที่สามารถช่วยคุณได้ นี่เป็นเครื่องมืออัตโนมัติที่ช่วยให้คุณอัปเดตไดรเวอร์อุปกรณ์ทุกประเภทได้ด้วยคลิกเดียว นอกจากนี้ เครื่องมือนี้ยังมีฟังก์ชันเพิ่มประสิทธิภาพอื่นๆ อีกด้วย ทำตามขั้นตอนด้านล่างเพื่อเรียนรู้วิธีใช้เครื่องมือ:
- ขั้นแรก ดาวน์โหลด ซอฟต์แวร์ Win Riser จากปุ่มด้านล่าง
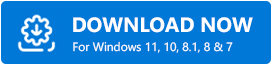
- ติดตั้งเครื่องมือ และ รันเพื่อเริ่มการสแกนระบบ
- เมื่อการสแกนเสร็จสิ้น ให้กดปุ่มFix Issues Now เพื่อกำจัดข้อผิดพลาดทั้งหมดและอัปเดตไดรเวอร์ทั้งหมด
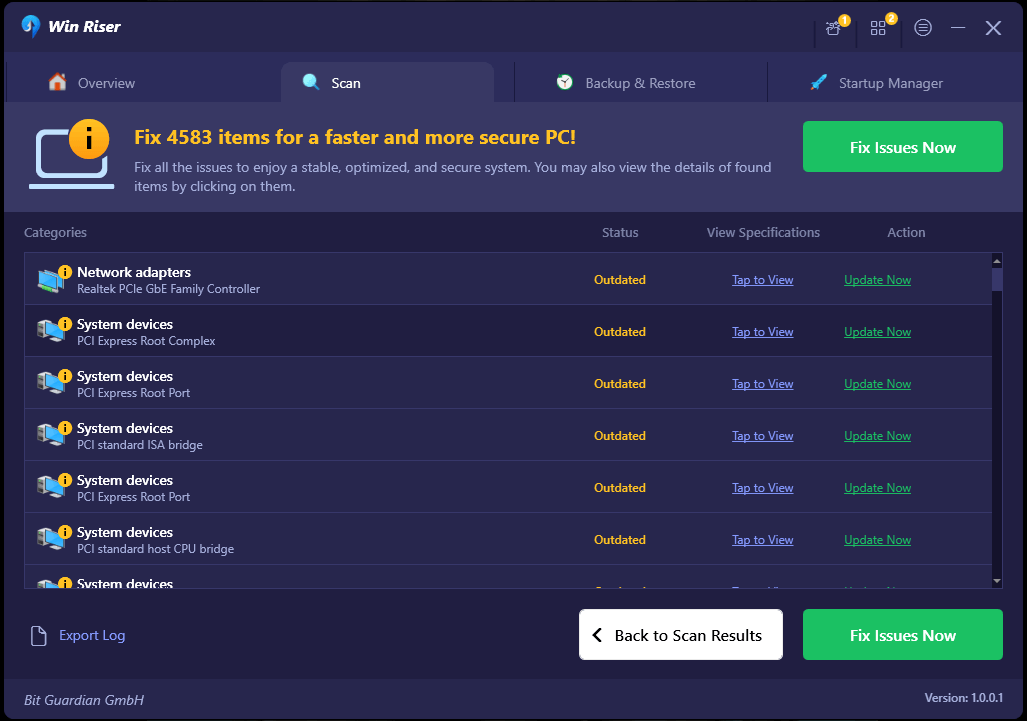
- รีสตาร์ทระบบ เมื่อจำเป็น
อ่านเพิ่มเติม: วิธีแก้ไขการเลิกทำการเปลี่ยนแปลงที่ทำกับคอมพิวเตอร์ของคุณบน Windows 10, 11
พีซีของคุณประสบปัญหาและจำเป็นต้องรีสตาร์ท: ความคิดสุดท้าย
“อุปกรณ์ของคุณประสบปัญหาและจำเป็นต้องรีสตาร์ท” อาจแก้ไขได้ง่ายหรือค่อนข้างอันตราย ขึ้นอยู่กับสถานการณ์ ในหลายกรณี ต้องใช้ความพยายามที่แตกต่างกันหลายครั้งในการแก้ปัญหา ผู้ใช้เสี่ยงต่อการสูญเสียข้อมูลสำคัญของตนตลอดขั้นตอนดังกล่าว และมีความเป็นไปได้ที่พวกเขาอาจไม่มีโอกาสรักษาข้อมูลดังกล่าวด้วยซ้ำ ดังนั้นควรดำเนินการด้วยความระมัดระวังและใช้เครื่องมือ Win Riser เป็นประจำเพื่อปกป้องระบบของคุณจากข้อผิดพลาดดังกล่าว
