“ตำแหน่งของคุณถูกใช้งานอยู่” หมายถึงอะไรบน Windows
เผยแพร่แล้ว: 2024-10-20เนื่องจากความเป็นส่วนตัวอยู่ในระดับแนวหน้าของอุปกรณ์อัจฉริยะอื่นๆ การจัดการข้อมูลตำแหน่งจึงเป็นสิ่งสำคัญที่สุดประการเดียว อุปกรณ์ส่วนใหญ่ที่คุณใช้ ไม่ว่าจะเป็นนาฬิกาอัจฉริยะ สมาร์ทโฟน หรือแม้แต่พีซี/แล็ปท็อป มาพร้อมกับชิป GPS เพื่อช่วยคุณสมบัติที่ต้องมีการเข้าถึงตำแหน่งของอุปกรณ์ของคุณ แม้ว่าอุปกรณ์ของคุณจะไม่มี ข้อมูลตำแหน่งยังคงสามารถดึงข้อมูลตำแหน่งผ่านข้อมูลตำแหน่งทางภูมิศาสตร์ที่บันทึกโดยใช้เครือข่าย Wi-Fi ที่คุณเชื่อมต่อหรือที่อยู่ IP ของอุปกรณ์ของคุณ
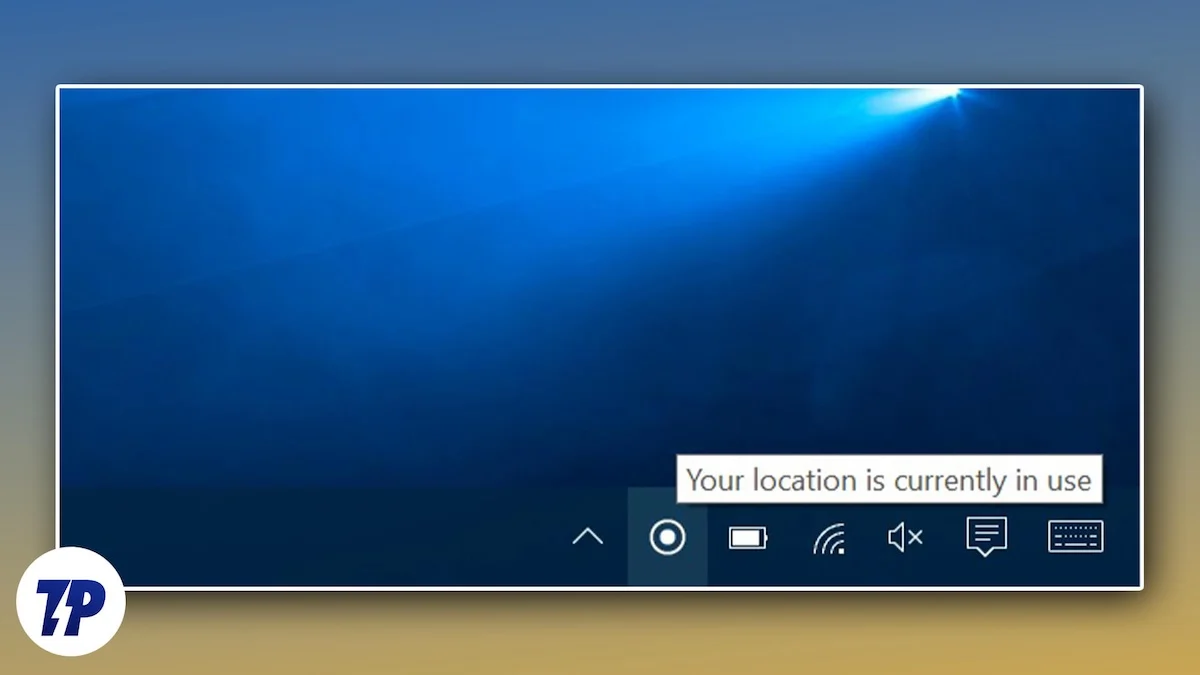
โดยปกติแล้วคุณจะต้องตกตะลึงหลังจากรู้เรื่องนี้ แต่อย่ากังวลไป สำหรับพีซีและแล็ปท็อป Windows คุณสามารถควบคุมข้อมูลตำแหน่งของคุณได้อย่างสมบูรณ์ เนื่องจากคุณสามารถเลือกวิธีที่แอปและบริการอื่น ๆ เข้าถึงได้ “ ตำแหน่งของคุณถูกใช้งานอยู่ในขณะนี้ ” - อาจเป็นข้อความที่คุณกังวล และบทความนี้จะสรุปเจ็ดวิธีในการจัดการกับมัน ไปกันเลย!
สารบัญ
“ตำแหน่งของคุณถูกใช้งานอยู่” หมายความว่าอะไร?
แม้ว่าความหมายที่แท้จริงจะค่อนข้างตรงไปตรงมา แต่ข้อความนี้ยังมีเนื้อหาที่มากกว่านั้นอีกมาก ก่อนอื่น ไม่เลย คุณไม่ได้ถูกใครสอดแนมเลย ยกเว้นกรณีที่เกิดขึ้นเพียงครั้งเดียว พีซีหรือแล็ปท็อปของคุณไม่สามารถถูกสอดแนมได้ เว้นแต่จะถูกบุกรุกเนื่องจากไวรัสหรือมัลแวร์ ซึ่งเป็นปรากฏการณ์ที่ค่อนข้างหายาก ต่อไปนี้เป็นเหตุผลที่สมเหตุสมผลมากขึ้น
Windows จะแสดงข้อความ "ตำแหน่งของคุณถูกใช้งานอยู่ในขณะนี้" เมื่อบริการบางอย่าง ไม่ว่าจะเป็นแอปหรือฟังก์ชันการทำงานของระบบ กำลังเข้าถึงข้อมูลตำแหน่งของอุปกรณ์ของคุณ แอพและ Windows มักจะใช้ตำแหน่งของอุปกรณ์ของคุณเพื่อให้บริการเฉพาะตำแหน่ง ซึ่งไม่สามารถทำได้เป็นอย่างอื่น การแสดงข้อความเป็นคุณสมบัติความเป็นส่วนตัวที่สำคัญซึ่งจะช่วยให้ผู้ใช้ทราบเกี่ยวกับกิจกรรมและอนุญาตให้พวกเขาดำเนินการตามนั้น
สิ่งที่แอพและบริการทั้งหมดต้องการการเข้าถึงข้อมูลตำแหน่งของอุปกรณ์ของคุณ
มีแอปและบริการมากมายที่สามารถเข้าถึงข้อมูลตำแหน่งของอุปกรณ์ของคุณได้ ท้ายที่สุดแล้ว เราให้สิทธิ์แก่แอปและบริการต่างๆ ในการเข้าถึงตำแหน่งที่ตั้งของเราเสมือนว่าเป็นของขวัญจากชุด Happy Meal ของ McDonald คุณอาจไม่ทราบด้วยซ้ำว่ามีแอปจำนวนเท่าใดที่ได้รับอนุญาตให้เข้าถึงข้อมูลตำแหน่งของอุปกรณ์ของคุณ
ขั้นแรก บริการระบบหลัก เช่น นาฬิกาและแอปสภาพอากาศ จำเป็นต้องมีข้อมูลตำแหน่งเพื่อตั้งเวลาตามโซนเวลาของคุณและอัปเดตอันดับสภาพอากาศ ตัวเลือก “ตั้งค่าโซนเวลาอัตโนมัติ” ในการตั้งค่า Windows จะใช้สิ่งอื่นนอกเหนือจากตำแหน่งที่ใช้งานอยู่ของอุปกรณ์ของคุณ กรณีการใช้งานที่ชัดเจนอีกประการหนึ่งคือเมื่อคุณใช้บริการนำทางหรือแผนที่
เบราว์เซอร์ของอุปกรณ์ของคุณอาจเข้าถึงข้อมูลตำแหน่งหากเว็บไซต์ร้องขอและคุณอนุญาตในภายหลัง เว็บไซต์มักต้องการข้อมูลตำแหน่งเพื่อกำหนดที่อยู่และแสดงโฆษณาที่ตรงเป้าหมาย นอกจากนี้ แอปออนบอร์ดของบริษัทอื่นอาจต้องใช้ข้อมูลตำแหน่งด้วยเหตุผลเดียวกัน เกมอาจขอการเข้าถึงตำแหน่งเพื่อเชื่อมต่อกับเซิร์ฟเวอร์คลาวด์ที่ใกล้ที่สุด
สุดท้ายนี้ ฟังก์ชันพื้นฐานของระบบ เช่น การสแกนบลูทูธและ Wi-Fi ต้องใช้ข้อมูลตำแหน่งเพื่อเชื่อมต่อกับเครือข่ายหรืออุปกรณ์ที่ใกล้ที่สุด ดังนั้นจึงจำเป็นอย่างยิ่งที่จะต้องให้การอนุญาตหลังจากพิจารณาอย่างถี่ถ้วนแล้ว แอพจำนวนมากไม่จำเป็นต้องเข้าถึงตำแหน่ง แต่ท้ายที่สุดก็ต้องขออนุญาตโดยไม่คำนึงถึงการแสดงโฆษณาที่ตรงเป้าหมายและเนื้อหาเฉพาะสถานที่
จะทราบได้อย่างไรว่าแอพใดเข้าถึงตำแหน่งของอุปกรณ์ของคุณ
เมื่อคุณทราบแล้วว่าแอปใดที่อาจใช้ข้อมูลตำแหน่งของอุปกรณ์ของคุณได้ ก็ควรตรวจสอบว่าแอปใดบ้างที่เข้าถึงข้อมูลล่าสุด การดำเนินการนี้ช่วยให้คุณสามารถดำเนินการกับแอปที่ไม่พึงประสงค์ที่คุณไม่ต้องการเปิดใช้บริการระบุตำแหน่งได้ หากจำเป็น ต่อไปนี้คือวิธีที่คุณสามารถดูรายการแอปที่เข้าถึงตำแหน่งของอุปกรณ์ของคุณได้ –
- กด ปุ่ม Windows บนแป้นพิมพ์และป้อน การตั้งค่า ของอุปกรณ์โดยค้นหา
- ป้อน การตั้งค่าความเป็นส่วนตัวและความปลอดภัย ของอุปกรณ์ของคุณจากบานหน้าต่างด้านซ้าย
- เลื่อนลงและเลือกคอลัมน์ ตำแหน่ง

- ขยายรายการข้าง กิจกรรมล่าสุด ซึ่งจะแสดงรายการแอปที่เพิ่งเข้าถึงตำแหน่งของอุปกรณ์ของคุณ
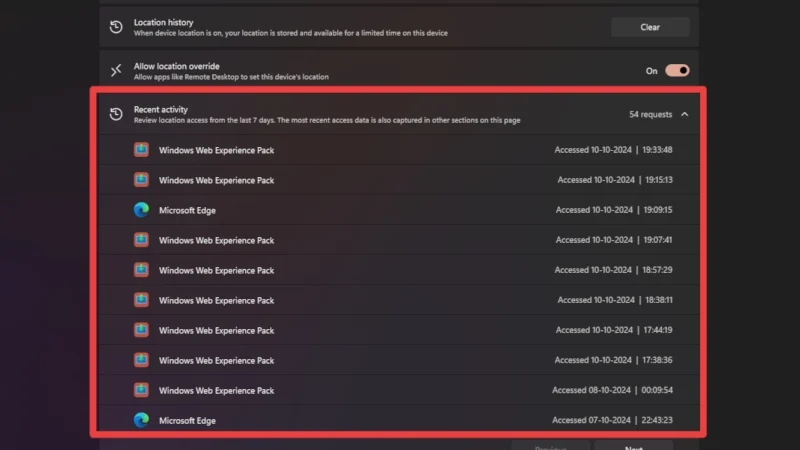
จะจัดการกับมันอย่างไร?
ตอนนี้คุณรู้แล้วว่าอะไรและเพราะเหตุใด ต่อไปนี้คือวิธีที่คุณสามารถจัดการกับข้อความ "ตำแหน่งของคุณอยู่ในการใช้งาน" บน Windows
ปิดการใช้งานการเข้าถึงตำแหน่งโดยสิ้นเชิง
ขั้นตอนที่สมเหตุสมผลที่สุดหลังจากที่รู้ว่าแอปหรือบริการกำลังเข้าถึงตำแหน่งของอุปกรณ์ของคุณคือตัดการเข้าถึงตำแหน่งโดยสิ้นเชิง นอกจากนี้ยังเป็นการวัดที่ดีหากเวิร์กโฟลว์ของคุณไม่มีแอปหรือบริการที่ต้องมีการเข้าถึงตำแหน่ง และในกรณีนี้ ขอแนะนำอย่างยิ่งให้อยู่นอกตาราง เพื่อทำเช่นนั้น –
- เปิดหน้า การตั้งค่า พีซี/แล็ปท็อปของคุณ
- ป้อนการตั้งค่า ความเป็นส่วนตัวและความปลอดภัย จากบานหน้าต่างด้านซ้าย
- เลื่อนลงและเข้าสู่การตั้ง ค่าตำแหน่ง

- ปิดการสลับข้าง บริการระบุตำแหน่ง การดำเนินการนี้จะตัดการเข้าถึงตำแหน่งสำหรับแอปและบริการทั้งหมดทั้งหมด
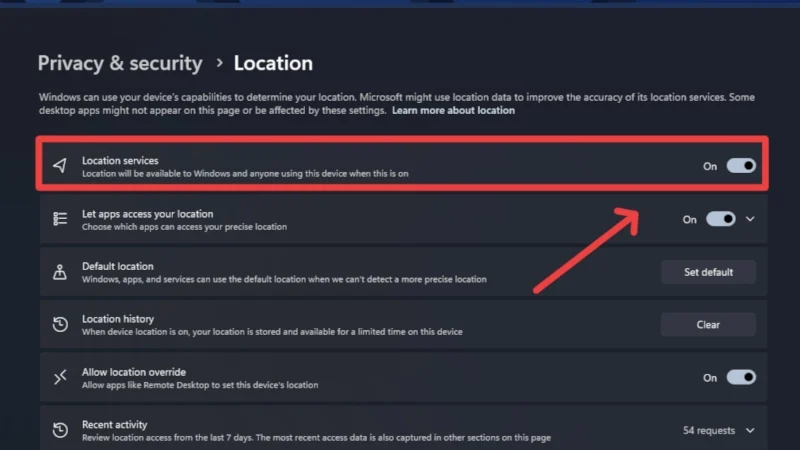
ปิดการใช้งานการเข้าถึงตำแหน่งสำหรับแอพที่เลือก
หากคุณไม่ต้องการตัดการเข้าถึงโดยสิ้นเชิง คุณสามารถจำกัดแอปบางแอปไม่ให้เข้าถึงตำแหน่งของอุปกรณ์ของคุณแทนได้ นี่คือวิธีที่คุณสามารถทำได้ -

- เปิดหน้า การตั้งค่า พีซี/แล็ปท็อปของคุณ
- ป้อนการตั้งค่า ความเป็นส่วนตัวและความปลอดภัย จากบานหน้าต่างด้านซ้าย
- เลื่อนลงและเข้าสู่การตั้ง ค่าตำแหน่ง

- คลิกลูกศรข้างอนุญาต ให้แอปเข้าถึงตำแหน่งของคุณ เพื่อดูเมนูแบบเลื่อนลง การปิดใช้งานการสลับด้านข้างจะตัดการเข้าถึงตำแหน่งสำหรับแอประบบทั้งหมดบนพีซีของคุณ
- ปิดการใช้งานการสลับข้างแอพที่จำเป็นเพื่อป้องกันไม่ให้เข้าถึงข้อมูลตำแหน่งของอุปกรณ์ของคุณ

คุณอาจสังเกตเห็นว่าไม่ใช่ทุกแอพที่อยู่ในรายการเนื่องจาก Windows อนุญาตให้คุณเพิกถอนสิทธิ์สำหรับแอพที่ติดตั้งจาก Microsoft Store เท่านั้น สำหรับแอปของบุคคลที่สาม คุณต้องปิดใช้งานการติดตามตำแหน่งภายในการตั้งค่าแอป นอกจากนี้ คำอธิบายแอปยังรวมถึงการอนุญาตที่แอปต้องการสำหรับแอปที่ติดตั้งจาก Windows Store ดังนั้นคุณจึงสามารถรับทราบว่าคุณจำเป็นต้องให้การเข้าถึงตำแหน่งก่อนที่จะเริ่มใช้งานแอปบนแล็ปท็อป/พีซีของคุณหรือไม่
ซ่อนไอคอนตำแหน่งจากแถบงานโดยใช้ Registry Editor
หากคุณต้องการซ่อนไอคอนจากช่องภาพของคุณ คุณสามารถลบไอคอนออกจากทาสก์บาร์ได้โดยใช้ Windows Registry Editor หากคุณใช้ Windows 10 การตั้งค่าแถบงานจะมีตัวเลือกเฉพาะให้ดำเนินการดังกล่าว สำหรับผู้ใช้ Windows 11 นี่คือวิธีที่คุณสามารถทำได้ -
- เปิด Windows Registry Editor โดยใช้แป้นพิมพ์ลัด Win + R แล้วพิมพ์ regedit กด Enter เพื่อเปิด Registry Editor
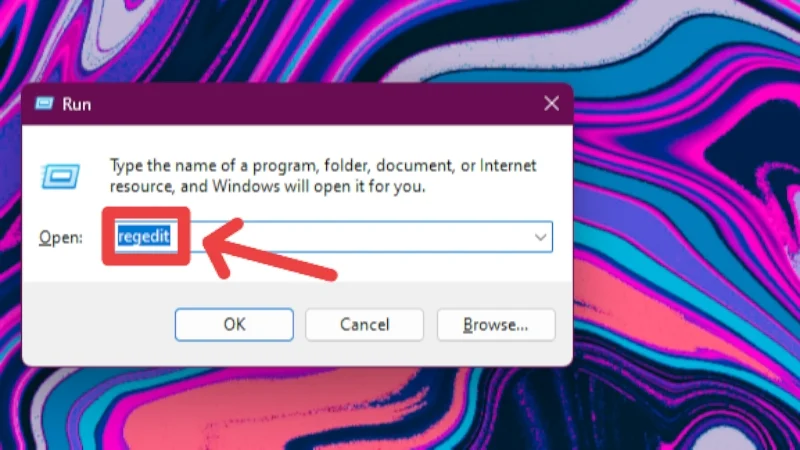
- พิมพ์ที่อยู่ต่อไปนี้ในช่องค้นหาที่ด้านบน:
คอมพิวเตอร์\HKEY_LOCAL_MACHINE\SYSTEM\CurrentControlSet\Services\lfsvc\Service\Configuration - คลิกขวาที่ตัวเลือก สถานะ แล้วเลือก แก้ไข
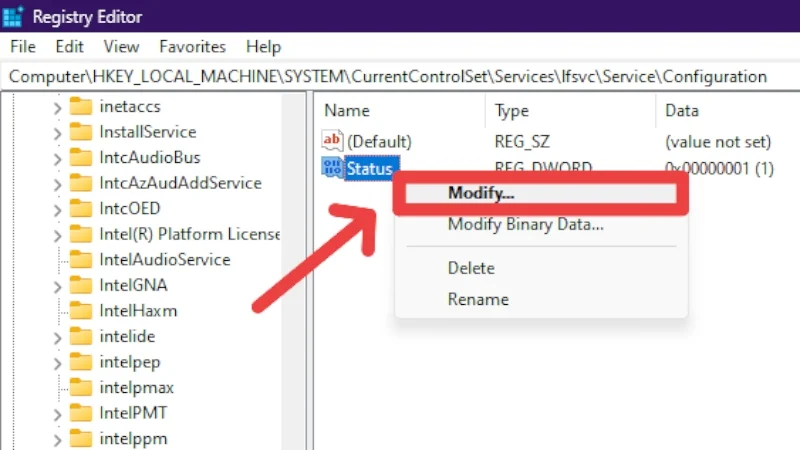
- แก้ไข ข้อมูลค่า และเปลี่ยนเป็น 0 (ศูนย์) คลิกที่ ตกลง และออกจากตัวแก้ไขรีจิสทรี
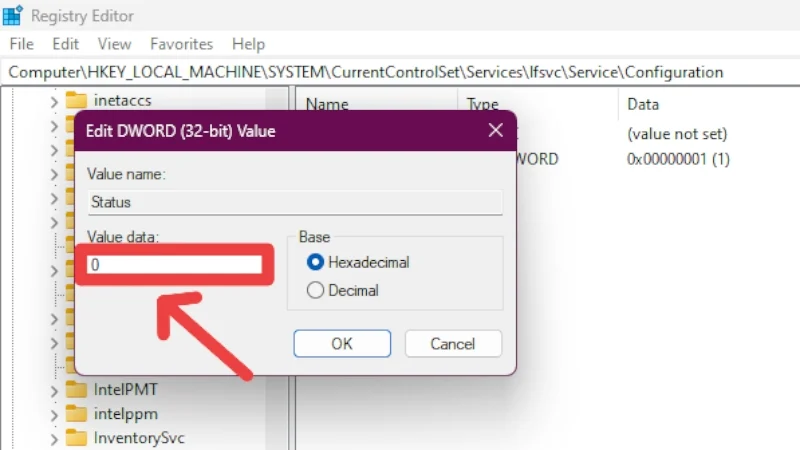
ตั้งค่าตำแหน่งเริ่มต้น
การตั้งค่าตำแหน่งเริ่มต้นใน Windows 11 เหมาะสมอย่างยิ่งหากคุณไม่มี GPS ในตัวบนแล็ปท็อป/พีซีของคุณ นอกจากนี้ หากคุณต้องการปกปิดตำแหน่งเดิมของคุณ คุณสามารถทำได้โดยการตั้งค่าตำแหน่งอื่นโดยสิ้นเชิงให้เป็นตำแหน่งเริ่มต้นของคุณ ส่วนที่ดีที่สุดคือสามารถตั้งค่าตำแหน่งเริ่มต้นได้แม้ว่าจะปิดบริการระบุตำแหน่งแล้วก็ตาม โดยบังคับให้แอปและบริการต้องอาศัยตำแหน่งที่คุณกำหนดเอง อย่างไรก็ตาม หากคุณเลือกที่จะเปิดบริการระบุตำแหน่งไว้ แอปและบริการจะจัดลำดับความสำคัญของตำแหน่งของอุปกรณ์แทนตำแหน่งที่ตั้งไว้ ไม่ว่านี่คือวิธีที่คุณสามารถตั้งค่าตำแหน่งเริ่มต้นได้ –
- เปิดหน้า การตั้งค่า พีซี/แล็ปท็อปของคุณ
- ป้อนการตั้งค่า ความเป็นส่วนตัวและความปลอดภัย จากบานหน้าต่างด้านซ้าย
- เลื่อนลงและเข้าสู่การตั้ง ค่าตำแหน่ง

- เลือกตัวเลือกตั้ง ค่าเริ่มต้น ข้าง ตำแหน่งเริ่มต้น
- การแสดงตัวอย่างแผนที่จะเปิดขึ้น เพื่อให้คุณสามารถป้อนตำแหน่งที่คุณเลือกได้ด้วยตนเอง คุณยังสามารถใช้แผนที่เพื่อระบุตำแหน่งได้อีกด้วย
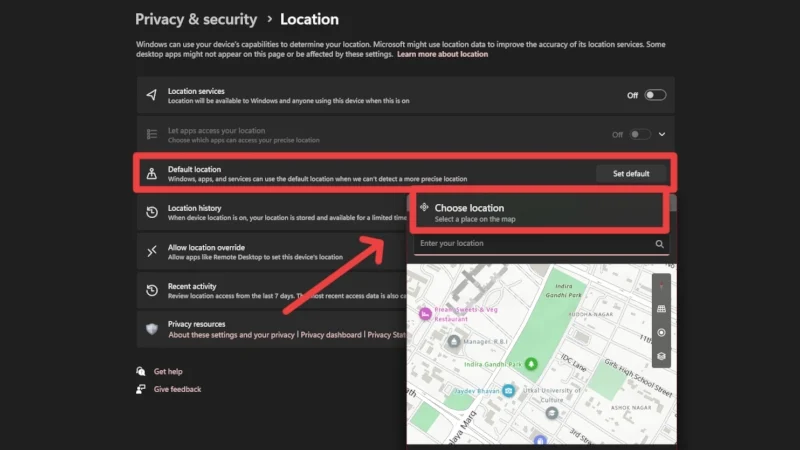
ล้างประวัติตำแหน่งที่มีอยู่
ในกรณีที่คุณไม่ทราบ Windows แอป และบริการจะเก็บประวัติตำแหน่งของคุณไว้ในช่วงระยะเวลาที่จำกัดก่อนที่จะลบออก ไม่ต้องกังวล; ข้อมูลนี้จะไม่ออกจากอุปกรณ์ของคุณและใช้สำหรับคำขอแอปในอนาคต อย่างไรก็ตาม คุณสามารถล้างประวัติตำแหน่งได้ด้วยตนเองโดยใช้ขั้นตอนต่อไปนี้ -
- เปิดหน้า การตั้งค่า พีซี/แล็ปท็อปของคุณ
- ป้อนการตั้งค่า ความเป็นส่วนตัวและความปลอดภัย จากบานหน้าต่างด้านซ้าย
- เลื่อนลงและเข้าสู่การตั้ง ค่าตำแหน่ง

- คลิกตัวเลือก ล้าง ข้าง ประวัติตำแหน่ง เพื่อล้างข้อมูลตำแหน่งที่มีอยู่ เครื่องหมายถูกแสดงว่าข้อมูลตำแหน่งของคุณถูกลบออกจากอุปกรณ์เรียบร้อยแล้วหรือไม่
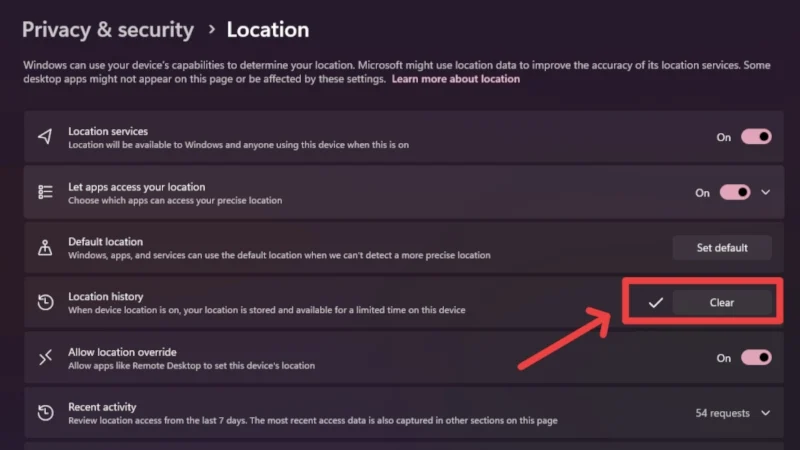
ปิดการใช้งานการตั้งค่าตำแหน่งสำหรับเบราว์เซอร์ของคุณ
เนื่องจากการเรียกดูส่วนใหญ่เป็นสิ่งที่ผู้ใช้ทำบนพีซีหรือแล็ปท็อป จึงคุ้มค่าที่จะเพิกถอนการอนุญาตตำแหน่งสำหรับไซต์ที่คุณอาจให้ความยินยอมและลืมไปแล้ว นอกจากนี้คุณยังสามารถปิดการใช้งานเว็บไซต์ไม่ให้เข้าถึงตำแหน่งของอุปกรณ์ของคุณได้อีกด้วย ด้านล่างนี้เป็นขั้นตอนสำหรับเว็บเบราว์เซอร์ Chrome –
- เปิด เบราว์เซอร์ Chrome บนพีซีของคุณ แล้วคลิก ไอคอนเมนูเคบับ (⁝) จากมุมขวาบน
- เข้าสู่ การตั้งค่า
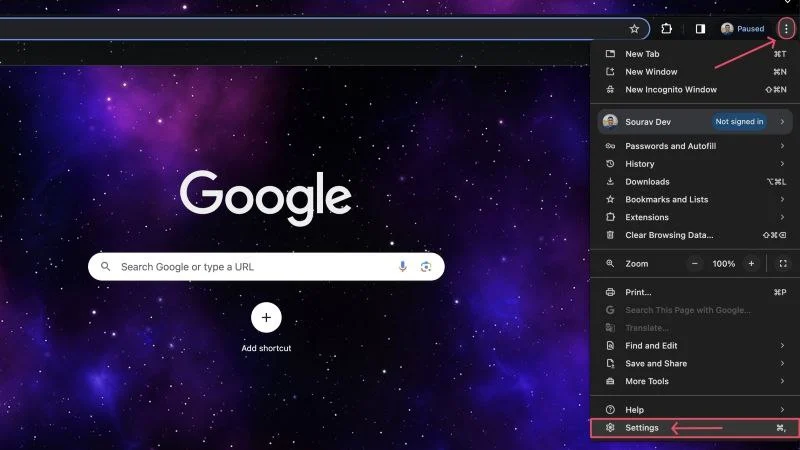
- ป้อนการตั้งค่า ความเป็นส่วนตัวและความปลอดภัย จากบานหน้าต่างด้านซ้าย
- ภายใต้การตั้งค่าความเป็นส่วนตัวและความปลอดภัย คลิกที่ การตั้งค่าไซต์
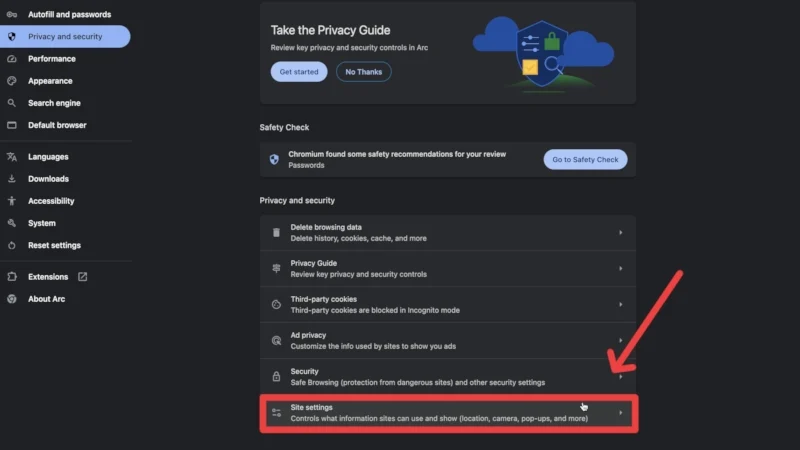
- เลือกตัวเลือก ตำแหน่ง ภายใต้การอนุญาต
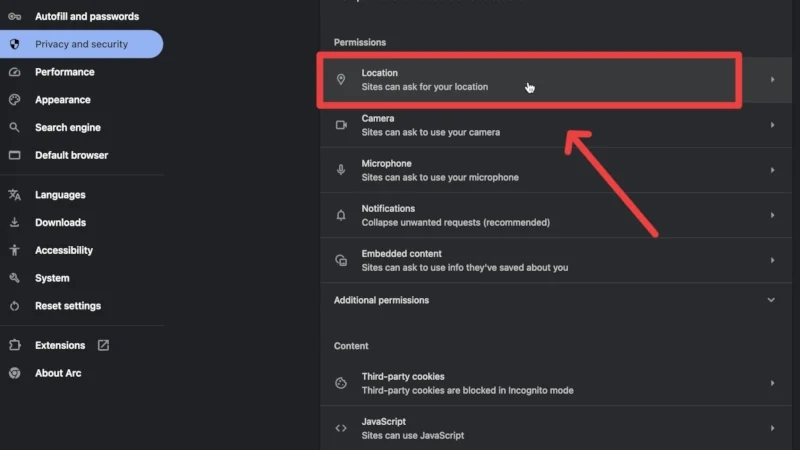
หน้านี้จะแสดงรายชื่อเว็บไซต์ที่คุณปฏิเสธและยอมรับการอนุญาตในการเข้าถึงตำแหน่งของอุปกรณ์ของคุณ คุณสามารถแก้ไขไซต์ได้หากต้องการ นอกจากนี้ คุณยังปฏิเสธไซต์ไม่ให้แม้แต่ขออนุญาตเข้าถึงตำแหน่งของอุปกรณ์ของคุณด้วยการเปิดใช้งานตัวเลือก ไม่อนุญาตให้ไซต์เห็น ตำแหน่ง ของคุณ

อย่าปล่อยให้กิจกรรมตำแหน่งทำให้คุณกังวล
แม้ว่าข้อมูลตำแหน่งถือเป็นหนึ่งในแง่มุมที่เน้นความเป็นส่วนตัวของอุปกรณ์ใดๆ ก็ตาม แต่ก็ไม่ใช่เรื่องที่คุณควรกังวลหากคุณรู้วิธีจัดการกับมัน หากคุณไม่ได้ใช้บริการระบุตำแหน่งอย่างมีนัยสำคัญบนแล็ปท็อปหรือพีซี วิธีที่ดีที่สุดคือปิดบริการทั้งหมด สำหรับแนวทางที่เลือกสรรมากขึ้น คุณสามารถปิดการเข้าถึงตำแหน่งสำหรับแอปเฉพาะได้หลังจากล้างประวัติตำแหน่งแล้ว คุณยังสามารถตั้งค่าตำแหน่งเริ่มต้นเพื่อปกปิดตำแหน่งเดิมของคุณและซ่อนไอคอนตำแหน่งจากแถบงานได้หากสิ่งนั้นรบกวนคุณ
