YouTube ไม่ทำงานใน Google Chrome? 12 วิธีแก้ไข
เผยแพร่แล้ว: 2022-12-02หาก YouTube ไม่ทำงานบน Chrome มีหลายวิธีในการแก้ไขปัญหา ต่อไปนี้เป็นวิธีแก้ปัญหาที่พบบ่อยที่สุดเกี่ยวกับ YouTube บน Chrome
มีหลายปัจจัยที่มีอิทธิพลต่อวิธีการทำงานของ Google Chrome และวิธีสื่อสารกับ YouTube อาจเป็นความเร็วอินเทอร์เน็ตของคุณหรือปัญหาเกี่ยวกับข้อมูลเบราว์เซอร์ที่เสียหาย ดังนั้นทำตามขั้นตอนการแก้ปัญหาด้านล่างเพื่อให้ YouTube ใช้งานได้อีกครั้งบนระบบ Windows PC, Mac, Android หรือ iOS
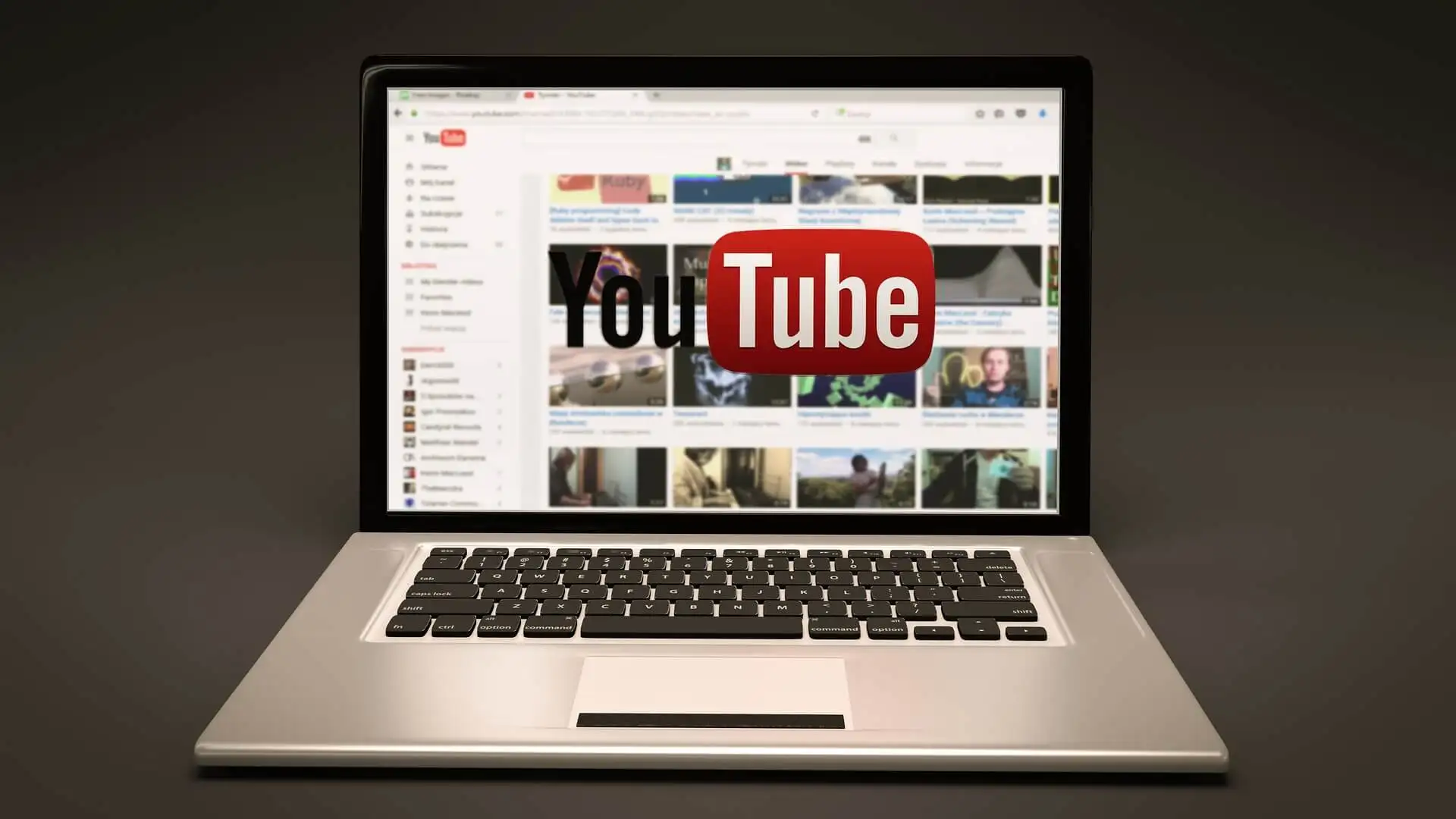
1. ตรวจสอบการเชื่อมต่ออินเทอร์เน็ตของคุณ
ความเร็วอินเทอร์เน็ตที่ช้าหรือไม่มีการเชื่อมต่อกับอินเทอร์เน็ตจะส่งผลให้วิดีโอ YouTube ไม่เล่นใน Google Chrome ตรวจสอบให้แน่ใจว่าคอมพิวเตอร์ของคุณเชื่อมต่อกับอินเทอร์เน็ตอย่างถูกต้อง ตรวจสอบสายเคเบิล หรือหากคุณใช้ Wi-Fi ให้ตรวจสอบความแรงของการเชื่อมต่อ
ใช้เครื่องมือทดสอบความเร็วอินเทอร์เน็ตฟรี เช่น Speedtest by Ookla เพื่อตรวจสอบการเชื่อมต่อของคุณ เมื่อโหลดหน้า เลือก ไป และรอผลลัพธ์
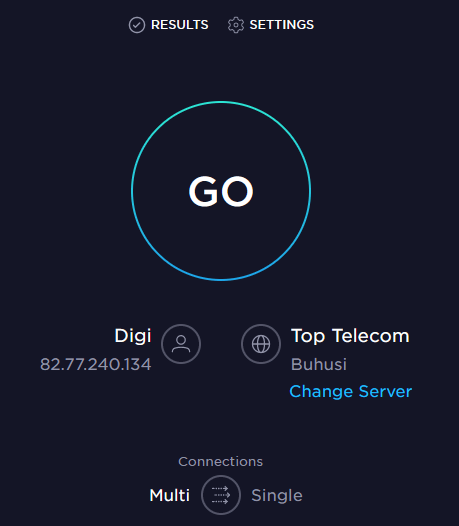
การทดสอบความเร็วนี้จะแสดงความเร็วในการดาวน์โหลดและอัปโหลด หากผลลัพธ์ตรงกับแผนการสมัครสมาชิกของคุณกับผู้ให้บริการอินเทอร์เน็ต ทุกอย่างควรเป็นไปตามลำดับ แต่ถ้าการทดสอบแสดงว่าอินเทอร์เน็ตของคุณช้ากว่าที่ควรจะเป็น คุณจะต้องตรวจสอบว่าอะไรเป็นสาเหตุของปัญหาเครือข่าย ลองรีสตาร์ทเราเตอร์และพีซีของคุณ แล้วดูว่าสามารถแก้ไขการเชื่อมต่ออินเทอร์เน็ตที่ช้าได้หรือไม่
2. ใช้โหมดไม่ระบุตัวตน
บางครั้งสาเหตุของปัญหา YouTube อาจไม่ใช่การเชื่อมต่ออินเทอร์เน็ตหรือเบราว์เซอร์ Chrome อาจเป็นบัญชี Google ของคุณ หากต้องการทดสอบว่านี่คือปัญหาหรือไม่ ให้ลองใช้ Chrome ในโหมดไม่ระบุตัวตน
- เปิด Google Chrome และไปที่เมนูการตั้งค่าโดยคลิกที่เมนูสามจุดที่มุมขวาบนของเบราว์เซอร์
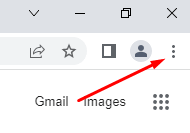
- เลือก หน้าต่างที่ไม่ระบุตัวตนใหม่ แท็บใหม่ที่ไม่ระบุตัวตนจะเปิดขึ้น ลองเปิดดูในยูทูป
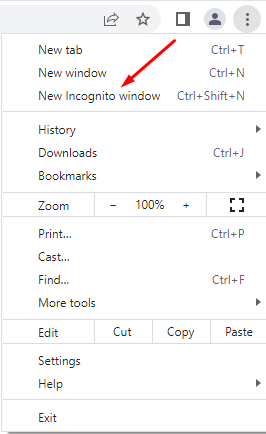
3. ตรวจสอบว่าเซิร์ฟเวอร์ของ YouTube ทำงานอย่างถูกต้องหรือไม่
บางครั้งปัญหา YouTube ไม่ทำงานบน Google Chrome อาจไม่ได้อยู่ที่ตัวคุณเอง เซิร์ฟเวอร์ของ YouTube ล่มในบางครั้ง ดังนั้นคุณอาจประสบปัญหาการหยุดทำงาน คุณสามารถตรวจสอบสถานะของ YouTube และแพลตฟอร์มออนไลน์อื่นๆ ได้โดยไปที่หน้าเว็บ DownDetector
- เยี่ยมชม downdetector.com
- พิมพ์ “YouTube” ในแถบค้นหา เลือกบริการ YouTube ที่คุณต้องการตรวจสอบ (ตัวเลือก ได้แก่ YouTube, YouTube Music หรือ YouTubeTV) และรอผลลัพธ์
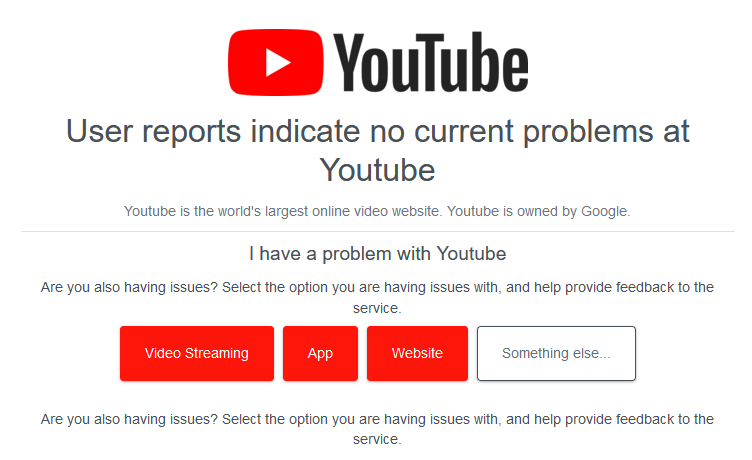
4. ปิดใช้งานหรือลบส่วนขยายและปลั๊กอินของเบราว์เซอร์
ส่วนขยายของ Google Chrome ช่วยปรับปรุงคุณลักษณะของเบราว์เซอร์และทำให้การเรียกดูง่ายขึ้น อย่างไรก็ตาม ส่วนขยายเหล่านี้อาจทำให้เกิดปัญหาได้ในบางครั้ง ตัวอย่างเช่น บางครั้งตัวบล็อกโฆษณาอาจขัดแย้งกับการทำงานบางอย่างของเว็บไซต์ ลองปิดใช้งานส่วนขยาย Chrome ทั้งหมดของคุณ
- เปิด Google Chrome และเลือกจุดสามจุดเพื่อเปิดเมนูการตั้งค่า
- ไปที่ เครื่องมือเพิ่มเติม และเมื่อเมนูด้านข้างเปิดขึ้น ให้เลือก ส่วนขยาย
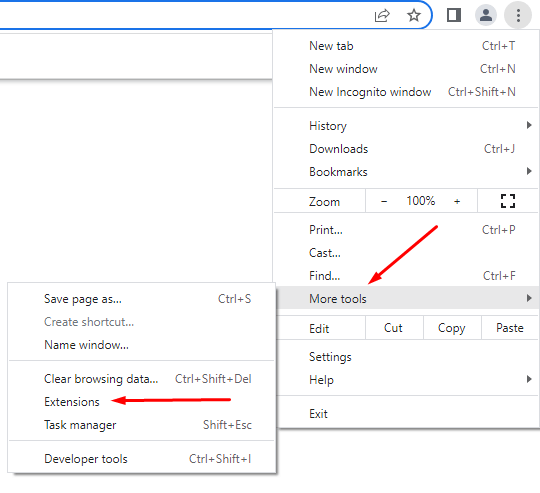
- หน้าต่างใหม่จะเปิดขึ้นพร้อมกับส่วนขยายทั้งหมดที่คุณติดตั้ง คุณสามารถลบหรือปิดใช้งานได้โดยเปิดหรือปิดแถบเลื่อน
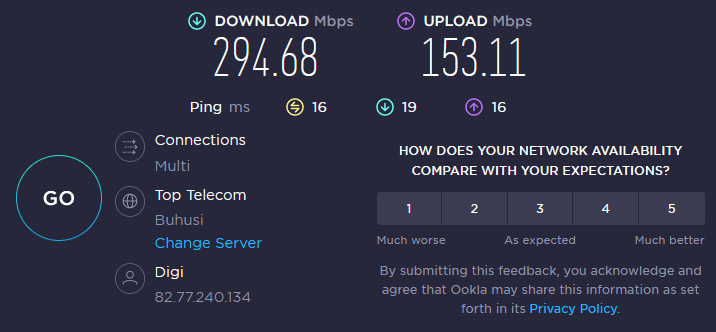
หากวิธีนี้ไม่สามารถแก้ไข YouTube ที่ไม่ทำงานใน Google Chrome ให้ลองขั้นตอนถัดไป
5. ล้างแคชและคุกกี้
เว็บเบราว์เซอร์มักจะเก็บภาพแคชไว้ ดังนั้นเว็บไซต์ที่คุณเข้าชมบ่อยจะโหลดเร็วขึ้น บางครั้งไฟล์เหล่านี้เสียหายและทำให้เกิดปัญหาในครั้งต่อไปที่คุณพยายามเปิดเว็บไซต์ คุณสามารถแก้ไขปัญหานี้ได้อย่างรวดเร็วโดยการล้างแคชและคุกกี้ของเบราว์เซอร์ นี่คือคำแนะนำโดยย่อเกี่ยวกับวิธีการ:
- เปิด Google Chrome แล้วไปที่เมนูสามจุด เลือก เครื่องมือเพิ่มเติม จากนั้นเลือก ล้างข้อมูลการท่องเว็บ
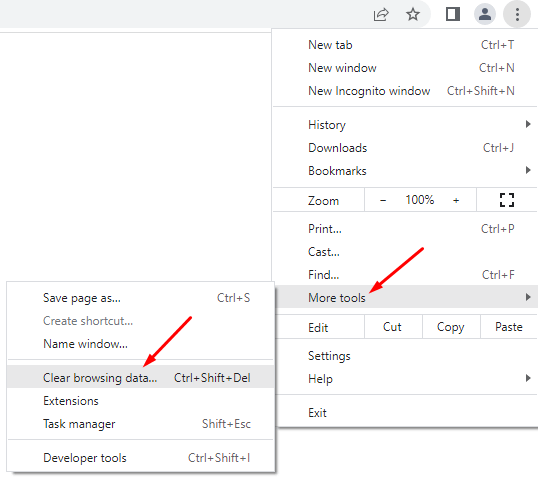
- ในหน้าต่างป๊อปอัป คุณต้องเลือกช่วงเวลาสำหรับข้อมูลที่คุณต้องการล้าง หากคุณมีปัญหาเกี่ยวกับการเปิด YouTube ใน Google Chrome ไม่ได้ เราขอแนะนำให้เลือก ตลอดเวลา เนื่องจากคุณไม่สามารถทราบได้อย่างแน่ชัดว่าไฟล์ข้อมูลเสียหายเมื่อใด
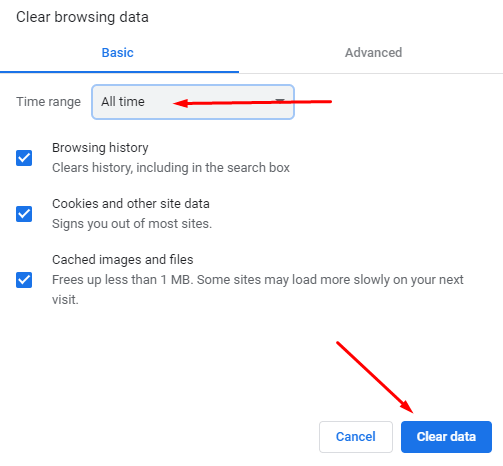
- หลังจากกำหนดช่วงเวลาแล้ว ให้เลือก ล้างข้อมูล ที่มุมขวาล่าง
เปิดเบราว์เซอร์ Chrome ใหม่แล้วลองเปิด YouTube อีกครั้ง ดูว่าวิธีนี้ช่วยแก้ปัญหาของคุณได้หรือไม่ ถ้าไม่อ่านต่อ
6. ปิดใช้งานการเร่งด้วยฮาร์ดแวร์
Chrome และเบราว์เซอร์อื่นๆ ใช้การเร่งด้วยฮาร์ดแวร์เพื่อใช้ประโยชน์จาก GPU ของคุณเมื่อประมวลผลองค์ประกอบกราฟิกจำนวนมาก แต่คุณลักษณะนี้อาจทำให้เกิดปัญหากับ YouTube ในบางครั้ง ลองปิดเพื่อดูว่าสิ่งนี้จะช่วยคุณในกรณีที่ YouTube ใช้งานไม่ได้ใน Chrome หรือไม่ นี่คือวิธี:

- เปิดเบราว์เซอร์ Chrome และไปที่ไอคอนเมนูสามจุดที่มุมขวาบน เลือก การตั้งค่า
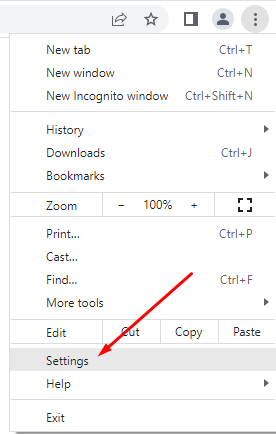
- ในแถบค้นหา พิมพ์ "Hardware Acceleration" เบราว์เซอร์จะให้ตัวเลือกสำหรับฟังก์ชันทั้งหมดที่ใช้คำหลักเหล่านี้ ค้นหา ใช้การเร่งด้วยฮาร์ดแวร์เมื่อมี และคลิกปุ่มตัวเลื่อนที่อยู่ติดกันเพื่อปิด
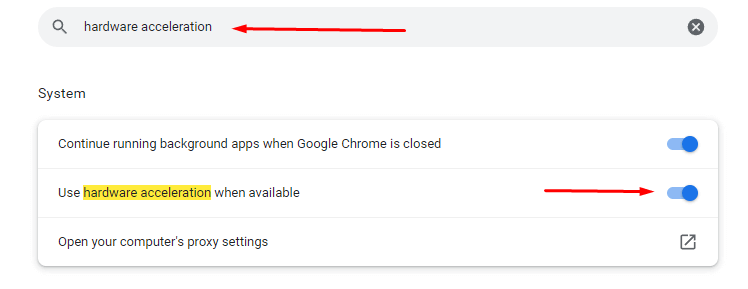
หลังจากปิดใช้งานคุณลักษณะนี้ ให้เปิด YouTube เพื่อดูว่าช่วยแก้ปัญหาของคุณได้หรือไม่
7. เปิดใช้งาน Javascript
คุณต้องแน่ใจว่าเปิดใช้งาน JavaScript (JS) สำหรับเบราว์เซอร์ Chrome ของคุณ หากคุณต้องการเล่นวิดีโอ YouTube โดยไม่มีปัญหา JavaScript เป็นหนึ่งในเทคโนโลยีหลักสำหรับเวิลด์ไวด์เว็บ และหากไม่มี JavaScript วิดีโอออนไลน์ก็จะไม่สามารถทำงานได้อย่างราบรื่น คุณรู้หรือไม่ว่าประมาณ 98% ของเว็บไซต์ใช้ JavaScript? นั่นเป็นสิ่งสำคัญ
- เปิดเบราว์เซอร์ Google Chrome และไปที่เมนูสามจุดเพื่อเปิด การตั้งค่า
- ใช้แถบค้นหาเพื่อพิมพ์ “JavaScript” ค้นหาตัวเลือก JS ในเมนู เนื้อหา
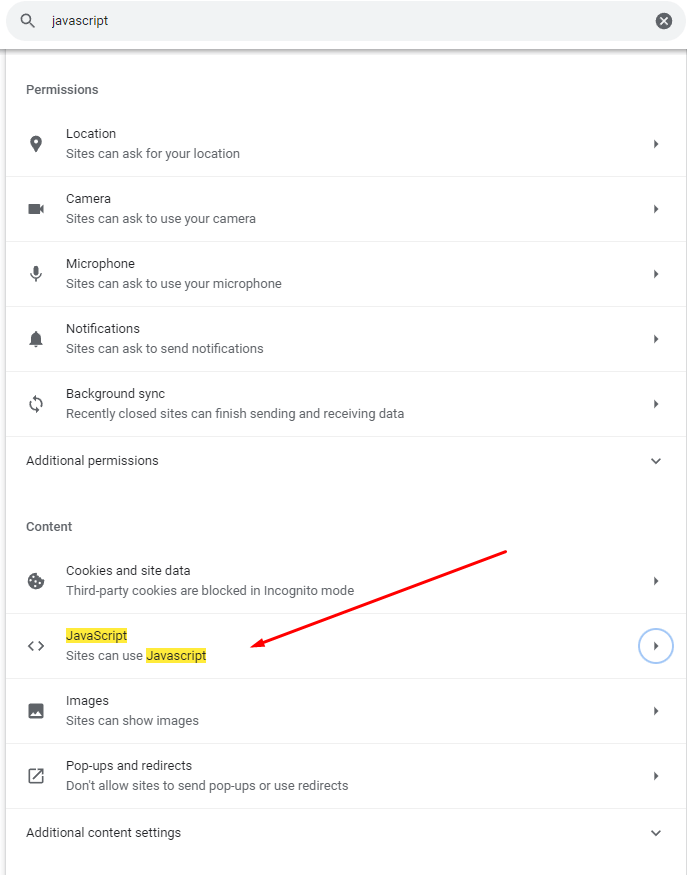
- เลือก จาวาสคริปต์ หากปิดใช้งาน ตรวจสอบให้แน่ใจว่าได้คลิกที่ตัวเลือก Sites can use Javascript
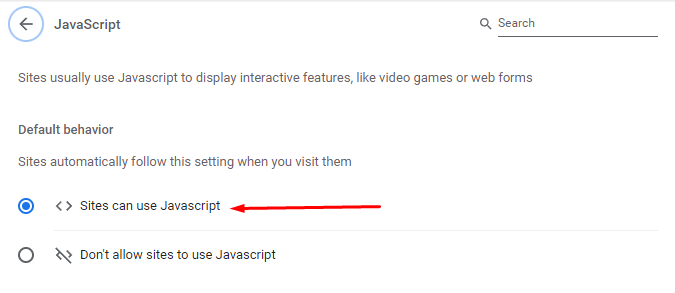
- รีสตาร์ทเบราว์เซอร์ Google Chrome แล้วลองดูวิดีโอ YouTube
8. อัปเดต Chrome
เบราว์เซอร์ Chrome เวอร์ชันล่าสุดจะมีตัวเพิ่มประสิทธิภาพล่าสุดทั้งหมด นอกจากนี้ยังมาพร้อมกับการแก้ไขข้อบกพร่องที่ควรทำให้ YouTube ทำงานได้อย่างถูกต้อง ดังนั้น ตรวจสอบให้แน่ใจเสมอว่า Google Chrome ของคุณเป็นเวอร์ชันล่าสุด ถ้าไม่ ต่อไปนี้คือวิธีการอัปเดตด้วยตนเอง:
- เปิดเบราว์เซอร์ Chrome และคลิกที่เมนูสามจุด ไปที่ ความช่วยเหลือ > เกี่ยวกับ Google Chrome
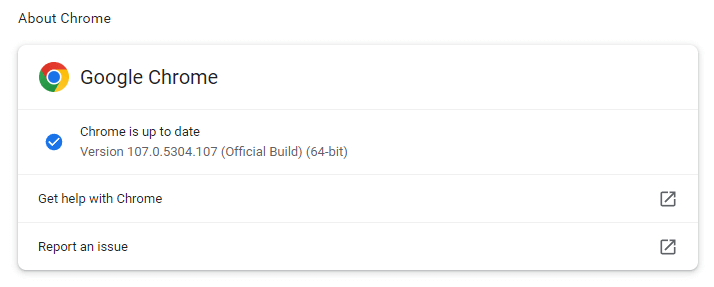
- เลือกตัวเลือก อัปเดต Google Chrome หากคุณไม่เห็น แสดงว่าคุณมีเวอร์ชันล่าสุด เบราว์เซอร์จะระบุด้วยข้อความว่า Chrome อัปเด ตแล้ว
9. รีเซ็ตเบราว์เซอร์ Chrome เป็นการตั้งค่าเริ่มต้น
การตั้งค่า Google Chrome บางอย่างอาจรบกวน YouTube และทำให้ทำงานไม่ถูกต้อง สิ่งนี้สามารถเกิดขึ้นได้หากคุณเล่นและปรับแต่งการตั้งค่าเบราว์เซอร์ หากต้องการแก้ไข คุณสามารถรีเซ็ต Chrome เป็นการตั้งค่าเริ่มต้นได้
- เปิดเบราว์เซอร์ Chrome ของคุณและเปิดเมนูสามจุด ไปที่ การตั้งค่า และในเมนูด้านข้าง เลือก รีเซ็ตและล้างข้อมูล
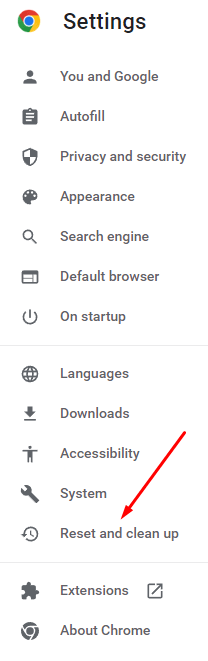
- เลือก คืนค่าการตั้งค่าเป็นค่าเริ่มต้นดั้งเดิม
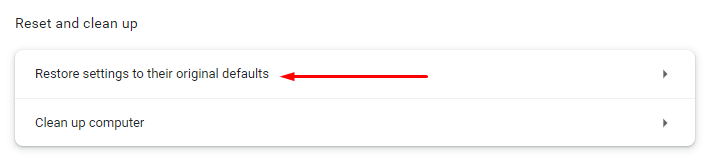
- ในหน้าต่างใหม่ที่ปรากฏขึ้น ให้เลือก รีเซ็ตการตั้งค่า โปรดทราบว่าการรีเซ็ตการตั้งค่า Chrome จะเป็นการปิดใช้ส่วนขยายทั้งหมดและลบการตั้งค่าไซต์ ประวัติการเข้าชม บุ๊กมาร์ก และข้อมูลไซต์อื่นๆ ของคุณด้วย
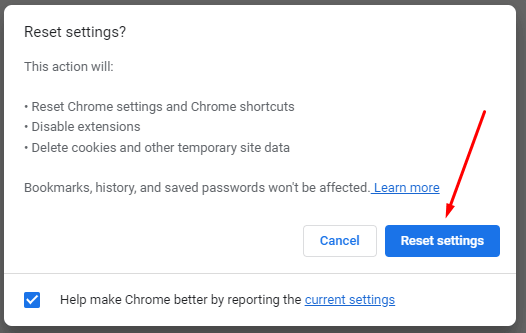
10. ติดตั้ง Google Chrome ใหม่
หากคุณได้ลองทำทุกอย่างแล้ว แต่ยังพบปัญหาในการเปิดวิดีโอ YouTube ใน Chrome คุณควรพิจารณาติดตั้งเบราว์เซอร์ใหม่
11. อัปเดตไดรเวอร์กราฟิก
บางครั้ง ปัญหาไม่ได้อยู่ที่เบราว์เซอร์ Chrome แต่เกิดจากไดรเวอร์ของคุณ คุณควรลองอัปเดตพีซีของคุณ วิธีนี้อาจช่วยแก้ปัญหา YouTube ของคุณได้
- ในแถบค้นหาของ Windows ให้พิมพ์ Device Manager
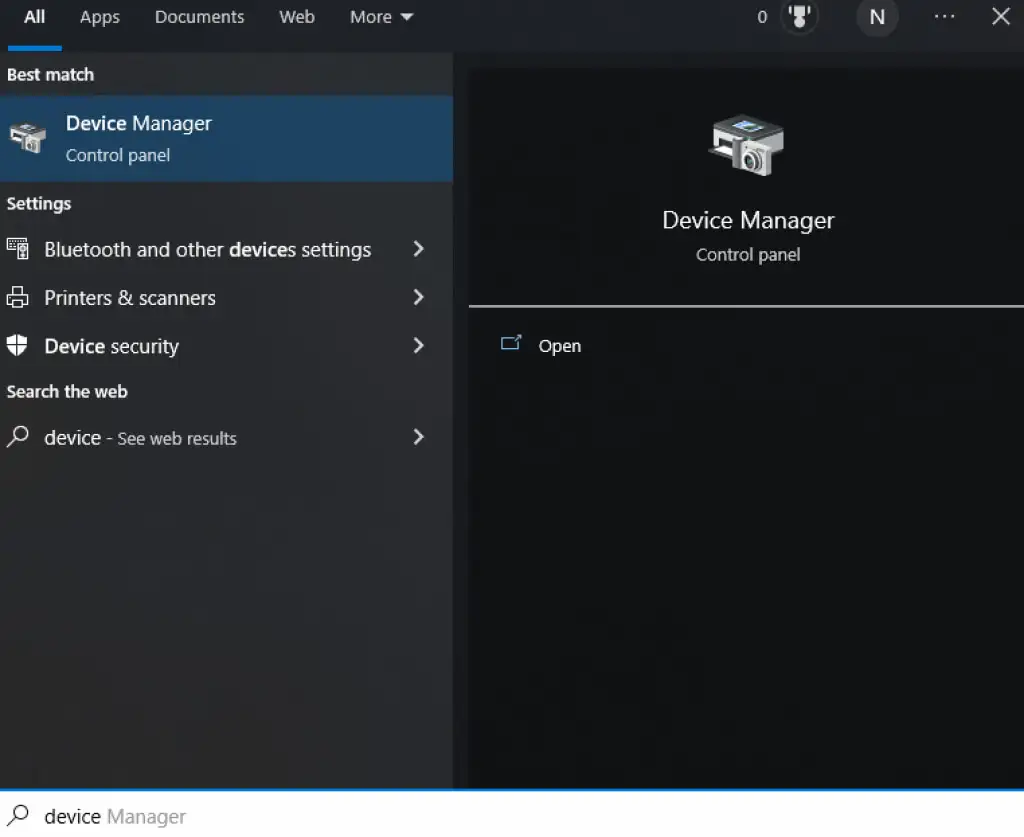
- เปิด Device Manager และค้นหา Display Adapters ในรายการ
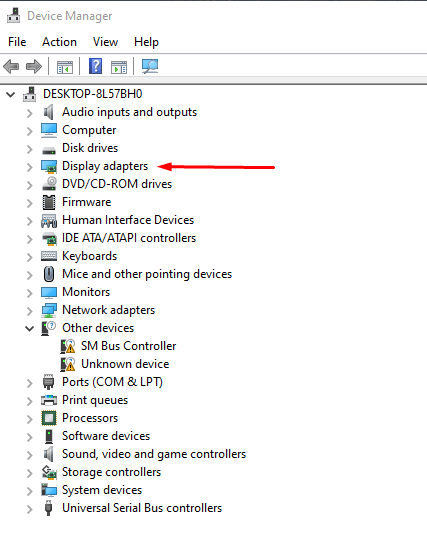
- เลือก การ์ดแสดงผล และภายใต้นั้น คุณจะเห็นชื่อกราฟิกการ์ดของคุณ คลิกขวาที่มันแล้วเลือก Update driver Windows จะเริ่มการอัปเดตโดยอัตโนมัติ
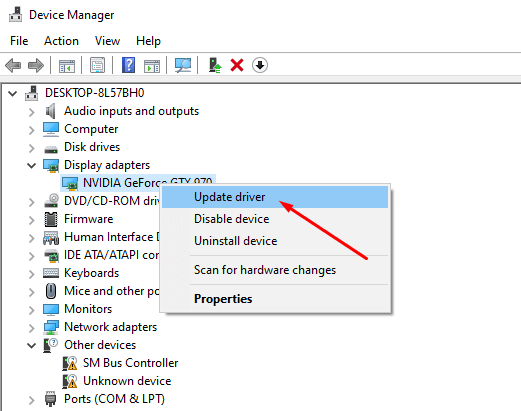
ตอนนี้คุณจะมีไดรเวอร์การ์ดแสดงผลล่าสุดแล้ว ซึ่งจะช่วยให้แน่ใจว่า YouTube ทำงานได้อย่างถูกต้องในเบราว์เซอร์ใดๆ รวมถึง Google Chrome
12. ใช้เบราว์เซอร์อื่น
สุดท้าย หาก YouTube ยังคงใช้งานไม่ได้ใน Chrome ให้เลือกใช้เบราว์เซอร์อื่น ลองใช้ Brave, Opera, Firefox หรือ Microsoft Edge เบราว์เซอร์เหล่านี้ควรเล่นวิดีโอ YouTube ได้โดยไม่มีข้อบกพร่องใดๆ หาก Chrome เป็นสาเหตุของปัญหา
ขณะนี้ YouTube ทำงานในเบราว์เซอร์ Chrome ของคุณหรือไม่ โซลูชันใดที่เหมาะกับคุณ โปรดแจ้งให้เราทราบในส่วนความคิดเห็นด้านล่าง!
