YouTube ไม่ทำงานบน Android? 6 วิธีในการแก้ไข
เผยแพร่แล้ว: 2023-09-11ในยุคที่เราพึ่งพาแพลตฟอร์มสตรีมมิ่งเพื่อความบันเทิงและข้อมูลเป็นอย่างมาก ประสบการณ์ผู้ใช้ที่ราบรื่นถือเป็นขั้นต่ำสุดที่คุณควรคาดหวัง น่าเสียดายที่แม้แต่แอปอย่าง YouTube ก็ยังไม่รอดพ้นจากการขัดข้องหรือปัญหาด้านฟังก์ชันการทำงาน
หาก YouTube ไม่ทำงานบนอุปกรณ์ Android ของคุณ การแก้ไขปัญหาอาจเป็นเรื่องที่น่าหงุดหงิด เพื่อช่วยคุณ ต่อไปนี้คือวิธีแก้ไข 6 วิธีที่คุณสามารถลองแก้ไข YouTube ได้ หาก YouTube ไม่ทำงานบนอุปกรณ์ Android ของคุณ
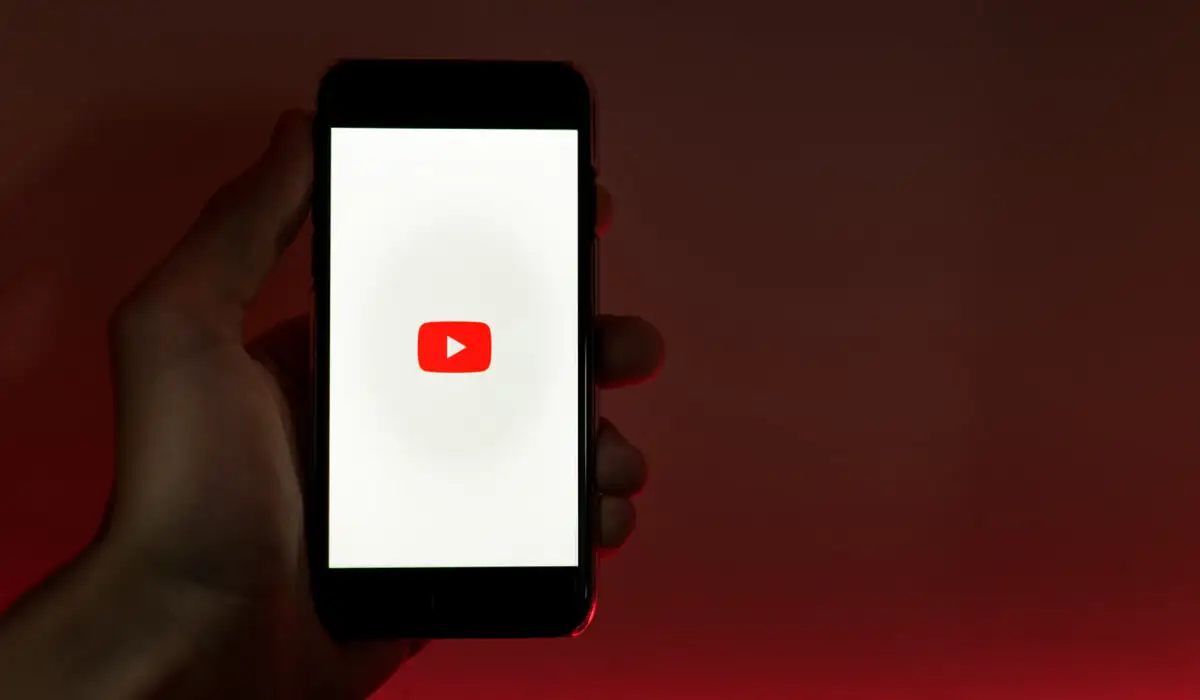
รีสตาร์ทอุปกรณ์ Android ของคุณ
วิธีที่ง่ายที่สุดวิธีหนึ่งในการแก้ไขปัญหา YouTube ที่ไม่ทำงานบนอุปกรณ์ Android ของคุณคือการรีสตาร์ทอุปกรณ์ การรีสตาร์ทอุปกรณ์ Android ของคุณสามารถช่วยแก้ไขข้อผิดพลาดชั่วคราวและทำให้แอปทำงานได้อย่างถูกต้อง
หากต้องการรีสตาร์ทอุปกรณ์ Android ให้ทำตามขั้นตอนเหล่านี้
- กดปุ่มเปิดปิดบนอุปกรณ์ของคุณค้างไว้จนกระทั่งเมนูตัวเลือกพลังงานปรากฏขึ้น
- แตะตัวเลือก รีสตาร์ท หรือ ปิดเครื่อง ขึ้น อยู่กับเมนูของอุปกรณ์
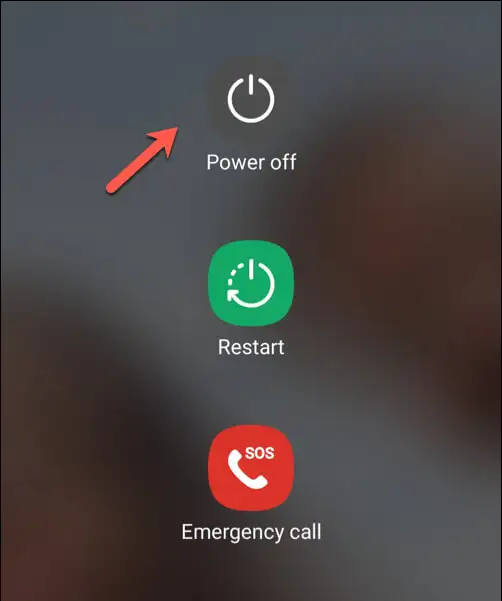
- หากคุณเลือก ปิดเครื่อง ให้รอสักครู่แล้วกดปุ่มเปิด/ปิดอีกครั้งเพื่อเปิดเครื่องอีกครั้ง
- เมื่ออุปกรณ์ของคุณรีสตาร์ทแล้ว ให้ลองเปิดแอป YouTube เพื่อตรวจสอบว่าปัญหาได้รับการแก้ไขหรือไม่
เมื่อใช้อุปกรณ์ Android ที่รีสตาร์ทใหม่ แอป YouTube ของคุณควรเริ่มทำงานอีกครั้ง อย่างไรก็ตาม หากไม่เป็นเช่นนั้น คุณจะต้องลองแก้ไขเพิ่มเติมอย่างใดอย่างหนึ่งด้านล่างนี้
ตรวจสอบว่าเวลาของคุณซิงค์อย่างถูกต้อง
อาจดูแปลก แต่หากอุปกรณ์ Android ของคุณแสดงเวลาผิด YouTube อาจหยุดทำงาน เนื่องจากเวลาระหว่างอุปกรณ์ของคุณกับเซิร์ฟเวอร์ของ YouTube จำเป็นต้องซิงค์อย่างเหมาะสมเพื่อให้บริการ (ที่ซ่อนอยู่) บางอย่างเบื้องหลังทำงานได้อย่างถูกต้อง
เพื่อให้แน่ใจว่าวันที่และเวลาของอุปกรณ์ของคุณซิงค์อย่างถูกต้อง ให้ทำตามขั้นตอนเหล่านี้
- เปิดแอป การตั้งค่า
- มองหาการตั้ง ค่าวันที่และเวลา ซึ่งอาจอยู่ในรายการ ทั่วไป , ระบบ หรือที่คล้ายกัน ขึ้นอยู่กับเวอร์ชันของ Android
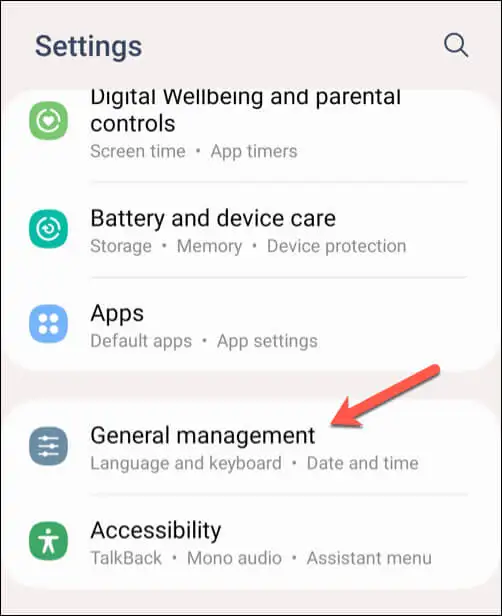
- เปิดใช้งานการสลับสำหรับ วันที่และเวลาอัตโนมัติ อุปกรณ์ของคุณจะใช้การตั้งค่าวันที่และเวลาที่ให้ไว้โดยเครือข่ายเป็นค่าเริ่มต้น
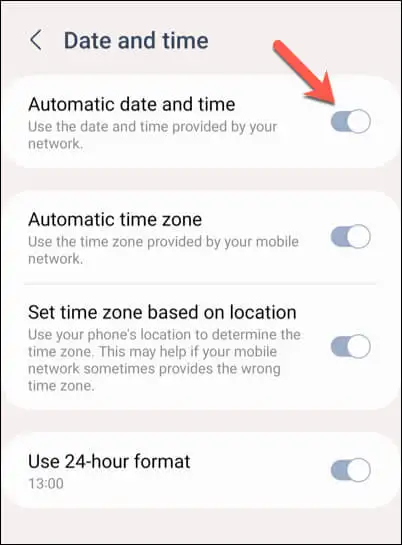
- การเปลี่ยนแปลงควรจะมีผลทันที แต่คุณสามารถรีสตาร์ทอุปกรณ์ของคุณได้เพื่อให้แน่ใจว่าการเปลี่ยนแปลงมีผล
หากการเปิดใช้งานคุณสมบัติวันที่และเวลาอัตโนมัติไม่ทำงาน คุณสามารถตั้งค่าวันที่และเวลาที่ถูกต้องสำหรับอุปกรณ์ของคุณได้ด้วยตนเอง
- ในการดำเนินการนี้ ให้เปิดแอป การตั้งค่า บน Android ของคุณ
- เปิดการตั้ง ค่าวันที่และเวลา ของคุณ (ภายใต้ General , System หรือ คล้ายกัน )
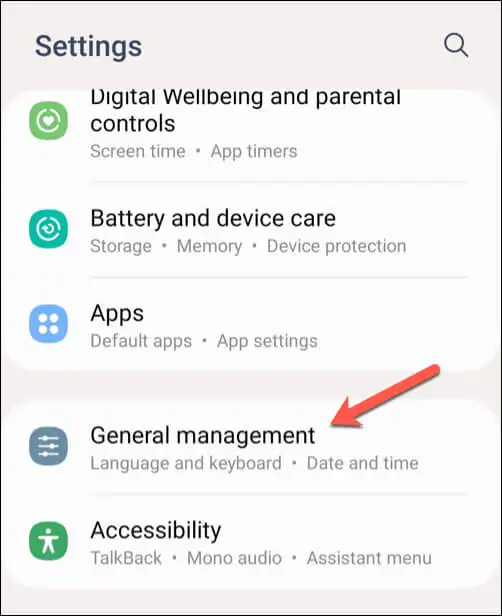
- ปิดการใช้งานการสลับสำหรับ วันที่และเวลาอัตโนมัติ
- แตะ ตั้งวันที่ แล้วเลือกวันที่ที่ถูกต้อง จากนั้นแตะ ตกลง
- แตะ ตั้งเวลา และเลือกเวลาที่ถูกต้องก่อนที่จะแตะ ตกลง
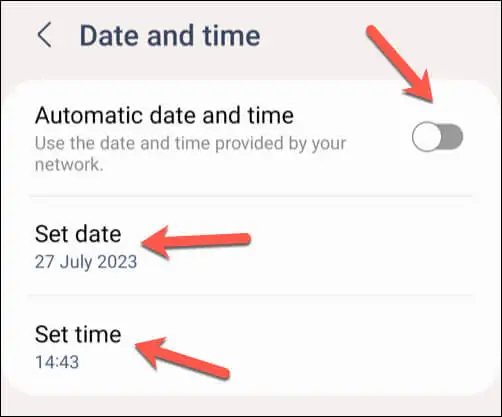
หลังจากปรับการตั้งค่าวันที่และเวลาของอุปกรณ์แล้ว ให้เปิดแอป YouTube และตรวจสอบว่าปัญหาได้รับการแก้ไขแล้วหรือไม่
ตรวจสอบข้อมูลหรือการเชื่อมต่อ Wi-Fi ของคุณ
สาเหตุที่พบบ่อยที่สุดประการหนึ่งที่ทำให้ YouTube อาจทำงานไม่ถูกต้องบนอุปกรณ์ Android ของคุณก็คือการเชื่อมต่ออินเทอร์เน็ตที่ไม่ดี ปัญหาต่างๆ เช่น การหยุดวิดีโอ YouTube ชั่วคราวหรือการเล่นวิดีโอขาดๆ หายๆ มักจะสามารถแก้ไขได้ด้วยการตรวจสอบว่าข้อมูลมือถือหรือการเชื่อมต่อ Wi-Fi ของคุณทำงานอยู่และทำงานได้อย่างถูกต้อง
หากต้องการตรวจสอบการเชื่อมต่อข้อมูล ให้ทำตามขั้นตอนเหล่านี้
- เปิดแอป การตั้งค่า ของอุปกรณ์ Android
- เปิดเมนู เครือข่ายและอินเทอร์เน็ต หรือ การเชื่อมต่อ ชื่อของเมนูนี้จะแตกต่างกันไป ขึ้นอยู่กับอุปกรณ์ที่คุณใช้ และเวอร์ชันของ Android ที่ใช้
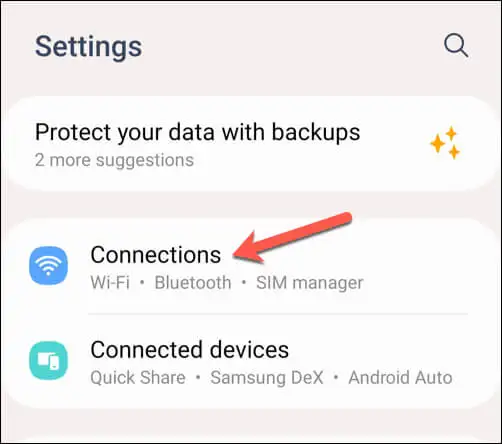
- ขั้นแรก เปิดเมนู การใช้ข้อมูล ของคุณ และตรวจสอบให้แน่ใจว่าได้เปิดใช้งานการตั้งค่า ข้อมูลมือถือ หรือ ข้อมูลเซลลูลาร์ แล้ว หากเปิดอยู่แล้ว ให้ลองปิดแล้วเปิดใหม่อีกครั้ง มองหาตัวบ่งชี้ข้อมูล (เช่น 4G, 5G หรือที่คล้ายกัน) ถัดจากแถบความแรงของสัญญาณที่ด้านบนของหน้าจอเพื่อยืนยันว่าคุณมีสัญญาณ
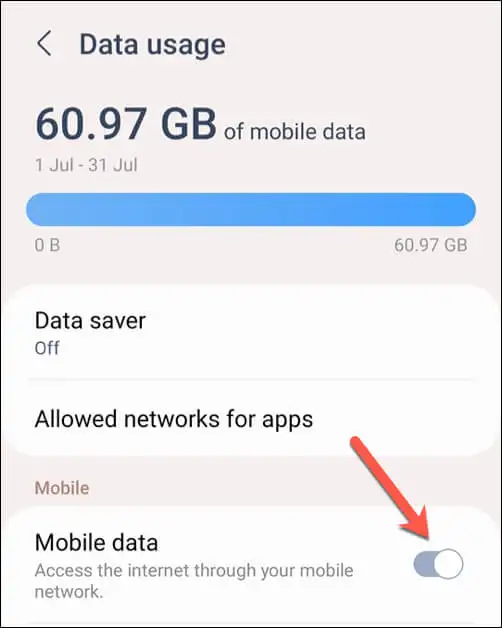
- จากนั้น เปิดเมนูการตั้งค่า Wi-Fi ของคุณ
- ตรวจสอบให้แน่ใจว่า เปิดใช้งาน Wi-Fi และคุณเชื่อมต่อกับเครือข่ายแล้ว เมื่อคุณได้แล้ว ให้ตรวจสอบแถบความแรงของสัญญาณ Wi-Fi ที่ด้านบนของหน้าจอเพื่อให้แน่ใจว่ามีการเชื่อมต่อที่มีสัญญาณแรง
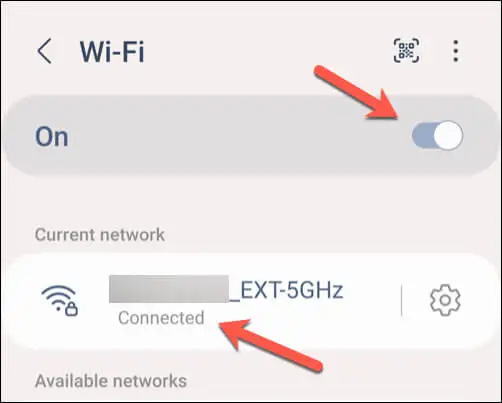
ล้างข้อมูลและแคชสำหรับแอป YouTube
หากคุณประสบปัญหาในการพยายามแก้ไขปัญหา YouTube ที่ไม่ทำงานบน Android คุณอาจพบว่าการล้างข้อมูลแคชออกจากแอปทำได้ง่ายกว่า วิธีนี้สามารถช่วยคุณแก้ไขข้อผิดพลาดเล็กๆ น้อยๆ ในตัวแอปที่อาจทำให้แอปไม่ทำงาน เช่น แถบค้นหา YouTube ไม่ทำงาน

หากต้องการล้างข้อมูลและแคชสำหรับแอป YouTube ให้ทำตามขั้นตอนเหล่านี้ ขั้นตอนด้านล่างอาจแตกต่างกันเล็กน้อยขึ้นอยู่กับรุ่นโทรศัพท์ของคุณ
- เปิดแอป การตั้งค่า บนโทรศัพท์ Android ของคุณ
- เลือก แอป หรือ แอปและการแจ้งเตือน (ขึ้นอยู่กับเวอร์ชัน Android ของคุณ)
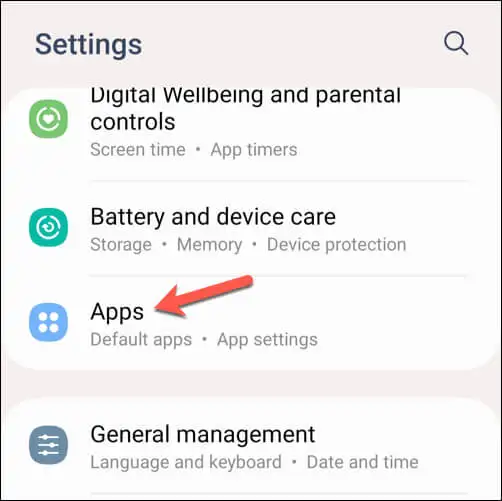
- เลือก YouTube จากรายการแอพ หากคุณไม่เห็นในรายการ ให้ใช้แถบค้นหาที่ด้านบนเพื่อช่วยคุณค้นหา
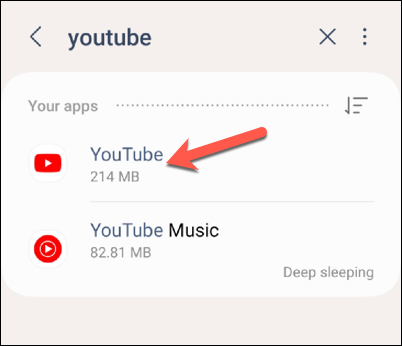
- จากนั้นแตะตัวเลือก ที่เก็บข้อมูล หรือ ข้อมูล
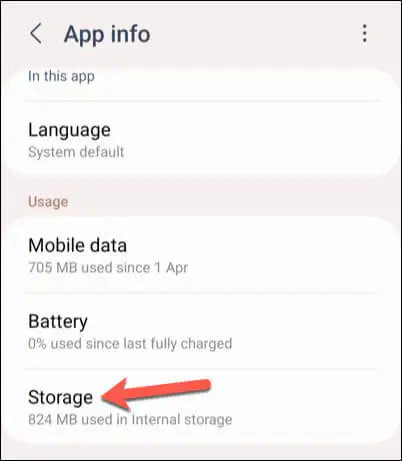
- เลือก ล้างแคช เพื่อลบไฟล์แคช ขั้นตอนนี้จะไม่ลบข้อมูลที่บันทึกไว้ เช่น ข้อมูลบัญชีและการตั้งค่า
- จากนั้นเลือก ล้างข้อมูล เพื่อลบข้อมูลที่บันทึกไว้ของแอปทั้งหมด การดำเนินการนี้จะลบรายละเอียดบัญชีและการตั้งค่าของคุณออกจากแอปด้วย ดังนั้นคุณจะต้องลงชื่อเข้าใช้อีกครั้งในภายหลัง
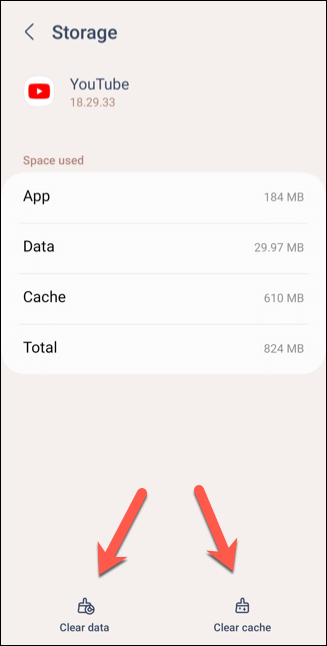
หลังจากล้างข้อมูลของคุณแล้ว ให้รีสตาร์ทแอป YouTube และตรวจสอบว่าปัญหาได้รับการแก้ไขหรือไม่
ตรวจสอบการอัปเดตแอปและอุปกรณ์
การอัปเดตแอป YouTube และซอฟต์แวร์ของอุปกรณ์เป็นสิ่งสำคัญ เนื่องจากจะช่วยให้แน่ใจว่าคุณมีการแก้ไขข้อบกพร่อง แพตช์ด้านความปลอดภัย และฟีเจอร์ล่าสุด การอัปเดตแอปเป็นประจำจะช่วยลดโอกาสในการประสบปัญหาต่างๆ ได้
หากต้องการอัปเดตแอป YouTube ให้ทำตามขั้นตอนเหล่านี้
- เปิดแอป Google Play Store บนอุปกรณ์ Android ของคุณ
- เลือก ไอคอนโปรไฟล์ ของคุณที่มุมและเลือก จัดการแอปและอุปกรณ์ จากเมนู
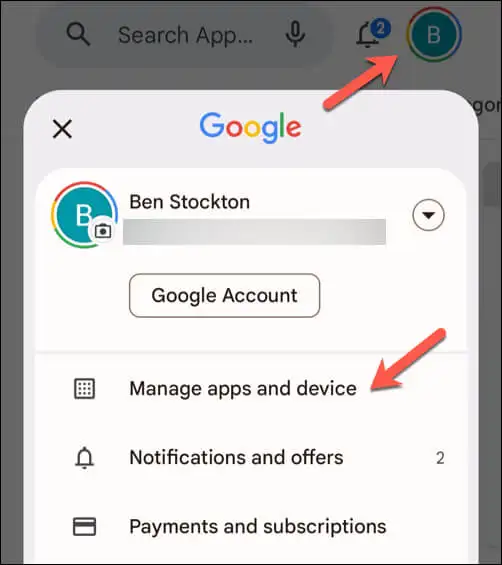
- ในเมนู จัดการแอปและอุปกรณ์ ให้ แตะแท็บ จัดการ จากนั้นแตะไอคอน การอัปเดตที่มี ด้านล่าง
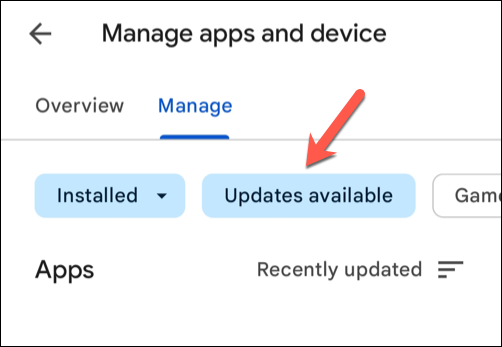
- ค้นหาแอป YouTube ในรายการแอปที่มีการอัปเดต หากมีการอัปเดต ให้แตะเพื่อเลือก จากนั้นกดปุ่ม อัปเดต ที่มุมขวาบน
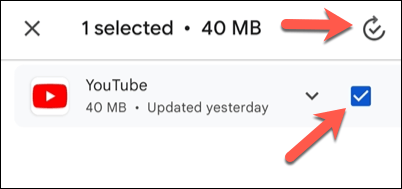
เมื่ออัปเดตแอป YouTube แล้ว ให้เปิดเพื่อดูว่าปัญหาได้รับการแก้ไขหรือไม่
ลบและติดตั้งการอัปเดตแอป YouTube อีกครั้ง
หากคุณยังคงประสบปัญหา YouTube หยุดทำงานบน Android คุณอาจต้องลองลบการอัปเดตล่าสุดและติดตั้งใหม่ อุปกรณ์ Android ส่วนใหญ่มาพร้อมกับ YouTube ที่ติดตั้งไว้ล่วงหน้า ดังนั้นคุณจะไม่สามารถลบออกทั้งหมดได้
อย่างไรก็ตาม การลบและติดตั้งแอปใดๆ ก็ตามที่อัปเดตแอป YouTube ก่อนหน้านี้ใหม่อีกครั้งจะช่วยให้แน่ใจว่าคุณมีเวอร์ชันล่าสุดพร้อมการแก้ไขข้อบกพร่องที่มีอยู่
หากต้องการลบและติดตั้งแอป YouTube ใหม่ ให้ทำตามขั้นตอนเหล่านี้
- เปิด Google Play Store และค้นหาแอป YouTube
- เลือก ถอนการติดตั้ง จากเมนู การดำเนินการนี้จะลบการอัปเดตออกจากโทรศัพท์ของคุณและกู้คืน YouTube เวอร์ชันดั้งเดิมที่ติดตั้งไว้ล่วงหน้าในโทรศัพท์ของคุณ
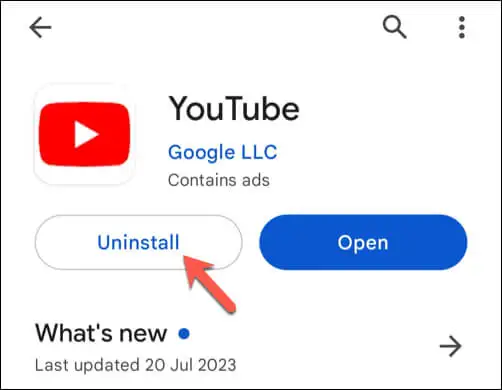
- เมื่อลบออกแล้ว ให้แตะ อัปเดต เพื่อติดตั้งแอป YouTube เวอร์ชันอัปเดตอีกครั้ง
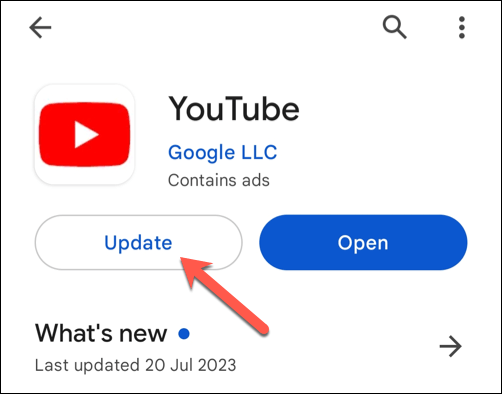
- แตะ เปิด เพื่อเปิดแอป YouTube ที่อัปเดตในภายหลัง
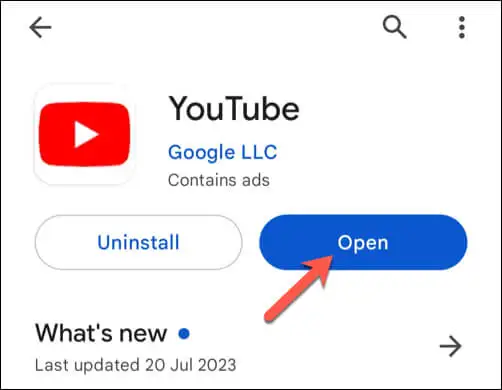
หลังจากติดตั้งแอป YouTube เวอร์ชันอัปเดตใหม่สำเร็จแล้ว ให้ตรวจสอบว่าปัญหาที่คุณพบอยู่ได้รับการแก้ไขแล้วหรือไม่
ใช้เว็บไซต์ YouTube มือถือ
เป็นทางเลือกสุดท้าย แต่หากแอป YouTube ยังคงใช้งานไม่ได้บน Android คุณสามารถลองใช้เว็บไซต์บนมือถือแทนได้ คุณจะมีฟังก์ชันการทำงานไม่เหมือนกับที่คุณมีในแอป แต่การใช้เว็บไซต์ YouTube จะยังคงช่วยให้คุณสามารถดูวิดีโอได้
ในการดำเนินการนี้ ให้เปิดเว็บเบราว์เซอร์บนอุปกรณ์เคลื่อนที่ที่ต้องการ แนะนำให้ใช้ Chrome แต่คุณสามารถใช้ Firefox หรือทางเลือกอื่นได้ หาก YouTube ไม่ทำงานใน Chrome ในแถบที่อยู่ ให้พิมพ์ m.youtube.com แล้วกด Enter
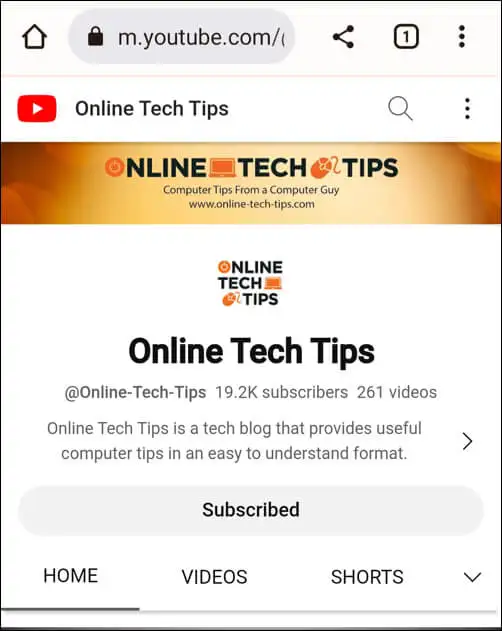
เว็บไซต์ YouTube จะโหลดและคุณสามารถเริ่มดูวิดีโอได้ หากคุณต้องการเข้าถึงประวัติการดูหรือรายการสมัครรับข้อมูล คุณสามารถลงชื่อเข้าใช้โดยใช้รายละเอียดบัญชี Google ของคุณก่อน
การใช้ YouTube บน Android
ด้วยการทำตามขั้นตอนข้างต้น คุณสามารถแก้ไขปัญหา YouTube ที่ไม่ทำงานบน Android ได้อย่างรวดเร็ว (ในกรณีส่วนใหญ่) หากแอป YouTube ช้าเกินไป อย่าลืมรีสตาร์ทอุปกรณ์อย่างรวดเร็ว ซึ่งจะช่วยแก้ไขสิ่งต่างๆ ได้อย่างรวดเร็ว
หากคุณยังคงพบปัญหา อย่าลืมลองใช้ YouTube บนอุปกรณ์อื่น เช่น การใช้แอป YouTube บน Roku หากคุณได้รับหน้าจอสีดำบน YouTube ตรวจสอบให้แน่ใจว่าการเชื่อมต่อของคุณทำงานอย่างถูกต้อง และคุณไม่ได้ใช้ตัวบล็อคโฆษณาบนอุปกรณ์ของคุณ
