ดาวน์โหลดและอัปเดตไดรเวอร์ Zebra ZD220 สำหรับ Windows 10, 11
เผยแพร่แล้ว: 2024-01-17โพสต์นี้มีวิธีต่างๆ ในการดาวน์โหลด และติดตั้งไดรเวอร์ Zebra ZD220 บนพีซี Windows 10, 11 อ่านบทความทั้งหมดเพื่อดูข้อมูลทั้งหมด
เนื่องจากการพิมพ์เป็นส่วนสำคัญของทั้งชีวิตการทำงานและชีวิตส่วนตัวของเรา เราจึงต้องมีไดรเวอร์ที่เหมาะสมเพื่อให้แน่ใจว่ากระบวนการพิมพ์จะราบรื่นและมีประสิทธิภาพ ในทางกลับกัน การค้นหาไดรเวอร์ที่เหมาะสมสำหรับเครื่องพิมพ์ของคุณอาจเป็นงานที่ไม่เพียงแต่ยาก แต่ยังใช้เวลานาน โดยเฉพาะอย่างยิ่งหากคุณไม่คุ้นเคยกับขั้นตอนดังกล่าว
มีความต้องการเครื่องพิมพ์ Zebra ZD220 เป็นจำนวนมากเนื่องจากความน่าเชื่อถือและคุณภาพงานพิมพ์ที่ยอดเยี่ยม อย่างไรก็ตาม จำเป็นอย่างยิ่งที่จะต้องมีไดรเวอร์ที่เหมาะสมเพื่อให้แน่ใจว่าคุณได้รับประสิทธิภาพที่ดีที่สุดเท่าที่จะเป็นไปได้ ไม่ว่าคุณจะจำเป็นต้องพิมพ์ฉลาก ใบแจ้งหนี้ หรือเอกสารสำคัญอื่นๆ ก็ตาม ในโพสต์นี้ เราจะอธิบายวิธีการง่ายๆ สามวิธีที่ช่วยให้คุณดาวน์โหลดไดรเวอร์ Zebra ZD220 บน Windows 10/1 ได้อย่างรวดเร็ว ช่วยให้คุณได้รับประโยชน์สูงสุดจากเครื่องพิมพ์ของคุณ
วิธีดาวน์โหลด ติดตั้ง และอัพเดตไดรเวอร์เครื่องพิมพ์ Zebra ZD220 สำหรับ Windows 10, 11
รายการด้านล่างนี้เป็นวิธีการทดลองและทดสอบแล้วที่คุณสามารถใช้เพื่อดาวน์โหลดไดรเวอร์เครื่องพิมพ์ Zebra ZD220 บน Windows 10/11 ได้อย่างง่ายดาย
วิธีที่ 1: ดาวน์โหลดไดรเวอร์ Zebra ZD220 ด้วยตนเองจากเว็บไซต์อย่างเป็นทางการ
Zebra Technologies ให้การสนับสนุนไดรเวอร์เต็มรูปแบบสำหรับผลิตภัณฑ์ของตน ดังนั้นคุณสามารถไปที่เว็บไซต์อย่างเป็นทางการของผู้ผลิตและค้นหาไฟล์ไดรเวอร์ที่ถูกต้องได้ด้วยตัวเอง ทำตามขั้นตอนด้านล่างเพื่อดาวน์โหลดไดรเวอร์ Zebra ZD220 ด้วยตนเองบน Windows 10, 11
- เยี่ยมชมเว็บไซต์อย่างเป็นทางการของZebra Technologies
- วางเมาส์เหนือการสนับสนุนและดาวน์โหลดแล้วคลิกที่มัน จากเมนูแบบเลื่อนลง ให้เลือก Printer Support เพื่อดำเนินการต่อ
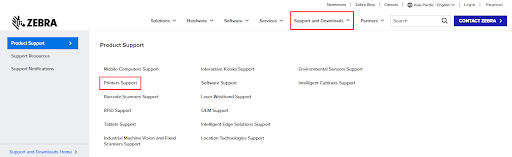
- ในช่องค้นหา พิมพ์ชื่อรุ่นของเครื่องพิมพ์ Zebra ของคุณ เช่น ZD220 และกดปุ่ม Enter จากแป้นพิมพ์
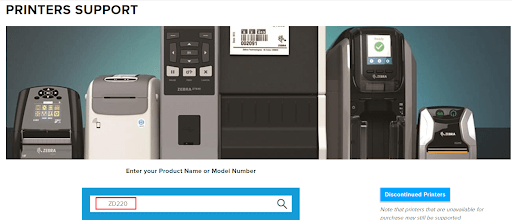
- จากผลการค้นหา ให้เลือกไฟล์ไดรเวอร์ที่เหมาะสม
- ในหน้าถัดไป ให้ขยายตัวเลือก ไดรเวอร์ และดาวน์โหลดไฟล์ไดรเวอร์ที่ถูกต้อง
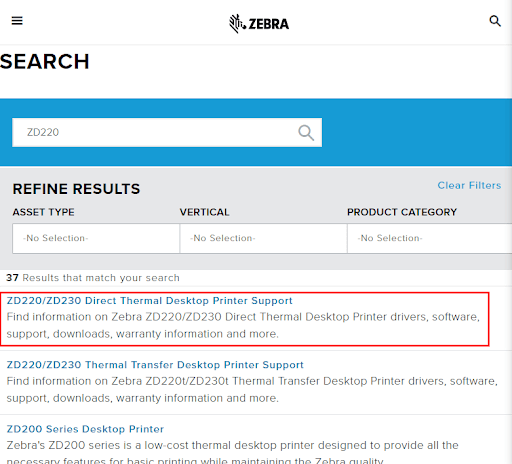
- รอให้การดาวน์โหลดเสร็จสิ้น เมื่อเสร็จแล้ว ให้เรียกใช้ไฟล์ที่ดาวน์โหลดมาและทำตามคำแนะนำบนหน้าจอเพื่อติดตั้งไดรเวอร์สำหรับเครื่องพิมพ์ Zebra ZD220 ของคุณให้สำเร็จ
- สุดท้าย รีบูทคอมพิวเตอร์ของคุณเพื่อบันทึกไดรเวอร์ใหม่
อ่านเพิ่มเติม: ดาวน์โหลดไดรเวอร์เครื่องพิมพ์ฟรีบน Windows 11, 10, 8, 7
วิธีที่ 2: อัปเดตไดรเวอร์เครื่องพิมพ์ Zebra ZD220 ในตัวจัดการอุปกรณ์
Device Manager คือเครื่องมือยูทิลิตี้ในตัวของ Windows ที่คุณสามารถใช้เพื่อค้นหาและติดตั้งการอัปเดตไดรเวอร์ที่เหมาะสมสำหรับอุปกรณ์ของคุณ ด้านล่างนี้คือวิธีการติดตั้งไดรเวอร์ Zebra ZD220 ล่าสุดผ่าน Device Manager:
- บนแป้นพิมพ์ของคุณ ให้กดปุ่ม Win + X พร้อมกันแล้วเลือก Device Manager จากตัวเลือกที่มีทั้งหมด
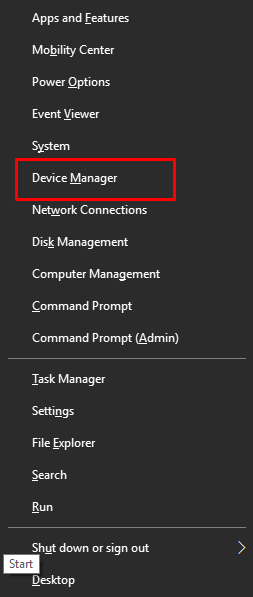
- ค้นหาและดับเบิลคลิก The Printer หรือ Print Queues บน Device Manager เพื่อขยายหมวดหมู่
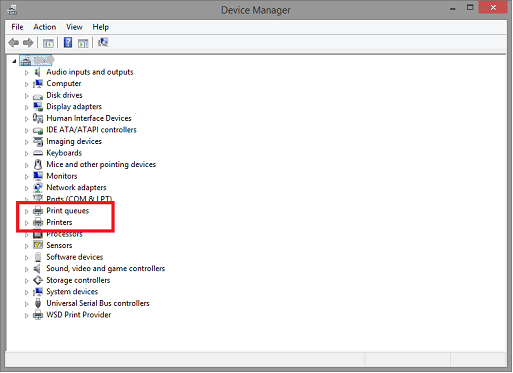
- ตอนนี้คลิกขวาที่เครื่องพิมพ์ Zebra ZD220 ของคุณแล้วเลือก Update Driver Software เพื่อดำเนินการต่อ
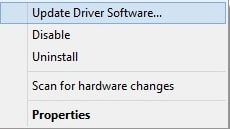
- จากนั้นเลือก ค้นหาซอฟต์แวร์ไดรเวอร์ที่อัพเดตโดยอัตโนมัติ จากพรอมต์ที่ตามมา
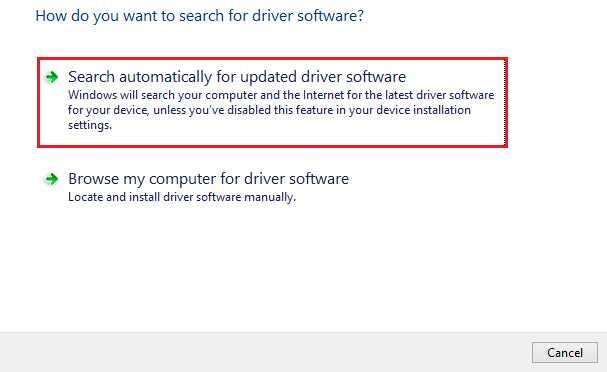
- รอให้ Device Manager ค้นหาและติดตั้งไดรเวอร์ที่มีอยู่ เมื่อเสร็จแล้ว เพียงรีบูทคอมพิวเตอร์ของคุณเพื่อใช้ไดรเวอร์เหล่านี้
อ่านเพิ่มเติม: ติดตั้งและอัปเดตไดรเวอร์เครื่องพิมพ์ Canon ล่าสุดสำหรับ Windows 10, 8, 7

วิธีที่ 3: ใช้ Win Riser Driver Updater เพื่อติดตั้งไดรเวอร์ Zebra ZD220 โดยอัตโนมัติ (แนะนำ)
หากคุณพบว่าวิธีการที่กล่าวมาข้างต้นซับซ้อนเล็กน้อยในการดาวน์โหลดไดรเวอร์ คุณสามารถใช้ Win Riser Driver Updater เพื่อทำงานให้เสร็จโดยอัตโนมัติ Win Riser เป็นเครื่องมืออัปเดตไดรเวอร์ที่ได้รับการยอมรับทั่วโลกซึ่งมีเฉพาะการอัปเดตไดรเวอร์ของแท้และผ่านการทดสอบ WHQL เท่านั้น
Win Riser ตรวจจับระบบของคุณโดยอัตโนมัติและสแกนอุปกรณ์ของคุณเพื่อหาไดรเวอร์ที่ล้าสมัยหรือผิดพลาด โดยจัดเตรียมไดรเวอร์ที่จำเป็นให้กับคุณ โปรแกรมอัปเดตไดรเวอร์มอบวิธีที่มีประสิทธิภาพและง่ายดายในการอัปเดตไดรเวอร์พีซีทั้งหมด ซึ่งเป็นสิ่งสำคัญสำหรับการทำงานที่เหมาะสมและราบรื่นของอุปกรณ์ฮาร์ดแวร์ที่เชื่อมต่อกับระบบของคุณ มันมาพร้อมกับตัวกำหนดเวลาการสแกนในตัวที่ให้คุณกำหนดเวลาการสแกนไดรเวอร์ตามความต้องการของคุณ
นอกจากนี้ เครื่องมือสำรองและกู้คืนยังช่วยให้คุณสร้างข้อมูลสำรองของไดรเวอร์เวอร์ชันเก่าได้ ช่วยให้คุณสามารถกู้คืนได้หากจำเป็น ตัวอัปเดตไดรเวอร์มีทั้งเวอร์ชันฟรีและเวอร์ชัน Pro คุณสามารถติดตั้งไดรเวอร์ในเวอร์ชันฟรีได้อย่างง่ายดาย แต่จะช่วยให้คุณสามารถติดตั้งไดรเวอร์ได้ทีละตัว และยังให้สิทธิ์ในการเข้าถึงคุณลักษณะที่จำกัดอีกด้วย หากต้องการเข้าถึงคุณสมบัติและฟังก์ชันการทำงานของ Win Riser ได้อย่างเต็มที่ คุณควรอัปเกรดเป็นเวอร์ชัน Pro นอกจากนี้ เวอร์ชันโปรยังให้การสนับสนุนด้านเทคนิคตลอด 24 ชั่วโมงทุกวันและอัปเดตไดรเวอร์เพียงคลิกเดียว
ต่อไปนี้เป็นวิธีอัปเดตไดรเวอร์โดยอัตโนมัติด้วย Win Riser Driver Updater:
- ดาวน์โหลดและติดตั้ง Win Riser Driver Updater
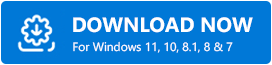
- เมื่อติดตั้งแล้ว ให้เรียกใช้ Win Riser บนพีซีของคุณ และปล่อยให้มันสแกนอุปกรณ์ของคุณเพื่อหาไดรเวอร์ที่ล้าสมัยและมีปัญหา
- หลังจากการสแกน ให้ตรวจสอบผลการสแกนแล้วคลิกปุ่ม แก้ไขปัญหาทันที
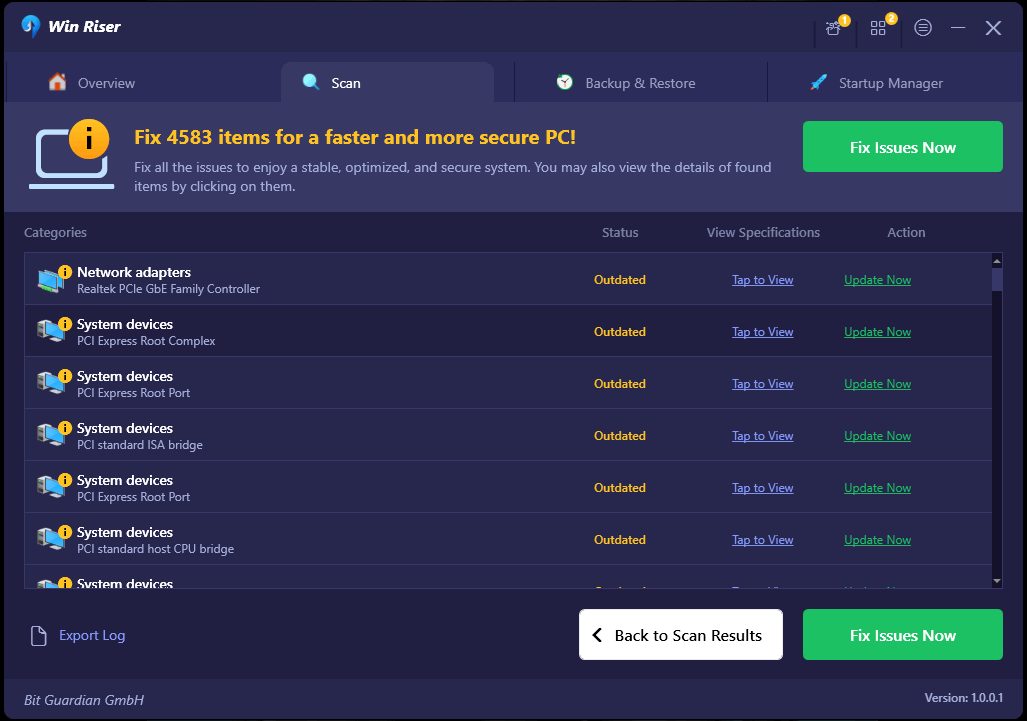
การดำเนินการนี้จะติดตั้งไดรเวอร์ทั้งหมดที่มีอยู่พร้อมกัน รวมถึงไดรเวอร์ Zebra ZD220 เมื่อติดตั้งไดรเวอร์แล้ว ให้รีสตาร์ทอุปกรณ์ของคุณเพื่อใช้ไดรเวอร์ใหม่
อ่านเพิ่มเติม: วิธีดาวน์โหลดและติดตั้งไดรเวอร์เครื่องพิมพ์ Brother
วิธีดาวน์โหลดติดตั้งและอัปเดตไดรเวอร์ Zebra ZD220 บน Windows 10/11: อธิบาย
เมื่อใช้วิธีใดวิธีหนึ่งต่อไปนี้ คุณสามารถค้นหาและติดตั้งการอัปเดตไดรเวอร์สำหรับเครื่องพิมพ์ Zebra ZD220 ของคุณได้อย่างง่ายดาย ด้วยการทำให้ไดรเวอร์เครื่องพิมพ์ Zebra ZD220 ของคุณทันสมัยอยู่เสมอ คุณสามารถมั่นใจได้ถึงฟังก์ชันที่ได้รับการปรับปรุง ประสิทธิภาพสูงสุด และประสบการณ์ผู้ใช้ที่ดียิ่งขึ้น
นั่นคือทั้งหมด! เราหวังว่าคุณจะพบว่าคู่มือการดาวน์โหลดไดรเวอร์นี้มีประโยชน์ หากคุณมีคำถาม ข้อสงสัย หรือข้อเสนอแนะที่ดีกว่า โปรดแบ่งปันในส่วนความคิดเห็นด้านล่าง
และสมัครรับจดหมายข่าวของเราเพื่ออ่านบทช่วยสอนเพิ่มเติม คู่มือการดาวน์โหลดไดรเวอร์ วิธีการ ฯลฯ นอกจากนี้ คุณยังสามารถติดตามเราบนโซเชียลมีเดียได้อีกด้วย
