พื้นหลังการประชุมซูม: มันคืออะไร วิธีใช้งาน และตัวเลือกยอดนิยม
เผยแพร่แล้ว: 2021-05-20เนื่องจากจำนวนพนักงานทางไกลที่เพิ่มขึ้นอย่างมากและการประหยัดต้นทุนอย่างมากที่เครื่องมือการประชุมทางวิดีโอนำเสนอธุรกิจทุกขนาด จึงไม่น่าแปลกใจที่ 78% ของบริษัทองค์กรจะสื่อสารผ่านแฮงเอาท์วิดีโอ
เครื่องมือเหล่านี้ทำให้การสื่อสารแบบเห็นหน้ากันแบบเรียลไทม์และการทำงานร่วมกันเป็นทีมเป็นไปได้ แต่ใช่ เครื่องมือเหล่านี้ยังนำไปสู่การเพิ่มจำนวนและระยะเวลาของการประชุมรายสัปดาห์อีกด้วย
อย่างไรก็ตาม เนื่องจาก 70% ของสมาชิกในทีมยอมรับการทำงานหลายอย่างพร้อมกันระหว่างการประชุม คุณจึงต้องทำทุกอย่างเพื่อให้ผู้เข้าร่วมประชุมทางวิดีโอมีส่วนร่วมกับเนื้อหาที่นำเสนอและกันและกัน
การทำให้การประชุมมีความบันเทิงและเป็นส่วนตัวมากขึ้นเป็นวิธีที่ยอดเยี่ยมในการทำให้สิ่งนี้เกิดขึ้น โดยเฉพาะอย่างยิ่งหากคุณใช้เครื่องมือการประชุมทางเว็บที่ได้รับความนิยมสูงสุดอย่าง Zoom
Zoom นำเสนอพื้นหลังเสมือนจริงและฟิลเตอร์ที่หลากหลายซึ่งไม่เพียงแค่ทำให้การประชุมมีชีวิตชีวาขึ้น แต่ยังช่วยให้ผู้เข้าร่วมประชุมรู้สึกเป็นส่วนตัวมากขึ้น
อ่านเพื่อเรียนรู้เพิ่มเติมเกี่ยวกับพื้นหลังเหล่านี้ ประโยชน์ที่ได้รับ และตัวเลือกพื้นหลังเสมือน Zoom อันดับต้น ๆ สำหรับการประชุมครั้งต่อไปของคุณ
สารบัญ:
- พื้นหลังการประชุมซูมคืออะไร และเหตุใดคุณจึงควรใช้
- พื้นหลังซูมที่ดีที่สุด
- วิธีการเปลี่ยนพื้นหลังการซูม
- ฟิลเตอร์ซูมคืออะไร
- แนวทางปฏิบัติที่ดีที่สุดสำหรับการซูมพื้นหลัง
- เครื่องมือการประชุมทางวิดีโออื่นใดที่มีพื้นหลังเสมือน
- คำถามที่พบบ่อยเกี่ยวกับพื้นหลังการซูม
พื้นหลังการประชุมซูมคืออะไร และเหตุใดคุณจึงควรใช้
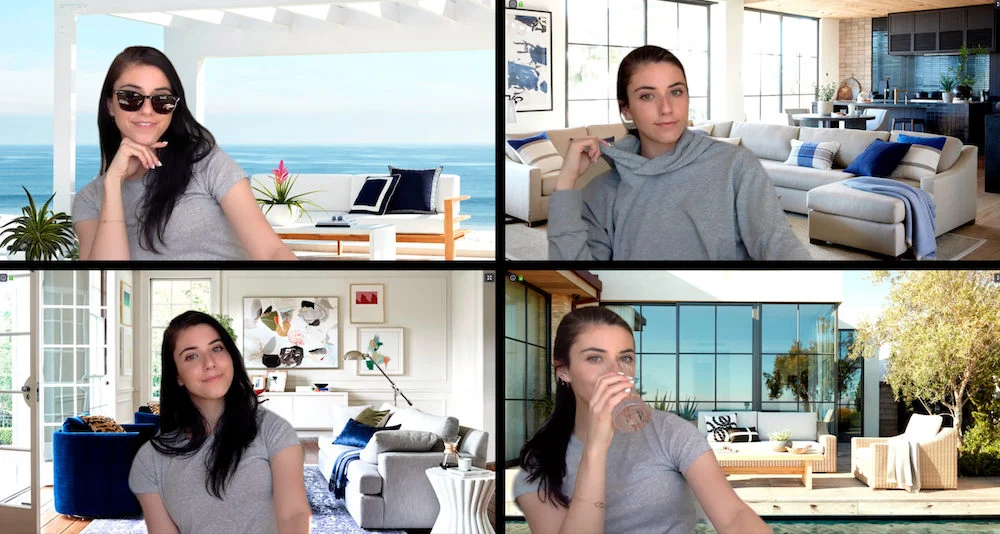
(ที่มาของภาพ)
พื้นหลังการซูมคือรูปภาพ/ภาพถ่ายฟรีที่ผู้ใช้อัปโหลดไปยังสตรีมวิดีโอสดของการประชุมเพื่อหลีกเลี่ยงการแสดงพื้นหลัง "ในชีวิตจริง" เช่น บ้านในสำนักงาน ให้ทุกคนในการประชุมเห็น
ผู้ใช้สามารถเลือกพื้นหลังของตนเอง หรือโฮสต์สามารถเปิดใช้งานพื้นหลังเสมือนเดียวกันสำหรับผู้เข้าร่วมประชุมทั้งหมด คุณสามารถเลือกจากพื้นหลังซูมฟรีที่โหลดไว้ล่วงหน้า หรือผู้ใช้สามารถอัปโหลดภาพของตนเองเพื่อใช้
วิดีโอบางรายการสามารถใช้เป็นพื้นหลังได้ ตราบใดที่อยู่ในรูปแบบไฟล์ MP4 หรือ MOV และมีความละเอียดสูงสุด 1920 x 1080 พิกเซล
สามารถใช้พื้นหลังในการประชุม Zoom การสัมมนาผ่านเว็บ และห้องซูม พื้นหลัง Zoom ทั้งหมด รวมถึง Immersive View ใหม่ สามารถใช้ได้ทั้งแผน Zoom แบบเสียเงินและฟรี
เหตุใดจึงต้องใช้พื้นหลังการประชุม
การใช้พื้นหลังการประชุมเสมือนจริงมีประโยชน์มากมายสำหรับทั้งผู้จัดการประชุมและผู้เข้าร่วมประชุม
ประการแรก ภูมิหลังเหล่านี้นำเสนอโอกาสในการสร้างแบรนด์ที่ยอดเยี่ยม โดยเฉพาะอย่างยิ่งสำหรับการสัมมนาผ่านเว็บหรือการพบปะกับลูกค้าและนักลงทุน
พื้นหลังการประชุมแบบกำหนดเองไม่เพียงแต่มีโลโก้ของบริษัทของคุณเท่านั้น แต่ยังเพิ่มความเป็นมืออาชีพในสภาพแวดล้อมที่ห่างไกล แต่ยังช่วยเพิ่มการจดจำแบรนด์โดยรวมของคุณอีกด้วย 75% ของผู้คนกล่าวว่าโลโก้เป็นตัวระบุแบรนด์ที่ดีที่สุด ในขณะที่คนอื่นๆ อ้างถึงสีของบริษัทและรูปแบบภาพโดยรวมว่าเป็นวิธีที่มีประสิทธิภาพในการจดจำแบรนด์
พื้นหลังที่กำหนดเองทำให้คุณสามารถรวมตัวระบุทั้งสามเหล่านี้ไว้ในที่เดียว
นอกจากนี้ ภูมิหลังยังมอบความเป็นส่วนตัวในระดับที่สูงขึ้นสำหรับทุกคนในการโทร คุณอาจมีรูปถ่ายครอบครัว เอกสารทางธุรกิจที่ละเอียดอ่อน หรืออะไรก็ตามที่สามารถระบุตำแหน่งของบ้านหรือที่ทำงานของคุณได้ หากคุณกำลังเข้าร่วมหรือจัดการประชุมสาธารณะ การสอดรู้สอดเห็นเป็นสิ่งสำคัญ
นอกจากนี้ โดยเฉพาะอย่างยิ่ง เนื่องจากผู้คนจำนวนมากกำลังทำงานจากระยะไกล มีโอกาสสูงที่โฮมออฟฟิศของคุณ (หรือห้องครัวหรือห้องนั่งเล่น) อาจไม่เรียบร้อยและเป็นระเบียบเรียบร้อยอย่างที่คุณต้องการ สิ่งสุดท้ายที่คุณต้องการให้เจ้านายหรือลูกค้าของคุณเห็นคือที่กระจัดกระจาย จานสกปรก หรือแม้แต่ลูกๆ ของคุณที่วิ่งแข่งอยู่ข้างหลังคุณ (เช่นในวิดีโอที่มีชื่อเสียงนี้)
การใช้พื้นหลังเสมือนจริงจะซ่อนสิ่งที่ไม่น่าดูเหล่านั้น และให้คุณแชร์รูปภาพและแม้แต่วิดีโอของสิ่งที่คุณรักแทน กระตุ้นการสนทนาและส่งเสริมการสร้างทีมโดยไม่ต้องใช้ความพยายามใดๆ
พื้นหลังซูมที่ดีที่สุด
ไม่แน่ใจว่าจะเริ่มต้นที่ไหนเมื่อต้องกำหนดพื้นหลังการซูมที่เหมาะสมสำหรับการประชุม การประชุม หรือการสัมมนาทางเว็บของคุณ
พื้นหลังเสมือนด้านล่างเป็นตัวเลือกยอดนิยมของ Zoom
พื้นหลังเริ่มต้นของการซูม 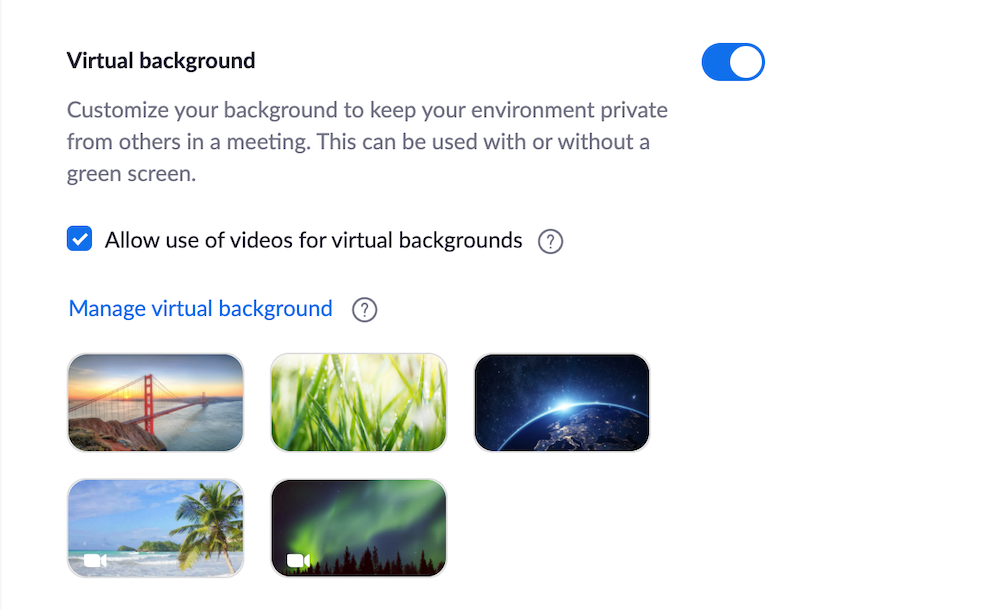
เมื่อคุณทำตามขั้นตอนเพื่อเปิดใช้งานพื้นหลัง (เพิ่มเติมในภายหลัง) คุณจะสังเกตเห็นว่า Zoom มีตัวเลือกพื้นหลังรูปภาพเริ่มต้น 3 ตัวเลือกและตัวเลือกพื้นหลังวิดีโอเริ่มต้น 2 ตัวเลือก
ตัวเลือกภาพถ่าย ได้แก่ สะพานโกลเดนเกตในซานฟรานซิสโก ภาพระยะใกล้ของใบหญ้า และมุมมองของโลกจากอวกาศ ตัวเลือกวิดีโอ ได้แก่ ภาพชายหาดอันเงียบสงบที่มีคลื่นและต้นปาล์มที่ปลิวไปตามลมหรือฉากหลังแสงเหนือที่ชวนให้นึกถึง
คลิกที่นี่เพื่อดูพื้นหลังการประชุมเพิ่มเติมที่มีอยู่ในเว็บไซต์ Zoom
พื้นหลังที่กำหนดเอง
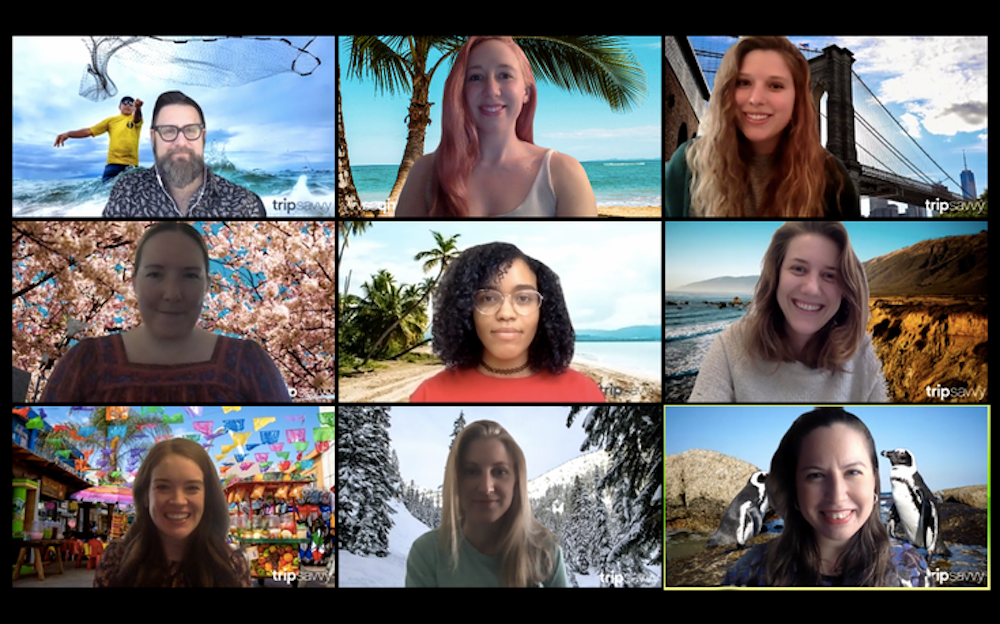
(ที่มาของภาพ)
หากคุณไม่ชอบตัวเลือกเริ่มต้นของ Zoom ข่าวดีก็คือ รูปภาพแทบทุกรูป (และวิดีโอบางรายการ) สามารถใช้เป็นภาพพื้นหลังได้
ซึ่งหมายความว่าคุณสามารถอัปโหลดรูปภาพที่ทำให้ดูเหมือนว่าคุณอยู่ในปารีส กลางสวนสนุก ในสนามหรือในสนาม หรือในอาคารสูงหรูหรา
คุณสามารถใช้ภาพถ่ายของคุณเอง หรือเยี่ยมชมเว็บไซต์ เช่น Unsplash หรือ Pexels เพื่อดาวน์โหลดภาพสต็อกฟรีเพื่อใช้เป็นเทมเพลตพื้นหลัง
อันที่จริงแล้ว แบรนด์และรายการทีวีที่คุณชื่นชอบบางรายการ (Disney, Fox, CBS, Pixar, Game of Thrones, Star Trek, Schitt's Creek, The Simpsons, Parks and Rec) สร้างภาพพื้นหลังเสมือนจริงที่สวยงามซึ่งคุณสามารถดาวน์โหลดและใช้งานได้ฟรี . ตัวอย่าง ได้แก่ ภูมิหลังจาก The Hallmark Channel, West Elm และแม้แต่ Airbnb
พื้นหลังการแชร์สไลด์
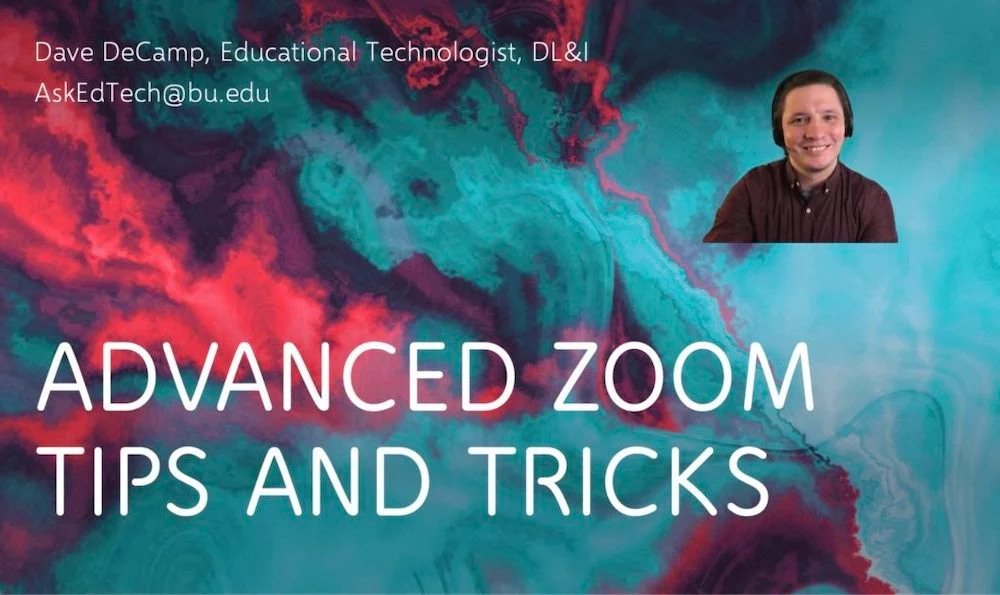
(ที่มาของภาพ)
แม้ว่าคุณจะสามารถนำเสนอ PowerPoint และ KeyNote ในการประชุม Zoom มาตรฐานได้ แต่ในอดีต การทำเช่นนี้หมายความว่าผู้ใช้จะมองไม่เห็นผู้พูดอย่างชัดเจนหรือไม่ได้เลย
ตอนนี้ Zoom ให้โฮสต์และผู้เข้าร่วมประชุมใช้สไลด์เป็นพื้นหลังเสมือนในขณะที่วางสตรีมวิดีโอที่ชัดเจนของผู้นำเสนอที่ด้านล่างของหน้าจอ
สิ่งนี้มีประโยชน์อย่างยิ่งสำหรับครูและผู้ใช้ Zoom for Educators ที่ต้องการหาวิธีที่จะทำให้แผนการสอนทางไกลมีส่วนร่วมในขณะที่ทำให้มั่นใจว่านักเรียนสามารถดูสื่อการเรียนการสอนของหลักสูตรเพื่อจดบันทึกได้อย่างง่ายดาย
คำแนะนำที่สมบูรณ์ยิ่งขึ้นในการแชร์งานนำเสนอเป็นพื้นหลังมีอยู่ในเว็บไซต์สนับสนุนของ Zoom
พื้นหลังเบลอ 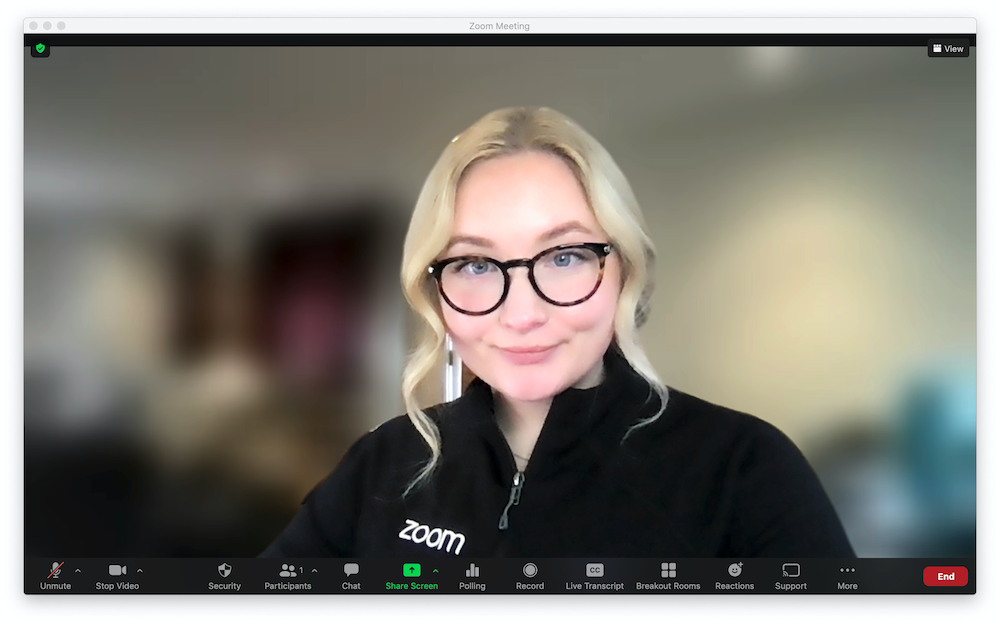

แม้ว่าจะไม่ใช่พื้นหลังเสมือนในทางเทคนิค แต่ ณ เดือนมีนาคม 2564 ขณะนี้ Zoom ให้ผู้ใช้สามารถเบลอพื้นหลังได้อย่างสมบูรณ์
ซึ่งหมายความว่าคุณจะต้องมีพื้นหลังสีเทาอ่อนที่เบลอจนหมด และไม่มีใครสามารถบอกได้ว่าคุณกำลังโทรจากที่ใดหรือมีความวุ่นวายอยู่ข้างหลังคุณมากน้อยเพียงใด
ใหม่ ซูม Immersive View 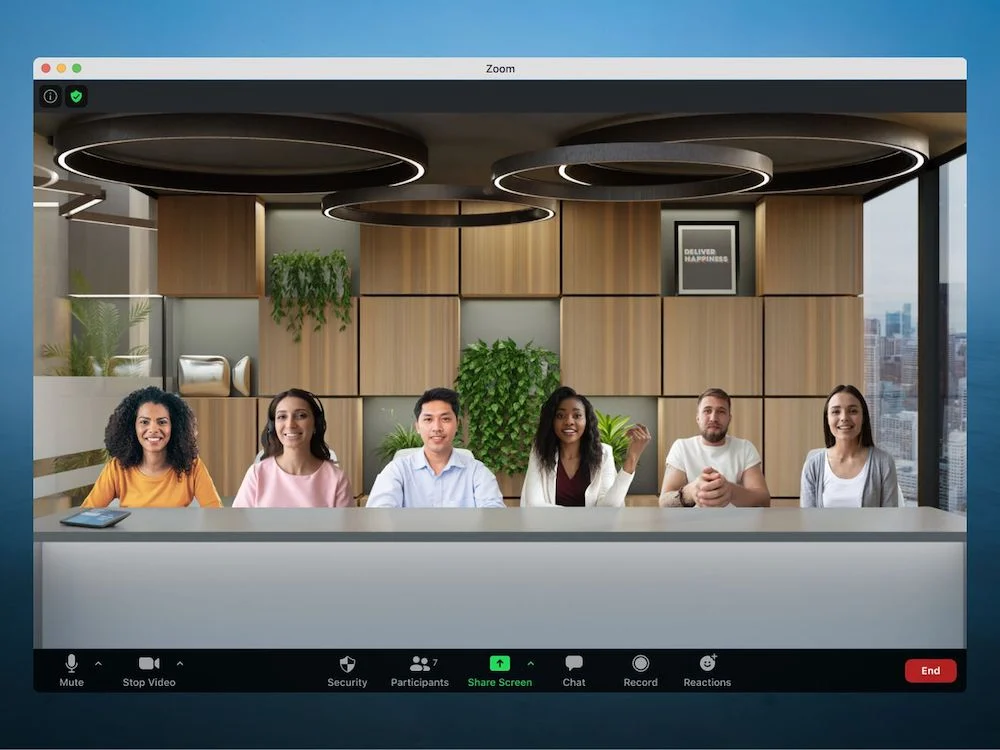
Immersive View ซึ่งเป็นตัวเลือกพื้นหลังในเดือนเมษายน 2021 ของ Zoom ช่วยให้ผู้เข้าร่วมประชุมสามารถ "ประชุม" ในห้องประชุมเสมือนจริงได้สูงสุด 25 คน โดยแสดงผู้เข้าร่วมทั้งหมดพร้อมกันในสภาพแวดล้อมที่เกินจริง
เจ้าของที่พักสามารถเลือกจากมุมมองที่สมจริงของหอประชุม การจัดประชุมห้องประชุมคณะกรรมการ หรือห้องประชุมสำนักงานมาตรฐาน ให้คิดว่าเป็นมุมมองแกลเลอรีที่อัปเกรดแล้ว ซึ่งยังช่วยให้โฮสต์ปรับขนาดและวางสตรีมวิดีโอของผู้เข้าร่วมเป็นรายบุคคลได้
โปรดทราบว่าหากการประชุมทางวิดีโอของคุณมีผู้เข้าร่วมประชุมมากกว่า 25 คน สตรีมที่เหลือจะแสดงในแถบมุมมองแกลเลอรีที่ด้านล่างของหน้าจอ
วิธีการเปลี่ยนพื้นหลังการซูม
ในการเปิดใช้งานและเปลี่ยนพื้นหลังของคุณใน Zoom ก่อนอื่นให้ลงชื่อเข้าใช้เว็บพอร์ทัล Zoom ของคุณ
ที่ด้านซ้ายมือของหน้า ให้คลิกตัวเลือก "การตั้งค่า" เลื่อนไปที่ "ในการประชุม (ขั้นสูง)" จากนั้นเลื่อนแถบสีเทาที่เขียนว่า "พื้นหลังเสมือน" ให้เป็นสีน้ำเงิน
คุณสามารถเลือกช่องทำเครื่องหมาย "อนุญาตให้ใช้วิดีโอสำหรับพื้นหลังเสมือน" ได้ แต่โปรดทราบว่าคุณลักษณะนี้ใช้ได้เฉพาะใน Mac OS 10.9 ขึ้นไป หรือ Windows 7 ขึ้นไป
คุณจะสามารถดูพื้นหลังรูปภาพและวิดีโอ Zoom ที่มีอยู่ได้ และคุณสามารถคลิกลิงก์สีน้ำเงินที่เขียนว่า “จัดการพื้นหลังเสมือน” เพื่ออัปโหลดรูปภาพหรือวิดีโอของคุณเองผ่านเครื่องมือลากแล้ววาง
ถัดไป ลงชื่อเข้าใช้แอปพลิเคชัน Zoom บนเดสก์ท็อป คลิกที่แท็บ "การตั้งค่า" แล้วเลือก "พื้นหลังและตัวกรอง"
ที่นั่น คุณจะสามารถดูพื้นหลังที่กำหนดเองทั้งหมด รวมถึงพื้นหลังรูปภาพและวิดีโอ Zoom ที่รวมอยู่ด้วย คลิกที่ภาพ/วิดีโอที่คุณต้องการใช้
ที่ด้านล่างของหน้าจอ คุณจะสังเกตเห็นกล่องที่ระบุว่า "ฉันมีหน้าจอสีเขียว" หากคุณมีหน้าจอสีเขียว ให้ตรวจสอบว่าได้ทำเครื่องหมายในช่องแล้ว และยกเลิกการเลือกหากคุณไม่มี หากคุณไม่มีหน้าจอสีเขียวในพื้นที่ของคุณ การซูมจะตรวจจับโดยอัตโนมัติว่าใบหน้าของคุณไปสิ้นสุดที่ใดและพื้นหลังเริ่มต้นขึ้น นอกจากนี้ คุณยังจะสังเกตเห็นช่องทำเครื่องหมายที่เขียนว่า “มิเรอร์วิดีโอของฉัน” ซึ่งคุณสามารถเลือกหรือยกเลิกการเลือกได้ขึ้นอยู่กับความต้องการของคุณ คุณยังมีตัวเลือกในการคลิกกล่องที่ใช้การตั้งค่าพื้นหลังของคุณกับการประชุมในอนาคตทั้งหมด
โปรดทราบว่าคุณสามารถอัปโหลดรูปภาพหรือวิดีโอที่กำหนดเองใหม่ในแอปพลิเคชัน Zoom
เมื่อคุณได้เลือกแล้ว ให้คลิก "ปิด" และเข้าร่วมการประชุมด้วยภูมิหลังใหม่ของคุณ
Zoom ยังมีวิดีโอแนะนำที่ยอดเยี่ยมเกี่ยวกับวิธีการเปิดใช้งานและเปลี่ยนพื้นหลังบนเว็บไซต์
ฟิลเตอร์ซูมคืออะไร?
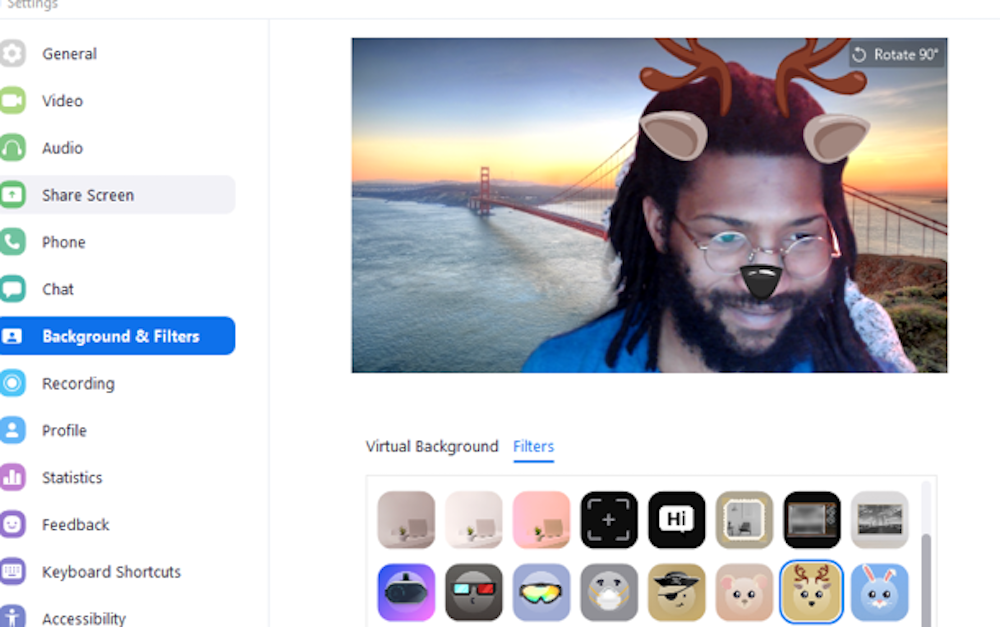
หากคุณต้องการยกระดับพื้นหลังของคุณไปอีกระดับจริงๆ คุณสามารถเพิ่มตัวกรองในการสตรีมวิดีโอของคุณ (หรือใช้ตัวกรองโดยไม่มีพื้นหลังที่กำหนดเอง)
ตัวกรองพื้นฐานประกอบด้วยตัวเลือกการเปลี่ยนแสงเล็กน้อย มุมมองจากผู้ชมที่มีสตรีมวิดีโอของคุณอยู่ตรงกลาง และแม้แต่โทรทัศน์รุ่นเก่าที่ "ออกอากาศ" สตรีมของคุณ
ตัวเลือกความบันเทิงอื่นๆ ได้แก่ หน้ากากที่คุณสามารถปิดใบหน้า แว่นกันแดด หมวก และหูสัตว์ แม้ว่าจะไม่เหมาะสมเสมอไป แต่สำหรับการประชุมทางวิดีโอที่ผ่อนคลายมากขึ้น หรือแม้แต่ชั่วโมงแห่งความสุขในสำนักงานเสมือน ตัวกรองเหล่านี้สามารถเพิ่มความสนุกได้
อย่างไรก็ตาม ตรวจสอบให้แน่ใจว่าคุณได้ล้างตัวกรองสำหรับการประชุมในอนาคต เพื่อไม่ให้คุณกลายเป็นทนายความที่น่าอับอายที่พบว่าตัวเองปรากฏตัวเป็นแมวต่อหน้าผู้พิพากษาในศาลเสมือนจริง!
Zoom เพิ่งเปิดตัวตัวกรอง Studio Effects ในรุ่นเบต้า ซึ่งช่วยให้ผู้ใช้สามารถอัปเกรดรูปร่างและสีของคิ้ว ปรับปรุงหนวดและเครา และเพิ่มลิปสติกเล็กน้อย ซึ่งคล้ายกับ "การเพิ่มประสิทธิภาพรูปภาพ" ใน Instagram ที่เราทุกคนอ้างว่าไม่ใช้
เนื่องจาก Studio Effects ยังอยู่ในช่วงเบต้า ผู้ใช้สามารถส่งคำติชมไปที่ Zoom ได้
แนวทางปฏิบัติที่ดีที่สุดสำหรับการซูมพื้นหลัง
มีแนวทางปฏิบัติที่ดีที่สุดหลายประการที่ควรปฏิบัติตามเพื่อให้แน่ใจว่าพื้นหลังเสมือนของคุณ (สำหรับทั้งตัวเลือกการซูมและซูม) มีคุณภาพดีที่สุดเท่าที่จะเป็นไปได้
ขั้นแรก ลงทุนในเว็บแคมสำหรับการประชุมทางวิดีโอชั้นนำที่มีคุณลักษณะต่างๆ เช่น โฟกัสอัตโนมัติ อัตราเฟรมสูงต่อวินาที และวิดีโอ HD ทั้งที่มีแสงสูงและแสงน้อย
เพื่อให้แน่ใจว่าภาพที่คุณเลือกจะพอดีกับหน้าจอของคุณอย่างสมบูรณ์ ตรวจสอบให้แน่ใจว่าคุณทราบอัตราส่วนภาพของกล้องในตัวหรือเว็บแคมภายนอกของคุณ วิธีนี้จะช่วยป้องกันไม่ให้บางส่วนของรูปภาพถูกตัดออกและแสดงเวอร์ชันที่เบลอน้อยลง
ต่อไป ให้เน้นที่สิ่งที่สำคัญที่สุดคือการจัดแสง
น่าเสียดายที่นี่คือสิ่งที่คุณจะต้องเล่นจนกว่าจะดูเหมือนถูกต้อง เพื่อผลลัพธ์ที่ดีที่สุด ควรลงทุนซื้อไฟวงแหวนตั้งพื้นหรือโคมไฟที่มีโทนสีและความสว่างที่ปรับได้ หากแสงของคุณมืดเกินไป บางส่วนของภาพพื้นหลังจะถูกตัดออก และหากแสงมากเกินไป ใบหน้าของคุณจะถูกชะล้างออกไป
ถ้าเป็นไปได้ ให้นั่งในบริเวณที่มีพื้นหลังสีทึบ หรือแม้แต่หน้าฉากสีเขียว
ตั้งเป้าไปที่ความเปรียบต่างในระดับสูงเมื่อพูดถึงแบ็คกราวด์และสีผมของคุณ หรือแม้แต่สีของเสื้อผ้าของคุณ หากเฟอร์นิเจอร์ของคุณโผล่ขึ้นมาในพื้นหลังบ่อยๆ ให้ลองคลุมด้วยผ้าขนหนูสีอื่นเพื่อให้มันหายไป
แม้ว่าพื้นหลังที่มีสีสันและซับซ้อนจะเป็นเรื่องสนุก แต่ก็อาจทำให้เสียสมาธิได้มาก ทางที่ดีควรมุ่งไปที่พื้นหลังที่สะอาดและเรียบง่ายโดยมีสีไม่เกิน 3-4 สี
เครื่องมือการประชุมทางวิดีโออื่นใดที่มีพื้นหลังเสมือน
Zoom อยู่ไกลจากเครื่องมือวิดีโอคอลเพียงเครื่องมือเดียวที่อนุญาตให้ผู้ใช้ปรับแต่งพื้นหลังการประชุมของตนได้
โซลูชันการสื่อสารผ่านวิดีโอที่มีพื้นหลังเสมือนจริง ได้แก่:
- Cisco WebEx
- Microsoft Teams
- RingCentral
- ร่วมกับฉัน
โปรดทราบว่าแม้ว่าแพลตฟอร์มอื่นๆ เช่น GoToMeeting จะไม่มีความสามารถในการทำงานเบื้องหลังเสมือนแบบเนทีฟ แต่ก็มีการผสานรวมแอปที่ทำให้เป็นไปได้
นอกจากพื้นหลังเสมือนจริงแล้ว ซอฟต์แวร์การประชุมทางวิดีโอด้านบนยังมีฟีเจอร์ที่โดดเด่น เช่น ห้องกลุ่มย่อย การบันทึกการประชุมขั้นสูง การแชร์ไฟล์ การแชร์หน้าจอ และอื่นๆ
หากต้องการเรียนรู้เกี่ยวกับความสามารถ ราคา และประสบการณ์ผู้ใช้ของแพลตฟอร์มชั้นนำ โปรดดูรายละเอียดเครื่องมือการประชุมผ่านเว็บยอดนิยมของเรา
คำถามที่พบบ่อยเกี่ยวกับพื้นหลังการซูม
ด้านล่างนี้ เราได้รวบรวมรายการคำถามที่พบบ่อยเกี่ยวกับพื้นหลังการซูมที่พบบ่อยที่สุดบางส่วน
