เคล็ดลับและเทคนิคการประชุมทางวิดีโอแบบซูม 12 ข้อที่คุณควรรู้
เผยแพร่แล้ว: 2020-04-03จากเหตุการณ์ล่าสุดที่เกิดจากการระบาดของโคโรนาไวรัส (โควิด-19) เราพบว่ามีคนทำงานจากที่บ้านเพิ่มขึ้นอย่างรวดเร็ว แม้ว่าสิ่งนี้จะไม่ใช่สิ่งที่ทำให้เกิดความกังวลสำหรับบางคน แต่ก็มีบางคนที่จำเป็นต้องเข้าร่วมการประชุม/การประชุมหรือติดต่อกับเพื่อนร่วมทีมเพื่อติดตามความคืบหน้าเนื่องจากประเภทของงานที่พวกเขาทำอยู่ เพื่อช่วยให้คนเหล่านี้ใช้ความพยายามอย่างเต็มที่ในขณะที่ทำงานจากระยะไกล บริษัทบางแห่งได้ประกาศระดับบริการฟรีหรือลดราคาในช่วงเวลานี้ ในจำนวนนี้ Zoom ซึ่งเป็นบริการการประชุมทางไกล มีผู้ใช้เพิ่มขึ้นอย่างมาก และกลายเป็นตัวเลือกที่ต้องการสำหรับแฮงเอาท์วิดีโอหรือการประชุมทางไกล

แม้ว่าจะมีทางเลือกอื่นในการซูม แต่คุณสมบัติมากมายที่มีให้ทำให้อยู่ในอันดับต้น ๆ ของรายการด้วยเครื่องมือการประชุมทางไกลที่ดีที่สุด ดังนั้น หากคุณเป็นผู้ใช้ Zoom หรือเพิ่งเริ่มต้นใช้งาน ต่อไปนี้คือคำแนะนำและเคล็ดลับการซูมที่ดีที่สุดบางส่วนที่จะช่วยให้คุณได้รับประโยชน์สูงสุดจากบริการ
สารบัญ
1. ใช้พื้นหลังเสมือน
ในขณะที่คุณทำงานจากที่บ้านและโทรผ่านวิดีโอ ข้อกังวลอย่างหนึ่งที่คุณต้องมีในบางครั้งคือการหลีกเลี่ยงไม่ให้คนที่อยู่ในสายเห็นห้องที่ไม่เป็นระเบียบของคุณในเบื้องหลัง ไม่ต้องกังวล อย่างที่ Zoom ได้อธิบายไว้ ด้วยฟีเจอร์ที่เรียกว่า Virtual Background คุณสามารถใช้คุณลักษณะนี้เพื่อเพิ่มรูปภาพหรือวิดีโอเป็นพื้นหลังเสมือนได้ตามชื่อ ดังนั้น ก่อนที่คุณจะเริ่มแฮงเอาท์วิดีโอ ให้เลือกรูปภาพหรือวิดีโอเป็นพื้นหลังของคุณ
ในการดำเนินการนี้ ให้เปิดแอป Zoom แตะไอคอนโปรไฟล์ของคุณ แล้วไปที่ การตั้งค่า ในหน้าการตั้งค่า เลือก พื้นหลังเสมือน จากตัวเลือกในบานหน้าต่างด้านซ้าย ตอนนี้ เลือกพื้นหลังจากตัวเลือกที่มี และคุณจะเห็นการเปลี่ยนแปลงมีผล หรือคุณสามารถกดไอคอน + ข้าง เลือกพื้นหลังเสมือน และเพิ่มรูปภาพหรือวิดีโอเป็นพื้นหลังของคุณ ยิ่งไปกว่านั้น หากคุณมีหน้าจอสีเขียว คุณสามารถเลือกช่องทำเครื่องหมายสำหรับสิ่งเดียวกันนี้เพื่อให้ได้เอฟเฟกต์พื้นหลังที่ดียิ่งขึ้นและสะท้อนวิดีโอของคุณ
2. ปรับปรุงรูปลักษณ์ของคุณ
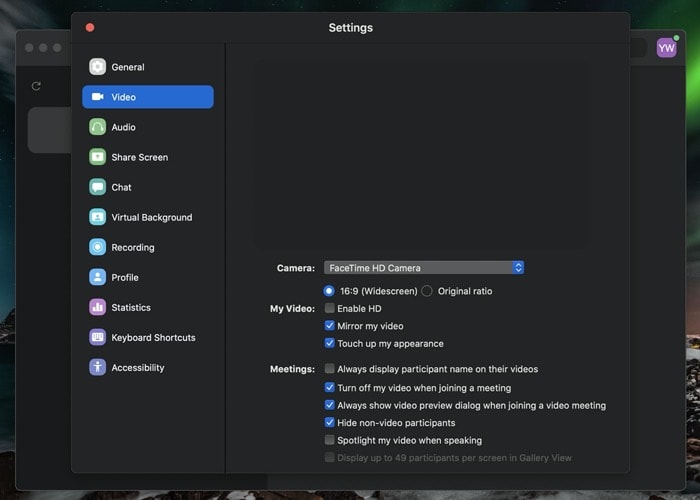
แม้ว่าคุณจะทำงานจากที่บ้าน แต่คุณก็อาจต้องการทำให้ตัวเองดูดีที่สุด โชคดีที่มีตัวเลือกให้ทำอย่างนั้น เรียกว่าแตะต้องรูปลักษณ์ของฉัน โดยพื้นฐานแล้วจะปรับโทนสีผิวบนใบหน้าของคุณเพื่อสร้างความประทับใจให้กับวิดีโอ หากต้องการเปิดใช้งาน ให้ไปที่ การตั้งค่า และเลือกวิดีโอจากบานหน้าต่างด้านซ้าย ในการตั้งค่าวิดีโอ ให้ทำเครื่องหมายที่ช่องถัดจาก " สัมผัสรูปลักษณ์ ของฉัน" นอกเหนือจากการตั้งค่า วิดีโอของฉัน
3. สลับไปที่มุมมองแกลเลอรี่
เมื่อคุณเริ่มต้นใช้งาน Zoom เป็นครั้งแรก แอปจะตั้งค่าเลย์เอาต์วิดีโอเริ่มต้นเป็น 'Active Speaker' ซึ่งจะแสดงบุคคลที่กำลังพูดอยู่ในหน้าต่างหลักตามที่ชื่อแนะนำ อย่างไรก็ตาม หากต้องการ คุณสามารถสลับไปที่มุมมองแกลเลอรีเพื่อดูผู้เข้าร่วมทั้งหมดในการประชุมทางโทรศัพท์ได้พร้อมกัน สำหรับสิ่งนี้ ขณะที่คุณกำลังโทรอยู่ ให้คลิกที่ Gallery View ที่มุมขวาบนของหน้าจอ
4. ซ่อนผู้เข้าร่วมที่ไม่ใช่วิดีโอในการโทร
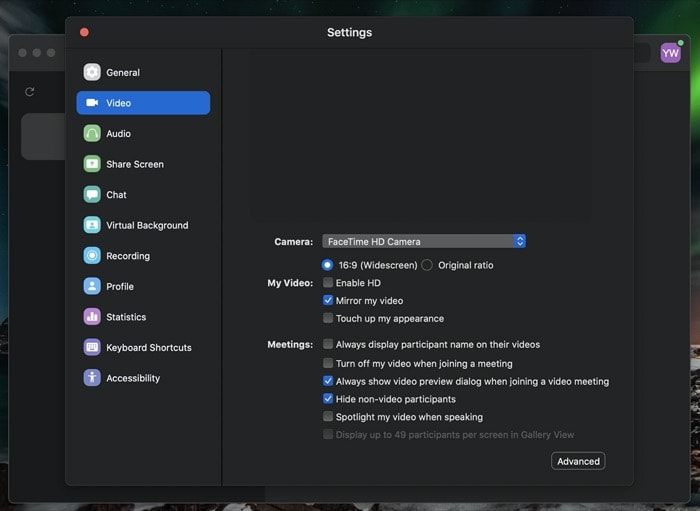
คุณสามารถเปลี่ยนไปใช้มุมมองแกลเลอรีเพื่อดูผู้เข้าร่วมทั้งหมดในการประชุมทางโทรศัพท์ได้ แต่บางครั้งคุณอาจพบกรณีที่ผู้เข้าร่วมบางคนปิดกล้องเว็บของตน ดังนั้น ในสถานการณ์เช่นนี้ หากคุณมีคนอยู่ในสายเป็นจำนวนมาก คุณควรลบผู้เข้าร่วมที่ไม่ใช่วิดีโอออกจากมุมมองแกลเลอรีเพื่อมุ่งความสนใจไปที่ผู้อื่นและมีมุมมองแกลเลอรีที่กระจัดกระจาย โดยไปที่การ ตั้งค่า และเลือก วิดีโอ จากบานหน้าต่างด้านซ้าย ในหน้าการตั้งค่าวิดีโอ ให้เลือกช่องทำเครื่องหมายข้างตัวเลือกที่ระบุว่า ซ่อนผู้เข้าร่วมที่ไม่ใช่วิดีโอ
5. ปิดเสียงและปิดวิดีโอก่อนเข้าร่วมการประชุม
โดยค่าเริ่มต้นการซูมจะเปิดสตรีมเสียงและวิดีโอของคุณไว้ แม้ว่าสิ่งนี้จะมีประโยชน์หากคุณรับสายทุกครั้ง แต่ก็มีข้อเสียคือผู้เข้าร่วมที่ปลายสายสามารถเห็นคุณหรือฟังเสียงของคุณก่อนเข้าร่วม ประชุม. ดังนั้น เราขอแนะนำให้คุณปิดเสียงและปิดวิดีโอจนกว่าคุณจะเข้าร่วมการประชุม สำหรับสิ่งนี้ ไปที่ การ ตั้งค่า และเลือก เสียง จากที่นี่ ให้ทำเครื่องหมายที่ช่องถัดจาก ปิดเสียงไมโครโฟนของฉันเมื่อเข้าร่วมการประชุม

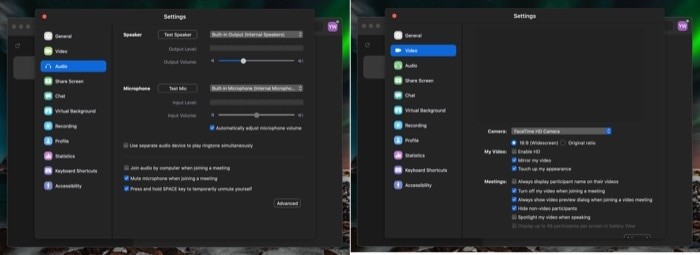
ในทำนองเดียวกัน ในหน้า การตั้งค่า ให้เลือก วิดีโอ แล้วเลือกช่องทำเครื่องหมายสำหรับ ปิดวิดีโอของฉันเมื่อเข้าร่วมการประชุม ในตัวเลือกการประชุม
6. ใช้แป้นเว้นวรรคเพื่อปิด/เปิดเสียงขณะพูด
เมื่อคุณอยู่ในการประชุมทางโทรศัพท์กับผู้เข้าร่วมจำนวนมาก บางครั้งอาจเป็นเรื่องยากที่จะได้ยินสิ่งที่ใครบางคนพยายามจะพูด แม้ว่าเพื่อหลีกเลี่ยงปัญหานี้ คุณสามารถปิดเสียงได้ ดังที่กล่าวไว้ในเคล็ดลับข้างต้น ยังมีคุณลักษณะที่มีประโยชน์อีกอย่างสำหรับคุณสมบัติเดียวกันนี้ ซึ่งช่วยให้คุณปิด/เปิดเสียงโดยใช้แป้นเว้นวรรค เมื่อต้องการพูด ให้กดแป้นเว้นวรรคค้างไว้เพื่อเปิดเสียงไมโครโฟนและปล่อยเมื่อพูดเสร็จ
7. ใช้ Snap Camera สำหรับวิดีโอ
สำหรับผู้ที่ไม่ได้ฝึกหัด Snap Camera นั้นเทียบเท่ากับเดสก์ท็อปของ Snapchat และช่วยให้คุณสามารถใช้เลนส์กับใบหน้าของคุณในขณะที่คุณโทรผ่านวิดีโอหรือสตรีมแบบสด [คำแนะนำวิธีใช้ Snap Camera] ด้วยการใช้ประโยชน์จากการรวม Snap Camera ของ Zoom คุณสามารถจับภาพฟีดจาก Snap ด้วยฟิลเตอร์ที่ใช้บนใบหน้าของคุณ หากต้องการใช้คุณสมบัตินี้ ก่อนอื่นให้ดาวน์โหลด Snap Camera บนคอมพิวเตอร์ของคุณและตั้งค่า ตอนนี้ เปิด Zoom ไปที่ Settings แล้วเลือก Video ในการตั้งค่าวิดีโอ ให้แตะที่เมนูดรอปดาวน์ถัดจาก กล้อง และเลือก Snap Camera จากรายการ
8. คัดลอกลิงก์คำเชิญโดยอัตโนมัติ
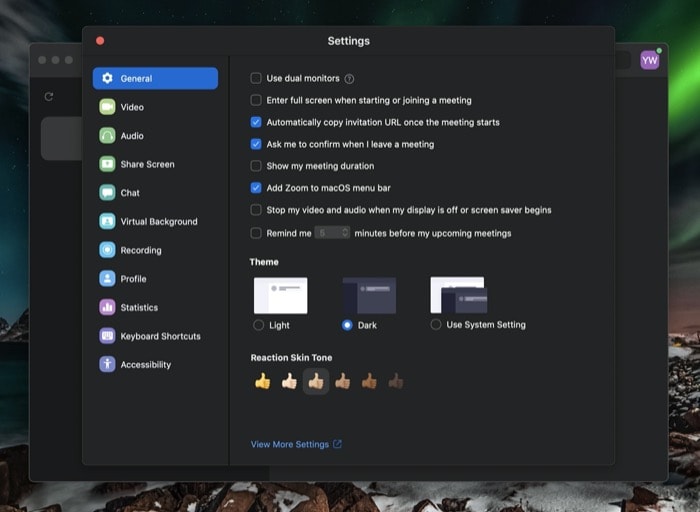
ในบางครั้งเมื่อคุณจัดการประชุม คุณจะต้องสร้างลิงก์และแชร์กับผู้ที่มีโอกาสเป็นผู้เข้าร่วม วิธีปกติคือเริ่มการประชุม กดคำเชิญเพื่อคัดลอกลิงก์คำเชิญ แล้วแชร์กับคนที่คุณต้องการเข้าร่วมการประชุม อย่างไรก็ตาม Zoom มีวิธีที่รวดเร็วในการคัดลอกลิงก์คำเชิญโดยอัตโนมัติ ช่วยให้คุณประหยัดไปอีกขั้น หากต้องการเปิดใช้งาน ให้ไปที่ การตั้งค่า และแตะ ทั่วไป ที่นี่ ให้ทำเครื่องหมายในช่องที่ระบุว่า คัดลอก URL คำเชิญโดยอัตโนมัติเมื่อเริ่มการประชุม
9. แบ่งปันส่วนหนึ่งของหน้าจอ
การแชร์หน้าจอเป็นหนึ่งในคุณสมบัติที่มีประโยชน์ที่สุดใน Zoom ซึ่งช่วยให้คุณแชร์หน้าจอกับผู้เข้าร่วมคนอื่นๆ ในการโทรได้ และอาจมีกรณีการใช้งานที่แตกต่างกัน เช่น การนำเสนอ การประชุมไวท์บอร์ด การสอน เป็นต้น อย่างไรก็ตาม ในบางครั้ง คุณอาจไม่ต้องการให้อีกฝ่ายหนึ่งเห็นแอปที่คุณมีในคอมพิวเตอร์ของคุณหรือดูข้อมูลลับอื่นๆ ในกรณีนี้ คุณสามารถแชร์หน้าจอได้เพียงบางส่วนเท่านั้น ซึ่งจะจำกัดการใช้งานในหน้าต่างนั้นๆ หากต้องการเปิดใช้งานสิ่งนี้ ให้ไปที่ การตั้งค่า และเลือกการ แชร์หน้าจอ ที่นี่ ให้แตะที่ ปุ่มขั้นสูง ที่ด้านล่างและทำเครื่องหมายที่ช่องทำเครื่องหมายใหม่สำหรับ แชร์เลือกหน้าต่างแอปเท่านั้น ตอนนี้ เมื่อคุณแชร์หน้าจอกับผู้อื่นที่โทร คุณสามารถเลือกส่วนของหน้าจอที่คุณต้องการแชร์ได้
10. บันทึกการประชุม
หากคุณบังเอิญเข้าร่วมการประชุมจำนวนมากที่มีรายละเอียดที่สำคัญบางอย่าง ซึ่งคุณอาจต้องกลับมาดูอีกครั้งในภายหลัง หรืออาจเพียงต้องการเก็บบันทึก คุณสามารถบันทึกการประชุมเหล่านี้ได้ อย่างไรก็ตาม ด้วยแผนบริการฟรี คุณจะได้รับตัวเลือกในการบันทึกรายการบันทึกในคอมพิวเตอร์ของคุณ ในขณะที่แบบพรีเมียมจะมีตัวเลือกในการบันทึกไปยังคลาวด์ ทำให้เข้าถึงได้ง่ายจากทุกที่ นอกจากนี้ คุณยังสามารถถอดเสียงในขณะที่บันทึกการประชุมไปยังคลาวด์ได้อีกด้วย หากต้องการบันทึกการประชุม เพียงแตะที่ปุ่ม บันทึก ที่ด้านล่าง จากนั้นระบบจะเริ่มบันทึกการประชุมของคุณ จากนั้นคุณสามารถตรงไปที่ เอกสาร เพื่อดูการประชุมที่บันทึกไว้
11. ห้องรอ
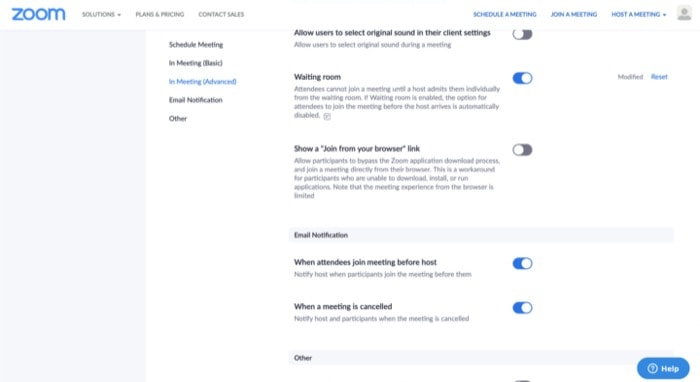
แม้ว่าการประชุมจะต้องมีลิงก์คำเชิญเพื่อให้ทุกคนสามารถเข้าร่วมได้ แต่กิจกรรมล่าสุดทำให้เกิดความหายนะเมื่อแฮ็กเกอร์สามารถเข้าร่วมการประชุมแบบสุ่มได้ โชคดีที่มีตัวเลือกใน Zoom ซึ่งช่วยให้คุณสามารถปกป้องการประชุมของคุณจากการถูกผู้ใช้ที่ไม่ได้รับอนุญาต (หรือแฮกเกอร์ ในกรณีส่วนใหญ่) เข้าควบคุม สำหรับสิ่งนี้ สิ่งที่คุณต้องทำคือเปิดใช้งานตัวเลือกห้องรอ ซึ่งสามารถทำได้โดยไปที่การตั้งค่าโปรไฟล์ซูม (บนเว็บ ที่นี่) และสลับปุ่มที่อยู่ถัดจากห้องรอ
12. ใช้แป้นพิมพ์ลัดที่ดี
สุดท้ายแต่ไม่ท้ายสุด Zoom มาพร้อมกับปุ่มลัดมากมายที่จะช่วยให้คุณดำเนินการอย่างรวดเร็ว เช่น เข้าร่วมการประชุม เริ่ม/หยุดวิดีโอ พุชเพื่อพูดคุย และอีกมากมาย ต่อไปนี้คือแป้นพิมพ์ลัดบางส่วนสำหรับคุณลักษณะและการทำงานที่ใช้บ่อยที่สุด
- สกรีนช็อต: Command + T หรือ Alt + Shift + T
- เข้าร่วมการประชุม: Command + J
- เริ่มการประชุม: Command + Control + V
- กำหนดการประชุม: Command + J
- ออกจากการประชุม: Command + W
- ปิด/เปิดเสียง: Command + Shift + A หรือ Alt + A
- Push to talk: อวกาศ
- เริ่ม/หยุดวิดีโอ: Command + Shift + V หรือ Alt + V
- เริ่ม/หยุดการแชร์หน้าจอ: Command + Shift + S หรือ Alt + Shift + S
- หยุดชั่วคราว/แชร์หน้าจอต่อ: Command + Shift + T หรือ Alt + T
- เริ่ม/หยุดการบันทึกในเครื่อง: Command + Shift + R หรือ Alt + R
- เริ่ม/หยุดการบันทึกบนคลาวด์: Command + Shift + C หรือ Alt + C
- เข้า/ออกเต็มหน้าจอ: Command + Shift + F หรือ Alt + F
คุณสามารถเรียนรู้เพิ่มเติมเกี่ยวกับแป้นพิมพ์ลัดได้ที่นี่
นั่นคือทั้งหมด!
ด้วยการใช้กลเม็ดเคล็ดลับข้างต้น คุณควรจะสามารถใช้ Zoom ได้อย่างมีประสิทธิภาพมากขึ้นด้วยการเข้าถึงฟังก์ชันการทำงานขั้นสูงและตัวเลือกการปรับแต่งอื่นๆ
