Netflix Hata Kodunu Düzeltmenin En İyi 10 Yolu M7353-5101
Yayınlanan: 2022-09-18Netflix arızalara açık değildir, ancak herhangi bir çevrimiçi hizmet gibi teknik sorunlar ortaya çıkabilir. Sorunu teşhis etmenize ve tam olarak neyin yanlış gittiğini anlamanıza yardımcı olmak için Netflix, her arızada hata kodları görüntüler.
M7353-5101 hata kodu, web tarayıcınızla ilgili sorunlar nedeniyle karşılaşacağınız en yaygın hatalardan biridir. Neyse ki aynı zamanda düzeltilmesi daha kolay hatalardan biridir. İşte Netflix'teki M7353-5101 hatasını aşmanın en iyi yöntemleri.

M7353-5101 Hatasının Olası Nedenleri Nelerdir?
M73535101 hata kodu, tarayıcıyla ilgili bir soruna işaret ediyor. Tarayıcıdaki tam sorunu gidermek biraz daha zordur.
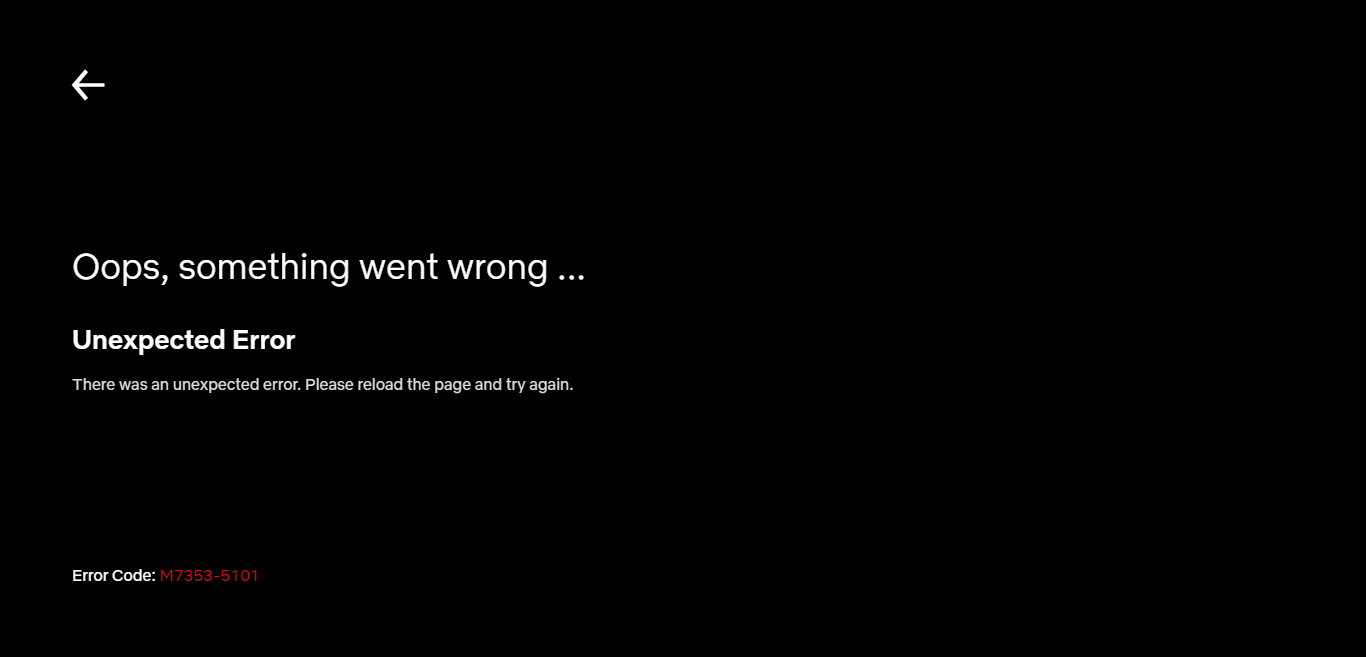
Uzantılar, eski tarayıcı bileşenleriyle birlikte iyi bilinen suçlulardır. Nadiren, arızalı bir proxy sunucusu veya üçüncü taraf bir virüsten koruma uygulamasıyla çakışma gibi daha gelişmiş bir şeyden kaynaklanan hatadır.
Bazen tarayıcı önbelleğini silmek sorunu çözer, hatta bilgisayarı yeniden başlatır.
Düzeltme 1: Tarayıcı Uzantılarını Devre Dışı Bırakın
M7353-5101 hatasının en yaygın nedeni, çakışan bir tarayıcı uzantısıdır. Bu hatayla karşılaştığınızda, tüm tarayıcı eklentilerini devre dışı bırakın.
Tarayıcınızda yüklü olan tüm uzantıları devre dışı bırakmak çok fazla gibi görünse de, sorunu doğru bir şekilde teşhis etmek gerekir. Tarayıcınızdaki tüm eklentileri kalıcı olarak kaldırmanız gerekmez. Netflix tekrar çalışmaya başladığında, tarayıcı uzantılarını teker teker etkinleştirmeye başlayın.
Bu, Chrome'dan kolayca kaldırabileceğiniz suçluyu sıfırlamanıza izin verecektir.
- Google Chrome'da uzantıları devre dışı bırakmak için sağ üstteki üç noktalı menüyü açın ve Diğer araçlar > Uzantılar 'ı seçin. Ayrıca adres çubuğuna chrome://extensions yazıp enter tuşuna basabilirsiniz.
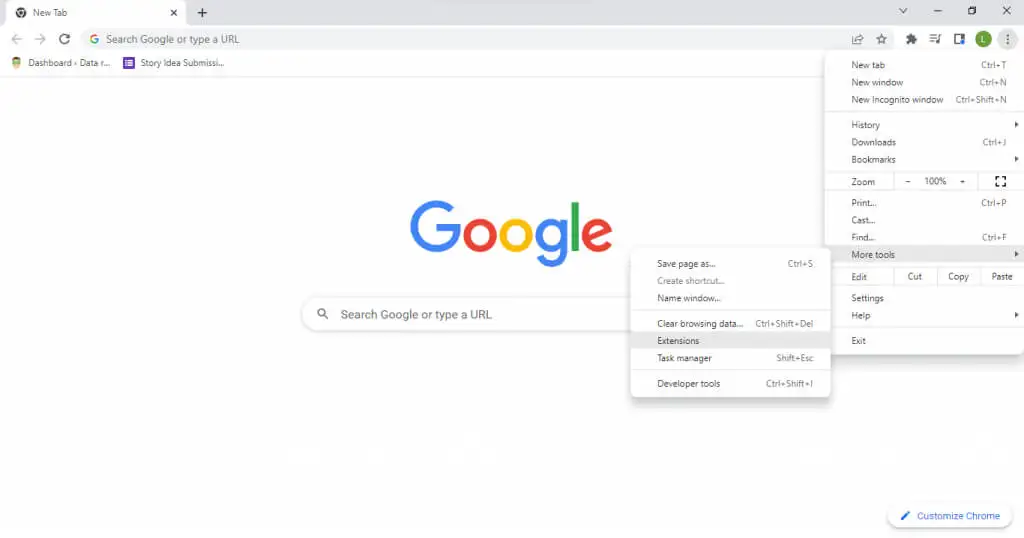
- Bu, tarayıcınızda yüklü olan uzantıların bir listesini görüntüler. Mavi geçiş ile bunlardan herhangi birini kolayca devre dışı bırakabilirsiniz.
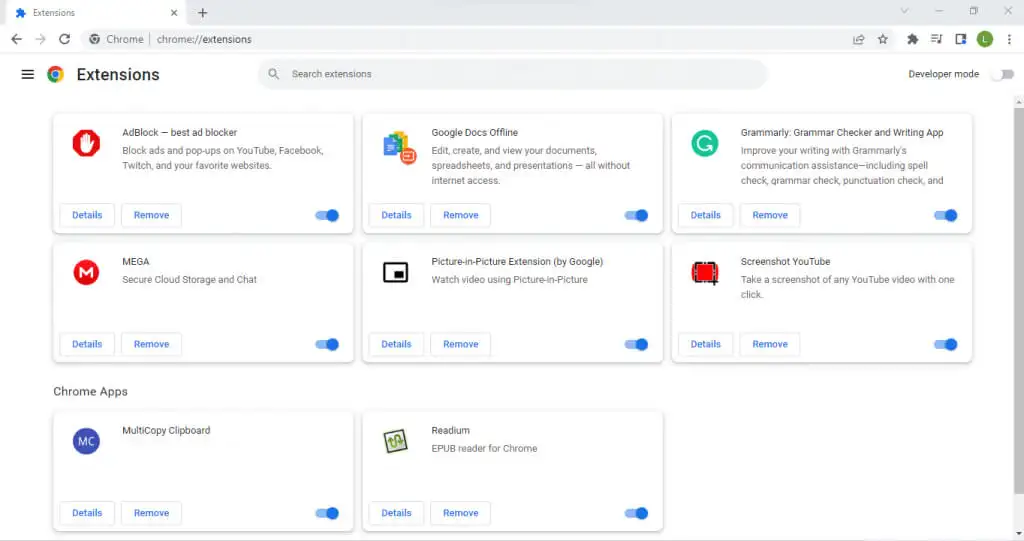
Uzantıları devre dışı bırakmak sorunu çözmezse, bunu bir neden olarak ekarte edebilir ve diğer düzeltmelere geçebilirsiniz.
Düzeltme 2: Çerezleri Sil ve Önbelleği Temizle
Bu Netflix hatasını (ve genel olarak tarayıcı hatalarını) düzeltmenin ikinci kolay yolu, tarayıcınızdaki tüm çerezleri temizlemektir. Bu, temel olarak tarayıcıyı varsayılan davranışına sıfırlar ve yanlış seçilmiş bir ayar nedeniyle kalan sorunları ortadan kaldırır.
Çerezlerin silinmesi tarayıcıdaki tüm kullanıcı verilerini sileceğinden, elbette Netflix hesabınıza tekrar giriş yapmanız gerekecektir. Tüm çerezleri temizlemeye gerek yoktur – Netflix önbelleğini silmeniz yeterli olacaktır.
- Chrome tarayıcısında tüm çerezleri ve önbelleği temizlemek için üç noktalı menüyü açın ve Diğer araçlar > Tarama verilerini temizle seçeneğine gidin. Alternatif olarak, Ctrl + Shift + Del klavye kısayolunu kullanabilirsiniz.
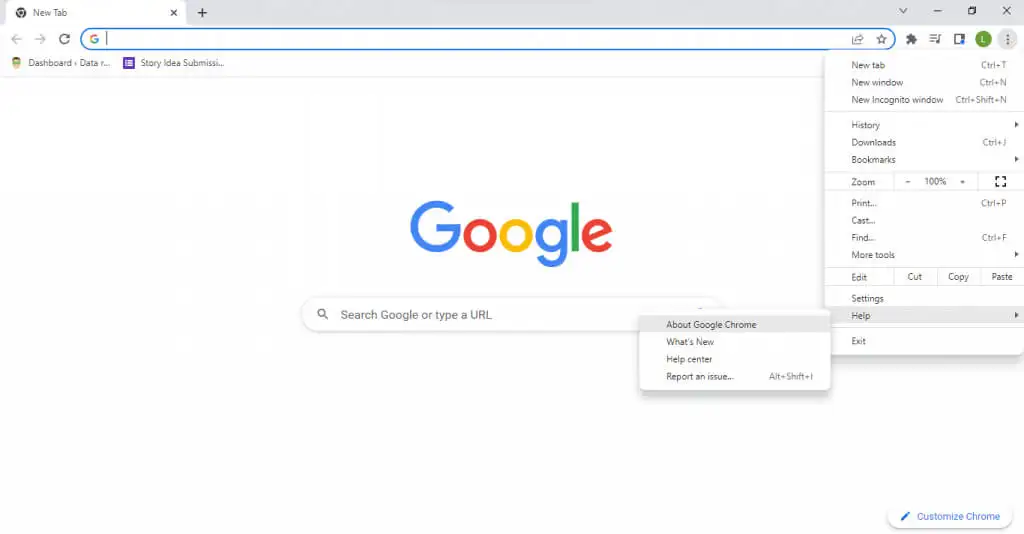
- Artık bir zaman aralığı seçebilir ve hangi verilerin kaldırılacağını belirleyebilirsiniz. Bilgileri tarayıcıdan temizlemekten memnun olduğunuzda Verileri Temizle düğmesine basın.
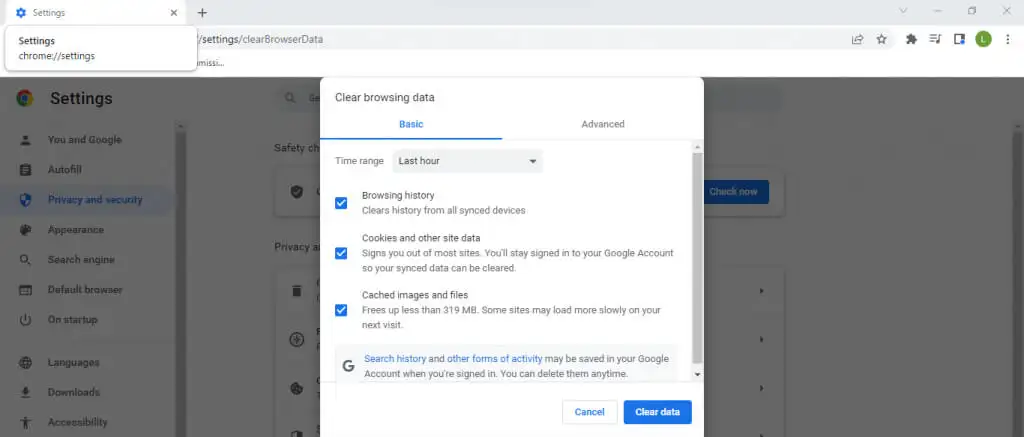
Mac'te önbelleği temizleme adımları biraz farklıdır. Bununla birlikte, çoğunlukla, tüm tarayıcıların ayarlarında tarama verilerini temizleme seçeneği vardır.
Düzeltme 3: Bilgisayarı Yeniden Başlatın
Kulağa aptalca gelse de, bilgisayarınızı yeniden başlatmak birçok sorunu çözer. Çoğu hata genellikle geçicidir ve bellek önbelleği silindiğinden bilgisayarı kapattığınızda kaybolur.
Sistem ayarlarında yapılan çoğu değişiklik, siz yeniden başlatana kadar etkili olmaz ve bu, yeni bir güncelleme veya sürücüler yükledikten sonra gerekli bir adımdır.
Düzeltme 4: Tarayıcıyı Güncelleyin
M7353-5101 Netflix hata kodu tarayıcı sorunlarından kaynaklandığından, web tarayıcınızı güncel tutmanız şarttır.
Eski bir web tarayıcısı, tarayıcı uzantılarını düzgün bir şekilde destekleyemeyebilir ve bu da Netflix'in video oynatmasıyla ilgili sorunlara yol açan çakışmalar oluşturabilir. Daha eski tarayıcı sürümleri, zaman içinde kullanıma sunulan hata düzeltmelerini ve yamaları da kaçırır ve bu da onları sorunlara karşı daha savunmasız hale getirir.
Artık çoğu durumda tarayıcı otomatik güncellemeye ayarlanmıştır, bu nedenle hiçbir şey yapmanıza gerek yoktur. Ancak emin değilseniz, güncellemeyi her zaman manuel olarak zorlayabilirsiniz.
- Üç noktalı menüyü aşağı indirip Yardım > Google Chrome Hakkında'yı seçerek Google Chrome'daki mevcut sürümü kontrol edebilirsiniz.
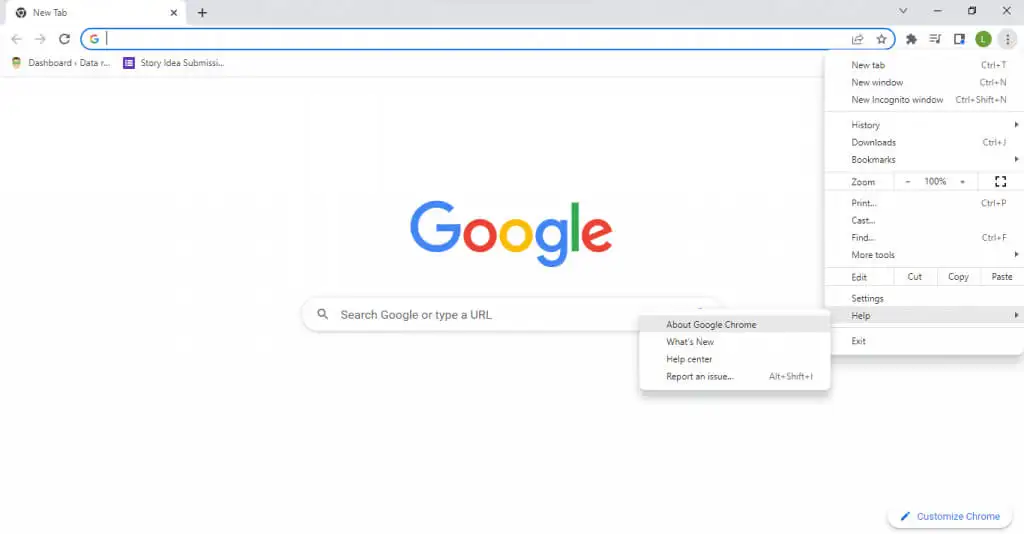
- Google Chrome artık güncellemeleri otomatik olarak kontrol edecek ve yükleyecektir. Pencerede mevcut sürüm numarasını ve Chrome'un güncel olduğunu belirten bir mesaj göreceksiniz.
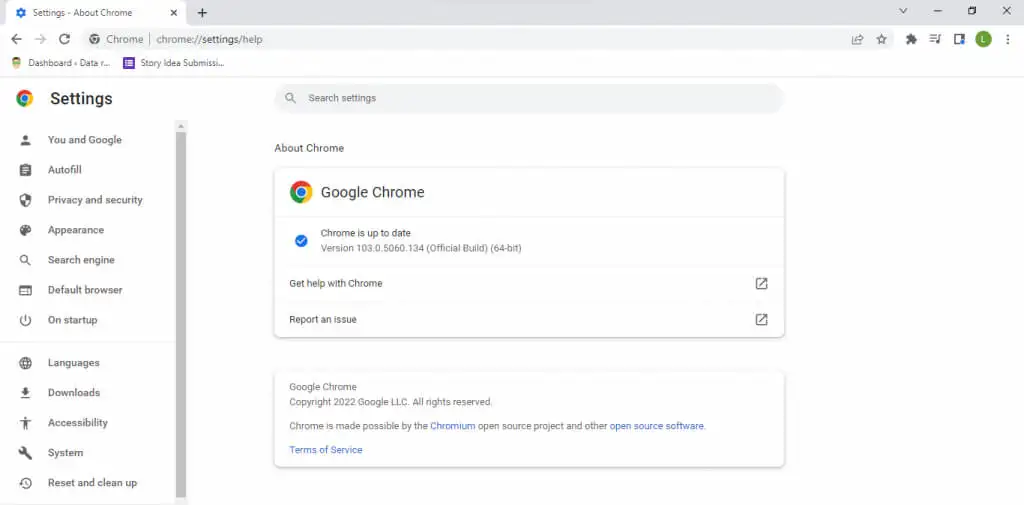
Düzeltme 5: Farklı Bir Tarayıcı Deneyin
Web tarayıcıları arasında geçiş yapmak her zamankinden daha kolay. Tüm büyük tarayıcılar, herhangi bir tarayıcıdan yer imlerini ve diğer kullanıcı verilerini içe aktarmanıza izin vererek aktarımı sorunsuz hale getirir. Google Chrome ile özellikle kolaydır, özellikle Mozilla Firefox gibi Chromium tabanlı bir tarayıcıya geçiş yapıyorsanız.

Bu, herhangi bir tarayıcı sorununu atlamanıza ve Netflix'i yeni tarayıcıda hatasız izlemenize olanak tanır. Sorun devam ederse, web tarayıcısını suçlu olarak ekarte edebilir ve diğer düzeltmeleri deneyebilirsiniz.
Düzeltme 6: Proxy Sunucusunu Devre Dışı Bırak
Bir proxy sunucusu, çevrimiçi iletişimlerinizi güvence altına almanın ve maksimum gizlilik sağlamanın harika bir yoludur, ancak aynı zamanda sorunlara da neden olabilir. Tüm ağ trafiği proxy sunucusu üzerinden yönlendirildiğinden, sunucudaki herhangi bir hata akış sorunlarına dönüşür.
Ve Netflix akışı için en küçük hıçkırık bile oynatmanın düzgün çalışmasını engelleyebilir. Bu nedenle, Netflix veya başka bir internet sorunuyla karşılaştığınızda proxy sunucunuzu devre dışı bırakmanız önerilir. Bir VPN de benzer sorunlara neden olabilir ve Netflix hatalarıyla karşılaşıldığında geçici olarak devre dışı bırakılmalıdır.
Düzeltme 7: Üçüncü Taraf Antivirüs Yazılımını Kapatın
Üçüncü taraf virüsten koruma uygulamaları, yanlış pozitifleri artırmak ve yasal yazılımların işleyişine müdahale etmekle ünlüdür. İster video oyunları oynuyor olun ister sadece internette geziniyor olun, güvenlik yazılımları genellikle çakışmalara neden olabilir.
Sürekli çalışan bir virüsten koruma uygulamanız varsa, en azından geçici olarak kapatmayı düşünün. Güvenlik konusunda endişelenmeyin – antivirüs kapalıyken herhangi bir yeni dosya indirmediğiniz sürece bilgisayarınız virüssüz kalacaktır.
Netflix izlemeyi bitirdikten sonra her zaman antivirüsünüzü tekrar etkinleştirebilirsiniz, ancak bu pek uygun bir çözüm değildir. Virüsten koruma yazılımınızın Netflix'i çalıştırmayı engellediğini fark ederseniz, farklı bir virüsten koruma sağlayıcısına geçmeyi deneyin veya sorununuz için geçerli olana ulaşın.
Düzeltme 8: Google Chrome'un Geniş Kapsamlı İçerik Şifre Çözme Modülünü Güncelleyin
DRM (Dijital Hak Yönetimi) birçok soruna neden olabilir. Video DRM, son derece güvenli şifrelemesi sayesinde özellikle sorun yaşamaya eğilimlidir. Netflix gibi çoğu premium video akışı hizmeti, korsanlığı önlemek için bir tür video DRM uygular. Bu tür içeriğin şifresini çözmek, özel bir modül gerektirir.
Google Chrome ve ilgili tüm tarayıcılar (Firefox, Opera ve Android OS stok tarayıcı dahil) Widevine Content Decryption Module ile donatılmıştır. Basitçe söylemek gerekirse, modül Netflix gibi DRM korumalı videoların şifresini çözmekten ve oynatmaktan sorumludur.
Normalde, tarayıcının kendisini güncellemek, tüm bileşenlerini güncel tutmak için yeterlidir, ancak sorun yaşarsanız, yalnızca Widevine Decryption Module'ü her zaman manuel olarak güncelleyebilirsiniz.
- Chrome'da yeni bir sekmenin adres çubuğuna chrome://components/ yazın. Bu, Google Chrome bileşenlerinin bir listesini açacaktır.
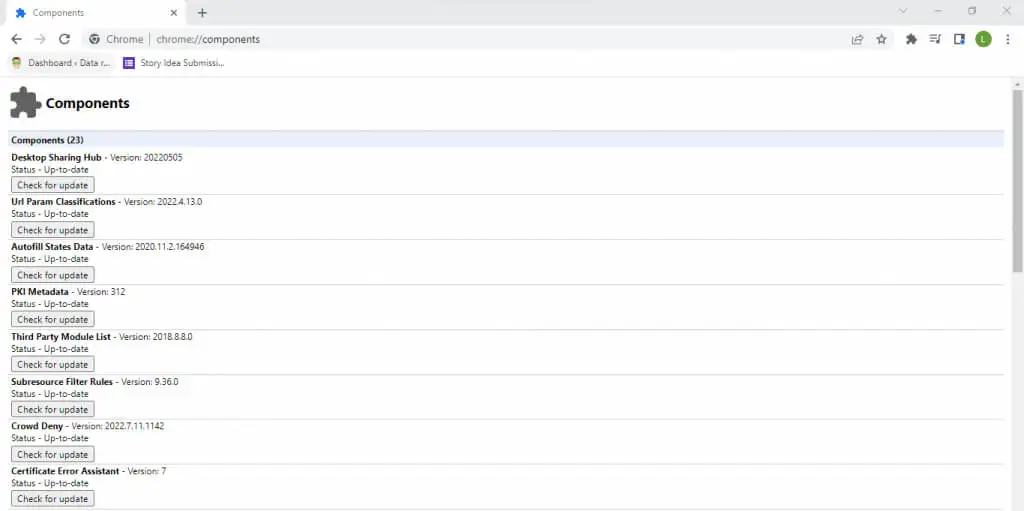
- Şimdi Widevine Content Decryption Module'ü (genellikle en alta yakın) bulana kadar aşağı kaydırın ve Check for update öğesini seçin. Google Chrome şimdi modülü en son sürümüne güncelleyecektir.

Düzeltme 9: İkincil Ekranların Bağlantısını Kes
İkinci bir monitör, aslında bir başka ekranda çalışırken bir ekranda bilgilere göz atabileceğiniz için üretkenliği artırmanın harika bir yoludur. Ancak iki ekran arasında geçiş yapmak zaman zaman işletim sistemi için sorunlara neden olabilir ve bu da görsel içeriğin düzgün bir şekilde oluşturulmasını zorlaştırır.
Netflix hatası M7353-5101, yanlış yapılandırılmış ikincil ekrandan da kaynaklanabilir. Bu durumlarda en iyi yaklaşım, ikinci monitörü tamamen devre dışı bırakmak ve tekrar doğru bir şekilde kurmaktır.
Düzeltme 10: Windows'u Güncelleyin
Windows Güncellemeleri genellikle herhangi bir bilgisayar sorunu için her derde deva bir hap olarak lanse edilir ve bunun iyi bir nedeni vardır. Eksik kritik hata düzeltmeleri ve sürücü güncellemeleri, PC'nizde nadir hataların ortaya çıkmasına neden olabilir.
Bu nedenle, her şey başarısız olduğunda, bir Windows Güncellemesinin Netflix hatasını düzeltip düzeltemeyeceğini görmek iyi bir fikir olabilir. Microsoft Windows'un her sürümü kendini otomatik olarak güncelleyecek şekilde ayarlanmıştır. Ancak güncellemelerinizin takılması durumunda veya otomatik güncellemeleri kasıtlı olarak devre dışı bıraktıysanız, en son Windows 10 veya Windows 11 güncellemesini manuel olarak yüklediğinizden emin olmalısınız.
- Windows Güncellemelerini kontrol etmek için Başlat Menüsünü açın ve dişli simgesini seçin.
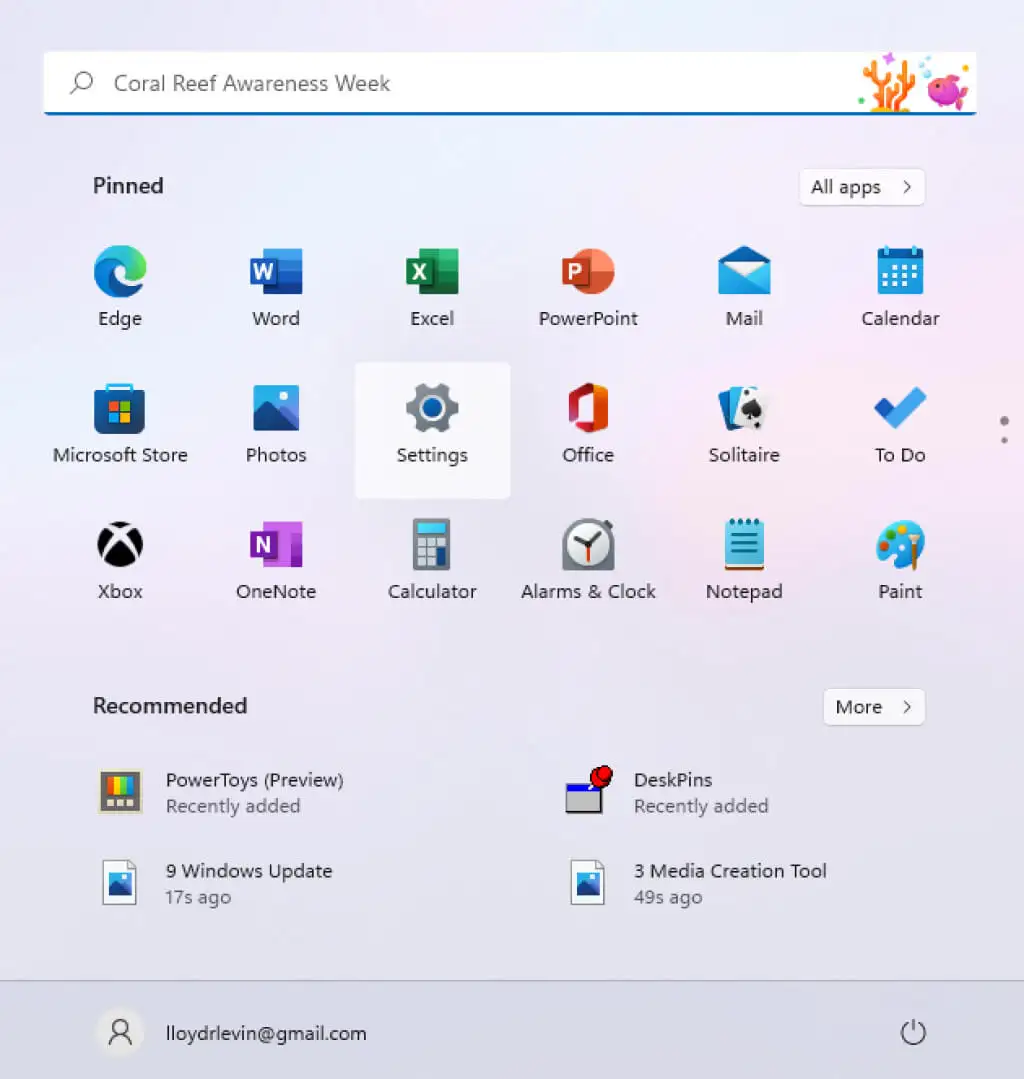
- Bu, Windows Ayarları'nı açar. Windows Update'i seçin, bilgisayarınızın güncelleme durumunu görebileceksiniz. Güncellemeleri kontrol edebilir veya mevcut güncelleme paketlerini yükleyebilirsiniz.
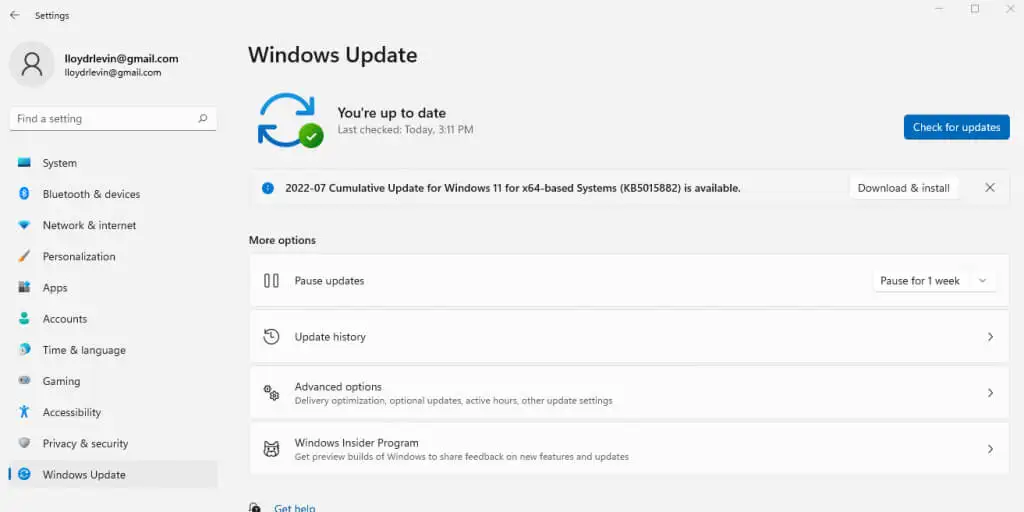
Netflix Hata Kodu M7353-5101'i Düzeltmenin En İyi Yolu Nedir?
Çoğu durumda, M73535101 Netflix hatası, araya giren bir tarayıcı uzantısından kaynaklanır. Tüm tarayıcı eklentilerini devre dışı bırakmak genellikle bu sorunun üstesinden gelmenin en iyi yoludur. Önbelleği temizlemek ve Netflix çerezlerini silmek de küçük yapılandırma hatalarını düzeltmek için iyi bir fikirdir.
Ancak bu temel düzeltme sorununuzu çözemediğinde daha derine inmeniz gerekir. Güncellemeler bir sonraki durağınızdır - web tarayıcınızı, Widevine İçerik Modülünü ve son olarak Windows kurulumunuzu güncellemeyi deneyin. Bilgisayarınızı yeniden başlatın ve her şey düzgün çalışmalıdır.
Netflix TV şovlarını izlemeye çalışırken hala M73535101 hata kodu veriyorsa, daha yaygın olmayan bir sorunla karşı karşıyasınız demektir. İkincil bir ekran, üçüncü taraf bir virüsten koruma aracı veya hatta proxy sunucunuz olabilir. Netflix'in tekrar sorunsuz çalışmasını sağlamak için bu gelişmiş özellikleri devre dışı bırakmayı deneyin.
