Varlığından Bilmediğiniz 10 Gizli Google E-Tablo Özelliği
Yayınlanan: 2023-07-25Google E-Tablolar'ı düzenli olarak kullanıyorsanız, sık kullandığınız araçlara muhtemelen aşinasınızdır. Ancak, bu elektronik tablo uygulamasının gözden kaçan ve yeterince kullanılmayan birçok özelliği vardır.
Burada, hızlı favorileriniz haline gelebilecek birkaç harika Google E-Tablo özelliğini inceleyeceğiz. Google E-Tablolar'a gidin, Google hesabınızla oturum açın ve bu gizli mücevherlerden bazılarını deneyin.
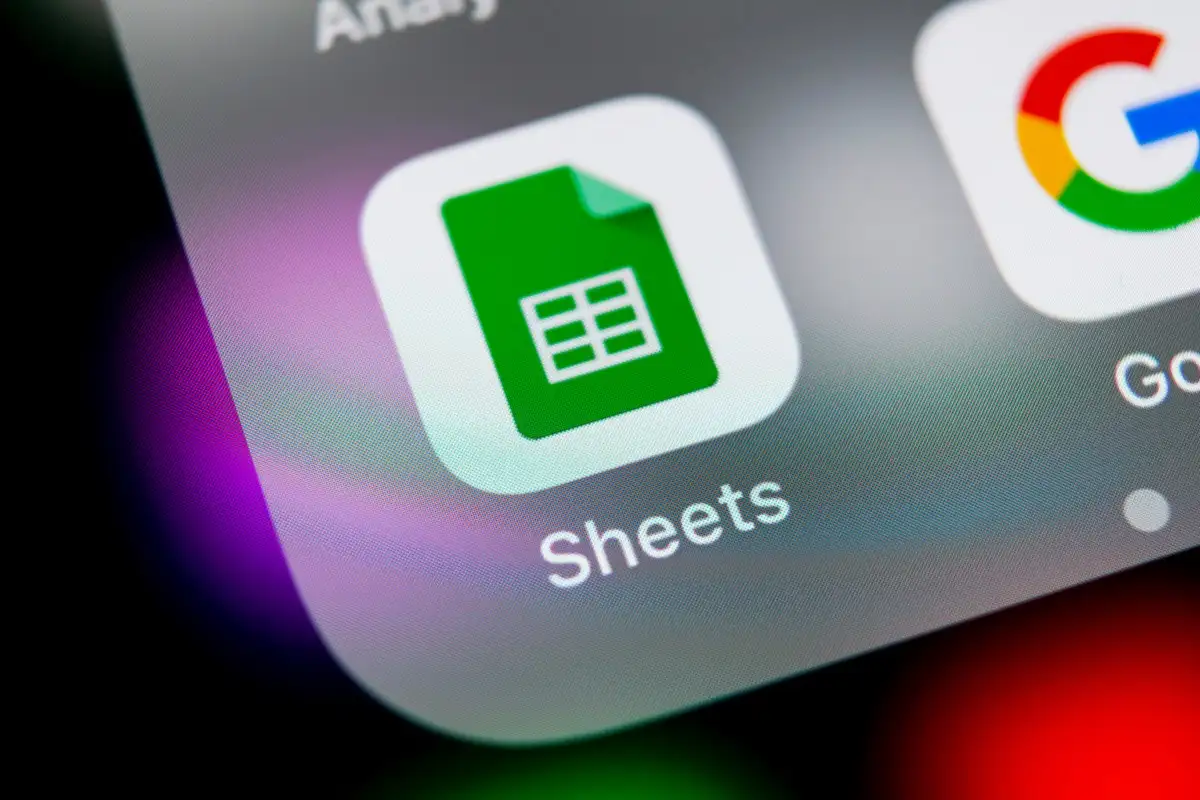
1. Akıllı Çipten Veri Çıkarın
Google'ın uygulamalarında Akıllı Çiplerden yararlandıysanız, onlarla daha da fazlasını yapabileceğinizi bilmek sizi mutlu edecektir. Bir Akıllı Çipi taktıktan sonra, ondan veri çıkarabilir ve onu sayfanıza yerleştirerek çipleri daha da kullanışlı hale getirebilirsiniz.
Şu anda Kişiler, Dosya ve Takvim Etkinliği Akıllı Çiplerinden veri çıkarabilirsiniz. Buna ad ve e-posta, sahip ve dosya adı, özet ve konum dahildir.
- Bir Akıllı Yonga yerleştirdikten sonra imlecinizi üzerine getirin, seçin veya sağ tıklayın. Ardından, Veri çıkarma'yı seçin.
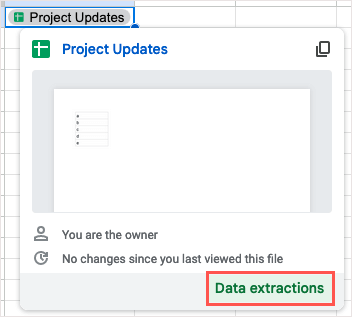
- Kenar çubuğu açıldığında, çıkartmak istediğiniz öğelerin onay kutularını işaretlemek için Çıkart sekmesini kullanın.
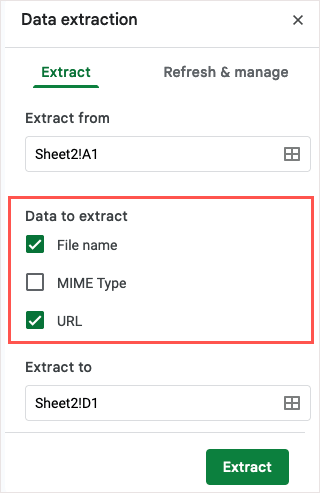
- Verileri istediğiniz sayfa konumunu girmek veya seçmek için Çıkarılacak yer alanını kullanın.
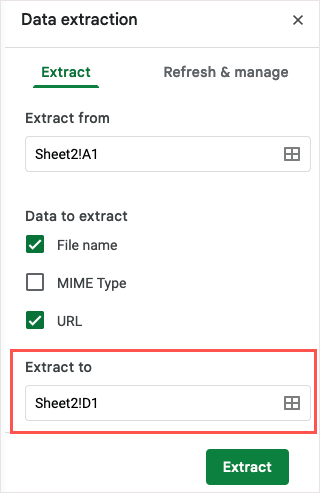
- Ayıkla'yı seçin ve verilerinizin seçtiğiniz konumda görüntülendiğini göreceksiniz.

Ayıklanan verileri yenilemeniz gerekirse, kenar çubuğundaki Yenile ve yönet sekmesini kullanabilirsiniz.
2. QR Kodu Oluşturun
QR kodları, bilgi paylaşmanın, insanları web sitenize yönlendirmenin ve hatta indirim sağlamanın popüler yollarıdır. Eklentiler veya üçüncü taraf araçlar olmadan Google E-Tablolar'da kendi QR kodunuzu oluşturarak siz veya ortak çalışanlarınız hızla harekete geçebilirsiniz.
QR kodunu oluşturmak için Google E-Tablolar GÖRÜNTÜ işlevini ve Google'ın kök URL'sine bir bağlantı kullanacaksınız: https://chart.googleapis.com/chart? .
Burada, aşağıdaki formülü kullanarak A1 hücresindeki web sitesine bağlanacağız. Formülü, QR kodunu istediğiniz hücreye yerleştirin.
=RESİM(“https://chart.googleapis.com/chart?chs=500×500&cht=qr&chl=”&ENCODEURL(A1))
Formülünüzü oluşturmak için aşağıdaki bağımsız değişkenleri kullanın:
- CHS bağımsız değişkeni : QR kodunun boyutlarını piksel cinsinden tanımlayın (chs=500×500).
- CHT bağımsız değişkeni : Bir QR kodu belirtin (cht=qr).
- CHL argümanı : URL verisini seçin (chl=”&ENCODEURL(A1)).
Ardından bağımsız değişkenleri bağlamak için ve işareti işlecini (&) kullanın.
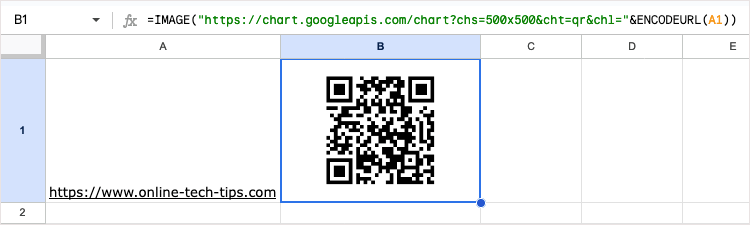
Kodu gördüğünüzde, tam boyutunu görüntülemek için satırı ve/veya sütunu yeniden boyutlandırmanız gerekebilir. Ardından, beklediğiniz gibi çalıştığından emin olmak için QR kodunu tarayın.
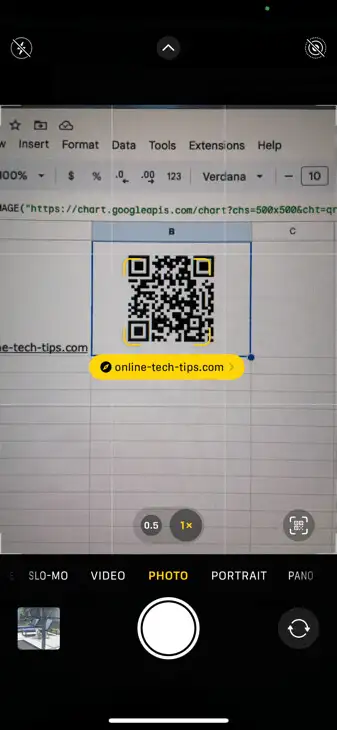
Verileri belirli bir şekilde kodlamak veya bir düzeltme düzeyi atamak için isteğe bağlı bağımsız değişkenleri de kullanabilirsiniz. Bu argümanlar hakkında daha fazla bilgi için, QR kodları için Google Charts Infographics referans sayfasına bakın.
3. Bir Açılır Liste Ekleyin
Açılır listeler, veri girişi için müthiş araçlardır. Listeden bir öğe seçerek istediğiniz verileri girdiğinizden emin olabilir ve aynı zamanda hataları azaltabilirsiniz.
E-Tablolar'da açılır listelerin kullanılmaya başlanmasından bu yana bu özellik, bu yardımcı listeleri oluşturmanız ve yönetmeniz için size daha basit bir yol sağlayacak şekilde geliştirildi.
- Aşağıdakilerden birini yaparak bir açılır liste ekleyin:
- Menüden Ekle > Açılır'ı seçin.
- Sağ tıklayın ve Açılır menü öğesini seçin.
- @ (At) sembolünü yazın ve Bileşenler bölümünde Açılır Menüleri seçin.
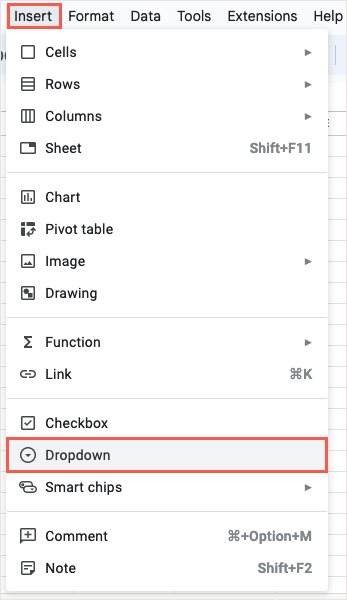
- Ardından, Veri Doğrulama Kuralları kenar çubuğunun açık olduğunu göreceksiniz. Aralığa uygula kutusuna listenin konumunu girin ve Ölçüt açılır menüsünde Açılır Menü'nün seçili olduğunu onaylayın.
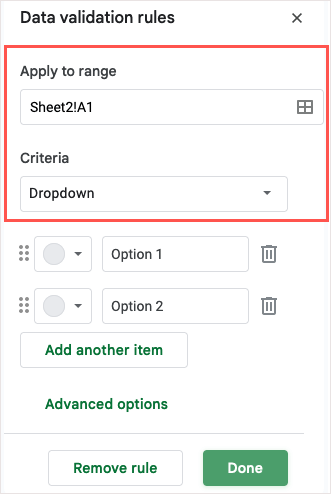
- Ardından, liste öğelerinizi Seçenek kutularına ekleyin ve isteğe bağlı olarak onlar için soldaki renkleri seçin.
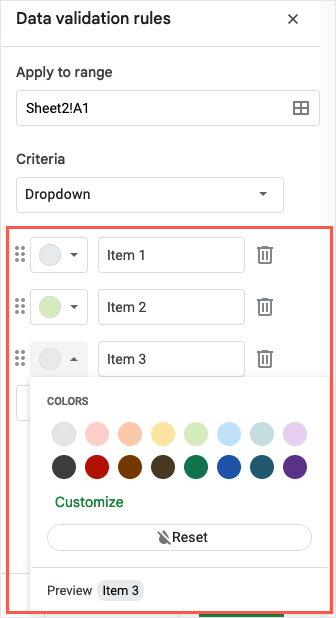
- Yardım metnini görüntülemek için geçersiz veri eylemini seçin veya görüntüleme stilini seçin, Gelişmiş Seçenekler bölümünü genişletin.
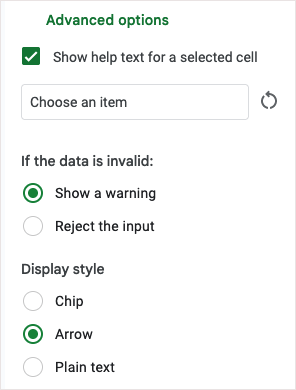
- Bitirdiğinizde Bitti öğesini seçin. Ardından, sayfanıza veri girmek için yeni açılır listenizi kullanın.
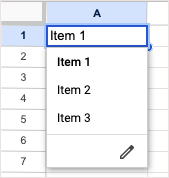
4. Bir E-posta Adresini Doğrulayın
Gmail, Outlook veya başka bir e-posta adresi içeren bir e-tablonuz olduğunda, bunların geçerli olduğundan emin olmak isteyebilirsiniz. E-Tablolar size bir adresin yasal olup olmadığını göstermese de, @ (At) simgesi ve bir etki alanı ile doğru şekilde biçimlendirilip biçimlendirilmediğini gösterir.
- Kontrol etmek istediğiniz hücreleri seçin ve menüde Veri > Veri doğrulama seçeneğine gidin.
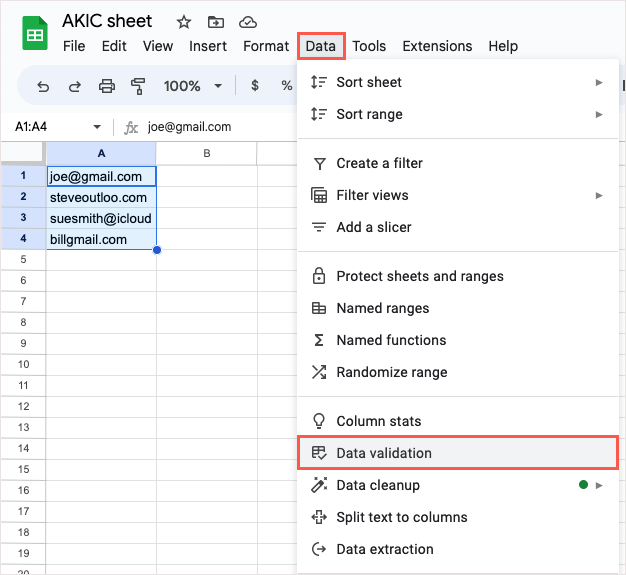
- Veri Doğrulama Kuralları kenar çubuğu açıldığında Kural ekle'yi seçin, Aralığa uygula alanındaki hücreleri onaylayın veya ayarlayın ve Ölçüt açılır kutusunda Metin geçerli bir e-postadır'ı seçin.
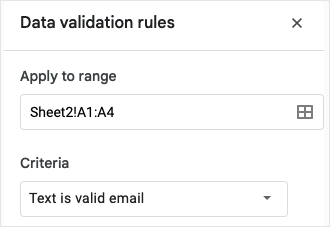
- İsteğe bağlı olarak, yardım metni gösterme, bir uyarı görüntüleme veya girişi reddetme gibi Gelişmiş Seçenekleri seçin. Doğrulama kuralını kaydetmek ve uygulamak için Bitti'yi seçin.
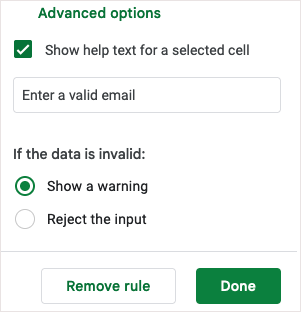
Ardından geçersiz bir e-posta adresi girerek doğrulamayı ve seçenekleri test edebilirsiniz.
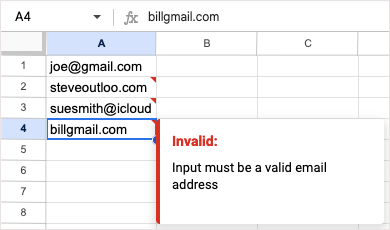
5. Özel Bir İşlev Yapın
Google E-Tablolar'da işlev ve formül kullanmanın hayranı mısınız? Eğer öyleyse, neden kendinizinkini yaratmıyorsunuz? Özel İşlev özelliğini kullanarak kendi işlevinizi ayarlayabilir ve istediğiniz zaman yeniden kullanabilirsiniz.
- Menüden Veri > Adlandırılmış işlevler'i seçin.
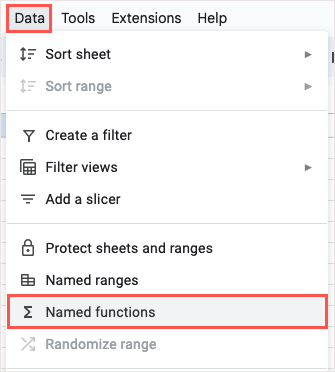
- Açılan Adlandırılmış İşlevler kenar çubuğunda, özel işlevinizi oluşturmak için alttaki Yeni işlev ekle'yi kullanın. Ayrıca bir örneğe bakabilir, gösterimi izleyebilir veya özellik hakkında daha fazla bilgi edinebilirsiniz.
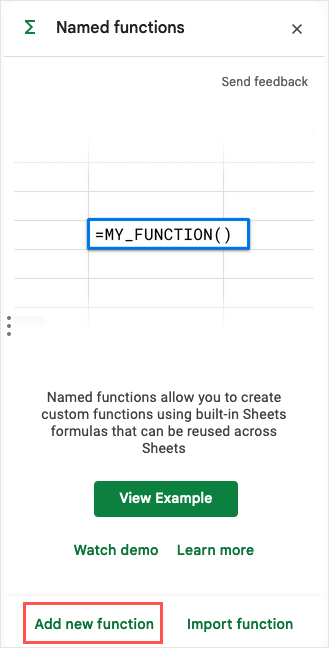
- İşlev adını, açıklamasını ve isteğe bağlı olarak bağımsız değişken yer tutucularını girin. İşlevi tanımlamak için kullanmak istediğiniz formülü girin ve İleri'yi seçin.
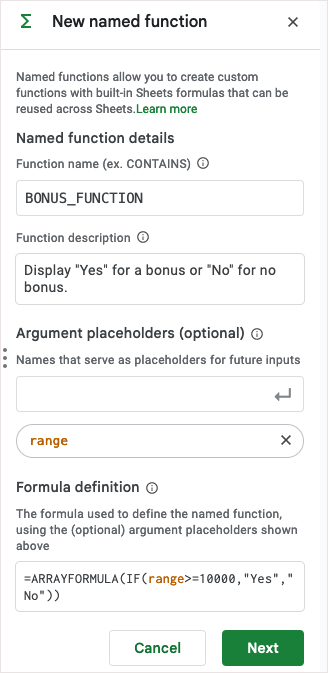
- İşlev önizlemesine göz atın ve değişiklik yapmak için Geri'yi veya yeni işlevi kaydetmek için Oluştur'u seçin. Gerekirse isteğe bağlı bağımsız değişkenler de ekleyebileceğinize dikkat edin.
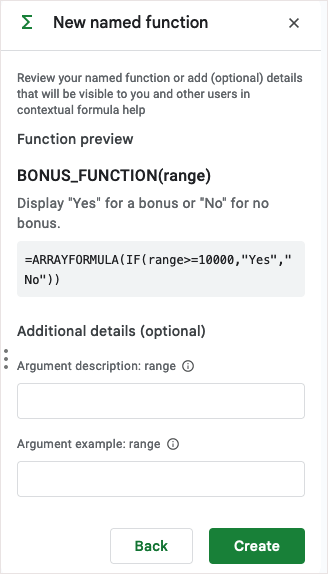
- Ardından işlevi kenar çubuğu listesinde göreceksiniz. Test etmek için sayfanızdaki bir hücreye girin.
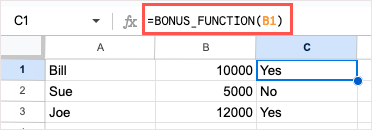
Düzenlemeler yapmanız gerekirse Adlandırılmış İşlevler kenar çubuğunu yeniden açın, işlevin sağındaki üç noktayı seçin ve Düzenle'yi seçin.

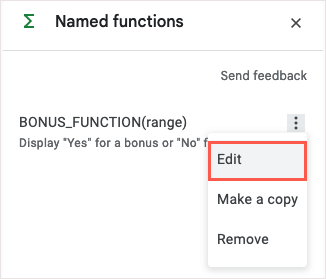
6. Grafiği Filtrelemek için Dilimleyici Kullanın
Grafikler, verilerinizi görüntülemeniz için size kullanışlı ve etkili yollar sunar. Bir dilimleyici kullanarak, grafikte görüntülenen verileri filtreleyebilirsiniz. Bu, gerektiğinde grafik verilerinin belirli bölümlerini gözden geçirmek için uygundur.
Dilimleyici yerleştirin
Grafiğinizi ekledikten sonra onu seçin ve menüde Veri > Dilimleyici ekle'ye gidin.
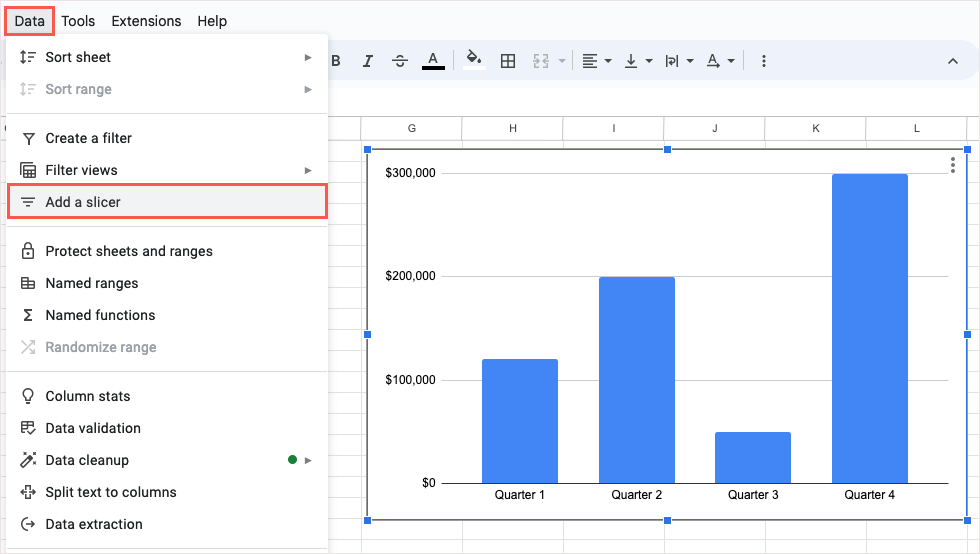
Kenar çubuğu açıldığında Veri sekmesini açın, üstteki Veri Aralığı'nı onaylayın ve ardından filtre için kullanılacak Sütunu seçin.
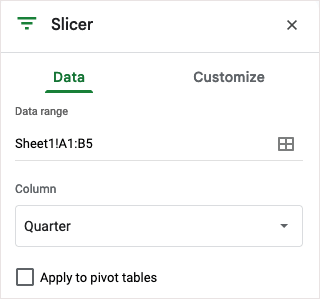
Dilimleyicinin, istediğiniz gibi taşıyabileceğiniz veya yeniden boyutlandırabileceğiniz siyah yuvarlak bir dikdörtgen olarak göründüğünü göreceksiniz.
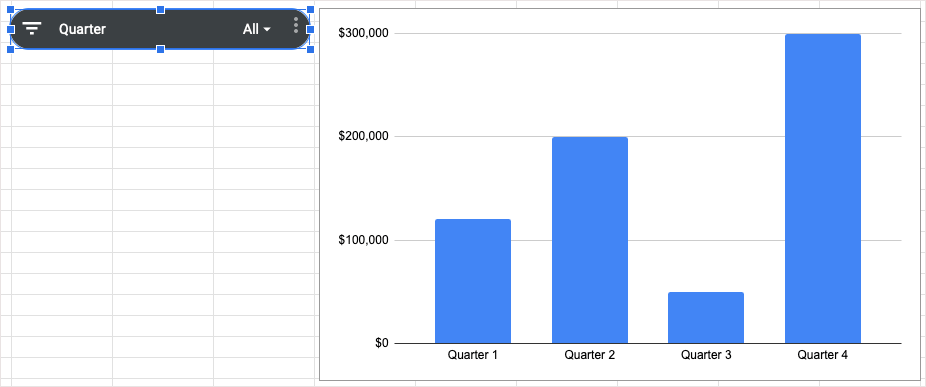
Dilimleyici kullanın
Dilimleyicinizi aldıktan sonra, soldaki Filtre düğmesini veya sağdaki açılır oku seçin. Ardından, bu öğelerin yanına onay işaretleri koyan grafikte görmek istediğiniz verileri seçin.
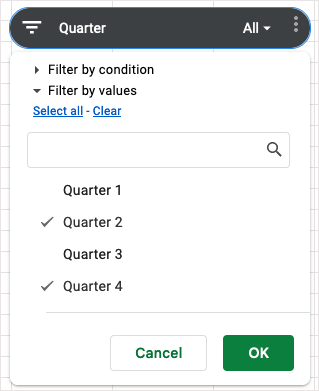
Tamam'ı seçin ve grafiğinizin güncellendiğini hemen göreceksiniz.
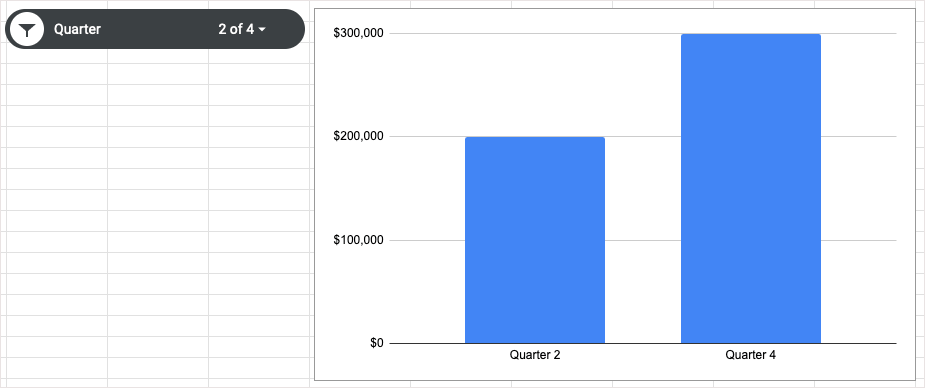
Grafiğinizi tüm verileri gösteren orijinal görünüme döndürmek için filtreyi açın ve Tümünü seç > Tamam öğesini seçin.
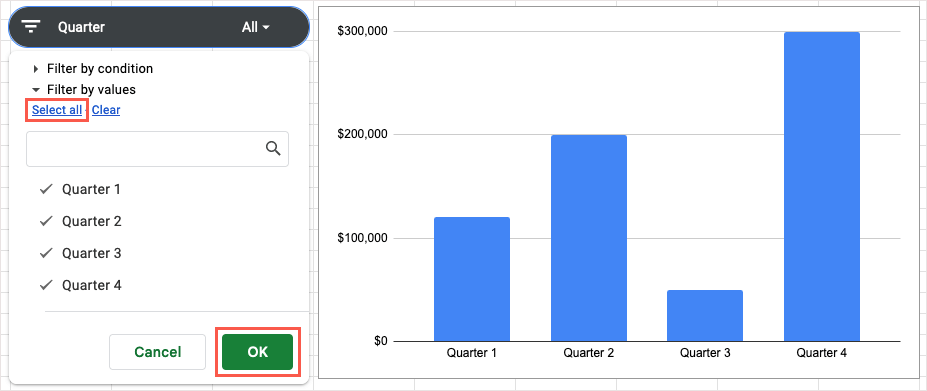
7. Verileri Hızla Hesaplayın
Bazen sayfanıza formül eklemeden hızlı bir hesaplama görmek istersiniz. Google E-Tablolar'da, değerleri seçebilir ve ardından fazladan çalışma yapmadan görüntülemek için bir hesaplama seçebilirsiniz.
- Hesaplamak istediğiniz verileri seçin ve ardından sekme satırının sağ alt kısmına bakın. Verilerinizin Toplamını içeren hesaplama menüsünü yeşil renkte göreceksiniz.
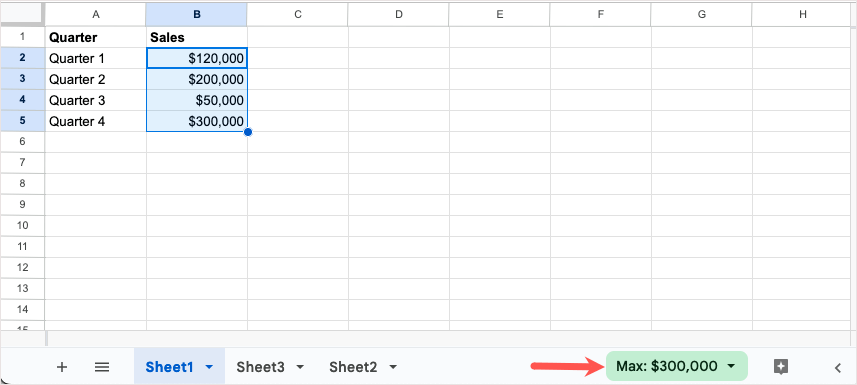
- Bu menüyü açın ve gerçekleştirmek istediğiniz hesaplamayı seçin. Yeni sonucu o menüde göreceksiniz.
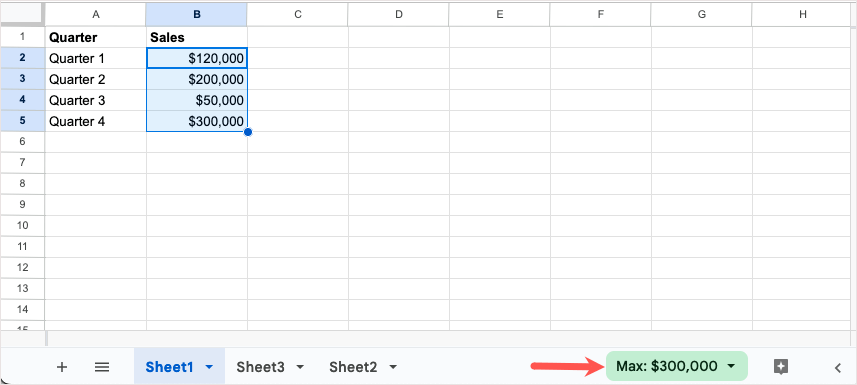
- Ayrıca mevcut tüm hesaplamaları gerçek zamanlı olarak görmek için menüyü açabilirsiniz.
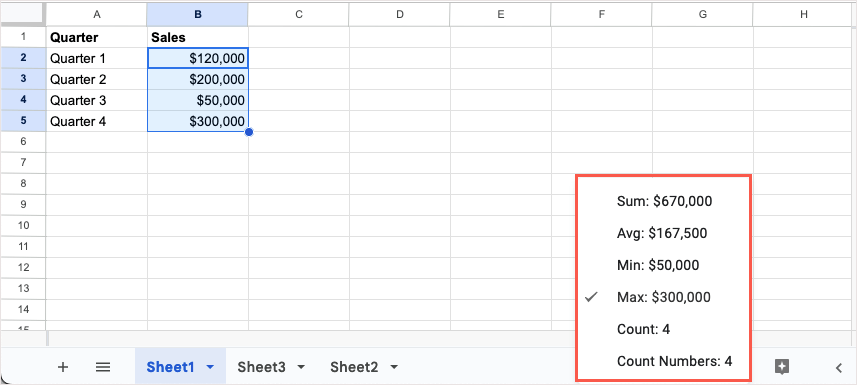
Hesaplamayı sayfanıza dahil etmeye karar verirseniz, hücreyi seçili tutun ve sayfa sekmelerinin sağındaki Keşfet'i seçin.
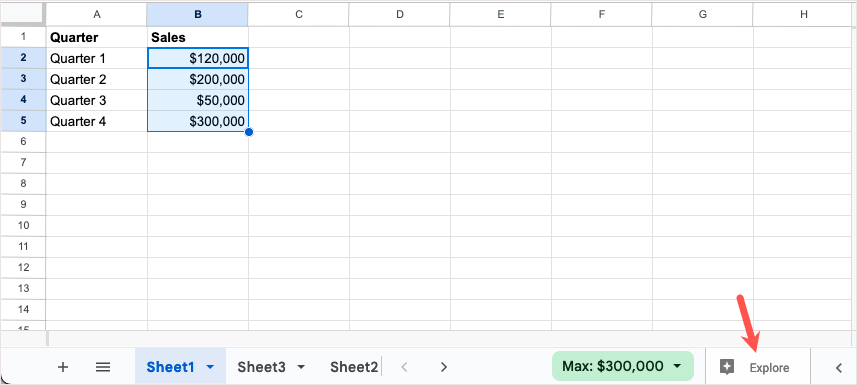
Kenar çubuğu açıldığında, kullanmak istediğiniz hesaplamayı sayfanızdaki bir hücreye sürükleyin.
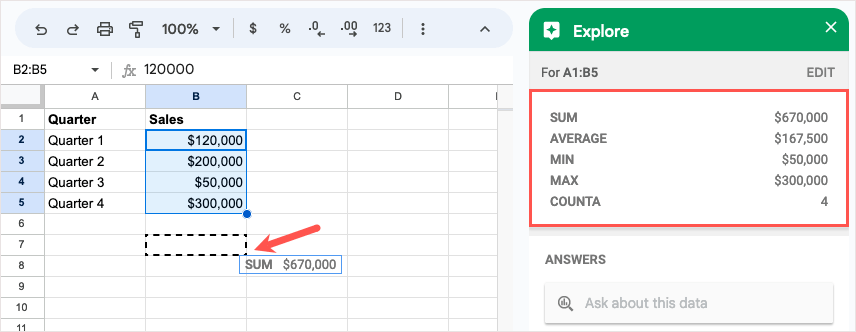
8. Verilerinizi Sunmanın Yollarını Keşfedin
Belki e-tablonuzda verileriniz var, ancak bunları görüntülemenin veya analiz etmenin en iyi yolundan emin değilsiniz. Keşfet özelliği ile verilerinizi sunmanın çeşitli hızlı yollarını görebilir, verilerle ilgili ayrıntıları gözden geçirebilir ve sorular sorabilirsiniz.
Verilerinizi seçin ve sağ alttaki Keşfet'i seçin.
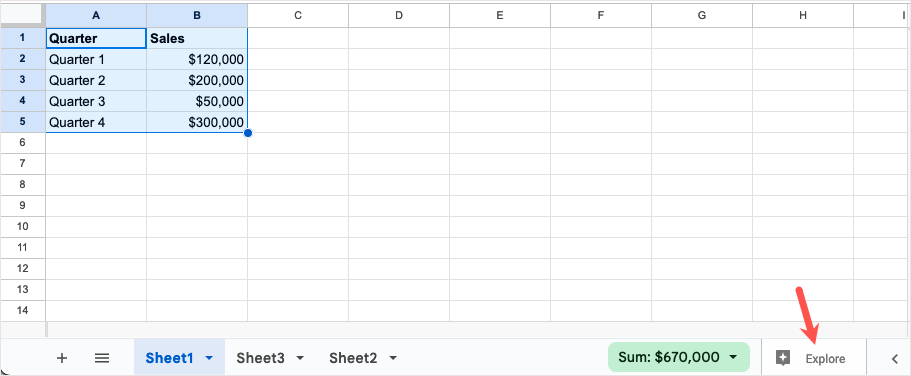
Keşfet kenar çubuğu açıldığında verileriniz için seçenekler göreceksiniz. Yanıtlar bölümüne bir soru yazın, Biçimlendirme bölümünü kullanarak renk uygulayın veya Analiz bölümünden bir grafik ekleyin.
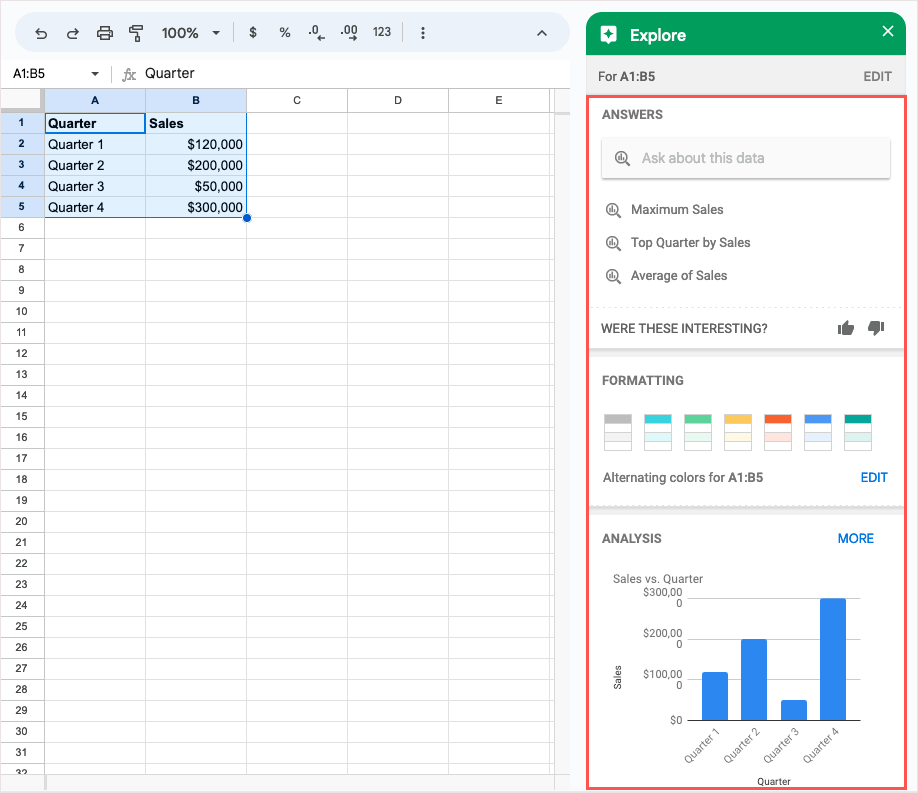
Bitirdikten sonra, kapatmak için kenar çubuğunun sağ üstündeki X işaretini kullanmanız yeterlidir.
9. Sayfa Onaylarını İsteyin
İş veya eğitim için bir Google Workspace hesabı kullanıyorsanız Onaylar özelliğine göz atın. Bununla başkalarından onay isteyebilir ve neyin onaylanıp neyin onaylanmadığını takip edebilirsiniz.
Dosya'ya gidin ve Onaylar'ı seçin.
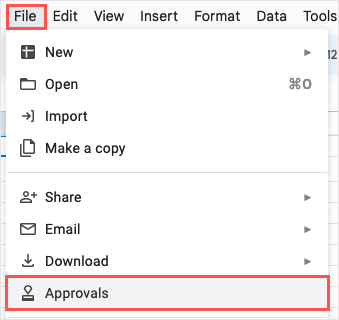
Onaylar kenar çubuğu açıldığında İstekte bulun 'u seçin.
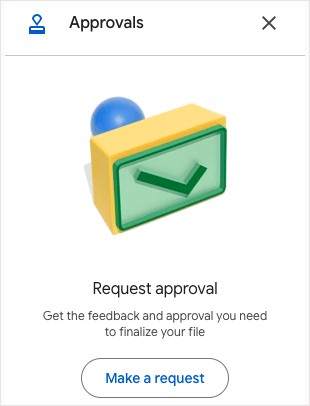
Açılır pencerede, isteğinizi onaylamak istediklerinizi ve isteğe bağlı olarak bir mesaj ekleyin. Ayrıca bir teslim tarihi ekleyebilir, onaylayanların sayfayı düzenlemesine izin verebilir veya onay talebinizi göndermeden önce dosyayı kilitleyebilirsiniz. İşiniz bittiğinde İstek gönder'i seçin.
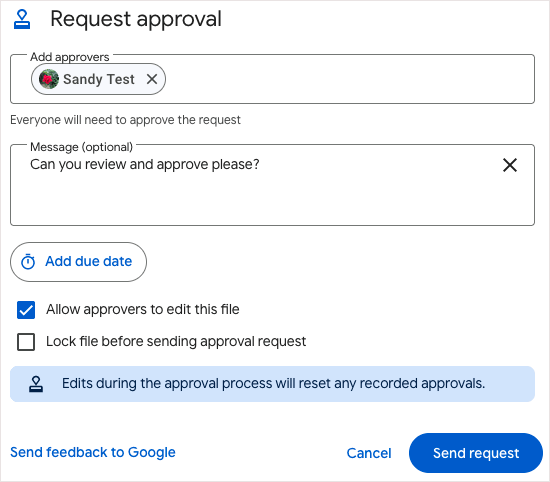
Belgeyi onaylayanlarla henüz paylaşmadıysanız, paylaşmanız ve izinleri atamanız istenecektir.
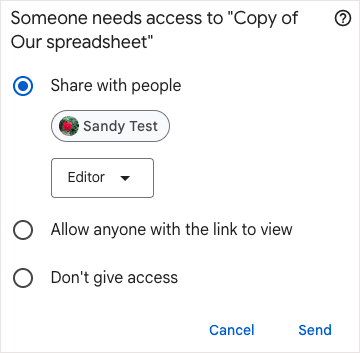
Onaylar kenar çubuğuna dönerek durumu görüntüleyebilirsiniz.
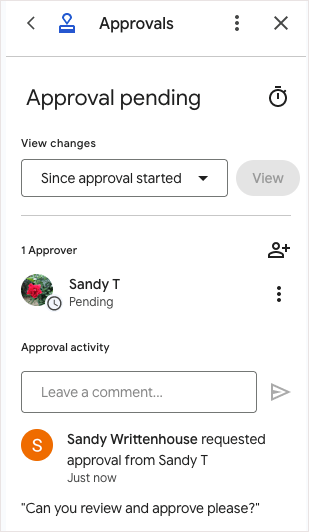
10. Özel Tarih ve Saat Biçimi Ayarlayın
Google E-Tablolar, tarihlerinizi ve saatlerinizi biçimlendirmek için birçok farklı yol sunarken, belki de özellikle bir şey istiyorsunuz. İstediğiniz yapı, renk ve stille kendi tarih ve saat biçiminizi oluşturabilirsiniz.
- Tarih veya saati içeren hücreleri seçin ve Biçim > Sayı > Özel tarih ve saat seçeneğine gidin. Alternatif olarak, araç çubuğunda Diğer Biçimler seçeneğini belirleyebilir ve Özel tarih ve saat öğesini seçebilirsiniz.
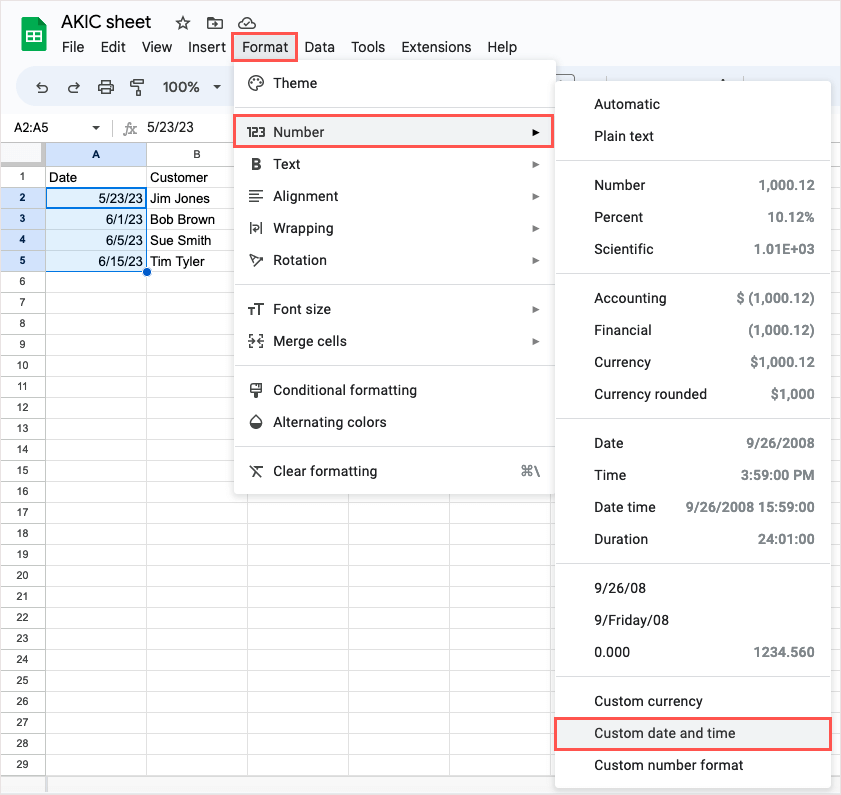
- Pencere açıldığında, tarih ve/veya saatiniz için mevcut formatı göreceksiniz. Biçimi değiştirmek veya silmek için üst kısımda mevcut bir öğeyi seçin.
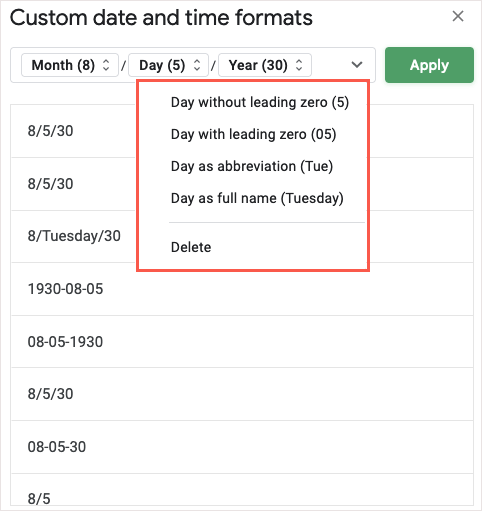
- Farklı bir öğe eklemek için sağ taraftaki oku seçin ve listeden bir öğe seçin. Daha sonra okunu kullanarak bu öğeyi biçimlendirebilirsiniz.
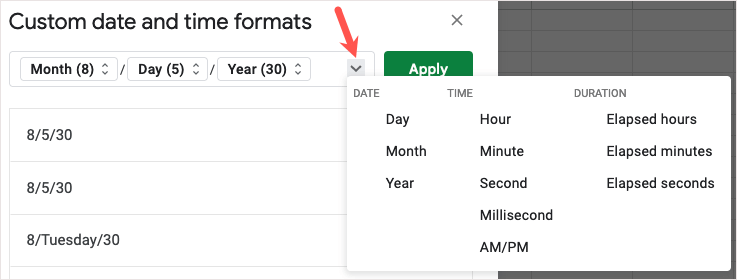
- Bitirdiğinizde, özel tarih ve saat biçimini kullanmak için Uygula'yı seçin; sayfa güncellemenizi görmelisiniz.
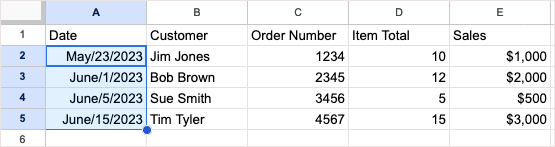
Bu Google E-Tablolar özellikleriyle, verilerinizle daha fazlasını yapabilirsiniz. Bir veya daha fazlasını denediğinizden ve hangisinin sizin için kullanışlı olduğunu gördüğünüzden emin olun.
İlgili eğitimler için, koşullu biçimlendirme seçeneklerini kullanarak Google E-Tablolar'da kopyaları nasıl bulacağınıza bakın.
